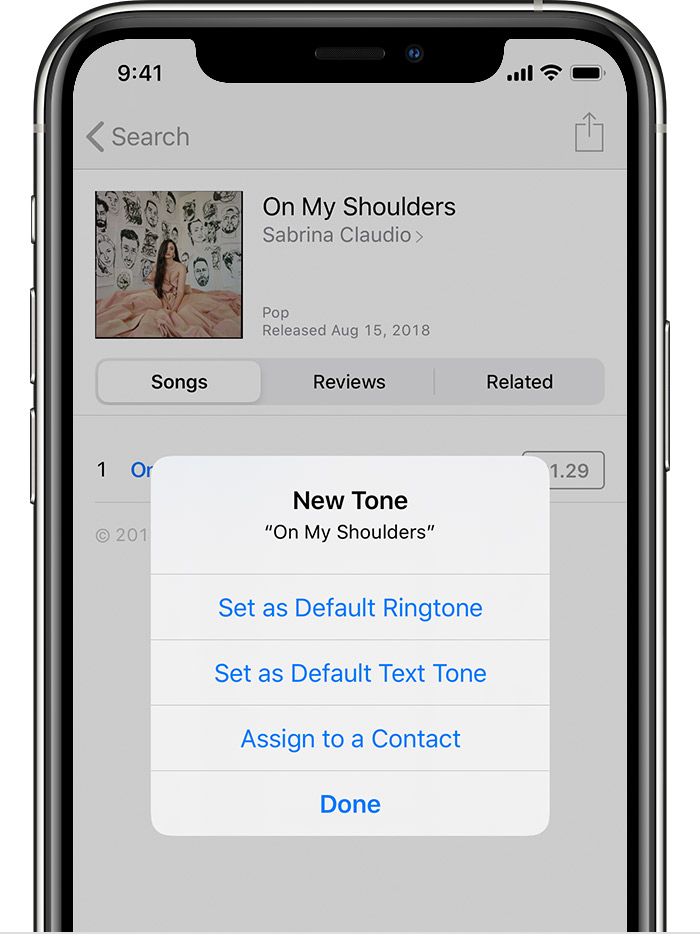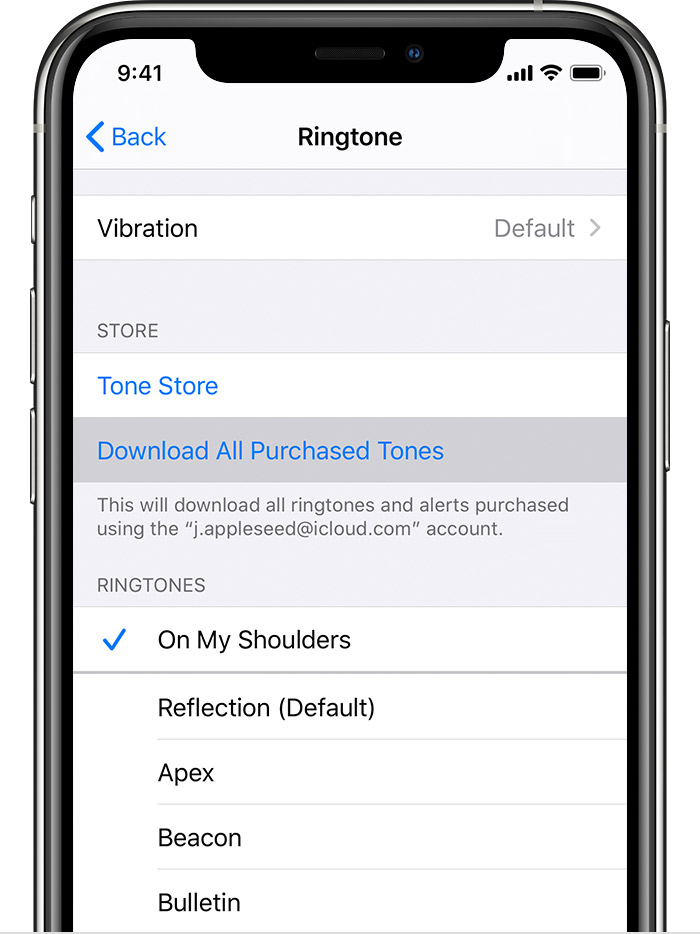- Как восстановить купленные звуки в iTunes
- Как восстановить приобретенные звуки в iTunes?
- Как быть в подобной ситуации?
- Что делать если на iPhone пропал рингтон?
- Это случилось
- Question: Q: Не могу добавить купленные звуки в рингтоны
- Как исправить отсутствующие проблемы с купленными песнями iTunes
- Часть 1. Как исправить купленную музыку, которая не отображается на Windows или Mac
- Решение 1. Проверьте свой Apple ID
- Решение 2. Нажмите «Все», чтобы просмотреть все содержимое.
- Решение 3. Проверьте, скрыты ли покупки
- Часть 2. Как исправить купленную музыку, не отображающуюся на iPhone
- Решение 1. Проверьте, включен ли у вас Apple Music
- Решение 2. Перезапустите приложение Музыка или iPhone
- Решение 3. Выйдите с вашим Apple ID
- Решение 4. Сбросить настройки сети
- Решение 5. Синхронизировать купленные песни на iPhone с iTunes
- Решение 6. Обратитесь в Apple за поддержкой
- Решение 7. Перенос купленных песен на iPhone без iTunes
Как восстановить купленные звуки в iTunes
На нашем сайте имеется далеко не одна статья, посвященная работе в программе iTunes. Сегодня же мы подробнее рассмотрим вопрос, который волнует многих пользователей, которые когда-либо приобретали звуки (рингтоны) в iTunes Store: каким образом приобретенные звуки можно восстановить.
Как восстановить приобретенные звуки в iTunes?
Проблема состоит в том, что в отличие от другого контента, приобретенного в iTunes Store, звуки покупаются пользователем не навсегда, а лишь на тот период, пока они имеются на вашем устройстве. Из-за этого, если вдруг рингтон пропадет из звуков в настройках iPhone, восстановить бесплатно его не получится, единственный вариант – выполнить повторную покупку.
Как быть в подобной ситуации?
В первую очередь, пользователи наблюдают, что рингтоны автоматически пропадают после перезагрузки устройства. Сделано ли это намеренно? В службе поддержки уверяют, что это баг, но длится он уже на протяжении нескольких лет, и решения со стороны Apple пока никакого не поступило.
Выход из этой ситуации – стараться не допускать перезагрузки устройства, если же рингтоны все же пропали, попробуйте подключить устройство к iTunes, а затем подключить свой гаджет к компьютеру и щелкнуть по иконке гаджета, чтобы открыть меню управления им.
В левой области окна перейдите ко вкладке «Звуки», а затем отметьте пункт «Выбранные звуки». Если ваши звуки, приобретенные ранее, в списке отобразятся, поставьте около них галочки, а затем щелкните в нижней области окна по кнопке «Применить», чтобы запустить синхронизацию.
Если данный шаг вам не помог, то восстановить звуки уже не получиться. В данном случае вам потребуется обратиться в службу поддержки Apple по этой ссылке с требованием, чтобы потраченные денежные средства были вам возвращены в полном объеме. Как правило, служба поддержки одобряет подобную заявку.
Учитывая подобное обстоятельство, вы можете отказаться от лишних трат на рингтоны, создав мелодию звонка для вашего iPhone самостоятельно. Более подробно об этом уже доводилось рассказывать на нашем сайте.
Что же касается восстановления иных покупок (музыки, приложений, фильмов и так далее), то их можно восстановить в программе iTunes, если щелкнуть по вкладке «Учетная запись», а затем пройдя к разделу «Покупки».
В открывшемся окне отобразятся основные разделы медиаконтента. Перейдя в нужный раздел, вы сможете восстановить все когда-либо сделанные покупки.
Надеемся, данная статья помогла вам разобраться с вопросом восстановления звуков, когда-либо приобретенных в iTunes Store.
Помимо этой статьи, на сайте еще 12483 инструкций.
Добавьте сайт Lumpics.ru в закладки (CTRL+D) и мы точно еще пригодимся вам.
Отблагодарите автора, поделитесь статьей в социальных сетях.
Источник
Что делать если на iPhone пропал рингтон?
Дмитрий Корнев
Странное дело, но я уже второй раз сталкиваюсь с тем, что с iPhone 5S пропадает купленный ранее рингтон. Похоже, что в моём случае это связанно с выключением-включением мобильного устройства.
В отличие от музыки или фильмов, которые на технике с iOS ещё нужно постараться чтобы удалить, рингтоны, а также звуки и аудиокниги вполне могут пропадать бесследно. Для этого созданы все условия. Не знаю, чем руководствовались разработчики, но если зайти в iTunes Store на iPhone и выбрать «Ещё» → «Покупки», то выведенный список разделов, мягко говоря, удивляет. В нём нет рингтонов! Получается, что их даже искать негде.
В разделе музыки рингтонов нет.
Ещё, как вариант, потерянные рингтоны некоторые рекомендуют искать в iTunes Store в загрузках. Однако, если загрузка рингтона уже была ранее и вы какое-то время им пользовались, а потом он пропал, то заходить сюда не имеет смысла.
В общем, есть два варианта восстановления купленного рингтона.
Первый — это если вы пользуетесь iPhone с компьютером MacOS/Windows и синхронизируете данные. В этом случае вы можете просто засинхронизировать сделанные ранее покупки.
Второй — найти в своей электронной почте письмо с квитанцией от iTunes Store на купленный рингтон. Подобные квитанции — обычное дело после любых покупок в магазине Apple. В них сообщается ID заказа, а также состав заказа. При этом для каждого купленного объекта есть ссылка «Сообщить о проблеме». Пропажа рингтона — это повод воспользоваться такой ссылкой.
Кликая по ссылке мы попадаем на официальный сайт, где нужно будет авторизоваться, используя свой Apple ID. После этого мы сразу оказываемся на странице заполнения формы «Сообщить о проблеме». При этом обозначен продукт с которым возникла проблема.
Просто выбираем в выпадающем списке тему: «Контент не был загружен, или его невозможно найти», ниже коротко описываем проблему, например: «Рингтон пропал с моего телефона». Жмём «Отправить».
Подобное сообщение инициирует повторную загрузку продукта. Правда, происходит это не мгновенно, но и вечность ждать тоже не придётся. Примерно минут через 5 можно проверять рингтон на iPhone, он должен быть доступен для выбора в настройке звуков.
Если этого не произошло, то зайдите в iTunes Store в раздел «Ещё» → «Загрузки», вероятно, рингтон загрузится повторно прямо на ваших глазах. После этого его уж точно можно будет выбирать.
Я пользовался вторым вариантом восстановления рингтона уже дважды. Рингтон терялся в iOS версии 8.1.1. Дополнительно пытался общаться по этому поводу со службой поддержки, но ничего толкового они не сказали.Честно говоря, раздражают такие глюки, которые, судя по всему, никто даже не думает исправлять.
Это случилось
Добавлено 14.12.2014, проблема была исправлена:
Источник
Question: Q: Не могу добавить купленные звуки в рингтоны
Не правильно видит мой адрес электронной почты
правильный который на меня зарегистрирован в Apple ID
без точки после ru
[Personal Information Edited by Moderator]
iPhone 6s, iOS 13
Posted on May 5, 2020 8:55 AM
Купить рингтоны в магазине iTunes Store
- Откройте приложение iTunes Store.
- Нажмите Больше.
- Нажмите Тоны.
- Найдите мелодию звонка, которую хотите купить, затем нажмите на цену.
- Выберите опцию, чтобы автоматически установить мелодию звонка. Или нажмите Готово, чтобы принять решение позже.
- Вам может потребоваться ввести пароль Apple ID, чтобы завершить покупку.
Доступность и функции магазина могут различаться в зависимости от страны или региона. Узнайте, что доступно в вашей стране или регионе .
Повторно загружайте рингтоны, приобретенные с вашим Apple ID
- Перейдите в Настройки> Звуки и звук.
- В разделе «Звуки и шаблоны вибрации» нажмите любой звук.
- Нажмите «Загрузить все купленные тоны». Вы можете не увидеть эту опцию, если вы уже загрузили все купленные тоны или не приобрели ни одного тона.
Возможно, вы не сможете повторно загрузить некоторые ранее приобретенные мелодии.
Использовать пользовательский рингтон
Если вы создали пользовательскую мелодию звонка в приложении, например Garageband, вы можете синхронизировать ее с вашим iPhone, iPad или iPod touch, используя iTunes для Windows или Finder на Mac .
- Подключите ваш iPhone, iPad или iPod touch к вашему компьютеру.
- На ПК откройте iTunes для Windows. На Mac откройте Finder.
- Перетащите рингтон на ваше устройство.
Источник
Как исправить отсутствующие проблемы с купленными песнями iTunes
04 февраля 2019
«Привет, я недавно переустановил iTunes на свой компьютер и обнаружил, что большинство моих купленных песен iTunes отсутствует. Почему моя купленная музыка отсутствует в iTunes? Я потратил на них не менее 100 долларов, как это исправить?»
Поскольку вы можете синхронизировать песни iTunes на всех своих устройствах, очень многие люди хотели бы покупать музыку в iTunes Store, но некоторые пользователи жалуются, что иногда это не работает. Проблема «Отсутствуют купленные песни iTunes» могла произойти из-за ошибки iOS 11/10, проблемы с сетью, ошибки сервера iTunes Store или чего-то еще. Тогда как исправить? Не волнуйтесь, ниже приведены несколько эффективных методов, просто попробуйте один из них в зависимости от вашей реальной ситуации.
Часть 1. Как исправить купленную музыку, которая не отображается на Windows или Mac
Если у вас есть проблема с отсутствием купленных песен iTunes на вашем Windows или Mac, вы можете попробовать один из следующих способов.
Решение 1. Проверьте свой Apple ID
Проверьте историю покупок, чтобы увидеть, выполнили ли вы вход с использованием Apple ID, который вы использовали для покупки песен iTunes. Если нет, то вам нужно войти в систему с правильным Apple ID и посмотреть, сможете ли вы найти купленные песни iTunes в iTunes.
Решение 2. Нажмите «Все», чтобы просмотреть все содержимое.
Когда вы входите в систему с правильным Apple ID, нажмите «Учетная запись» в строке меню и выберите опцию «Приобретено», чтобы перейти на экран покупок, затем выберите «Музыка» и убедитесь, что вы выбрали «Все», а не «Нет». в «Моя библиотека» в строке меню.
Решение 3. Проверьте, скрыты ли покупки
Поскольку Apple позволяет пользователям скрывать покупки в iTunes Store, это может привести к проблеме «отсутствие купленной музыки в библиотеке iTunes». Поэтому вы можете следовать приведенному ниже руководству, чтобы проверить, скрываете ли вы приобретенные песни iTunes.
Шаг 1: Откройте iTunes и войдите в систему, указав правильный Apple ID.
Шаг 2: Перейдите в «Учетная запись»> «Просмотреть мою учетную запись», затем нажмите кнопку «Управление» в разделе «Скрытые покупки».
Шаг 3: Выберите «Музыка», а затем нажмите кнопку «Показать» под каждой скрытой песней.
Часть 2. Как исправить купленную музыку, не отображающуюся на iPhone
Для тех, кто не может найти купленные песни iTunes на своем iPhone, просто попробуйте решения, указанные ниже.
Решение 1. Проверьте, включен ли у вас Apple Music
Прежде всего, вы можете проверить, включили ли вы «Показать Apple Music». Просто перейдите в «Настройки»> «Музыка», если вы не включили «Показать Apple Music», затем включите его.
Решение 2. Перезапустите приложение Музыка или iPhone
Хотя вы не знаете, почему ваша купленная музыка отсутствует в iTunes, перезапуск приложения «Музыка» или iPhone может оказаться полезным. Поэтому попробуйте выполнить перезагрузку и посмотрите, сможете ли вы найти свои покупки iTunes на своем iPhone.
Решение 3. Выйдите с вашим Apple ID
Помимо перезапуска приложения «Музыка» или iPhone, вы также можете попробовать выйти и снова войти в систему со своим Apple ID. Для этого перейдите в «Настройки»> «Apple ID»> «Выйти», затем введите свой пароль и выберите «Выключить». После этого войдите снова.
Решение 4. Сбросить настройки сети
Проблема «Отсутствуют купленные песни iTunes» может возникнуть из-за проблем с сетью, поэтому попробуйте сбросить настройки сети. Для этого перейдите в «Настройки»> «Общие»> «Сброс»> «Сбросить настройки сети».
Решение 5. Синхронизировать купленные песни на iPhone с iTunes
Если вы не можете решить свою проблему, следуя указанным выше методам, вы можете синхронизировать купленные песни на свой iPhone с помощью iTunes, чтобы вы могли наслаждаться этими песнями на iPhone.
Шаг 1: Откройте iTunes на вашем компьютере и подключите ваш iPhone к компьютеру через USB-кабель.
Шаг 2: Щелкните имя своего устройства в iTunes и выберите «Музыка» в меню слева.
Шаг 3: Включите «Синхронизировать музыку» и отметьте приобретенную музыку, которую хотите перенести на iPhone, затем нажмите «Применить» справа внизу.
Решение 6. Обратитесь в Apple за поддержкой
Перейдите в службу поддержки Apple и нажмите «Получить помощь», затем выберите «Музыка»> «iTunes Store» и выберите свою проблему. Наконец, введите свою основную информацию и дождитесь звонка от сотрудников Apple.
Решение 7. Перенос купленных песен на iPhone без iTunes
Хотя синхронизация iTunes является практичным способом передачи приобретенных песен на iPhone, существующие медиафайлы на iPhone будут удалены. Вот лучший способ переноса купленных песен на iPhone. TuneFab WeTrans Это надежная программа, которая обеспечивает эффективное универсальное решение для передачи музыки, видео, фотографий и других данных на устройства iOS, такие как iPhone, iPad, iPod и ПК, или с таких устройств.
Как поставить купленные песни на iPhone без iTunes?
Сначала загрузите TuneFab WeTrans на вашем компьютере, нажав кнопку загрузки ниже. Затем подключите iPhone к компьютеру и нажмите «Trust» на своем iPhone. Затем нажмите «Музыка» слева и «Музыка» в категории «Вся музыка». После этого щелкните значок «Добавить» и выберите «Добавить файл» или «Добавить папку». Наконец, выберите файл или папку для передачи на iPhone.
Одним словом, если проблема с музыкой отсутствует в медиатеке iTunes, попробуйте выполнить описанные выше методы. Передача купленных песен на ваше устройство iOS с TuneFab WeTrans могут быть доступны для решения вашей проблемы независимо от того, почему она возникает. Если вы найдете это руководство полезным, не забудьте добавить его в избранное.
Источник