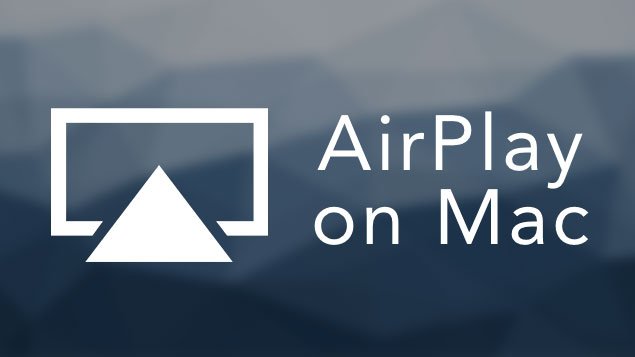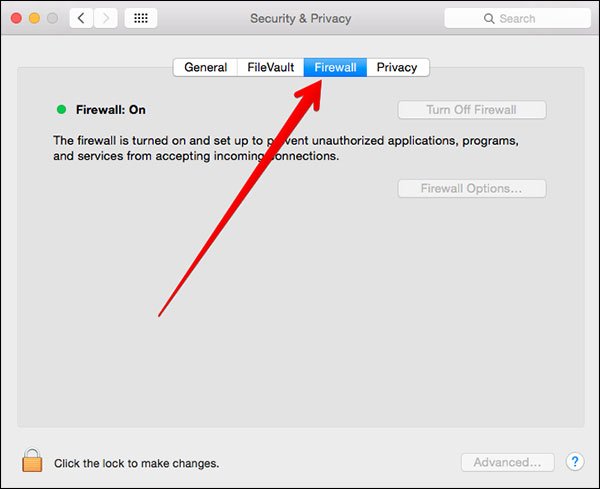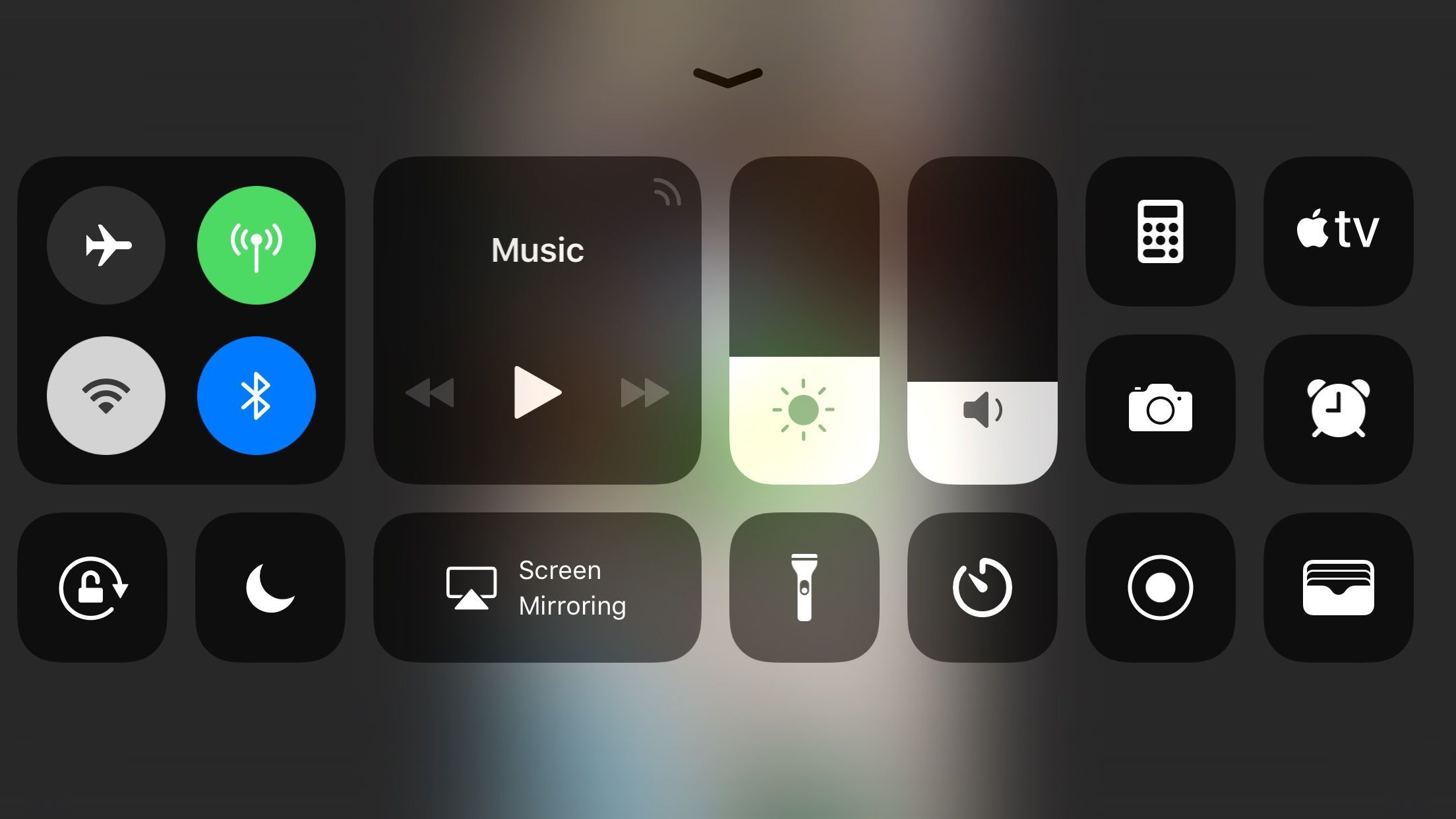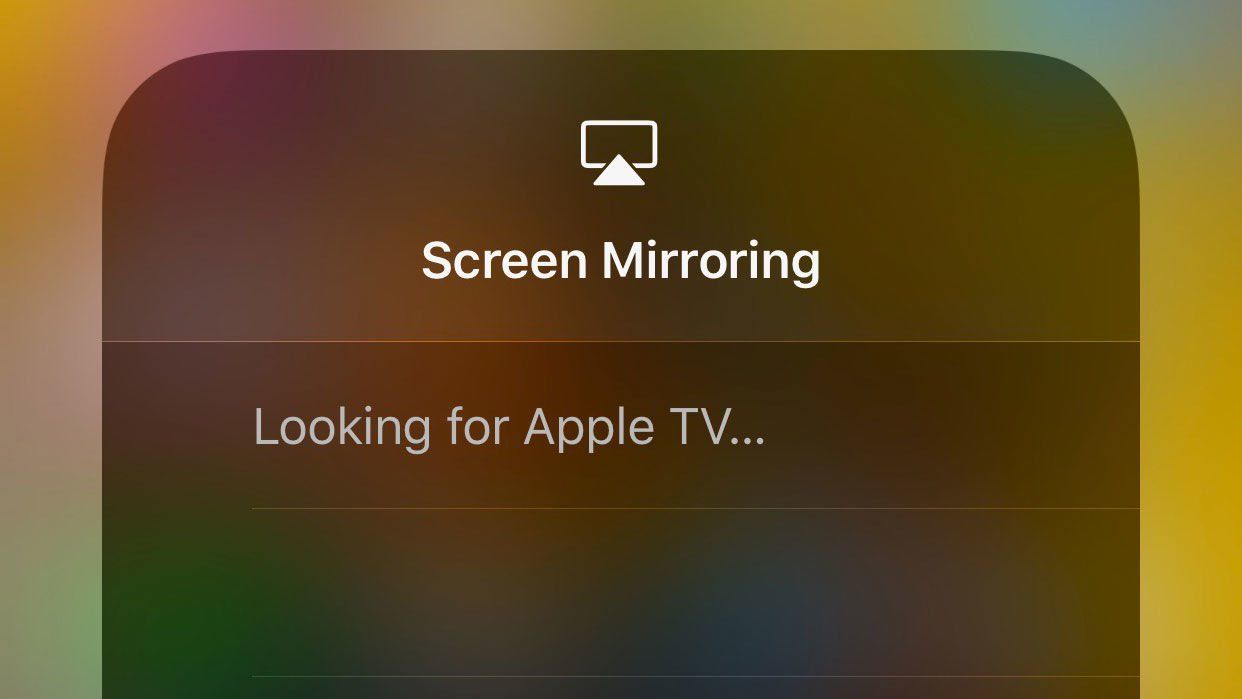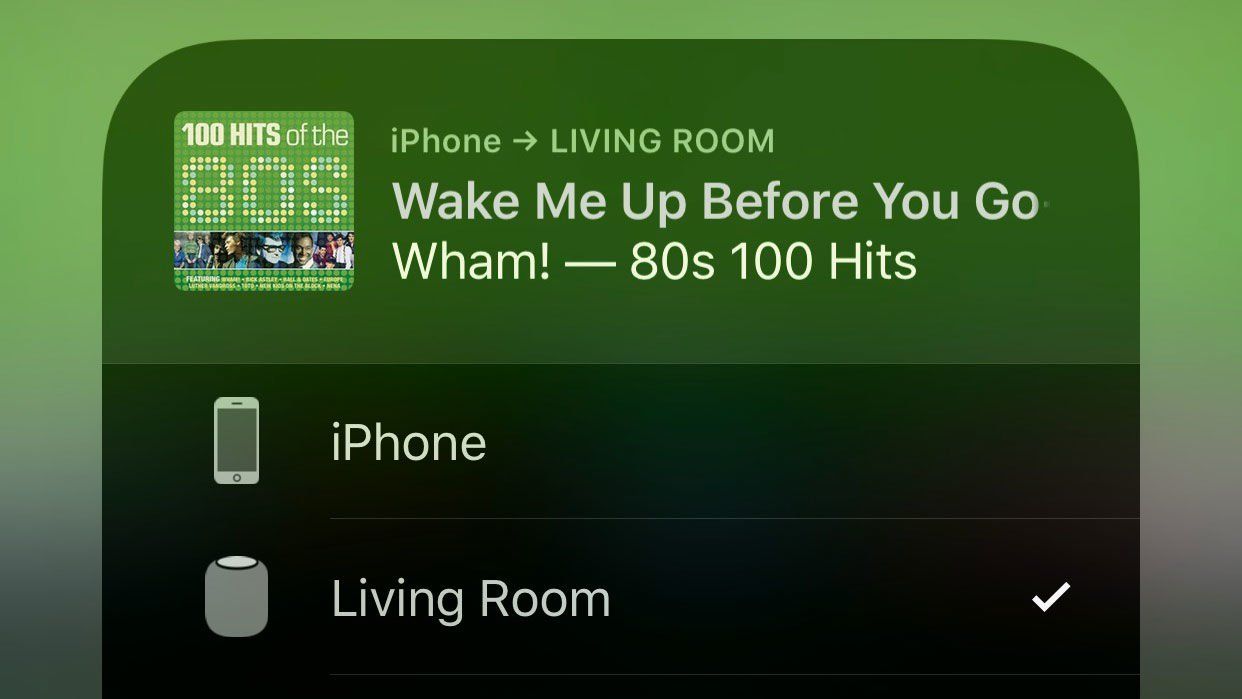- Если не удается воспользоваться дублированием экрана или выполнить потоковую передачу контента на устройство, совместимое с AirPlay
- Первоочередные действия
- Все еще нужна помощь?
- Воспроизведение музыки неожиданно прерывается
- Отсутствует звук при воспроизведении видеозаписей
- Советы по устранению неполадок для AirPlay не работает на Mac
- Часть 1. 5 распространенных причин и устранение неполадок, чтобы исправить неработающую AirPlay на Mac
- Решение 1. Устранение неполадок подключения
- Решение 2. Обновите программное обеспечение Apple TV.
- Решение 3. Настройки брандмауэра
- Решение 4. Перезагрузите оба устройства.
- Решение 5. Сеть Wi-Fi слишком медленная
- Часть 2. Резюме
- Как исправить проблемы AirPlay
- AirPlay не работает после обновления программного обеспечения
- Не вижу AirPlay в Центре управления
- Airplay без зеркалирования не работает
- iPhone не видит Apple TV
- iPhone не видит HomePod или динамик
- Не удается транслировать контент с iPhone / iPad на телевизор
- Звук AirPlay не работает
- Видео и звук AirPlay не синхронизированы
- Лаг при зеркалировании Mac на Apple TV
- Проблемы с брандмауэром с AirPlay
Если не удается воспользоваться дублированием экрана или выполнить потоковую передачу контента на устройство, совместимое с AirPlay
Узнайте, что делать, если не удается выполнить потоковую передачу контента с помощью AirPlay, дублировать экран устройства iOS или компьютера Mac на Apple TV или телевизоре Smart TV или если у вас возникла другая проблема с AirPlay.
Первоочередные действия
После выполнения каждого из этих действий проверьте, устраняет ли оно проблему.
- Убедитесь, что устройства, совместимые с AirPlay, включены и находятся рядом друг с другом.
- Убедитесь, что на устройствах установлена последняя версия программного обеспечения и они подключены к одной сети Wi-Fi.
- Перезапустите устройства, которые хотите использовать с функцией AirPlay или «Повтор экрана».
Если вам предлагается ввести пароль, возможно, включены ограничения или может потребоваться изменить настройки пароля AirPlay.
Все еще нужна помощь?
Узнайте, что делать при возникновении других проблем с использованием AirPlay.
Воспроизведение музыки неожиданно прерывается
Если воспроизведение музыки неожиданно прерывается, воспользуйтесь своим устройством или Siri, чтобы возобновить воспроизведение. В некоторых случаях приложение «Дом» может использовать HomePod*, Apple TV или совместимый с AirPlay динамик в качестве основного источника для потокового воспроизведения музыки (даже если в данный момент музыка через HomePod* или Apple TV не воспроизводится). При использовании на этом устройстве Siri или выполнении других задач воспроизведение музыки может в любой момент прерваться. В качестве альтернативы можно использовать устройство iOS или компьютер с приложением iTunes в качестве источника для потокового воспроизведения музыки вручную.
Отсутствует звук при воспроизведении видеозаписей
Если в процессе потокового воспроизведения видеозаписей с устройства iOS или компьютера Mac на Apple TV отсутствует звук, убедитесь, что звук включен и имеет достаточный уровень громкости как на устройстве iOS, так и на телевизоре или приемнике.
Если потоковое воспроизведение видеозаписей осуществляется с устройства iPhone или iPad, проверьте переключатель «Звонок/Бесшумно». Если он установлен в положение «Бесшумно», будет видна оранжевая линия. Измените положение переключателя, чтобы включить звонок.
Если после выполнения описанных выше действий все равно не удается воспользоваться функцией AirPlay, обратитесь в службу поддержки Apple.
* Колонки HomePod доступны не во всех странах и регионах.
Источник
Советы по устранению неполадок для AirPlay не работает на Mac
Написано Памела Гарсия Последнее обновление: декабрь 9, 2020
Технический эксперт по написанию текстов, который умеет писать сообщения об устранении неполадок в любой проблеме Mac и помог многим читателям спасти свои компьютеры Mac.
Apple упростила для своих пользователей потоковую передачу и обмен музыкой, фотографиями, видео, документами и другими файлами на своих устройствах без необходимости в слишком большом количестве процессов; так работает AirPlay. Хотя AirPlay еще не так популярен, он привлек внимание к тому, насколько беспрепятственно передает данные.
Большинство проблем с AirPlay — несовместимость или невозможность потоковой передачи желаемого содержимого. В этой статье мы рассмотрим разные способы устранения AirPlay не работает на Mac. Если вас тоже беспокоит то же самое, не смотрите дальше, прочтите, чтобы узнать!
Часть 1. 5 распространенных причин и устранение неполадок, чтобы исправить неработающую AirPlay на Mac
Лучший способ устроить марафон фильмов — через Apple TV, и если вы транслируете их на своем Mac, вы можете идеально отразить его на большом экране.
Здесь вы можете воспользоваться AirPlay; вы можете легко подключить оба устройства и наслаждаться потоковой передачей в любое время!
AirPlay отличается от Bluetooth. Bluetooth сжимает качество передаваемых файлов, в то время как AirPlay сохраняет исходное качество. Как и любое другое программное обеспечение или приложения, AirPlay тоже не свободен от проблем.
Однако неприятно осознавать, что после всех ваших ожиданий использования AirPlay это внезапно не сработает. К счастью, есть обходной путь, который вы можете сделать, чтобы сделать ваш AirPlay зеркальным и плавным.
Вот общие проблемы, которые могут возникнуть при использовании AirPlay на Mac, а также шаги по устранению неполадок, которые вы можете предпринять, чтобы их исправить.
Решение 1. Устранение неполадок подключения
Самая распространенная проблема, по которой большинство пользователей говорят, что AirPlay не работает на Mac, — это подключение. AirPlay вообще не будет работать, если одно из устройств не может подключиться к Интернету или если одно из устройств подключено к другой сети.
- Проверьте подключение к Интернету на вашем Mac и Apple TV (или другом устройстве Apple, которое вы можете использовать)
- Убедитесь, что оба устройства имеют отличное подключение к Интернету и находятся в одной сети.
- Еще лучше перезагрузите оба устройства после того, как вы подключили их к той же сети, и повторите попытку AirPlay.
Решение 2. Обновите программное обеспечение Apple TV.
Еще одна распространенная проблема, с которой могут столкнуться ваши устройства Apple, — это устаревшее программное обеспечение. Перед тем как использовать AirPlay на Mac и Apple TV, вы можете проверить и обновить версию программного обеспечения.
Обновите программное обеспечение Apple TV
- Открыть Настройкии выберите Платформа
- Найти обновления программного обеспечения
- Нажмите Обновление программного обеспечения. Если доступно обновление, вы можете нажать кнопку «Загрузить и установить». Дождитесь завершения обновления
Обновите свою macOS
- К System Preferences
- Выберите Обновление программного обеспечения. Следуйте инструкциям на экране и дождитесь завершения обновления.
Оба устройства Apple имеют функцию автоматического обновления, поэтому вам не нужно делать это каждый раз вручную. Вы можете просто включить его!
После обновления программного обеспечения на обоих устройствах повторите попытку AirPlay и проверьте, работает ли он.
Решение 3. Настройки брандмауэра
Брандмауэр вашего Mac также может влиять на соединение AirPlay между устройствами Apple и мешать ему. Проверьте, не заблокировал ли брандмауэр все входящие соединения.
- Открыть Безопасность и конфиденциальностьиз системных настроек
- Выберите брандмауэрвкладка и щелкните значок замка, чтобы изменить настройки
- Снимите галочку рядом Заблокировать все входящие соединения
- Установите флажок Автоматически разрешать встроенному программному обеспечению принимать входящие соединения.
- Выберите OK
После настройки параметров брандмауэра Mac повторите попытку AirPlay.
Решение 4. Перезагрузите оба устройства.
Это может показаться слишком старомодным, но простой перезапуск любого устройства, на котором есть технические проблемы, может решить и остудить ситуацию.
Выключение устройства отключит его от любых подключений и сбросит его настройки.
- Выключите Mac и Apple TV примерно на 2 минуты и перезапустите их оба.
После быстрого обновления попробуйте снова установить соединение и посмотрите, работает ли оно!
Решение 5. Сеть Wi-Fi слишком медленная
Наконец, причина, по которой AirPlay может не работать на Mac, связана с плохим подключением к Интернету. Иногда ваши сохраненные кеши, файлы cookie браузера и данные могут быть причиной того, почему ваш Mac работает слишком медленно или имеет плохое соединение.
Самый быстрый способ очистить ваш Mac — использовать эффективное чистящее средство под названием iMyMac PowerMyMac. Этот очиститель не только удаляет все ненужные файлы с вашего Mac, но также сканирует его общее состояние и производительность.
Его можно загрузить и попробовать, чтобы вы могли воспользоваться функциями, которые предлагает это программное обеспечение!
Вот как это работает для ускорения вашей сети Wi-Fi:
- Установите и запустите iMyMac PowerMyMac. После запуска программы вы также увидите общий статус вашего Mac.
- Выберите Master Scan среди модулей на левой панели задач.
- Позвольте программе просканировать ваш Mac
- Предварительный просмотр всех нежелательных элементов и выбор ненужных файлов для очистки
После того, как программа очистит все ненужные файлы с Mac, вы увидите, сколько места вы получили. Мусорные файлы также занимают много места!
Вы также можете изучить другие модули, чтобы очистите свой Mac и получите более производительное устройство. После того, как вы очистили все ненужные файлы на своем Mac, повторите попытку AirPlay, и теперь вы увидите, что он работает отлично!
Часть 2. Резюме
Что делает устройства Apple еще более особенными, так это эксклюзивность, которую они предоставляют пользователям, таким как AirPlay. Теперь вы можете зеркалировать и транслировать любые медиафайлы на свои устройства iOS без необходимости изучать дополнительные возможности.
Вам просто нужно настроить Airplay и подключить желаемое устройство, и вперед! Однако, если вы видите, что ваш AirPlay не работает на Mac, ознакомьтесь с распространенными проблемами и решениями по устранению неполадок, представленными в этом руководстве по статье, и вы наверняка быстро решите их.
Сталкивались ли вы с такими проблемами, как AirPlay не работал на вашем Mac? Какие шаги по устранению неполадок вы сделали? Дайте нам знать в комментариях.
Прекрасно Спасибо за ваш рейтинг.
Источник
Как исправить проблемы AirPlay

Если вы хотите зеркально отображать или транслировать контент с вашего Mac, iPhone или iPad на телевизор или беспроводную колонку, вам необходимо использовать AirPlay, программное обеспечение Apple для беспроводной потоковой передачи. Если у вас возникли проблемы с передачей музыки или видео, у нас есть решения здесь. Читайте дальше, чтобы узнать, как заставить AirPlay работать.
Вот что вам нужно, если вы хотите передавать видео или аудио с iPhone или iPad на телевизор или динамик. Если процесс работает не так, как вы ожидаете, первое, что нужно сделать, это проверить следующее:
- Если вы планируете потоковую передачу с вашего iPhone, iPad или Mac на экран телевизора или зеркальное отображение на нем, вам понадобится Apple TV. (читай: как подключить iPad или iPhone к телевизору)
- Если вы хотите транслировать музыку с вашего iPhone, iPad или Mac, вам понадобятся колонки, совместимые с AirPlay (у нас есть список лучших беспроводных колонок, и Джон Льюис перечисляет эти колонки, которые поддерживают AirPlay здесь).
- Новейшее программное обеспечение — убедитесь, что ваш динамик, совместимый с iPhone, iPad, Mac, Apple TV и AirPlay, обновлен до последней версии программного обеспечения (обратите внимание, что у некоторых людей возникли проблемы с AirPlay в iOS 11 — дополнительная информация приведена ниже).
Если, несмотря на все вышеперечисленное, AirPlay не работает на вашем Mac, iPhone, iPad или Apple TV, у нас есть следующий совет. Вот наши советы о том, как заставить AirPlay работать.
- Перезагрузите свой рутер.
- Убедитесь, что все устройства находятся в одной сети Wi-Fi.
- Убедитесь, что поблизости нет устройств, которые мешают работе.
Если AirPlay по-прежнему не работает на вашем Mac, устройстве iOS или Apple TV, у нас есть различные предложения ниже для различных сценариев. Надеемся, что вы найдете решение ваших проблем AirPlay ниже.
AirPlay не работает после обновления программного обеспечения
Время от времени обновление программного обеспечения MacOS или iOS может фактически быть причиной проблем с AirPlay.
Это произошло в iOS 11, когда некоторые люди посещали форум Apple, чтобы найти ответы, когда AirPlay перестал работать после обновления iOS 11 в сентябре 2017 года.
Было несколько предложений относительно того, как решить эту проблему, хотя, возможно, причина, по которой люди были сбиты с толку AirPlay в iOS 11, заключалась в том, что Apple внесла изменения в способ, которым эта функция появилась в Центре управления и некоторых ее функциях.
Если после обновления iOS у вас возникли проблемы с AirPlay, попробуйте выполнить следующие действия:
- Принудительная перезагрузка вашего устройства — читайте о том, как принудительно перезагрузить ваш iPhone (или iPad) здесь.
- Сбросьте настройки сети на вашем iPhone или iPad в «Настройки»> «Основные»> «Сброс» и нажмите «Сбросить настройки сети».
Не вижу AirPlay в Центре управления
Соединение двух устройств через AirPlay — это, как правило, простой процесс, или проведите пальцем по своему iPhone или iPad, чтобы открыть Центр управления, а затем нажмите на опцию Screen Mirroring со значком прямоугольника / треугольника, если вы хотите транслировать на телевизор через Apple TV, или нажмите звуковая карта в правом верхнем углу, а затем значок треугольника / радуги, если вы хотите транслировать музыку на стерео (или Apple TV).
Несколько смущает в более ранних версиях iOS возможность потоковой передачи на телевизор под названием AirPlay Mirroring. Когда это изменение произошло, некоторые люди могли подумать, что опция AirPlay была удалена, когда ее только что переименовали.
Новое имя имеет смысл, но только если вы еще не знакомы с AirPlay в качестве имени для потоковой передачи с одного устройства на другое.
Вас могут простить за то, что вы думаете, что новое имя предполагает, что экран вашего iPhone или iPad будет зеркально отображаться на Apple TV — это означает, что ваш iPhone не будет работать, пока вы будете передавать контент на телевизор. Как мы обсудим в следующем разделе, раньше вы могли транслировать на телевизор из некоторых приложений, продолжая использовать iPhone. Новая функция зеркалирования означает, что как только вы выйдете из приложения, поток переключится в соответствии с экраном вашего устройства iOS. Это немного раздражает, но, к счастью, контент, который вы ранее транслировали, теперь может быть доступен через Apple на Apple TV (если у вас есть более новая модель Apple TV с App Store).
Airplay без зеркалирования не работает
Еще одним изменением в iOS 11, которое смутило пользователей AirPlay, стало то, что исчезла возможность Airplay без зеркалирования.
После обновления до iOS 11 пользователи могут транслировать контент AirPlay только на экране своего устройства. До iOS 11 пользователи могли передавать содержимое некоторых приложений с iPhone или iPad на телевизор, что позволяло им продолжать использовать iPhone или iPad в качестве второго экрана. Идеально, если вы хотите продолжать использовать Facebook во время просмотра видеопотока на телевизоре.
Некоторые приложения по-прежнему поддерживают эту функцию, поскольку они поддерживают AirPlay (например, Netflix, Amazon). Однако, если вы пытаетесь транслировать видео, скажем, из Safari, вы можете обнаружить, что вы не можете транслировать его на свой Apple TV без использования зеркального отображения экрана.
iPhone не видит Apple TV
Когда вы проведете вверх по Центру управления и нажмете на Screen Mirroring, вы должны увидеть свои устройства AirPlay — включая все Apple TV, которые находятся в сети, указанной там.
Тем не менее, вы можете увидеть сообщение: Поиск Apple TV … Если вы это сделаете, выполните следующие действия:
- Разбудите свой Apple TV — если ваш Apple TV подключен к сети через Ethernet, а не через Wi-Fi, вам может потребоваться разбудить ваш Apple TV, прежде чем он появится в качестве опции для зеркального отображения экрана.
- Убедитесь, что программное обеспечение на вашем Apple TV и устройстве iOS обновлено. Вот как обновить программное обеспечение на Apple TV и как обновить программное обеспечение на iPhone или iPad.
- Перезагрузите ваш iPhone (или iPad, если вы пытаетесь подключиться).
- Перезагрузите Apple TV.
- Убедитесь, что AirPlay включен в настройках на Apple TV. Перейдите в Настройки> AirPlay.
- Перейдите в «Настройки»> «Wi-Fi» на вашем iPhone / iPad и убедитесь, что сеть Wi-Fi, к которой вы подключены, такая же, как и ваша Apple TV.
- Убедитесь, что ваша сеть Wi-Fi работает — у нас есть совет о том, что делать, если есть проблема с вашим Wi-Fi.
iPhone не видит HomePod или динамик
Если вы хотите передавать музыку на динамик Wi-Fi (или Apple HomePod), это будет простой процесс.
- Просто найдите музыку, которую хотите воспроизвести на вашем iPhone, с помощью любого приложения, которое вы предпочитаете (например, Music, Amazon Music, Shazam).
- Проведите пальцем вверх по Центру управления и сильно нажимайте на звуковую карту, пока не откроется следующий экран, затем нажмите значок треугольника / радуги в правом верхнем углу.
- Затем вы должны увидеть список выступающих в качестве опции для потоковой передачи.
Однако, если динамики или HomePod не отображают опцию, вот что нужно сделать:
- Убедитесь, что динамики подключены и включены (вы будете удивлены, как часто это происходит).
- На вашем iPhone или iPad перейдите в «Настройки»> «Wi-Fi» и убедитесь, что сеть Wi-Fi, к которой вы подключены, является той же, что и ваши колонки или HomePod.
- Убедитесь, что динамик подключен к той же сети Wi-Fi, что и ваше устройство iOS. В случае HomePod он должен автоматически переключаться на ту же сеть, что и iPhone, к которому он был подключен во время настройки.
- Если динамик или HomePod по-прежнему не отображаются, это может быть связано с брандмауэром в сети. Ниже мы рассмотрим проблемы, связанные с брандмауэром.
У нас есть больше советов по устранению неполадок HomePod здесь. У нас также есть руководство по воспроизведению музыки на HomePod без подписки на Apple Music.
Не удается транслировать контент с iPhone / iPad на телевизор
Вам нужен Apple TV, чтобы транслировать контент на экран телевизора. Мы объясняем, как транслировать потоковое видео с вашего iPhone / iPad на экран телевизора здесь.
- Возможно, что контент, который вы транслируете на экран телевизора через Apple TV, не воспроизводится. В этом случае может случиться так, что контент должен быть полностью загружен, прежде чем он будет воспроизводиться.
- Другая причина, по которой контент может не воспроизводиться через Apple TV, заключается в том, что приложение или веб-сайт, с которого вы пытаетесь выполнить потоковую передачу, не поддерживают AirPlay. Мы предлагаем вам проверить веб-сайт провайдера, чтобы узнать, предлагает ли он поддержку AirPlay. например Канал 4
Звук AirPlay не работает
Иногда видео будет отображаться на экране, но вы не услышите звук. Если это так, выполните следующие действия:
- Это слишком очевидно, но убедитесь, что звук включен на вашем телевизоре или динамиках, а также на вашем iPhone или iPad. Также убедитесь, что ваш iPhone / iPad не отключен с помощью выключателя звука сбоку (над регуляторами громкости).
- Другая возможность заключается в том, что AirPlay не полностью поддерживается приложением или веб-страницей, с которой вы транслируете.
Видео и звук AirPlay не синхронизированы
К сожалению, это очень неприятная и частая проблема со всеми потоковыми устройствами. Хорошей новостью является то, что AirPlay 2, когда он появится позже в 2018 году, должен решить проблему задержки.
- Обычно основной причиной задержки является слабый сигнал Wi-Fi, поэтому вы можете решить эту проблему, если подключите Apple TV прямо к маршрутизатору с помощью кабеля Ethernet.
- Если это не вариант, попробуйте удалить другие устройства, которые могут создавать помехи. Это может быть микроволновая печь, радионяня, беспроводной телефон, беспроводные колонки или все, что транслируется по той же сети Wi-Fi.
- Если вы находитесь в особенно застроенном районе, ваши соседние устройства Wi-Fi и Wi-Fi также могут создавать помехи, в этом случае попробуйте переместить Apple TV в другое место.
Лаг при зеркалировании Mac на Apple TV
Если вы зеркально отображаете экран Mac на Apple TV, возможно, во время презентации или из-за использования дополнительного экрана, вы можете столкнуться с досадной задержкой. Если это так, у нас есть следующие предложения:
- Нажмите на иконку AirPlay в строке меню и под опцией Match Desktop Size To, убедитесь, что выбран Apple TV.
- Другой вариант — закрыть все приложения, которые могут использовать ОЗУ, поскольку может помочь выделение большего объема памяти.
Проблемы с брандмауэром с AirPlay
Если вы не видите Apple TV или HomePod при попытке AirPlay, это может быть связано с проблемами с брандмауэром.
- На вашем Mac перейдите в Системные настройки> Безопасность Конфиденциальность.
- Нажмите на значок замка и введите имя администратора и пароль.
- Нажмите на вкладку «Брандмауэр» и выберите «Параметры брандмауэра».
- Если выбран «Блокировать все входящие подключения», отмените выбор.
- Убедитесь, что выбран параметр «Автоматически разрешать загруженному подписанному программному обеспечению принимать входящие соединения».
Надеемся, что вы нашли решение вашей проблемы выше, если не поделиться подробностями ваших проблем AirPlay ниже.
Источник