- Добавление и удаление номера телефона в приложении «Сообщения» или FaceTime
- Настройка номера телефона
- Удаление номера телефона
- Включение или выключение номера телефона для компьютера Mac
- Включение или выключение номера телефона на устройстве iPad или iPod touch
- Если номер телефона не виден или недоступен для выбора в приложении «Сообщения» или FaceTime
- iPhone не ищет контакты через поиск? Это легко исправить!
- Пропали (исчезли) контакты на iPhone, что делать?
Добавление и удаление номера телефона в приложении «Сообщения» или FaceTime
Номер телефона iPhone можно использовать в приложениях «Сообщения» и FaceTime на компьютере Mac и устройстве iPad или iPod touch.
Настройка или удаление номера телефона
Включение и выключение номера для компьютера Mac
Включите или выключите свой номер для iPad или iPod touch
Настройка номера телефона
На устройстве iPhone выполните указанные ниже действия.
- Выберите «Настройки» > «Сообщения» и убедитесь, что функция iMessage включена. Для ее активации может потребоваться некоторое время.
- Нажмите «Отправка/прием». Если отображается параметр «Ваш Apple ID для iMessage», нажмите его и выполните вход с тем же идентификатором Apple ID, который вы используете на Mac, iPad и iPod touch.
- В разделе «Вы можете получать сообщения iMessage на и отправлять их с:» убедитесь, что выбран ваш номер телефона и идентификатор Apple ID.
- Перейдите в меню «Настройки» > FaceTime и убедитесь, что в разделе «Ваш адрес для вызовов FaceTime» выбран ваш номер телефона и идентификатор Apple ID.
После этого настроенный номер телефона можно включить на других устройствах:
Если при использовании этой функции вы используете идентификатор Apple ID совместно с другим пользователем, вы не сможете скрыть свои беседы от этого пользователя. Вместо совместного использования идентификатора Apple ID настройте функцию «Семейный доступ».
Удаление номера телефона
Если вы не хотите, чтобы вызовы или сообщения для устройства iPhone отображались на устройстве iPad, iPod touch или компьютере Mac, можно удалить свой номер телефона. Для этого воспользуйтесь одним из следующих способов.
- На устройстве iPhone выберите «Настройки» > «Сообщения» > «Отправка/прием». Выберите идентификатор Apple ID в нижней части экрана и нажмите «Выйти». Затем перейдите в раздел «Настройки» > FaceTime, выберите свой идентификатор Apple ID и нажмите кнопку «Выйти».
- Если номер телефона, который вы хотите удалить, относится к устройству iPhone, к которому у вас нет доступа, измените пароль идентификатора Apple ID. При этом с устройств iPad, iPod touch и компьютера Mac удаляются все номера телефонов. Вызовы и сообщения для удаленных номеров не будут больше отображаться на этих устройствах.
Включение или выключение номера телефона для компьютера Mac
После настройки номера телефона его можно включить или выключить для приложений «Сообщения» и FaceTime на компьютере Mac.
- Откройте приложение «Сообщения» или FaceTime. При необходимости выполните вход с идентификатором Apple ID, который используется с приложениями «Сообщения» и FaceTime на iPhone.
- В приложении «Сообщения» выберите «Сообщения» > «Настройки» и щелкните iMessage. FaceTime: выберите FaceTime > «Настройки» и перейдите в раздел «Настройки».
- Включите или выключите номер телефона:
- Чтобы включить номер телефона, выберите его и свой идентификатор Apple ID в списке. Если номер телефона не отображается, получите помощь по настройке или обратитесь в службу поддержки Apple. Если вы видите чужой номер телефона, измените пароль к идентификатору Apple ID.
- Чтобы выключить номер телефона, отмените его выбор в списке.
- Если вы хотите, чтобы получатели видели ваш номер телефона, а не идентификатор Apple ID, выберите свой номер телефона во всплывающем меню «Начинать новый разговор с» или «Начинать новые вызовы с».
Включение или выключение номера телефона на устройстве iPad или iPod touch
После настройки номера телефона его можно включить или выключить для приложений «Сообщения» и FaceTime на устройстве iPad или iPod touch.
- Для приложения «Сообщения» откройте «Настройки» > «Сообщения» и убедитесь, что функция iMessage включена. Если потребуется, выполните вход с идентификатором Apple ID, который используется с приложениями «Сообщения» и FaceTime на iPhone. Затем нажмите «Отправка/прием».
- Для FaceTime откройте «Настройки» > FaceTime. При необходимости выполните вход с идентификатором Apple ID, который используется с приложениями «Сообщения» и FaceTime на iPhone.
- Включите или выключите номер телефона:
- чтобы включить номер телефона, выберите его и идентификатор Apple ID в соответствующем разделе «Ваш адрес для». Если номер телефона не отображается, получите помощь по настройке или обратитесь в службу поддержки Apple. Если вы видите чужой номер телефона, измените пароль к идентификатору Apple ID.
- Чтобы отключить номер телефона, снимите соответствующий флажок.
Если номер телефона не виден или недоступен для выбора в приложении «Сообщения» или FaceTime
- Убедитесь, что используется последняя версия ПО для компьютера Mac или устройства iOS.
- Убедитесь, что процедура для iPhone по настройке номера телефона выполнена правильно. На всех устройствах должен использоваться один и тот же идентификатор Apple ID.
- В разделе «Ваш адрес для» настроек приложения «Сообщения» или FaceTime убедитесь, что флажки рядом с номером телефона и идентификатором Apple ID установлены:
Если флажок для номера телефона снят и установить его не удается, или есть другая проблема, выполните следующие действия.
- На компьютере Mac:
- В приложении «Сообщения» выберите «Сообщения» > «Настройки» и щелкните iMessage. Нажмите кнопку «Выйти».
- В FaceTime выберите FaceTime > «Настройки» и нажмите кнопку «Выйти».
- На устройстве iPhone, iPad и iPod touch:
- Откройте «Настройки» > «Сообщения» > «Отправка/прием». Нажмите на идентификатор Apple ID и выберите пункт «Выйти».
- Перейдите в меню «Настройки» > FaceTime. Нажмите на идентификатор Apple ID и выберите пункт «Выйти».
- На устройстве iPhone выполните указанные ниже действия.
- Вернитесь на экран «Настройки» > «Сообщения» и убедитесь, что функция iMessage включена.
- Нажмите «Отправка/прием», затем «Ваш Apple ID для iMessage» и выполните вход с идентификатором Apple ID.
- Используйте тот же идентификатор Apple ID для выполнения входа в приложения «Сообщения» и FaceTime на других ваших устройствах.
Если вам все еще требуется помощь, измените пароль идентификатора Apple ID и повторите процедуру настройки. Если это не помогает, обратитесь в службу поддержки Apple.
Источник
iPhone не ищет контакты через поиск? Это легко исправить!
Приветствую всех! Когда у тебя сотни записей в телефонной книге, необходимость удобного поиска контактов возрастает в несколько раз. Владельцы iPhone решить подобную задачу могут сразу в одноименном приложении или используя Spotlight. И это действительно удобно — ввел любые данные о абоненте (или даже несколько букв) и вот он на экране, можно сразу звонить или писать смс. Но так бывает не всегда. Частенько, особенно после обновлений iOS, этот самый поиск просто не ищет контакты, хотя конечно же они в телефоне есть и никуда не пропали.
Такая же беда приключилась и со мной, в один «прекрасный» момент iPhone просто перестал показывать записи телефонной книги, хотя ничего особенного с аппаратом не происходило. Но у меня получилось быстренько исправить это безобразие. Каким образом? Сейчас расскажу!
Прежде всего о том, что по этому поводу говорят представители Apple на официальном форуме поддержки.
А они предлагают:
- Обновить ПО или переустановить его.
- Стереть все данные (полностью).
- Настроить аппарат как новый (вспомните как это делается).
- Сделать жесткую перезагрузку (второй пункт в этой статье).
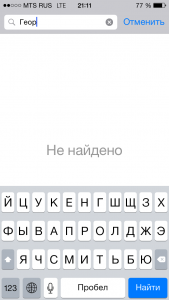
Причем все настолько индивидуально, что может сработать каждый из множества предложенных вариантов.
И вот что мне удалось найти на просторах интернета:
- Просто взять и отредактировать любой из контактов.
- Отключить синхронизацию телефонной книги с Facebook. Если, конечно, она включена.
- Поменять сортировку в справочнике. Например у Вас выставлено — «Имя, фамилия», сделайте наоборот. Для этого перейти в Настройки — Почта, адреса, календари — Сортировка.
- Создаем группу контактов (любую, можно потом удалить) заходим в телефонный справочник на iPhone, в левом верхнем углу видим пункт группы переходим в них и нажимаем «готово». Поиск должен заработать.
- На короткое время (3-5 секунд) отключаем синхронизацию телефонной книги в iCloud, потом включаем. Немного подробней об этом здесь, читаем в начале статьи.
- Выключить предложения Siri для поиска. Сделать это можно в Настройках — Siri. Актуально для iOS 14.
Пожалуй, это все способы заставить корректно работать поиск в телефонном справочнике на iPhone.
Да, официальными и «красивыми» их не назовешь, но это в любом случае лучше и быстрее, чем:
- Несколько раз обновлять программное обеспечение iOS.
- Удалять всю информацию.
- Настраивать аппарат как новый.
И заниматься другими интересными «штуками», следуя советам операторов технической поддержки Apple.
Источник
Пропали (исчезли) контакты на iPhone, что делать?
На Вашем iPhone пропали (исчезли) контакты? Это может привести к снижению вашей производительности, если пропущенные записи важны для работы или бизнеса. К счастью, многие другие люди также потеряли контакты на iPhone, и существует множество способов вернуть их.
Как выглядят недостающие контакты на iPhone
Люди обычно узнают об отсутствующих контактах, когда открывают приложение «Контакты». Иногда одна или две записи могут быть скрыты, а в более экстремальных случаях может быть удалена целая адресная книга.
Причина по которой контакты потеряны с iPhone
Отсутствие контактов на iPhone обычно вызывается обновлением операционной системы iOS, ошибками синхронизации данных iCloud, проблемами с подключением Wi-Fi или отключением учетной записи.
Как восстановить недостающие контакты iPhone
Если вы потеряли все свои контакты, существует множество проверок и советов, которые могут помочь вам восстановить их.
Рекомендуется работать с этими советами по порядку от самых простых до более сложных, поскольку простое решение иногда является лучшим и самым быстрым ответом на ваши технические проблемы.
Вот как восстановить контакты на iPhone
1. Ищите их по фамилии. Если вы считаете, что контакт был удален из приложения «Контакты iPhone», попробуйте найти его фамилию, а не имя. Возможно, вы ввели их информацию неправильно, или ваши настройки сортировки могут быть установлены для просмотра фамилий в первую очередь.
2. Выключите и включите свой iPhone. Старый, но проверенный способ. Перезапуск вашего iPhone может исправить различные ошибки приложений и данных.
3. Отключить режим полета. Если вы добавили контакты с другого устройства или службы, ваш iPhone должен быть подключен к Интернету или сотовой сети для синхронизации данных.
4. Включите Wi-Fi. Если сигнал вашей сотовой сети слабый, возможно, ваш iPhone не синхронизирует все свои данные. Включение Wi-Fi позволит ему синхронизировать данные и загружать файлы быстрее и чаще.
5. Включить синхронизацию контактов с iCloud. Откройте «Настройки» > «Пароли и учетные записи» > «iCloud» > «iCloud» и убедитесь, что тумблер рядом с «Контактами» включен и имеет зеленый цвет.
6. Выключите и снова включите iCloud. Если вы случайно потеряли контакты на iPhone, вам нужно вернуть их обратно: «Настройки» > «Пароли и учетные записи» > «iCloud» > «iCloud» и поверните тумблер рядом с «Контакты».
Это удалит ваши контакты с вашего iPhone, существенно обновив вашу адресную книгу. Через минуту снова включите переключатель, и все ваши контакты снова синхронизируются с вашей учетной записью iCloud.
7. Включить другую учетную запись для синхронизации контактов. Если вы добавили другие учетные записи, такие как Outlook, перейдите в «Настройки» > «Пароли и учетные записи» > «Outlook» и включите контакты здесь.
8. Проверьте настройки синхронизации. Если вы потеряли все контакты на iPhone, возможно, произошла ошибка сервера во время синхронизации данных. Это можно исправить, убедившись, что ваш iPhone настроен на синхронизацию данных при каждом подключении к Wi-Fi.
Для этого перейдите в «Настройки» > «Пароли и учетные записи» > «Получить новые данные», включите функцию «Push» и установите расписание «Выборка» автоматически.
9. Импорт с сим-карты. Если вам интересно, как восстановить контакты на iPhone после смены телефонов, вам может потребоваться начать ручной импорт с SIM-карты. Для этого перейдите в «Настройки» > «Контакты» и нажмите «Импорт контактов с SIM-карты».
10. Повторно добавьте удаленные аккаунты. Если вы недавно удалили учетную запись со своего iPhone, возможно, к ней подключены ваши контакты. Просто повторно добавьте учетную запись и посмотрите, вернутся ли ваши контакты.
11. Сброс настроек сети. Это удалит все ваши настройки Wi-Fi, но, как известно, также исправляет отсутствующие контакты iPhone. Для этого перейдите в «Настройки» > «Основные» > «Сброс» и нажмите «Сбросить настройки сети».
12. Выполните восстановление через iTunes. Если вы создали резервную копию iPhone на iTunes на своем компьютере, проверьте свою резервную копию изнутри iTunes, чтобы увидеть, есть ли там отсутствующие контакты. Если они есть, вы можете восстановить свой iPhone из этой резервной копии.
Источник









