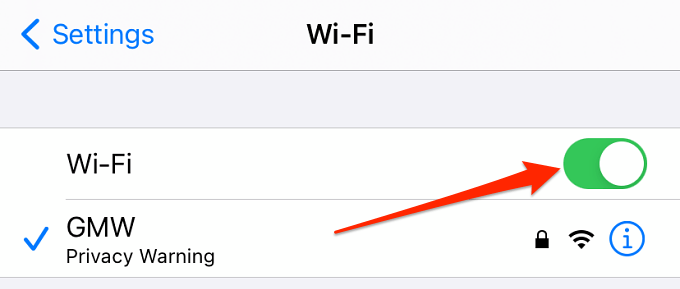- Как исправить ошибку «Принтеры AirPrint не найдены» на iPhone и iPad
- Что в этой статье
- Быстрые исправления, которые нужно попробовать в первую очередь, чтобы исправить ошибки AirPrint
- Проверьте настройки на вашем устройстве Apple
- Проверьте настройки на вашем принтере
- Подключения и совместимость с AirPrint
- Проверьте подключения на вашем устройстве Apple
- Проверьте соединения на вашем принтере
- Другие способы исправить подключения
- Другие вещи, которые стоит попробовать
- Когда вы сомневаетесь, цикл включения питания
- Отключите конкурирующие устройства
- Не можете найти принтер AirPrint на iPhone? 11 способов исправить
- 1. Убедитесь, что принтер поддерживает AirPrint.
- 2. Правильно ли работает принтер?
- 3. Подключите iPhone и принтер к одной сети.
- 4. Переключитесь на частную сеть.
- 5. Повторно включите Wi-Fi.
- 6. Перезагрузите iPhone.
- 7. Перезагрузите принтер.
- 8. Перезагрузите или перезагрузите маршрутизатор.
- 9. Аппаратный сброс принтера.
- 10. Сбросьте настройки сети iPhone.
- 11. Понизьте или обновите свой iPhone
- AirPrint без маршрутизатора
- Как подключить iPhone к принтеру с AirPrint или без него
- Часть 1: как подключить iPhone к принтеру с помощью AirPrint
- Часто задаваемые вопросы о подключении iPhone к принтеру с AirPrint
- Как пользоваться программным продуктом Printopia?
- Если принтер можно подключить к компьютеру Mac через USB
- Советы для пользователей
- Как скачать и установить программу Printopia?
- Использование технологии для обычного принтера. Возможно ли это?
- Поддерживаемые принтеры
- Если принтер может создавать специальную сеть Wi-Fi
- Принтеры, поддерживающие технологию
- Как распечатать документ с телефона на принтере? Пошаговая инструкция
- Если принтер использует процедуру WPS (Защищенная настройка по сети Wi-Fi)
- Использование утилиты
- Часть 2: Лучшие способы 2 о том, как печатать с iPhone без AirPrint
- Метод 1. Принтер Pro — подключите iPhone и принтер к беспроводной сети
- Шаг 1. Проверка микропрограммы принтера
- Перед началом работы: Проверьте совместимость с AirPrint
- Дополнительная информация
Как исправить ошибку «Принтеры AirPrint не найдены» на iPhone и iPad
На мой взгляд, AirPrint — одна из самых крутых функций Apple. Мне больше не нужно сохранять и отправлять что-то для печати, я могу просто распечатать прямо со своего устройства Apple! К сожалению, привлекательность этой функции означает, что меня действительно беспокоит, когда я не могу заставить AirPrint работать на моем iPhone, iPad или других совместимых устройствах. К счастью, эта проблема чаще всего вызвана чем-то, что легко исправить. Вот пошаговое руководство по исправлению ошибки «Принтеры AirPrint не найдены».
Связанный: Как использовать AirPrint для печати с вашего iPhone или iPad
Что в этой статье
- Быстрые исправления, которые нужно попробовать сначала, чтобы исправить ошибки AirPrint
- Подключения и совместимость с AirPrint
- Что еще стоит попробовать
Быстрые исправления, которые нужно попробовать в первую очередь, чтобы исправить ошибки AirPrint
Вы можете попробовать несколько вещей, которые могут решить проблему с AirPrint за считанные секунды.
Проверьте настройки на вашем устройстве Apple
- Авиа режим следует повернуть выключен, и Вай-фай должен быть обращен на (вы можете сделать это в Настройки или в вашем Центр управления). К сожалению, AirPrint в настоящее время не поддерживает сотовые данные.
Проверьте настройки на вашем принтере
- Проверьте свой принтер на наличие ошибок. Вы видите какие-нибудь проблемы? Ищите такие вещи, как отсутствие бумаги, низкий уровень чернил, ошибки сети, замятие бумаги или другие мигающие индикаторы. Обязательно проконсультируйтесь с руководством пользователя вашего принтера или онлайн-руководством от производителя, чтобы исправить что-то более сложное или в чем вы не уверены.
- Далее, многие люди не понимают, что их принтер не поддерживает AirPrint. Рекомендуется использовать руководство Apple по AirPrint, чтобы проверить, совместим ли ваш принтер с этой функцией. Если это так, и вы все еще испытываете проблемы, перейдите к шагам ниже!
Подключения и совместимость с AirPrint
Если вы по-прежнему не можете заставить AirPrint работать на вашем iPhone или iPad, скорее всего, вы столкнулись с проблемой, связанной с подключением к сети или устройству. Не волнуйтесь, это проще, чем кажется, и все же довольно быстрое решение. Посмотрите, как лучше всего узнать, почему ваш iPhone или iPad не подключается к принтеру к AirPrint.
Проверьте подключения на вашем устройстве Apple
- Начнем с проверки вашего Wi-Fi-соединения.
- Сначала откройте Настройки на вашем устройстве, затем нажмите на Вай-фай. Если этот параметр включен, убедитесь, что он подключен и находится в вашей обычной частной сети. Вам нужно будет узнать конкретное имя вашей сети позже, когда мы проверим настройки вашего принтера, поэтому, если у вас есть несколько доступных сетей, обязательно запишите, к какой из них подключен ваш iPhone или iPad. Обратите внимание, что AirPrint не работает в общедоступных сетях Wi-Fi; он работает только в частных сетях, потому что требует наличия защиты.
Проверьте соединения на вашем принтере
- Этот шаг будет зависеть от того, какой у вас принтер. Если вы еще этого не сделали, обязательно обратитесь к руководству Apple по AirPrint, чтобы убедиться, что ваш принтер совместим с AirPrint.
- Затем проверьте соединение Wi-Fi вашего принтера и убедитесь, что ваш принтер и ваш iPhone или iPad подключены к одной беспроводной сети. Это обычная проблема, поэтому не пропускайте этот шаг!
Другие способы исправить подключения
- Вы не поверите, но вам может просто потребоваться переместить беспроводной маршрутизатор или модем ближе к принтеру. Вы также можете попробовать переместить устройство Apple ближе к принтеру, чтобы iPhone или iPad распознал ваш принтер.
- Вот вариант чуть более продвинутый: AirPrint не будет работать на вашем iPhone или iPad, если устройство Apple подключено к беспроводная сеть принтера вместо основной сети Wi-Fi. Вы можете проверить это, просто вернувшись к настройкам в разделе Wi-Fi.
Другие вещи, которые стоит попробовать
Что ж, если вы здесь, это означает, что у вас, вероятно, более серьезная проблема, но у нас все еще есть другие способы заставить ваш iPhone или iPad найти ваш принтер!
Когда вы сомневаетесь, цикл включения питания
- По какой-то причине (на самом деле, несколько более сложных причин, которые нам не нужно здесь вдаваться), выключение ваших машин и устройств, а затем их повторное включение часто помогает, если вы действительно застряли.
- Совет от профессионала: Когда вы выключаете неисправное устройство, всегда убедитесь, что оно выключено и / или отключено от сети как минимум на 30 секунд, прежде чем включать его снова. Я обычно рекомендую отключать устройства на этот период, просто чтобы убедиться, что вы случайно не активировали какой-то режим ожидания.
Отключите конкурирующие устройства
- Иногда другие устройства могут вмешиваться в этот небольшой танец AirPrint между вашим принтером и вашим iPhone или iPad и вызывать ошибку. В частности, если у вас есть компьютер или другое устройство, подключенное с помощью кабеля Ethernet, вам следует попробовать выключить его и оставить выключенным, пока не закончите печать. Если это сработает, возможно, вам придется перенастроить настройку на другое время, когда вам понадобится AirPrint, или, по крайней мере, не забудьте выключить другое устройство в следующий раз.
Все еще застряли? Я рекомендую обратиться в центр поддержки вашего принтера или в службу поддержки Apple, чтобы двигаться дальше. Иногда исправление неясно, но у них, вероятно, будет ответ, если он не был исправлен тем, что мы пробовали.
Источник
Не можете найти принтер AirPrint на iPhone? 11 способов исправить
Технология Apple AirPrint упрощает беспроводную отправку заданий печати на принтер с вашего iPhone. Вы можете печатать бумажные копии веб-страниц, изображений, заметок и других документов, не двигаясь ни на дюйм и не подключая кабель. Все, что вам нужно, — это подключение к Wi-Fi и совместимый принтер.
Технология AirPrint быстрая, интуитивно понятная и простая в использовании. Тем не менее, бывают случаи, когда ваш iPhone не может найти ваш принтер. Если это описывает вашу текущую ситуацию, мы собрали 11 шагов по устранению неполадок, которые помогут вам решить проблему. Рекомендации в этом руководстве также применимы к iPad.
Примечание. AirPrint не работает с сотовыми или мобильными данными.
1. Убедитесь, что принтер поддерживает AirPrint.
Ваш принтер не отображается на вашем iPhone? Это может быть связано с тем, что принтер не поддерживает AirPrint. Изучите корпус принтера или руководство по эксплуатации на наличие наклейки «Работает с Apple AirPrint».
Есть и другие способы проверить, совместим ли принтер с AirPrint. Посетите страницу продукта на сайте производителя или проверьте Информационная страница AirPrint на сайте Apple.
На веб-сайте Apple вы найдете полный список устройств (принтеров, серверов и т. Д.), Поддерживающих технологию AirPrint. Если вашего принтера нет в списке, скорее всего, он не поддерживает AirPrint. Мы рекомендуем прочитать это руководство на печать на принтере без поддержки AirPrint с вашего iPhone.
2. Правильно ли работает принтер?
У вас есть принтер с поддержкой AirPrint, но он не отображается на вашем iPhone. Что вы делаете? Для начала убедитесь, что принтер включен и активен. Некоторые принтеры, в зависимости от типа или модели, переходят в «спящий режим» или «состояние низкого энергопотребления» после определенного периода бездействия.
Нажмите кнопку питания принтера, чтобы включить его. Вам также следует проверить индикаторы состояния или экран принтера на наличие сообщений об ошибках или предупреждений. Обычно мигающий или постоянный красный свет указывает на проблему с принтером. См. Наше руководство по устранению неполадок на починка Wi-Fi (беспроводных) принтеров для получения дополнительных решений.
3. Подключите iPhone и принтер к одной сети.
Чтобы ваш iPhone мог найти ваш принтер, ваш iPhone и принтер должны быть в одной беспроводной сети. Если принтер с поддержкой AirPrint не отображается на вашем iPhone, перейдите к настройкам сети принтера и убедитесь, что на нем включен Wi-Fi. Самое главное, убедитесь, что принтер подключен к той же сети Wi-Fi, что и ваш iPhone.
Если проблема не исчезнет, принтер может быть заблокирован или занесен в черный список в сети. Зайдите в настройки роутера и занести принтер в белый список.
Также стоит упомянуть, что ваш iPhone может не обнаружить принтер AirPrint из-за слабого сигнала Wi-Fi. Убедитесь, что оба устройства (iPhone и принтер) находятся в непосредственной близости от маршрутизатора с минимальными помехами.
4. Переключитесь на частную сеть.
Apple заботится о безопасности ваших файлов и документов, поэтому AirPrint не работает в незащищенных общедоступных сетях. Хакеры могут легко перехватить файлы, которые вы отправляете (на свой принтер) в общедоступной сети.
Если ваш iPhone и принтер подключены к общедоступной сети Wi-Fi, вы всегда будете получать ошибку «Принтеры AirPrint не найдены». Переключите свои устройства в частную сеть, защищенную паролем, и попробуйте еще раз.
5. Повторно включите Wi-Fi.
Обновление соединения Wi-Fi для обоих устройств (например, вашего iPhone и принтера) может решить проблему. Выключите Wi-Fi на iPhone в Центре управления или в приложении «Настройки» — выберите «Настройки»> «Wi-Fi» и выключите Wi-Fi. Через несколько секунд снова включите Wi-Fi и подключитесь к беспроводной сети.
Перейдите в меню настроек вашего принтера и сделайте то же самое: отключите Wi-Fi, подождите несколько секунд, снова включите его и подключитесь к той же беспроводной сети, к которой подключен ваш iPhone.
Если на вашем беспроводном принтере нет светодиодного дисплея или экрана, обратите внимание на физическую кнопку Wi-Fi. Обратитесь к руководству по эксплуатации принтера, если вы не можете найти кнопку Wi-Fi или не знаете, какая кнопка управляет Wi-Fi принтера.
6. Перезагрузите iPhone.
Прежде чем выключить телефон или использовать другой iPhone (или iPad) для отправки файлов на принтер AirPrint. Если другие устройства iOS могут найти принтер, это означает, что проблема в вашем iPhone. Выключите телефон и попробуйте снова подключиться к принтеру.
7. Перезагрузите принтер.
Выключение и выключение принтера может решить общие проблемы, связанные с принтером. Если ваш принтер AirPrint не отображается на нескольких iPhone, несмотря на то, что он находится в одной сети Wi-Fi, перезапустите принтер и повторите попытку.
8. Перезагрузите или перезагрузите маршрутизатор.
Ваш маршрутизатор также может быть проблемой. Выключите маршрутизатор и снова включите его. После этого подключите iPhone и принтер к сети и попробуйте распечатать файл по беспроводной сети.
Если принтер AirPrint по-прежнему отсутствует или ваш iPhone продолжает отображать ошибку «Принтеры AirPrint не найдены», сбросить роутер и попробуй еще раз.
9. Аппаратный сброс принтера.
Если принтер по-прежнему не обнаруживается, попробуйте сбросить его до заводских настроек по умолчанию. Обратите внимание, что полный сброс настроек печати может привести к удалению некоторых конфигураций, таких как размер лотка, количество страниц, язык и т. Д. Вам нужно будет повторить эти настройки и предпочтения при сбросе настроек принтера.
10. Сбросьте настройки сети iPhone.
Выполнение сброса сети сработало для некоторые пользователи iPhone. Перейдите в «Настройки»> «Основные»> «Сброс»> «Сбросить настройки сети» и введите пароль вашего iPhone, чтобы продолжить. Нажмите «Сбросить настройки сети» в запросе подтверждения, и ваше устройство перезагрузится.
Когда ваш iPhone снова включится, подключитесь к той же сети Wi-Fi, где находится принтер AirPrint, и попробуйте распечатать файл.
11. Понизьте или обновите свой iPhone
Обновления iOS также имеют история дестабилизации функциональности AirPrint. Итак, если вы заметили, что ваш iPhone перестал обнаруживать ваш принтер после установки нового обновления ОС, вы можете вернуться к предыдущей версии iOS.
Кроме того, AirPrint может не работать, если вы используете старую или устаревшую версию iOS. Перейдите в «Настройки»> «Основные»> «Обновление программного обеспечения» и установите все доступные обновления на странице.
AirPrint без маршрутизатора
Некоторые высокопроизводительные принтеры с поддержкой AirPrint могут иметь точку доступа Wi-Fi. Если у вас есть один такой принтер, создайте точку доступа, перейдите в меню Wi-Fi вашего iPhone и коснитесь имени вашего принтера, чтобы подключиться к сети. Если вы хотите распечатать файл, вы найдете принтер на странице «Параметры принтера».
Используйте этот обходной путь, чтобы быстро распечатать файл, если у вас нет времени попробовать методы устранения неполадок, перечисленные выше. Однако, если ваш iPhone по-прежнему не может найти принтер, вам следует связаться с производителем (производителя).
Источник
Как подключить iPhone к принтеру с AirPrint или без него
Часть 1: как подключить iPhone к принтеру с помощью AirPrint
На самом деле многие принтеры поддерживают AirPrint, такие как Canon, HP, Brother и другие, вы можете получить подробный список как от Apple, так и от производителя принтера. AirPrint позволяет без проводов печатать контент на устройство iOS. Узнайте больше о том, как синхронизировать iPhone с принтером с помощью AirPrint, как показано ниже.
Вы должны быть подключены к одной и той же сети Wi-Fi на вашем iPhone и принтере. Таким образом, вы можете печатать в любое время, пока находитесь в сети Wi-Fi. Вся процедура очень быстрая и простая. Читайте ниже, как это работает.
Шаг 1. Используйте один и тот же Wi-Fi для iPhone и принтера
Если ваш принтер поддерживает AirPrint, вы можете подключить оба устройства к одной сети Wi-Fi. И тогда ваш iPhone автоматически найдет принтер AirPrint и подключится к нему.
Шаг 2. Выберите содержимое iPhone для печати
Откройте изображение, документ или другой файл, из которого вы хотите распечатать. Вы можете щелкнуть значок «Поделиться», чтобы найти опцию печати. Затем нажмите «Печать» и выберите принтер AirPrint.
Шаг 3. Подключите iPhone к принтеру для печати
Выберите количество копий или другие параметры, например количество страниц, которые вы хотите распечатать. Затем нажмите «Печать» в правом верхнем углу. Чтобы просмотреть содержимое iPhone, дважды щелкните кнопку «Домой» и выберите «Центр принтеров».
Совет. Чтобы отменить задание на печать, вы можете дважды щелкнуть кнопку «Домой», затем «Центр печати», а затем «Отменить печать». Кроме того, некоторые принтеры также предоставляют экран, когда iPhone подключен к принтеру. Это упрощает получение нужных файлов.
Часто задаваемые вопросы о подключении iPhone к принтеру с AirPrint
1. В: Что мне делать, если я получаю сообщение «Нет принтера для принтеров AirPrint» или возникают проблемы с печатью?
О: Убедитесь, что на вашем iPhone установлена последняя версия iOS и что приложение, которое вы распечатываете, обновлено. Кроме того, вы можете уточнить у производителя принтера, доступны ли обновления прошивки для вашей модели принтера.
2. В: Могу ли я использовать принтер AirPrint с подключением по Bluetooth?
О: Нет, вы не можете использовать AirPrint. Вы можете использовать только сеть Wi-Fi или соединение Ethernet.
3. В: Почему я не могу печатать после подключения iPhone к принтеру с помощью AirPrint?
О: После включения принтера подождите несколько минут, прежде чем печатать. После подключения к сети некоторым принтерам может потребоваться минута или две.
Как пользоваться программным продуктом Printopia?
Мы уже поняли, что это AirPrint. Теперь поговорим о том, как использовать его на обычном принтере с программным обеспечением Printopia. После установки этой утилиты она автоматически добавляется в параметры печати документа. Все, что вам нужно сделать, это подключить устройство Apple к компьютеру Printopia.
Инструкции по беспроводной печати с помощью AirPrint будут следующими:
- Откройте браузер на своем мобильном устройстве (Safari является настройкой по умолчанию для продуктов Apple).
- Найдите документ для печати, откройте его в Интернете и щелкните квадрат со значком стрелки (расположен в верхней правой части экрана).
- Перед вами откроется меню, в котором нужно выбрать «Печать».
- В списке принтеров выберите тот, который подключен к вашему компьютеру с помощью Printopia.
- Настройте все необходимые параметры для печати документа (ориентация бумаги, размер, масштаб и т.д.).
- После того, как все параметры печати были настроены, нажмите кнопку «Печать». Все готово. Теперь принтер, подключенный к компьютеру с Printopia, распечатает выбранный документ с помощью беспроводной технологии.
Как видите, AirPrint можно использовать с принтерами, которые не поддерживают эту технологию. Однако огромным недостатком является цена используемого в данном случае программного обеспечения. За эту цену вы можете купить новый простой принтер, поддерживающий технологию AirPrint.
Если принтер можно подключить к компьютеру Mac через USB
Иногда для настройки печати по Wi-Fi можно использовать USB-соединение:
- Подключите принтер к Mac с помощью соответствующего кабеля USB.
- Установите программное обеспечение принтера Mac и убедитесь, что оно включает Помощник по настройке принтера.
- Используйте Ассистент настройки принтера для подключения к сети Wi-Fi. Подробную информацию см. В документации к вашему принтеру.
- Отсоедините USB-кабель от принтера и Mac.Принтер должен оставаться подключенным к сети Wi-Fi.
Советы для пользователей
Не рекомендуется скачивать бесплатные версии платных версий Printopia. Существует огромная вероятность сбора вредоносного ПО для вашего компьютера. Также не соблазняйтесь различными вариантами установки Printopia, которые дешевле, чем предложения официальных представителей. Очень вероятно, что это афера, и вы не увидите официальную версию Printopia после оплаты. Будьте внимательны и осторожны при загрузке утилиты. И помните, скупой всегда платит дважды. Доверяйте только авторитетным сайтам.
Как скачать и установить программу Printopia?
Чтобы скачать утилиту Printopia, вам необходимо сделать следующее:
- Зайдите на официальный сайт этой программы и найдите там вкладку с программным обеспечением Printopia.
- Из списка программного обеспечения Printopia выберите то, которое соответствует системным требованиям вашего компьютера.
- Подтвердите загрузку файла с этого ресурса.
- Скачав установщик, нужно его запустить.
- Затем следуйте инструкциям установщика программного обеспечения и ничего не меняйте во время установки.
- Нажмите кнопку «Готово», чтобы завершить установку».
Эта программа платная. Его стоимость зависит от выбранной версии программного обеспечения Printopia (есть три варианта, каждый с разным функционалом).
Использование технологии для обычного принтера. Возможно ли это?
Как вы понимаете, если вы хотите иметь возможность печатать документы по беспроводной сети, вам нужно будет купить новый принтер с этой технологией. Однако можно обойтись и без замены принтера. Вы можете использовать утилиту Printopia для печати документов со своего мобильного устройства.
Эта программа не обеспечивает беспроводную связь напрямую с принтером. Printopia помогает распечатать документ с мобильного устройства через компьютер, подключенный к принтеру. То есть принтер должен быть подключен к локальной сети или напрямую к компьютеру, чтобы мобильное устройство и утилита могли его найти.
Поддерживаемые принтеры
Этот документ относится к моделям HP LaserJet Enterprise, HP OfficeJet Enterprise и HP PageWide Enterprise. Инструкции по настройке принтера HP LaserJet Pro см. В разделе HP LaserJet Pro — Установка и настройка AirPrint.
Если принтер может создавать специальную сеть Wi-Fi
Чтобы настроить печать по Wi-Fi, вам может потребоваться использовать специальную сеть Wi-Fi принтера:
- Установите программное обеспечение принтера Mac и убедитесь, что оно включает Помощник по установке принтера.
- Убедитесь, что на принтере включен специальный Wi-Fi. Подробную информацию см. В документации к вашему принтеру.
- Откройте меню Wi-Fi на своем Mac, щелкнув значок Wi-Fi
в строке меню, а затем выберите имя специальной сети Wi-Fi принтера. Пока Mac находится в сети принтера, Mac не может подключиться к Интернету или другим службам в обычной сети. - Используйте Ассистент настройки принтера для подключения к сети Wi-Fi. Подробную информацию см. В документации к вашему принтеру. Иногда необходимо перезапустить принтер, чтобы активировать сетевое соединение.
- Вернитесь в меню Wi-Fi на Mac и вернитесь в сеть Wi-Fi.
Принтеры, поддерживающие технологию
С самого начала, как только появилась эта технология, функция беспроводной печати не требовалась. Принтеры с поддержкой AirPrint были слишком дорогими для обычных пользователей, и люди, которые работали в офисах, были довольны проводной сетью для удаленной печати документов.
На данный момент все изменилось. Практически все современные принтеры имеют функцию беспроводной печати. Многие принтеры автоматически поддерживают технологию AirPrint, например, такие известные производители принтеров, как Samsung, Canon, HP и другие. У каждого производителя есть линейка, поддерживающая технологию AirPrint.
Как распечатать документ с телефона на принтере? Пошаговая инструкция
В данном случае мы рассматриваем возможность печати документа с помощью AirPrint с устройства iOS. Это может быть iPhone или iPad.
Как распечатать документ с телефона на принтере? Инструкция по использованию этой технологии на iPhone:
- Выберите и откройте документ, который нужно распечатать на вашем iPhone.
- Найдите и выберите «Поделиться», в списке нажмите «Печать».
- Разверните контекстное меню печати.
- Настройте параметры печати (количество копий, размер, масштаб, ориентацию бумаги и т.д.).
- После выполнения всех настроек в AirPrint нажмите кнопку «Печать».
Это руководство применимо ко всем устройствам с операционной системой iOS. Все, что вам нужно сделать, это выбрать документ и принтер для его печати.
Если принтер использует процедуру WPS (Защищенная настройка по сети Wi-Fi)
Если ваш маршрутизатор Wi-Fi является сторонним производителем, отличным от Apple, обратитесь к документации к вашему принтеру, чтобы узнать, как добавить принтер WPS.
Если вы используете базовую станцию AirPort в качестве маршрутизатора Wi-Fi:
- Откройте AirPort-Утилиту в подпапке «Утилиты» папки «Приложения».
- Выберите свою базовую станцию в AirPort-Утилите, затем введите пароль базовой станции, если будет предложено.
- В строке меню выберите «Базовая станция»> «Добавить принтер WPS».
- Выберите «Первая попытка» или «ПИН-код» в качестве разрешенного типа подключения WPS. Затем нажмите «Продолжить».
- Если была выбрана первая попытка, нажмите кнопку WPS на принтере. Когда MAC-адрес принтера появится в AirPort-Утилите, нажмите «Готово».
- Если выбран ПИН-код, введите ПИН-код принтера, который должен появиться в документации к принтеру. Затем нажмите «Продолжить». Когда MAC-адрес принтера появится в AirPort-Утилите, нажмите «Готово».
- Закройте Утилиту AirPort.
Использование утилиты
Чтобы понять, что это AirPrint, стоит изучить, как он работает. Использовать утилиту на MacBook необходимо по такому принципу:
- Откройте документ, необходимый для печати на компьютере MacOS.
- Вызывает контекстное меню функции печати.
- В открывшемся окне выберите нужный принтер.
- Настройте параметры печати документа (ориентацию, размер, формат, количество копий и т.д.).
- После завершения настройки параметров печати выберите Печать. Все готово. Теперь выбранный для печати принтер распечатает нужный вам документ.
Часть 2: Лучшие способы 2 о том, как печатать с iPhone без AirPrint
Что делать, если мой тип принтера не поддерживает AirPrinter? Как подключить принтер к айфону в качестве чехла? В этой статье представлены некоторые сторонние приложения, которые помогают преодолеть разрыв между iPhone и принтером, Printer Pro и Printopia — это рекомендуемые программы, которые вам нужно попробовать.
Метод 1. Принтер Pro — подключите iPhone и принтер к беспроводной сети
Шаг 1. Загрузите приложение Printer Pro
Загрузите и установите Printer Pro на iPhone, затем проверьте, совместим ли ваш принтер с принтером iPhone. Если хотите, добавьте подписку.
Шаг 2. Добавьте принтер к iPhone
Нажмите кнопку «Добавить принтер» в левом нижнем углу экрана. А затем вы можете подключить iPhone к принтеру для печати.
Шаг 3. Выберите принтер для iPhone
На странице выбора принтера вы можете выбрать сетевой принтер, если он распознается как устройство Bonjour, вы можете добавить его вручную через статический IP-адрес.
Шаг 4. Распечатайте содержимое iPhone
Нажмите кнопку «Начать печать», чтобы выйти на главный экран, где вы можете начать печать загруженных документов, веб-страниц и т.д.
Примечания: тест печати для принтера
При подключении iPhone к принтеру выполняется тестовая печать. Вы можете проверить бумагу, чтобы увидеть, нет ли каких-либо странных ошибок или аномалий, которые могли оказаться в буфере печати. Если тестовая страница выглядит хорошо, щелкните Хорошо выглядит. На только что распечатанной тестовой странице проверьте, видны ли тестовые метки или нет ли они обрезаны на странице.
Шаг 1. Проверка микропрограммы принтера
Распечатайте страницу конфигурации с панели управления принтера и убедитесь, что AirPrint доступен в прошивке.
Если AirPrint указан в списке «Персонализация и настройки», значит, он доступен в прошивке. Переходите к следующему шагу.
Перед началом работы: Проверьте совместимость с AirPrint
Убедитесь, что ваше устройство Apple использует технологию AirPrint:
Компьютер Mac с Mac OS X Lion (версия 10.7) или новее
AirPrint ™ не поддерживается в Mac OS 10.6 и более ранних версиях.
Устройства iOS с iOS 4.2 и новее (iPhone® 3GS или новее, iPad и iPod Touch® третьего поколения или новее)
Убедитесь, что интересующее вас приложение можно использовать с AirPrint:
Компьютеры Mac работают с AirPrint в любом приложении для печати.
Устройства iOS работают с AirPrint в следующих типах приложений:
Дополнительная информация
Когда принтер подключен к сети Wi-Fi, вы можете начать печать:
- Печать с iPhone, iPad или iPod touch
- Печать с Mac
Информация о продуктах, произведенных не Apple, или на независимых веб-сайтах, не контролируемых и не проверенных Apple, не является одобрением или рекомендацией. Apple не несет ответственности за выбор, функциональность или использование сторонних веб-сайтов или продуктов. Apple также не несет ответственности за точность или надежность любой информации, размещенной на сторонних веб-сайтах. Свяжитесь с вашим поставщиком для получения дополнительной информации.
Источник