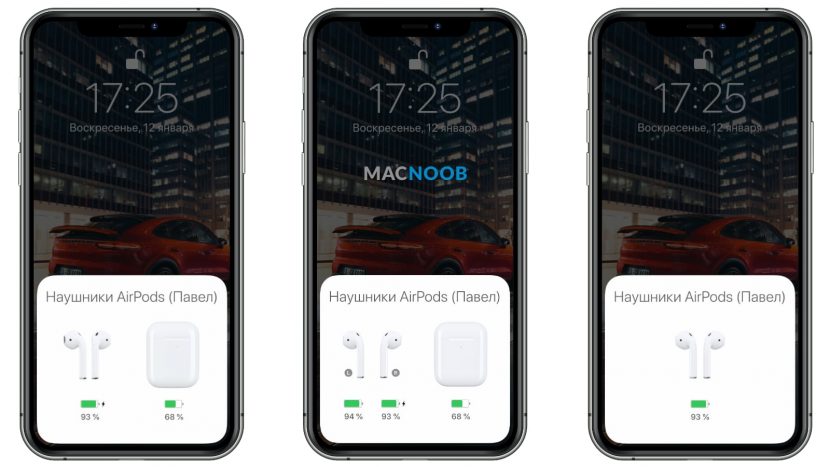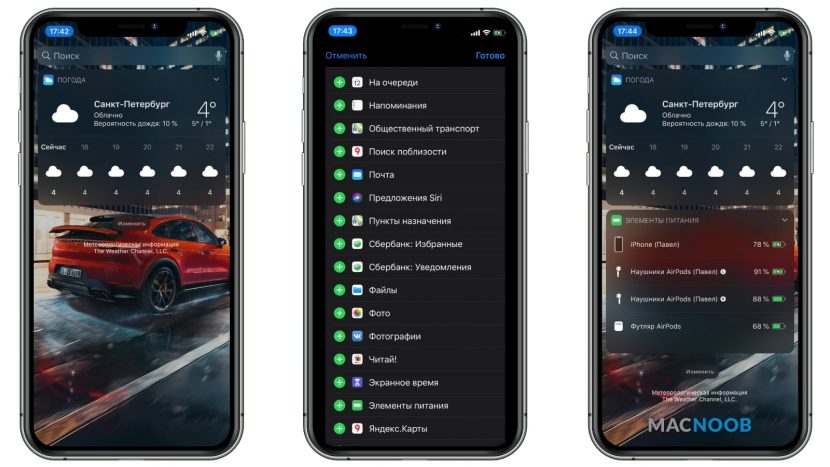- iPhone X(s/r)/8/7/6 не видит наушники проводные или беспроводные
- iPhone не видит беспроводные Bluetooth-наушники
- AirPods
- Сторонние наушники
- iPhone не видит проводные наушники (EarPods и другие)
- Как посмотреть уровень заряда AirPods и их футляра: 6 способов
- Индикатор на зарядном футляре
- Как проверить заряд на iPhone, iPad или iPod
- Виджет «Элементы питания» на iOS
- Проверка с помощью Сири
- Смотрим остаток заряда через Mac
- Состояние заряда наушников на Apple Watch
- Если наушники AirPods не заряжаются
- Проверьте подключения
- Зарядка наушников AirPods
- Проверка состояния заряда
- Если наушники AirPods не подключаются
- Если не удается подключить наушники к iPhone, iPad или iPod touch
- Если не удается подключить наушники к компьютеру Mac
- Что вам понадобится
iPhone X(s/r)/8/7/6 не видит наушники проводные или беспроводные
Если iPhone не видит наушники или они не работают, то проблема может крыться как в ПО, так и в аппаратной части. В этой статье мы разберем решения проблем с подключение проводных и Bluetooth-аксессуаров.
Данная статья подходит для всех моделей iPhone Xs/Xr/X/8/7/6/5 и Plus на iOS 12. На более старых версиях могут отличаться или отсутствовать указанные в статье пункты меню и аппаратная поддержка.
iPhone не видит беспроводные Bluetooth-наушники
В случае беспроводных наушников могут возникать проблемы, в том числе связанные с iOS. В первую очередь попробуйте перезапустить Bluetooth и повторите сопряжение с аксессуаром. Для этого пройдите в «Настройки» —, «Bluetooth».
Убедитесь в работоспособности наушников. Подключите их к другому девайсу и проверьте наличие звука. Также обратите внимание на крупные источники помех и учтите, что Bluetooth-сигнал простирается лишь на несколько метров (как правило, около 2-3) и плохо проникает через бетонные стены.
Компьютер не видит iPhone через USB или по WiFi
Кроме того, немаловажным моментом является одновременное подключение наушников. В iOS 11.3 появилась функция AirPlay 2, которая дает возможность сопряжения нескольких источников звука в один момент времени. В более ранних версиях системы такой функциональности нет, поэтому включить музыку сразу на двух наушниках не получится. Поэтому обращайте внимание на то, что нельзя одновременно использовать несколько аксессуаров.
AirPods
Если у вас фирменные наушники AirPods, то проделайте следующие операции:
- Откройте зарядный кейс рядом с iPhone, на экране смартфона должно появляться соответствующе меню.
Если ничего не произошло, то следует стереть данные AirPods. Для этого откройте чехол наушников и зажмите на 15 секунд кнопку на корпусе аксессуара. Светодиод AirPods должен начать мигать белый светом. После чего повторите сопряжение.
Сторонние наушники
В первую очередь будьте уверены, что девайс работоспособен и заряжен. При подключении сторонних наушников зажмите соответствующую кнопку сопряжения на корпусе аксессуара. После этого зайдите в меню Bluetooth на iPhone и выберете нужный девайс.
Можно также попробовать принудительное отключение наушников. Для пройдите в настройки Bluetooth, найдите нужный аксессуар и выберете пункт ",Забыть это устройство",.
Если проблему с подключением наушников решить так и не удалось, то среди программных исправлений остается лишь полный сброс iPhone. Его можно сделать прямо на устройстве, пройдя в «Настройки» —, «Основные» —, «Сброс». При этом все данные будут потеряны.
Альтернативным способом сброса настроек является подключение к ПК. Для этого следует подсоединить iPhone к компьютеру, запустить программу iTunes и выполнить восстановление устройства.
iPhone не видит проводные наушники (EarPods и другие)
Проблема с подключением проводных наушников чаще всего связана с различными физическими неполадками. И в первую очередь следует проверить 3.5-мм разъем MiniJack, через которое осуществляется подключение. Примечательно, что в iPhone 7/7 Plus и новее наушники соединяются через lightning-коннетор, следовательно, надо осматривать его. К слову, к последним iPhone также можно подключить и обычные наушники, для этого нужно использовать переходник.
- Перезагрузите iPhone. Это можно сделать через удержание кнопки питания и последующего включения.
- Проверьте, нет ли в разъеме какого-либо мусора или пыли. Убрать посторонние предметы можно с помощью иголки или зубочистки.

Источник
Как посмотреть уровень заряда AirPods и их футляра: 6 способов
Это инструкция как посмотреть заряд Airpods Pro и обычных AirPods 2 или 1 поколения. Узнать его можно с помощью индикатора футляра, через интерфейс iOS (iPhone, iPad, iPod touch), на Apple Watch и компьютерах Mac.
Индикатор на зарядном футляре
На любом оригинальном футляре есть светодиодный индикатор статуса. Его расположение зависит от вида кейса:
- С возможностью беспроводной зарядки — входит в комплект AirPods Pro и 2 поколения (выпускаются с 2019 года). Мы недавно писали чем они отличаются.
- С зарядкой только через lighting — поставляется с наушниками Apple 1-2 поколения (к ним можно докупить футляр с беспроводной зарядкой).
Когда наушники вставлены в футляр, а его крышка открыта, светодиодный индикатор показывает состояние аккумуляторов AirPods:
- Зелёный цвет означает, что аккумулятор полностью заряжен.
- Жёлтый показывает остаток менее одного цикла.
Чтобы посмотреть заряд чехла AirPods, нужно извлечь из него наушники и не закрывать крышку. Зелёный индикатор показывает полный аккумулятор кейса, жёлтый — что осталось менее 1 цикла (полностью заряженного аккумулятора футляра хватает на несколько циклов зарядки наушников).
При низком заряде аккумулятора наушник AirPods воспроизводит одиночный звуковой сигнал (остаток около 10%). Перед выключением он издаст двойной звуковой сигнал (остаток 1-2%), после чего практически сразу выключится.
Информативность этого способа довольно низкая. Поэтому рассмотрим несколько способов, как посмотреть уровень заряда AirPods на iPhone, iPad, iPod, Apple Watch или Mac с точностью до 1%.
Как проверить заряд на iPhone, iPad или iPod
Посмотреть состояние заряда Airpods Pro, 2 или первого поколения очень просто. Для этого:
- Откройте крышку футляра с наушниками внутри и поднесите кейс ближе к iPhone, iPad или iPod.
- Через пару секунд на экране появится информация о состоянии наушников и футляра. Если у одного из наушников заряд меньше, то цифра на экране будет округлена до его состояния (левое изображение).
- Извлеките любой наушник из кейса — на экране появится состояние правого и левого AirPods отдельно (изображение по центру).
Если вынуть оба устройства из футляра, вы увидите состояние только их аккумуляторов (правое изображение).
Этот метод хорош, когда вы не используете AirPods и они лежат в кейсе. Узнать уровень заряда работающих наушников поможет виджет «Элементы питания».
Виджет «Элементы питания» на iOS
Виджет «Элементы питания» позволяет в любой момент посмотреть оставшееся время автономной работы сопряжённых с iPhone, iPad или iPod устройств, включая Apple Watch.
Воспользоваться виджетом очень просто:
- Когда ваши Airpods подключены к устройству, смахните вправо и откроется экран с виджетами.
- По умолчанию виджет «Элементы питания» там отсутствует. Нажмите кнопку «Изменить», выберите виджет из списка и нажмите кнопку «Готово» в правом верхнем углу экрана.
- Виджет покажет общую информацию. Чтобы увидеть заряд чехла и отдельные показатели для левого и правого наушника, положите один из них в футляр.
Проверка с помощью Сири
Виртуальный помощник тоже может помочь. Если спросить у Сири «Какой заряд у AirPods?», она озвучит количество оставшихся процентов и покажет его на экране. Отдельно по правому, левому или кейсу помощница не подскажет.
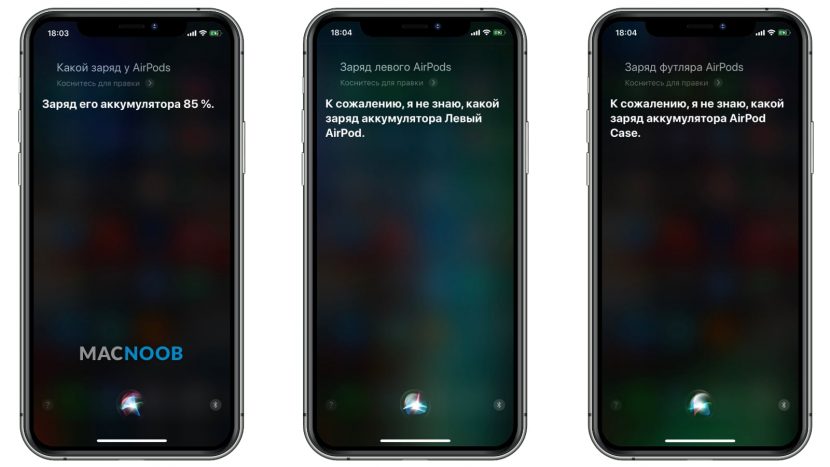
Смотрим остаток заряда через Mac
Владельцам MacBook, iMac и Mac Pro на macOS, доступен удобный способ проверки состояния аккумулятора правого или левого AirPods, а также их футляра.
- Извлеките наушники из зарядного кейса.
- Нажмите значок Bluetooth в строке меню, подключите их к Mac.
- Теперь нажатием на значок Bluetooth можно смотреть уровень заряда правого, левого наушников и их футляра.
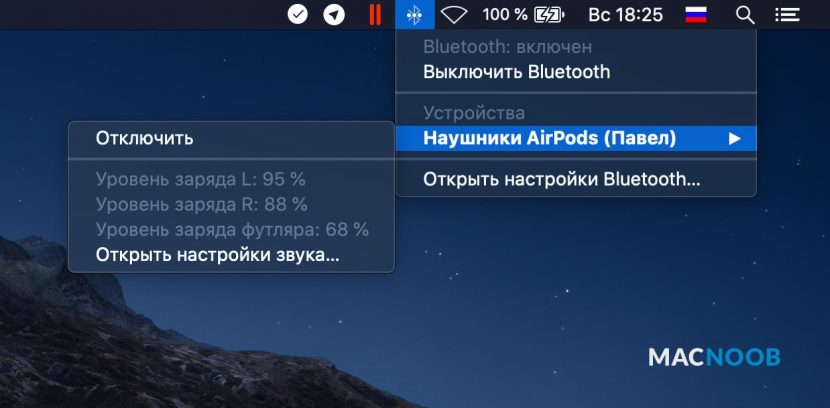
Состояние заряда наушников на Apple Watch
Независимо от того, подключены AirPods Pro, 2 или 1 к умным часам или другим устройствам, Apple Watch может показывать состояние аккумулятора наушников и чехла.
Для просмотра информации сделайте следующее:
- Проведите пальцем снизу вверх по циферблату часов, чтобы открыть Центр управления.
- Нажмите на иконку батареи Apple Watch.
- Пролистайте вниз до информации об остатке батареи AirPods и зарядного кейса.
Чтобы посмотреть информацию отдельно для левого, правого наушника либо кейса, положите один из них в футляр.
Выше мы рассмотрели 6 способов как проверить заряд AirPods Pro, 2 и 1 на iPhone, iPad, Mac и умных часах Apple Watch. Если вы знаете другие способы, обязательно пишите в комментариях.
Источник
Если наушники AirPods не заряжаются
Узнайте, что делать, если не удается зарядить наушники AirPods.
Проверьте подключения
Если у вас AirPods или AirPods Pro, убедитесь, что кабель Lightning-USB надежно подключен к зарядному футляру и адаптеру питания USB. Затем убедитесь, что адаптер питания правильно подключен к электрической розетке.
Если вы используете зарядное устройство стандарта Qi с наушниками AirPods или AirPods Pro, убедитесь, что кабель надежно подключен к зарядному устройству, а другой его конец правильно подключен к электрической розетке.
Если у вас наушники AirPods Max, убедитесь, что кабель USB-C/Lightning надежно подключен к адаптеру питания USB. Затем убедитесь, что адаптер питания правильно подключен к электрической розетке.
Зарядка наушников AirPods
Если у вас наушники AirPods или AirPods Pro, поместите их в зарядный футляр и закройте крышку. Заряжайте наушники AirPods и футляр не менее 15 минут, используя кабель из комплекта поставки AirPods.
Если у вас наушники AirPods Max, заряжайте их не менее 5 минут с помощью кабеля из комплекта поставки. Если AirPods Max не используются, храните их в чехле Smart Case, где они перейдут в режим сверхнизкого энергопотребления для экономии заряда аккумулятора.
Если у вас есть беспроводной зарядный футляр для наушников AirPods или AirPods Pro и вы используете зарядное устройство стандарта Qi, расположите футляр индикатором состояния вверх. Индикатор состояния должен загореться на несколько секунд и потухнуть в процессе зарядки. Если он не загорается, поменяйте положение футляра. Если футляр все равно не заряжается, попытайтесь использовать для зарядки кабель из комплекта поставки футляра.
Проверка состояния заряда
Если у вас наушники AirPods или AirPods Pro, откройте крышку футляра, когда они находятся внутри, и поднесите футляр к устройству iOS. Если у вас наушники AirPods Max, откройте чехол Smart Case и поднесите его к устройству iOS. Рядом со значком аккумулятора наушников AirPods должен отобразится значок зарядки.
Если наушники AirPods по-прежнему не удается зарядить, обратитесь в службу поддержки Apple.
Источник
Если наушники AirPods не подключаются
Если вам необходима справочная информация по подключению AirPods, узнайте, что нужно делать.
Если не удается подключить наушники к iPhone, iPad или iPod touch
- Убедитесь, что на устройстве iPhone или iPod touch установлена последняя версия iOS, а на iPad — последняя версия iPadOS.
- Поместите оба наушника AirPods внутрь зарядного футляра и убедитесь, что оба наушника AirPods заряжаются.
- Чтобы убедиться, что Bluetooth включен, перейдите в меню «Настройки» > Bluetooth.
- Если наушники AirPods подключены, убедитесь, что они выбраны в качестве активного звукового устройства. Если наушники AirPods отображаются в списке устройств, но не подключаются, перейдите к следующему шагу.
- Закройте крышку, подождите 15 секунд, затем откройте крышку. Нажмите кнопку настройки на зарядном футляре и удерживайте ее в течение 10 секунд. Индикатор состояния должен мигать белым цветом, который означает, что наушники AirPods готовы к подключению.
- Поместите наушники AirPods в зарядный футляр и поднесите его с открытой крышкой к устройству iPhone, iPad или iPod touch.
- Следуйте инструкциям на экране iPhone, iPad или iPod touch.
- Проверьте наушники AirPods. Если их все равно не удается подключить, выполните сброс наушников AirPods.
Если не удается подключить наушники к компьютеру Mac
- Убедитесь, что на компьютере Mac установлена последняя версия macOS.
- Поместите оба наушника AirPods внутрь зарядного футляра и убедитесь, что оба наушника AirPods заряжаются.
- Чтобы убедиться, что Bluetooth включен, перейдите в меню Apple > «Системные настройки», затем щелкните Bluetooth.
- Если наушники AirPods подключены, убедитесь, что они выбраны в качестве активного звукового устройства. Если наушники AirPods отображаются в списке устройств, но не подключаются, щелкните значок X справа от них, чтобы удалить их из списка.
- Закройте крышку, подождите 15 секунд, затем откройте крышку. Нажмите кнопку настройки на зарядном футляре и удерживайте ее в течение 10 секунд. Индикатор состояния должен мигать белым цветом, который означает, что наушники AirPods готовы к подключению.
- Поместите наушники AirPods в зарядный футляр и поднесите его с открытой крышкой к компьютеру Mac.
- Следуйте инструкциям на экране компьютера Mac.
- Проверьте наушники AirPods. Если их все равно не удается подключить, выполните сброс наушников AirPods.
Что вам понадобится
Если у вас AirPods (3-го поколения), вам понадобится iPhone или iPod touch с iOS 15.1 или более поздней версии; iPad с iPadOS 15.1 или более поздней версии; часы Apple Watch с watchOS 8.1 или более поздней версии; Apple TV с tvOS 15.1 или более поздней версии; или компьютер Mac с macOS 12 или более поздней версии. Обновите iPhone, iPad или iPod touch; обновите Apple Watch; обновите Apple TV или компьютер Mac.
Если у вас AirPods Pro, вам понадобится iPhone или iPod touch с iOS 13.2 или более поздней версии; iPad с iPadOS 13.2 или более поздней версии; часы Apple Watch с watchOS 6.1 или более поздней версии; Apple TV с tvOS 13.2 или более поздней версии; или компьютер Mac с macOS 10.15.1 или более поздней версии.
Если у вас AirPods (2-го поколения), вам потребуется iPhone, iPad или iPod touch с iOS 12.2 или более поздней версии; часы Apple Watch с watchOS 5.2 или более поздней версии; Apple TV с tvOS 12.2 или более поздней версии; или компьютер Mac с macOS 10.14.4 или более поздней версии.
Если у вас AirPods (1-го поколения), вам понадобится iPhone, iPad или iPod touch с iOS 10 или более поздней версии; часы Apple Watch с watchOS 3 или более поздней версии; Apple TV с tvOS 11 или более поздней версии; или компьютер Mac с macOS Sierra или более поздней версии.
Источник