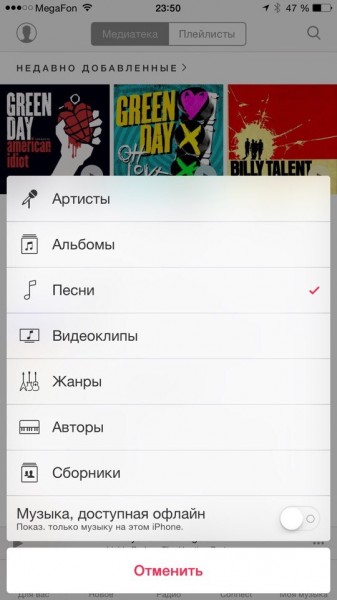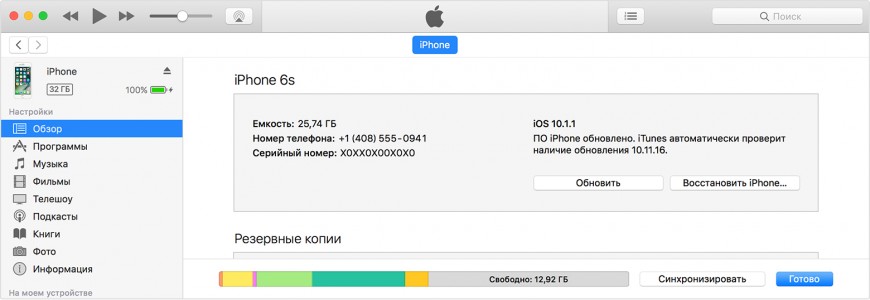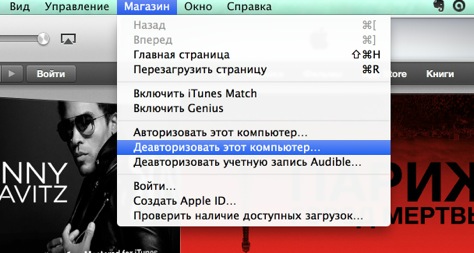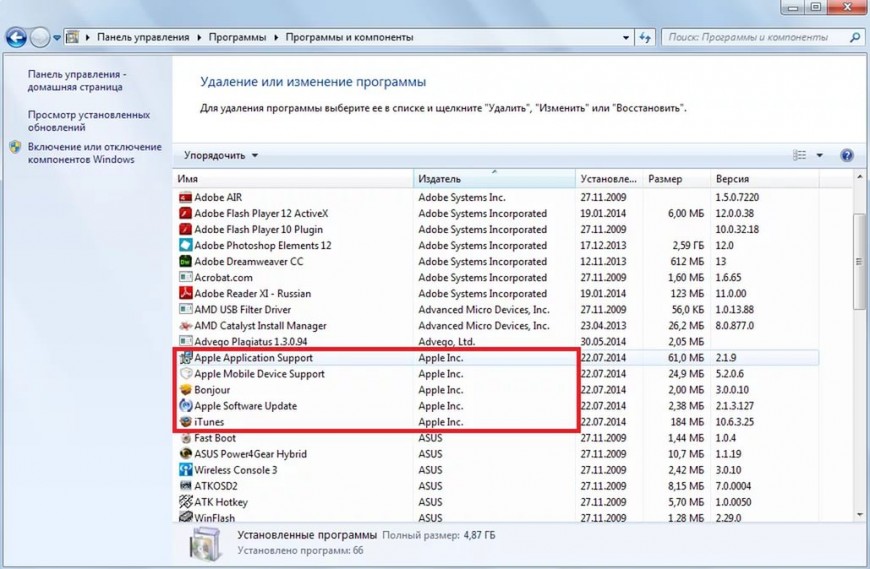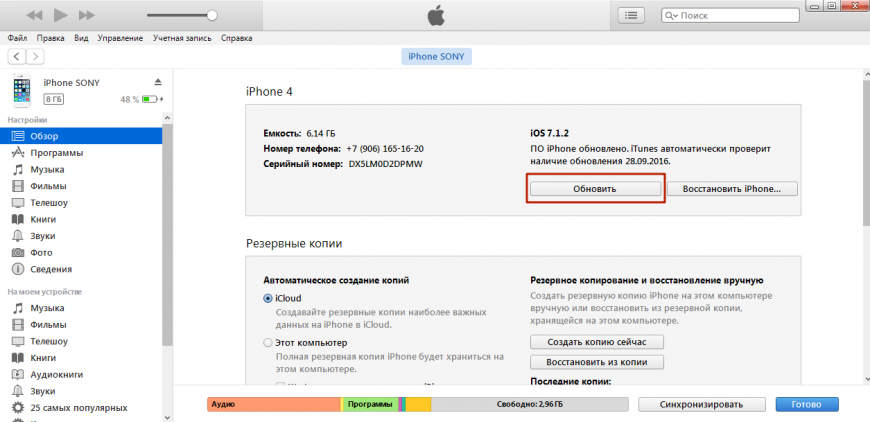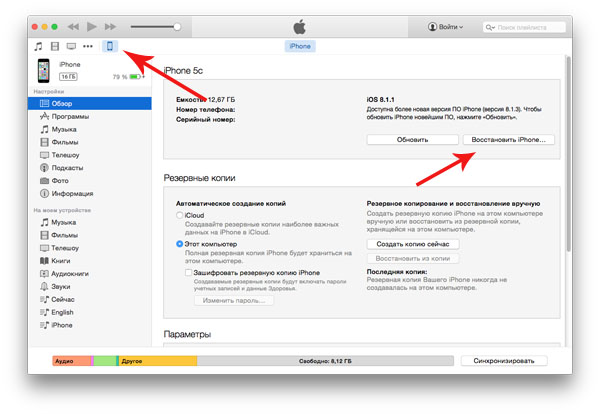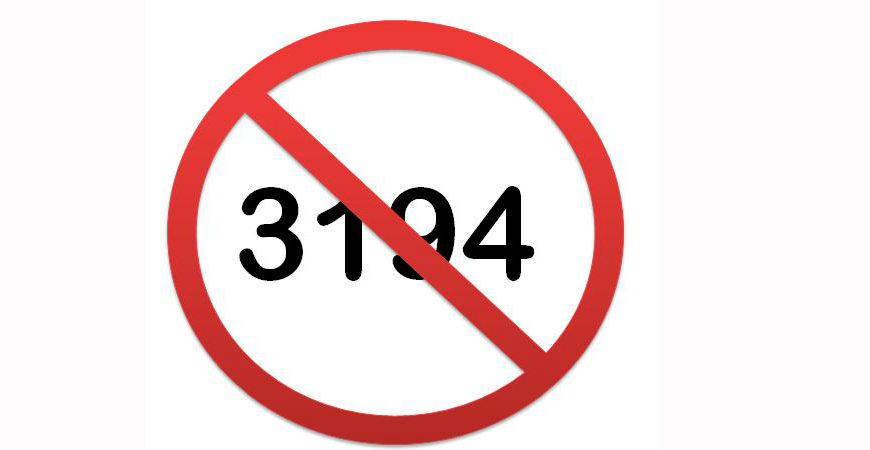- Устранение проблем с синхронизацией музыки между iTunes и iPhone
- Настройка iPhone
- Проверка параметров синхронизации
- Проблемы с созданием резервной копии
- Повторная авторизация или переустановка iTunes
- Обновление и восстановление
- Вам также может быть интересно
- Добавить комментарий Отменить ответ
- Песни отсутствуют в медиатеке после включения функции «Синхронизация медиатеки»
- Сначала выполните следующие проверки.
- Не удается найти или воспроизвести песню
- Песня отсутствует
- Выключение функции «Синхронизация медиатеки» и ее повторное включение
- Все еще нужна помощь?
- Дополнительная информация
- Как добавить рингтон в iTunes 12.7
- Возвращаем вкладки “Программы” и “Звуки” в Айтюнс
- Как вернуть «Звуки»?
- До 10 версии
- 10-11 версии
- После 11 версии
- 12 версия
- Как вернуть «Приложения»?
Устранение проблем с синхронизацией музыки между iTunes и iPhone
Пользователи могут столкнуться с тем, что iTunes не синхронизирует новую музыку на iPhone. Проблема может возникнуть неожиданно: еще недавно никаких ошибок не было, и вот уже аудиозаписи не переносятся на компьютер или телефон. Давайте разберемся, почему iTunes не может прочитать контент iPhone, и как это исправить.
Настройка iPhone
Если не удается синхронизировать музыку, попробуйте применить небольшую хитрость:
- Откройте раздел «Моя музыка» на iPhone.
- Выделите пункт «Песни».
- Включите и выключите опцию «Музыка, доступная офлайн».
Затем подключите смартфон к компьютеру и снова попробуйте выполнить синхронизацию. Если это не помогло исправить ошибку, используйте другие методы.
Проверка параметров синхронизации
Прежде чем пытаться понять, почему вам не удается синхронизировать музыку, проверьте настройки синхронизации. Рассмотрим самый простой способ – автоматическую синхронизацию при подключении устройства к компьютеру и запуске iTunes.
- Подключите iPhone 4S, 5S, 6S, 7 или другую модель к компьютеру и откройте iTunes.
- Щелкните по кнопке устройства в левом углу.
- Выберите тип контента, который нужно синхронизировать (в данном случае – музыку).
- Поставьте галочку «Синхронизировать музыку» и выберите, какие материалы будут обрабатываться при каждом подключении телефона.
Если параметры установлены верно, но автоматически синхронизировать музыку с iPhone 4S или другой моделью смартфона не получается, попробуйте запустить синхронизацию вручную, пройдя путь Файл – Устройства – Синхронизировать.
Проблемы с созданием резервной копии
Если iTunes не удалось создать резервную копию iPhone и синхронизация работает некорректно, попробуйте применить следующие методы устранения ошибки:
- Убедитесь, что установлена последняя версия iTunes. Даже если вы подключаете iPhone 4S, программное обеспечение должно быть свежим.
- Перезагрузите компьютер и мобильный аппарат, затем попробуйте снова осуществить соединение и синхронизацию или резервное копирование.
- Измените тип подключения: если iPhone 4S или другая модель подключается к iTunes по USB, используйте Wi-Fi и наоборот.
На компьютерах с Windows может помочь временное отключение антивируса и брандмауэра. После успешной синхронизации или создания резервной копии защитное ПО можно включить обратно.
Повторная авторизация или переустановка iTunes
Исправить ошибки с синхронизацией может повторная авторизация в магазине.
- Подключите смартфон, запустите iTunes.
- Раскройте меню «Магазин», выберите «Деавторизовать». Введите Apple ID.
Если это не помогло, удалите полностью iTunes с компьютера, а затем установите его заново, скачав последнюю версию сайта.
Для полной деинсталляции нужно удалить следующие программы:
- iTunes.
- Application Support.
- Mobile Device Support.
- Software Update.
- Bonjour.
Чтобы не искать их по всему списку установленных приложений, отсортируйте его по издателю и найдите Apple.
Обновление и восстановление
Если вы перепробовали все методы, но все равно iTunes не может прочитать контент iPhone, попробуйте обновить прошивку устройства. Выполнить обновление можно беспроводным способом или через iTunes. В данном случае лучше использовать iTunes, раз уж он не синхронизирует контент.
- Подключите Айфон к компьютеру. Запустите Айтюнс и выберите устройство. Оно будет называться по своей модели – 4S, 5, 6 Plus и т.д.
- Перейдите на вкладку «Обзор». Нажмите «Обновить».
- Кликните «Загрузить и обновить». Айтюнс скачает файлы обновления и произведет прошивку устройства.
Единственное ограничение для обновления – проведенный на iPhone джейлбрейк. Если попытаться таким способом обновить взломанное устройство, это приведет к «вечному яблоку» – операционная система больше не запустится.
загрузка/обновление файлов программы
Вместо обновления можно выполнить восстановление iPhone к заводским настройкам. Эта процедура производится только через iTunes.
Прежде чем восстанавливать устройство, создайте резервную копию. Сделайте резервную копию устройства. Если на компьютере не синхронизируется весь контент, а не только музыка, то сохраните резервную копию на iCloud.
После создания резервной копии подключите iPhone любую модель к компьютеру, запустите iTunes и на вкладке «Обзор» нажмите «Восстановить».
В результате сброса вы получите чистое устройство, как будто его только что купили в магазине. Восстановите на него музыку и другой из резервной копии и снова попробуйте синхронизировать с iTunes.
Не забывайте читать комментарии, там тоже много полезной информации. Если на ваш вопрос нет ответа, а на более поздние комментарии есть ответ, значит ответ на ваш вопрос содержится в статье, уважайте чужое время.
Вам также может быть интересно
iTunes не видит iPhone — ищем причины
Пресловутая ошибка 3194 на iOS устройствах
Добавить комментарий Отменить ответ
Для отправки комментария вам необходимо авторизоваться.
Источник
Песни отсутствуют в медиатеке после включения функции «Синхронизация медиатеки»
При оформлении подписки на Apple Music или iTunes Match вы сможете получить доступ к песням из медиатеки на всех устройствах. Узнайте, что делать, если песни отсутствуют в медиатеке после включения функции «Синхронизация медиатеки».
Сначала выполните следующие проверки.
- Убедитесь, что на устройствах установлена последняя версия iOS, iPadOS, macOS или iTunes для Windows.
- Убедитесь, что функция «Синхронизация медиатеки» включена на всех устройствах.
- Подключите все устройства к Интернету.
- Перейдите на страницу состояния системы Apple, чтобы проверить работу служб в вашей стране или регионе.
Apple Music не является службой резервного копирования. Не забудьте сделать резервную копию медиатеки перед внесением изменений.
Не удается найти или воспроизвести песню
Если вам не удается найти или воспроизвести песню, проверьте, была ли она добавлена в Apple Music. Если она была получена из другого источника, возможно, что она ожидает загрузки. Попробуйте выполнить следующие действия.
- Включите компьютер Mac или компьютер с ОС Windows и подключите его к Интернету.
- Откройте приложение «Музыка» или iTunes для Windows.
- Не закрывайте приложение «Музыка» или iTunes для Windows до тех пор, пока не завершится загрузка медиатеки.
Если рядом с песней отображается значок «Не подходит для отправки» , удалите песню, а затем снова добавьте ее в медиатеку. Если рядом с песней по-прежнему отображается значок «Не подходит для отправки», эту песню невозможно загрузить.
Если песня отображается как неактивная, это может означать, что она находится в очереди на отправку, больше недоступна или еще не выпущена из каталога Apple Music.
Песня отсутствует
Убедитесь, что на всех ваших устройствах включена функция «Синхронизация медиатеки» и выполнен вход с помощью одного и того же идентификатора Apple ID.
Если песня, добавленная из каталога Apple Music, по-прежнему отсутствует, это может означать, что она была удалена из Apple Music или доступна под другим именем. Попробуйте найти песню в Apple Music и добавить ее в медиатеку.
Выключение функции «Синхронизация медиатеки» и ее повторное включение
Проблему можно попытаться устранить следующим образом: выключите функцию «Синхронизация медиатеки» на всех устройствах, а затем включите ее повторно. Подробнее.
Все еще нужна помощь?
Если вам нужна дополнительная помощь по работе с функцией «Синхронизация медиатеки», обратитесь в службу поддержки Apple.
Дополнительная информация
- Чтобы синхронизировать медиатеку на всех устройствах, подпишитесь на Apple Music.
- Узнайте, доступен ли сервис Apple Music в вашей стране или регионе.
- Узнайте, как удалять песни и видеоклипы из медиатеки.
Информация о продуктах, произведенных не компанией Apple, или о независимых веб-сайтах, неподконтрольных и не тестируемых компанией Apple, не носит рекомендательного или одобрительного характера. Компания Apple не несет никакой ответственности за выбор, функциональность и использование веб-сайтов или продукции сторонних производителей. Компания Apple также не несет ответственности за точность или достоверность данных, размещенных на веб-сайтах сторонних производителей. Обратитесь к поставщику за дополнительной информацией.
Источник
Как добавить рингтон в iTunes 12.7


Дело в том, что раньше в медиатеке iTunes 12 была кнопка Править меню, при помощи которой можно было включить раздел Звуки, в iTunes 12.7 мы попробовали нажать Файл – Добавить в медиатеку, посли чего выбрали готовый рингтон в формате M4r и нажали ОК, но рингтон в программе iTunes так и не появился. Хотя до версии 12.7 этот способ добавления работал.

Оказалось, что в новой версии iTunes, рингтон можно добавить лишь перетягиванием. Для этого подкачаем iPhone и ждем когда он появиться в iTunes.
- Как только iPhone появился в iTunes 12.7, хватаем на рабочем столе (а лучше в специально отведенной папке) рингтон с расширением m4r и тянем его в iPhone (смотреть раздел Устройства).
- Второй вариант, нажимаем на иконку Айфона в программе Айтюнс, и сюда, в подраздел На моем устройстве, перетягиваем готовый рингтон.
- Ну и по традиции гостевая рубрика, Risha спасибо за еще один способ.
Если вы решите удалить рингтон из iPhone при помощи программы iTunes 12.7, то необходимо будет выполнить – вот такие действия.
Научившись добавлять рингтоны в новый iTunes 12.7, можете использовать полноценную инструкцию создания рингтона и загрузки его в качестве мелодии звонка iPhone – Инструкция по рингтонам в iPhone.
Источник
Возвращаем вкладки “Программы” и “Звуки” в Айтюнс
Медиаплеер iTunes за 5 последних лет изменился до неузнаваемости – разработчики из Apple добавили с десяток новых функций, тщательно переработали интерфейс, открыли технологию синхронизации данных между ПК и iPhone, iPad и iPod Touch по Wi-Fi, заново «изобрели» раздел с музыкой и даже поэкспериментировали над подписками – отныне вместо индивидуальных покупок доступны и семейные.
Каждый крупный апгрейд разработчики из Apple готовят к релизу новой операционной системы iOS, а маленькие изменения плодят еще 7-8 раз за год. Отсюда и главный вывод – если в «стандартном» издании iTunes исчезли какие-то разделы, например, нет вкладки программы в iTunes или нет вкладки звуки, то всему виной – технические перемены и произошедшие обновления.
Как вернуть «Звуки»?
Порядок действий зависит от текущей версии iTunes:
До 10 версии
Вкладка с «Рингтонами», которые позволяют заменить стандартное уведомление при звонках и сообщениях, по умолчанию доступна в левом меню, никакие настройки и дополнительные параметры не нужны. Для добавления звуков достаточно вызвать меню «Файл», затем нажать на пункт «Добавить файл в медиатеку», а после – загрузить трек не длиннее 30 секунд с расширением M4A.
10-11 версии
- После неожиданного обновления iTunes на версию 10.0.1 «Рингтоны» спрятались в разделе с параметрами способов отображения интерфейса;
- Попасть туда можно через вызываемое меню «Правка», пункт «Настройки»;
Дальше останется перейти к «Основным» параметрам и поставить галочку напротив варианта с «Рингтонами».
Изменения принимаются сразу же, а в левой части меню тут же появится соответствующий раздел, связанный с взаимодействием с музыкой.
После 11 версии
Песенка снова играла не долго – разработчики из Apple в очередной раз набросились с изменениями на iTunes и привычные параметры для расширения возможностей интерфейса, спрятала. Отныне меню «Основные» пустует и не позволяет ни коим образом корректировать порядок отображения «Рингтонов» или «Звуков».
Но и тут нашлись смельчаки, которые догадались, как в 11 версии вызвать меню параметров и снова все вернуть на место.
Нужная кнопка расположена прямо под разделами «Правка» и «Песня» и по умолчанию называется «Музыка». Если туда нажать система позволит «Править меню» и снова проставить «Звуки», а еще «Книги», iTunes U и даже «Интернет-Радио».
Изменения принимаются автоматически и не меняются вплоть до момента, пока пользователи снова не захотеть обновить iTunes.
12 версия
Привычные способы вернуть «Звуки» снова любезно спрятаны разработчиками из Apple, и никакие настройки тут уже не помогут. Неужели рингтон более не сменить, и придется довольствоваться скучнейшими стандартными мелодиями? Ни в коем случае!
Загрузить заранее подготовленные треки (длиной не более 30 секунд, формат M4A) отныне можно банальным перетаскиванием файла в iTunes.
А искать добавленное можно уже в настройках iPhone, iPad или iPod Touch в разделе «На моем устройстве», который расположен в левой части интерфейса iTunes.
Как вернуть «Приложения»?
13 сентября 2017 года разработчики из Apple выпустили для iTunes обновление под номером 12.7.0.166, которое запомнилось тремя важными изменениями:
- Добавились подкасты и отдельный инструмент Podcasts;
- Стилистически изменился Apple Music, появилась система личных профилей, на которые разрешают подписываться, а затем – следить за активностью и меняться списками воспроизведения;
- Под корень вырезан раздел App Store.
И последний пункт стал настоящим шоком. Пользователи более не способны загружать приложения на компьютер, а затем – передавать на iPad, iPhone и iPod Touch. И на то две причины:
- «Приложения» на ПК в действительности никому неинтересны. Как подсказывают купертиновцы, технологией загрузки данных сначала на жесткие диски, а потом уже на iOS пользуется от силы 5% активных участников. Остальные давно привыкли использовать встроенный в смартфоны и планшеты App Store;
- Вкладка с «Приложениями» в iTunes банально неудобная. Долгий поиск, проблемы с обновлением и выбором нужных версий, странная политика региональных ограничений, сначала отображающих какой-то контент, а потом запрещающая скачивать. В итоге, ребята из Apple рискнули и не ошиблись – загружать игры, программы и прочие развлекательные вещицы намного удобнее с App Store.
Но, если же по каким-то причинам и личным предпочтениям нужна версия iTunes с встроенным магазином приложений, то и тут варианты найдутся:
- Первый вариант – перейти по «системной» ссылке в браузере на компьютере, а затем – согласиться на доступ к iTunes. При утвердительном ответе медиаплеер попытается отобразить нужный контент и продемонстрирует тот потерявшийся магазин. Единственная проблема – срабатывает далеко не с первого раза;
Второй способ – загрузить iTunes «устаревшей» версии для Windows 32-Bit, Windows 64-Bit и MacOS.
Перед установкой стоит помнить о двух нюансах. Работоспособность все равно не идеальная. Того пользовательского опыта, как до 11 версии iTunes все равно не будет – никаких покупок и загрузок, разрешают поглазеть на витрины.
И еще – «новую» версию iTunes необходимо удалить. Лучше – сторонними инструментами, вроде IObit Uninstaller, который доступен бесплатно, а работает по сценарию – «до последнего файлика», и полностью очищает систему после удаления приложений.
Подготовиться к неожиданным новостям из стана Apple вполне реально, какие бы нововведения не подготовили разработчики. Но, если копаться в очередной раз в настройках, изучать каждый раздел и десятки раз подстраиваться под изменения уже надоело, то никто не мешает не загружать обновления для iTunes, каждый раз отказываясь от предложения, появляющегося на экране. И главное – подобный «отказ» не повлечет никаких неожиданностей. Обновления для iOS легко скачиваются по сети, контент (книги, фильмы) загружаются с помощью сторонних приложений (к примеру, ботами из Telegram или же VLC Player), а синхронизация давно работает не по USB, а в iCloud.
Источник