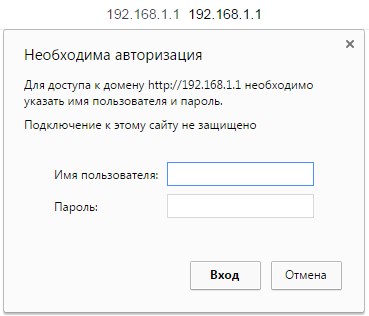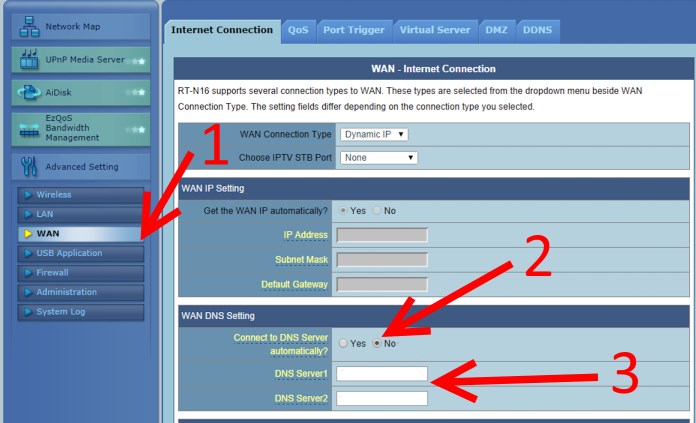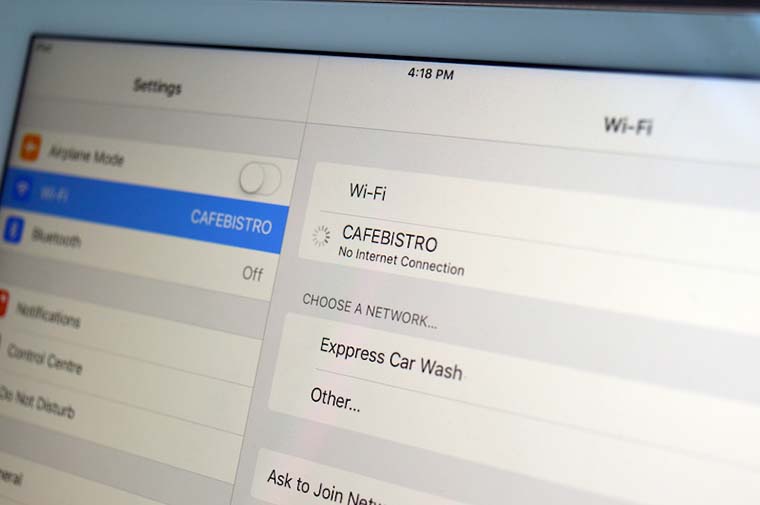- Если iPhone, iPad или iPod touch не подключаются к сети Wi-Fi
- Убедитесь, что маршрутизатор включен и устройство находится в зоне действия
- Убедитесь, что интерфейс Wi-Fi включен и сеть отображается
- Если появится запрос, введите пароль сети Wi-Fi
- Проверка наличия проблем с сетью Wi-Fi
- Проверка кабелей и подключений
- Перезапуск
- По-прежнему не удается подключиться?
- Не работают iMessage, FaceTime, App Store и другие сервисы Apple через Wi-Fi — решение проблемы!
- Что делать, если на iPhone не работает Wi-Fi
- Перезагрузка iPhone и роутера
- Сброс настроек сети
- Обновление iOS
- Резервное копирование, сброс настроек и восстановление данных
- При помощи iTunes
- При помощи iCloud
- Сброс настроек
- Поломка аппаратных компонентов
- Почему iPhone не может выйти в интернет по Wi-Fi
- ✏️ Нам пишут:
- Если проблема в конкретном устройстве
- Если проблема в роутере
- Медленно работает интернет через Wi-Fi на iPhone. Что делать
- Как перезагрузить Wi-Fi-роутер
- Как сбросить Wi-Fi на iPhone
- Как настроить DNS на iPhone
- Как изменить шифрование Wi-Fi на iPhone
Если iPhone, iPad или iPod touch не подключаются к сети Wi-Fi
Помощь в подключении к сети Wi-Fi на устройстве iPhone, iPad или iPod touch.
Убедитесь, что маршрутизатор включен и устройство находится в зоне действия
Если устройство находится слишком далеко от Wi-Fi-маршрутизатора, оно не будет ловить сигнал, поэтому убедитесь, что устройство находится в зоне действия.
Убедитесь, что интерфейс Wi-Fi включен и сеть отображается
Перейдите в раздел «Настройки» > Wi-Fi и убедитесь, что Wi-Fi включен. Нажмите имя сети Wi-Fi, к которой требуется подключиться. Синяя галочка рядом с именем сети означает, что устройство подключено к ней.
Если под именем сети Wi-Fi отображается строка «Автоподключение выключено», нажмите ее и включите автоподключение.
Если появится запрос, введите пароль сети Wi-Fi
Если потребуется, введите пароль для доступа к сети Wi-Fi. Узнайте, что делать, если пароль неизвестен.
Даже после ввода правильного пароля возможен вывод сообщения «Не удалось подключиться к сети» или «Неверный пароль». Перезапустите все свои устройства, затем повторите попытку ввести пароль.
Проверка наличия проблем с сетью Wi-Fi
Если iOS обнаруживает проблему с подключением Wi-Fi, вы можете увидеть рекомендации по ее устранению под именем сети Wi-Fi, к которой установлено подключение. Например, может отображаться уведомление «Нет подключения к Интернету». Для получения дополнительной информации нажмите имя сети Wi-Fi.
Проверка кабелей и подключений
Если подключиться к сети или к Интернету по-прежнему не удается, убедитесь, что маршрутизатор подключен к модему и включен.
Перезапуск
Попробуйте перезапустить устройство iOS. По этим ссылкам можно узнать, как перезапустить iPhone, iPad или iPod touch.
Затем перезапустите маршрутизатор, а также кабельный модем или DSL-модем. Чтобы перезапустить маршрутизатор или модем, отключите его от электрической розетки, затем подключите снова.
После перезапуска каждого устройства проверяйте, устранена ли неполадка.
По-прежнему не удается подключиться?
Сбросьте настройки сети, выбрав «Настройки» > «Основные» > «Сброс» > «Сбросить настройки сети». При этом также сбрасываются сети Wi-Fi и пароли, настройки сотовой сети, а также параметры VPN и APN, которые использовались ранее.
Источник
Не работают iMessage, FaceTime, App Store и другие сервисы Apple через Wi-Fi — решение проблемы!
Привет! Сегодня будет хоть и коротенькая, но в то же время очень полезная заметка — других ведь не бывает!:) Посвящена она работе различных сервисов Apple через Wi-Fi. А точнее, наоборот, их некорректному функционированию. Ничего не поняли? Не беда — сейчас объясняю немного подробнее.
Итак, представьте, что на вашем iPhone или iPad все вроде бы хорошо — сообщения в iMessage уходят, резервные копии создаются, по FaceTime вы говорите и т.д., но все это исключительно через сотовую сеть оператора. Приходя домой и подключаясь к своему роутеру вся радость пропадает — по Wi-Fi не отправляются аймессадж, айклауд, фотопоток, резервные копии не работают. А самое странное, что странички в интернете и видео в YouTube открываются, а значит интернет то есть! Но вот с сервисами Apple беда какая-то, не хотят работать и все тут!
Вы, естественно (а может и нет), первым делом звоните в тех. поддержку своего провайдера и говорите: «У меня на iPhone
все это не работает через ваш Wi-Fi!». Вас там, как правило, плохо понимают и советуют перезагрузить роутер. Конечно, я все это утрирую, но основной посыл именно такой. Естественно, от перезагрузки роутера мало что поменяется. И хорошо, если с подобными проблемами обратятся несколько клиентов, тогда может провайдер и зашевелиться. Но пока это произойдет…
Мы же ждать не будем и решим проблему самостоятельно. Тем более, что особенного труда это не составит. Итак, вся проблема, из-за чего не работают все вышеперечисленные сервисы Apple через Wi-Fi — именно в самом роутере Wi-Fi (а точнее в настройках, которые предоставляет ваш провайдер). Для того, чтобы все заработало, нужно эти самые настройки чуть-чуть подкорректировать.
Я расскажу как это делается на примере своего роутера Asus. Конечно же, я просто физически не могу рассмотреть все модели роутеров и показать на картинке, где меняется этот самый DNS. Поэтому, если у вас модем другой фирмы, то придется немного «погуглить» — инструкций в сети полно.
Ну а теперь к делу.
- Заходим в настройки роутера. В большинстве случаев для этого набираем в адресной строке 192.168.1.1 — вводим логин и пароль.
- Далее в настройках находим меню, отвечающее за DNS и прописываем там любой из следующих адресов: 8.8.8.8 ; 8.8.4.4 ; 77.88.8.8 ; 77.88.8.1. Обратите внимание, что это 4 разные DNS адреса (первые два — Google, вторые -Yandex), так что все 16 цифр в одну строку умещать не нужно:)
- Перезагружаем модем.
После этого сообщения начнут отсылаться, приложения из App Store грузиться, а резервные копии iCloud создаваться… ну и прочие радости типа FaceTime, «Найти iPhone», iTunes Store также «нормально подключатся» к Wi-Fi и заработают в полноценном режиме.
Кстати, для закрепления эффекта, полезно будет поменять настройки и в самом iPhone (iPad) — как это сделать я уже описывал в тот момент, когда мы ускоряли загрузку приложений и игр из App Store (советую ознакомиться — там есть интересные «фишки»).
Источник
Что делать, если на iPhone не работает Wi-Fi
время чтения: 5 минут
Периодически возникают ситуации, когда у пользователей смартфонов Apple не работает вай-фай на айфоне. Чаще удачное подключение телефона к сети выполняется с помощью простых шагов по устранению неполадок, хотя в редких случаях необходимы методы сложнее. Прежде чем нести телефон в сервисный центр, лучше попробовать разобраться, почему не работает вай-фай, и самостоятельно найти способы устранения неисправности.
Перезагрузка iPhone и роутера
В первую очередь исключаются очевидные источники поломки. Часто банальная перезагрузка устройства помогает справиться с возникшей проблемой. Дело в том, что у смартфона Apple много запущенных в фоновом режиме системных служб, которые тратят много ресурсов. После перезагрузки айфона службы запускаются заново и работают правильно.
Чтобы перезапустить устройство, нужно одновременно нажать кнопку «Домой» и кнопку «Питание» и удерживать до тех пор, пока экран не погаснет, а логотип Apple не просигнализирует о начавшейся перезагрузке смартфона.
Если все эти действия не привели к ожидаемому результату, необходимо проверить, стабильно ли работает интернет-подключение. При отсутствии возможности узнать это при помощи другого устройства нужно выключить роутер, подождать 10 секунд, а затем снова включить. Маршрутизатор перезапустится, и айфон подключится к Wi-Fi, если изначально проблема состояла в этом.

Сброс настроек сети
Сетевые настройки смартфона содержат данные, которые включают информацию о соединении и предпочтениях для сетей сотовой связи и интернета. Если один из этих параметров поврежден, это будет мешать айфону подключиться к Wi-Fi.
Решение проблемы заключается в сбросе настроек сети. Для этого необходимо перейти в «Настройки», выбрать «Основные», затем «Сброс» и «Сбросить настройки сети». В диалоговом окне подтвердить, если потребуется. Эти манипуляции удаляют сохраненные данные о подключениях, поэтому лучше быть готовым снова найти нужную сеть и ввести пароль, если она того требует.

Обновление iOS
Смартфоны Apple и программное обеспечение регулярно обновляются. Практическая польза этого заключается в гарантии стабильной работы устройства. С каждой новой версией прошивки устраняются недоработки предыдущей. Однако иногда это приводит к неполадкам с совместимостью.
Apple регулярно выпускает обновления для iOS, которые предназначены для устранения подобных проблем. Поэтому необходимо проверить, доступна ли новая версия прошивки для устройства компании.
Сделать это можно, перейдя в «Настройки» => «Основные» => «Обновление программного обеспечения». Если на экране указано, что обновление доступно, нажать «Загрузить и установить». Важно не забыть предварительно подключить смартфон к зарядному устройству.

Резервное копирование, сброс настроек и восстановление данных
Если после описанных выше действий подключиться к Wi-Fi по-прежнему не удается, потребуется перейти к более радикальным действиям: откату айфона до заводских настроек. Это удалит всю информацию из смартфона Apple и вернет в исходное состояние. Поэтому прежде чем сбросить все настройки, создают резервную копию. Существует 2 способа это сделать.
При помощи iTunes
При наличии доступа к ПК возможно создать и сохранить резервную копию данных на жесткий диск компьютера. Для этого надо подключить iPhone через USB и открыть iTunes. При условии, что используется последняя версия программного обеспечения, появится маленький значок iPhone в строке меню. После нажатия на него справа появится вариант «Резервное копирование и восстановление вручную».
Кнопка «Создать копию сейчас» позволяет запустить процесс копирования данных на жесткий диск.

В том случае если установлен параметр «Автоматическое создание копий», этот процесс начнется сразу после подключения айфона к компьютеру. Увидеть дату и время создания последней можно в пункте «Последняя копия».
Если нажать флажок рядом с параметром «Зашифровать резервную копию iPhone», система потребует задать пароль. После этого восстановление айфона без него будет невозможно. Это позволит уберечь личные данные от несанкционированного доступа. Шифрование также дает возможность сохранить данные программ «Здоровье» и «Активность».
При помощи iCloud
В том случае если отсутствует доступ к персональному компьютеру, существует еще один способ создания резервной копии данных: с помощью облачного хранилища iCloud. Однако чтобы воспользоваться этим методом, потребуется подключение к сети Wi-Fi.
Для начала нужно зайти в «Настройки», нажать на [Имя] и выбрать iCloud. Затем прокрутить список вниз до тех пор, пока не появится кнопка «Копия iCloud». Включить переключатель, если он выключен по умолчанию. Нажать «Создать резервную копию» и не отключаться от сети интернет до завершения процесса.

Сброс настроек
После создания резервной копии данных можно переходить к удалению информации и возвращению айфона к заводским настройкам.
Для этого следует зайти в «Настройки» и нажать «Основные» => «Сброс» => «Стереть содержимое и настройки». Подтвердить свои действия.


После завершения IPhone вернется к состоянию, в котором был на момент покупки. После можно настроить его вручную или восстановить из резервной копии. Второй вариант выполняется быстрее и проще, но вместе с этим присутствует вероятность вернуть ошибку, которая стала причиной проблем с подключением к Wi-Fi на этом устройстве.
Поломка аппаратных компонентов
Если после проверки работоспособности сети интернет и описанных выше действий по-прежнему не удается подключиться к Wi-Fi, возможно, возникла проблема с оборудованием. Аппаратную поломку диагностируют и устранят только официальные представители Apple. Необходимо обратиться в сервисный центр для проверки айфона. Если такая возможность отсутствует, а выяснить причину поломки нужно в ближайшее время, можно написать в онлайн-службу поддержки Apple на официальном сайте компании.
Источник
Почему iPhone не может выйти в интернет по Wi-Fi
✏️ Нам пишут:
Николай
У меня не загружаются страницы в Safari, App Store, iTunes и остальные стандартные программы через Wi-Fi, не подскажите в чем проблема?
Для начала нужно определить, в чем проблема: в роутере или в самом устройстве. Для этого нужно подключить к Вашей сети любое другое устройство и попробовать выйти в интернет с него. Это может быть любой смартфон, планшет или компьютер. Попросите друзей или соседей зайти в гости и проверить.
Если проблема в конкретном устройстве
Если другие устройства без проблем получают доступ к интернету через Ваш роутер, нужно разбираться с проблемным айфоном. Вот возможные варианты решения проблемы:
1. Попробуйте перезагрузить устройство (выключить и включить).
2. Переподключитесь к сети (зайдите в Настройки – Wi-Fi – Ваша сеть – Забыть эту сеть).
3. Сбросьте настройки сети (Настройки – Основные – Сброс – Сбросить настройки сети) и снова подключитесь к роутеру.
Маловероятно, но возможно, что роутер не пускает в сеть девайсы с конкретными IP-адресами. Если настраивали что-то подобное, попробуйте вручную изменить IP-адрес iPhone. Зайдите в Настройки – Wi-Fi – Ваша сеть, в меню Настройка IP смените на ручной режим и установите любой другой адрес (192.168.ххх.ххх).
Если ничего не поможет, нужно восстанавливать прошивку на iPhone.
Если проблема в роутере
Когда ни одно устройство не может выйти в интернет через Ваш маршрутизатор, нужно разбираться с ним. Либо проблемы на стороне провайдера, либо в настройках роутера.
Если убедились, что интернет приходит до квартиры, то можете просто сбросить все настройки маршрутизатора при помощи кнопки Reset (есть у большинства моделей). Предварительно проконсультируйтесь по этому вопросу со службой поддержки провайдера.
Теперь останется заново настроить Wi-Fi соединение и пароль для доступа через компьютер или смартфон.
Источник
Медленно работает интернет через Wi-Fi на iPhone. Что делать
Несмотря на то что мобильный интернет уже давно стал повсеместным и очень быстрым, приходя домой или в гости, мы первым делом подключаемся к Wi-Fi. Это уже стало признаком хорошего тона. Просто какой смысл тратить свой личный трафик, за который платишь отдельно, если есть возможность воспользоваться по-настоящему безлимитным и ещё более высокоскоростным интернетом? Логично, что никакого. Но иногда случается так, что Wi-Fi почему-то работает медленнее, чем мобильный интернет. Интересно, почему.
На самом деле причин может быть много, и зачастую пытаться понять, в чём именно может быть дело, не всегда хочется, да и, честно говоря, не всегда имеет смысл. Главное, чтобы их можно было самостоятельно решить. Поэтому, чтобы не занимать ваше время, я сразу приведу несколько рабочих способов по разгону Wi-Fi-соединения. Ведь, если перефразировать классика, все Wi-Fi-сети медленны одинаково, но разогнать их можно по-своему.
Как перезагрузить Wi-Fi-роутер
Первым делом попробуйте перезагрузить роутер. Если на вашем роутере есть кнопка включения-отключения, просто нажмите её, чтобы лишить его подачи питания, а для надёжности ещё и извлеките Ethernet-провод.
На всякий случай можно ещё и перезагрузить сам iPhone. Я понятия не имею, что это меняет, но практика показывает, что нерабочий интернет от этого начинает работать, а медленный – становится быстрее.
Как сбросить Wi-Fi на iPhone
В качестве второго способа рекомендуется забыть сеть Wi-Fi, а потом подключиться к ней заново. Честно признаюсь, мне этот способ никогда не помогал, но все почему-то его испрвано рекомендуют. Что ж, попробуйте и вы:
- Перейдите в «Настройки» и откройте раздел Wi-Fi;
- Нажмите на синий значок i напротив вашей сети Wi-Fi;
- В открывшемся окне нажмите «Забыть эту сеть Wi-Fi»;
- Подтвердите удаление и подключитесь к ней заново.
Как настроить DNS на iPhone
Третий способ, который лично меня уже выручал, — это смена DNS. Это перенаправляет ваш интернет-сигнал через другие сервера, нежели используются по умолчанию, за счёт чего увеличивается скорость прохождения сигнала, и пропускная способность вашего подключения увеличивается:
- Перейдите в «Настройки» и откройте раздел Wi-Fi;
- Нажмите на синий значок i напротив вашей сети Wi-Fi;
- Здесь нажмите «Настройка DNS» — «Вручную»;
- Выберите «Добавить сервер» и введите 1.1.1.1, а затем сохраните.
Как изменить шифрование Wi-Fi на iPhone
Бывает такое, что причиной замедления Wi-Fi оказывается слишком серьёзная защита. Это я испытал на себе, когда попытался перенастроить свой маршрутизатор на использование более надёжного протокола шифрования данных, который должен был уберечь мой трафик от перехвата. Но уберечь-то, он, наверное, уберёг, но вместе с безопасностью принёс ужасающую медлительность. Поэтому нужно отключить все эти протоколы к чертям собачьим:
- Введите в строке браузера адрес 192.168.0.0 или 192.168.0.1;
- В полях логин/пароль введите admin/admin или перепишите данные авторизации с задней части вашего роутера;
- Выберите диапазон (2,4 ГГц или 5 ГГц), а затем откройте раздел «Безопасность»;
- Во вкладке «Шифрование» выберите WPA или WPA2 и сохраните настройки;
- Для надёжности перезагрузите роутер, чтобы изменения вступили в силу.
После того, как вы отключите надёжный способ шифрования – таковыми считаются WPA2 AES и WPA3, — вы наверняка увидите в настройках Wi-Fi на своём iPhone уведомление о слабой защите. iOS будет предупреждать вас о том, что вы используете незащищённое соединение Wi-Fi, и это нужно исправить как можно скорее. Впрочем, делать этого я вам не рекомендую, потому что ваш трафик вряд ли кого-то заинтересует, а вот гробить скорость Wi-Fi ради гипотетической защиты – полный абсурд.
Источник