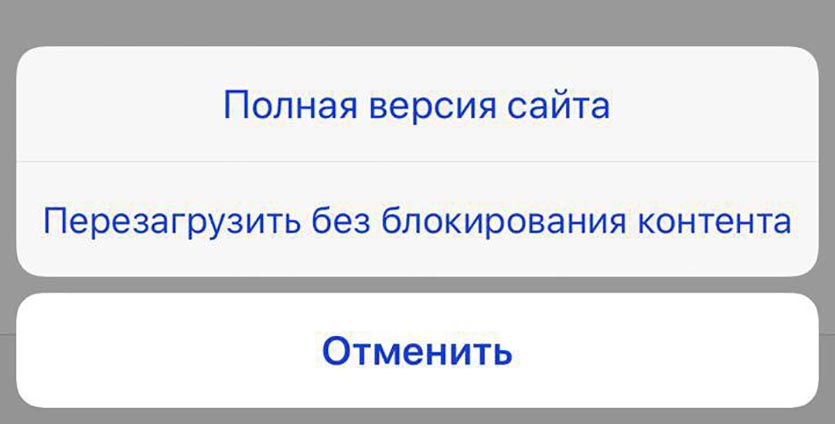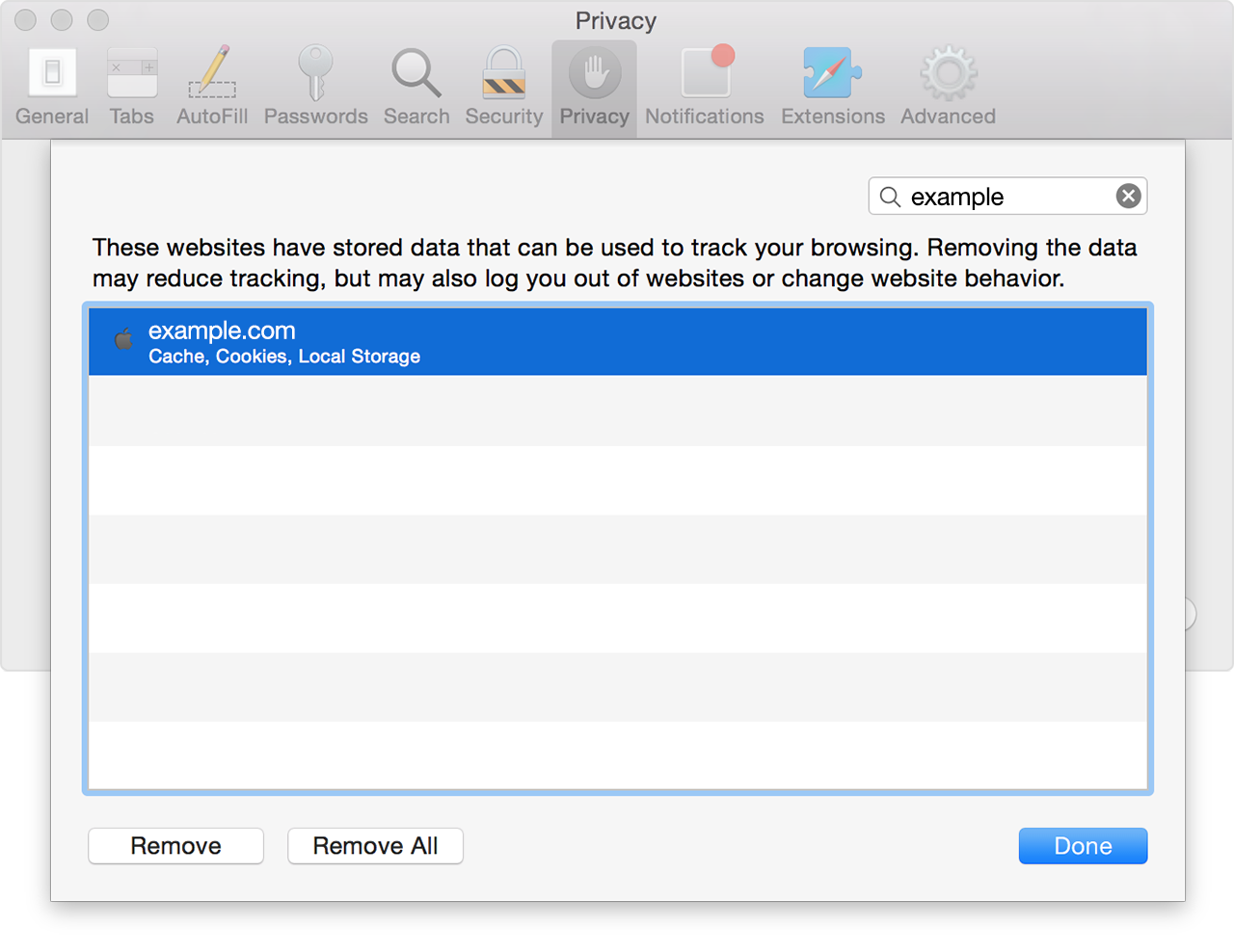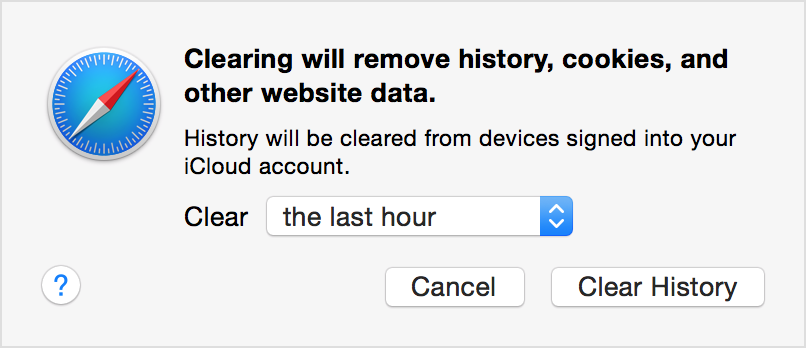- Почему айфон не переходит по ссылкам
- Проверьте функцию родительского контроля
- Проверьте расширения Safari
- Если Safari не загружает страницы с определенного сайта
- Если Safari не загружает страницы с нескольких сайтов
- Дополнительная информация
- Как открыть ссылку в приложении на айфоне
- Лучший комментарий
- Не открывается сайт в Safari на iPhone — что делать
- Не открывается сайт в Safari на iPhone — что делать
- Способ 1. Отключите JavaScript
- Способ 2. Сбросьте настройки Safari
- Способ 3. Откройте сайт без использования блокировщика рекламы
- Как решить, что Safari не работает на iPhone 12/11 / XS / XR / X / 8/7
- Часть 1. Safari не загружает страницы? Вот 2 решения
- Включить, изменить и сбросить настройки сети
- Отключить экспериментальные функции
- Часть 2. Safari Server Остановлен / Отложено Ответ? Вот 2 решения
- Отключить предложения поисковой системы
- Очистить кэши сафари
- Часть 3. Safari не работает на сотовых данных на iPhone? Изменить настройки сети
- Часть 4. Сафари седеет или не открывается? Обновите iPhone
- Часть 5. Safari не работает по неизвестным причинам? Вот 2 универсальных исправления
- Перезапустить iPhone
- Исправление системы iPhone и понижение версии / обновление iOS
Почему айфон не переходит по ссылкам
Некоторые ссылки на моем iPhone не открываются, хотя с компьютера могу их просмотреть. Как исправить проблему?
– Татьяна
Специальные приложения из App Store для блокировки баннеров и рекламы в сети встраиваются в стандартный браузер Safari и влияют на его работу.
Такие утилиты могут как помогать пользователю, так и мешать, принимая некоторые нужные ссылки за рекламные.
Управлять подобными приложениями можно в меню Настройки – Safari – Правила блокирования контента
Если та или иная программа часто блокирует нужные ссылки, попробуйте найти альтернативу. В качестве временного решения можно перезагружать страницу без блокировщиков:
1. Откройте проблемную ссылку.
2. Задержите палец на пиктограмме перезагрузки страницы.
3. Выберите пункт Перезагрузить без блокирования контента.
Так утилиты для блокировки временно отключатся и ссылка загрузится.
Если веб-страница или сайт не загружаются на компьютере Mac, проверьте расширения Safari или попробуйте удалить файлы cookie, кэш и другие данные веб-сайта.
Действия в этой статье могут помочь решить следующие проблемы с браузером Safari на компьютере Mac:
- Не удается войти на безопасный сайт.
- Веб-страница постоянно перезагружается или выполняет перенаправление.
- На странице появляется предложение удалить или сбросить файлы cookie.
- На веб-странице не показываются некоторые изображения, видео или другие элементы, хотя остальные элементы страницы загружены.
Проверьте функцию родительского контроля
Если вы вошли в учетную запись, на которую распространяются ограничения родительского контроля или другой программы для веб-фильтрации, некоторые страницы или их элементы на неразрешенных сайтах могут не загружаться. К примеру, могут не отображаться встроенные видео, если сайт, на котором они размещены, отличается от просматриваемого.
Чтобы узнать, можно ли получить доступ к нужному сайту, обратитесь к администратору.
Проверьте расширения Safari
Некоторые расширения Safari, которые блокируют рекламу или другое содержимое веб-сайта, могут препятствовать отображению определенных элементов страницы. Чтобы убедиться, что проблема в расширениях, можно временно отключить их, а затем перезагрузить страницу.
- Выберите Safari > «Настройки».
- Нажмите «Расширения».
- Выберите расширение, а затем снимите флажок «Включить расширение». Повторите эти действия с каждым установленным расширением.
Перезагрузите страницу, выбрав «Вид» > «Перезагрузить» в Safari. Если веб-страница загружена правильно, значит, загрузку содержимого блокировали одно или несколько расширений. Включите расширение повторно, а затем перезагрузите страницу, чтобы определить расширение, которое блокирует нужное содержимое.
Если после отключения всех расширений веб-сайт по-прежнему не загружается, попробуйте выполнить дальнейшие действия в этой статье.
Если Safari не загружает страницы с определенного сайта
Если не работает лишь одна веб-страница или сайт, можно удалить связанные с ним данные и проверить, устранило ли это проблему. Выполните следующие действия, чтобы удалить файлы cookie, кэш и другие данные, которые Safari сохраняет для конкретного сайта:
- Выберите Safari > «Настройки».
- Щелкните значок «Конфиденциальность».
- Нажмите кнопку «Подробнее».
- Выполните поиск имени или домена веб-сайта, данные которого нужно удалить.
- В списке результатов щелкните домен (вида example.com), содержащий данные для удаления.
- Нажмите кнопку «Удалить».
- По окончании нажмите «Готово» и закройте окно настроек.
Если при просмотре веб-сайта в браузере Safari был включен режим Частный доступ, сайт может не отображаться в этом списке.
Если Safari не загружает страницы с нескольких сайтов
В OS X Yosemite можно удалить данные веб-сайтов за последний час или последние несколько дней, если страницы недавно перестали загружаться.
- Выберите «История» > «Очистить историю и данные сайтов».
- На появившейся странице в раскрывающемся меню «Очистить» выберите диапазон данных для удаления.
- Щелкните «Очистить историю».
Чтобы удалить данные всех посещенных когда-либо сайтов и веб-страниц, в раскрывающемся меню «Очистить» выберите пункт «всю историю». То же самое можно сделать с помощью пункта «Удалить данные веб-сайтов» на вкладке «Конфиденциальность» настроек Safari. Данные параметры также позволяют выполнить сброс истории просмотра веб-страниц и топ-сайтов.
Дополнительная информация
Чтобы узнать подробнее о кэше, файлах cookie и других данных веб-сайта, откройте браузер Safari и в меню «Справка» выполните поиск по слову «история» или «конфиденциальность».
С каждой новой версией iOS Apple уделяет пристальное внимание возможностям поделиться контентом — сейчас, например, можно открыть нужную ссылку в гораздо большем количестве приложений, чем несколько лет назад. Однако в этом плане iOS еще далеко до Android, где в экране «Поделиться» показываются все приложения, совместимые с контентом, который вы хотите открыть. В случае с программами для iOS эта функция ложится на плечи разработчиков, которые далеко не всегда занимаются ее поддержкой.
Решение проблемы, как это всегда бывает, появилось со стороны разработчиков, которые выпустили небольшое, простое, но очень полезное приложение под названием Opener. У него всего одна задача — открывать ссылки в любых приложениях, которые их поддерживают.
Как открыть ссылку в приложении на айфоне
Все, что нужно — установить приложение (сделать можно по этой ссылке или ниже), открыть его и запустить расширение, которое всегда будет в меню «Поделиться». Список поддерживаемых приложений очень внушительный — от различных браузеров до Reddit, Twitter, Facebook и многих других.
Например, вы получаете ссылку на пост в Medium или Tumblr в приложении Telegram. При нажатии она автоматически откроется во встроенном браузере, где вы не авторизованы в нужном сервисе. Чтобы перейти в приложение Medium (Slack, Tumblr или другие), достаточно открыть ссылку в Telegram, после чего зайти в меню «Поделиться» (кнопка со стрелочкой) и выбрать Opener — приложение подскажет, в каких приложениях можно открыть данную ссылку, и предоставит выбор. Мой сценарий использования — открывать ссылки на наши сайты из мессенджеров не в Safari, а в другом браузере, где я заранее авторизован в качестве администратора. А вообще там аж 40 браузеров (тот же Chrome есть), далеко не все из которых можно разместить в меню «Поделиться» нативным способом.
Этот способ гораздо удобнее, чем копировать ссылку, потом уже открывать Opener, где утилита уже предложит соответствующее ссылке приложение.
Читайте также — Как быстро скачать видео из YouTube, фото из Instagram и музыку из VK на iOS
Конечно, цена в 149 рублей невольно заставляет задуматься: а нужно ли мне это приложение? Да, в большинстве случаев приложения открывают ссылки самостоятельно (как YouTube), но далеко не все утилиты могут похвастаться такой возможностью — в основном это касается сторонних браузеров. Поэтому если вы хоть раз задумывались «блин, а было бы круто открыть эту ссылку сразу в приложении xxx», обязательно качайте.
Название: Opener
Издатель/разработчик: tijo, inc.
Цена: 149 руб.
Встроенные покупки: Нет
Совместимость: Универсальное приложение
Ссылка: Установить
Лучший комментарий
AleksandrVt, В статье же написано: это прерогатива разработчиков. Во многих приложениях есть настройка с выбором: где открывать ссылки. Или, например, есть кнопка сафари – когда ссылка открыта в приложении. Нажимаете и открываете в браузере. Это, повторюсь, если разработчик озаботился.
Источник
Не открывается сайт в Safari на iPhone — что делать
Как и в любом другом браузере, в мобильном Safari могут происходить ошибки, из-за которых ранее успешно работающие сайты перестают открываться. В этой инструкции мы рассказали о трех основных способах исправления подобных ошибок.
Примечание: перед тем как начинать искать решение проблемы обязательно убедитесь в том, что проблемный сайт действительно работает. Нужный вам сайт может быть попросту не работать в конкретный момент времени, либо быть заблокирован вашим провайдером.
Не открывается сайт в Safari на iPhone — что делать
На некоторых версиях iOS, в частности iOS 9.x, существует ошибка, из-за который браузер Safari не предоставляет доступ к определенным сайтам. Обходится она банальным отключением JavaScript.
Способ 1. Отключите JavaScript
Шаг 1. Перейдите в меню «Настройки» → Safari.
Шаг 2. Выберите пункт «Дополнения».

После получения доступа к нужному сайту, JavaScript рекомендуется включить.
Способ 2. Сбросьте настройки Safari
В некоторых случаях сайт может не открываться или неправильно отображаться из-за внутренней ошибки браузера Safari. В таких случаях помогает очистка истории и данных сайтов браузера.
Шаг 1. Перейдите в меню «Настройки» → Safari.
Шаг 2. Нажмите «Очистить историю и данные сайтов».

Важно отметить, что при очистке будет удалена история посещений, файлы cookie и другие данные просмотра.
Способ 3. Откройте сайт без использования блокировщика рекламы
Многие пользователи iPhone и iPad используют на своих устройствах специальные блокировщики рекламы и прочего нежелательного контента в Safari. И именно из-за них некоторые сайты порой не открываются, показывая лишь белую страницу. К счастью, полностью отключать блокировщик рекламы для всех сайтов в таком случае не нужно.
Шаг 1. Запустите Safari и перейдите на страницу, которая не отображается из-за блокировщика рекламы.
Шаг 2. Зажмите на иконке обновления страницы.

Готово! Если проблема с невозможностью отображения страницы заключалась именно в блокировщике рекламы, то сайт успешно откроется.
Источник
Как решить, что Safari не работает на iPhone 12/11 / XS / XR / X / 8/7
Когда Safari на вашем iPhone перестает работать для загрузки страниц или перестает отвечать на запросы, не пренебрегайте проблемой системы iOS, особенно после обновления последней версии iOS 15. Используйте инструмент диагностики iOS, чтобы сканировать и исправлять системную ошибку iOS и свободно обновлять или обновлять iOS.
«Мой сервер Safari перестал отвечать на iPhone 6, почему это произошло?»
«Мой Safari не загружает веб-страницы на iPhone 8 Plus».
«Почему мой Safari не работает с сотовыми данными?»
Safari, как встроенный браузер на iPhone, широко использовался большинством пользователей iPhone.
Хотя некоторые из вас извлекают выгоду из быстрого и простого браузера на iPhone, другие также сильно от этого страдают, особенно после обновления iOS (14/13/12/11).
Первоначальное пренебрежение не решит проблему, и вы все равно будете бороться с растущими проблемами, вызванными Safari.
Это не сложно решить проблему.
Независимо от причин, по которым Safari не работает, вы можете выполнить пошаговое руководство, чтобы исправить Safari не работает на iPhone 12, 11, XS, XR, X, 8, 7, 6, 5, iPad и т. Д., Работающие в iOS 15/14/13/12/11.
Часть 1. Safari не загружает страницы? Вот 2 решения
Самый частый вопрос, который возникает у многих пользователей, это то, что Safari не загружает страницы. Проблема вызвана плохой сетью или сетевой ошибкой. Для ее решения вы можете следовать 2 решениям, как показано ниже.
Включить, изменить и сбросить настройки сети
Если сетевая ошибка в Safari не работает, рекомендуется изменить настройки сети на вашем iPhone.
1. Отключить и включить сеть. Перейдите в «Настройки»> «WLAN»> выключите «WLAN» и включите снова.
Если вы используете сотовые данные в Safari, просто перейдите в «Настройки»> «Сотовая связь»> выключите «Сотовые данные» и включите снова.
2. Измените сотовые данные на WLAN. Сотовые данные нестабильны, и вы можете изменить свои сотовые данные на WLAN. Просто выполните описанные выше шаги, чтобы включить WLAN и отключить сотовые данные.
3. Сброс настроек сети. Если ни один из вышеперечисленных способов не работает, просто попробуйте сбросить настройки сети на вашем iPhone. Перейдите в «Настройки»> «Общие»> «Сброс»> «Сбросить настройки сети» и подождите несколько секунд, все сетевые настройки будут сброшены, и вам нужно снова ввести информацию о сети, чтобы использовать Safari без проблем.
Отключить экспериментальные функции
Экспериментальные функции могут быть странными для многих из вас, но они существуют в настройках Safari.
Safari на iPhone загружает экспериментальные функции в фоновом режиме, которые могут плавно влиять на загрузку страниц Safari. Итак, вам просто нужно отключить ненужные.
На вашем iPhone перейдите в «Настройки»> «Safari»> «Дополнительно»> «Экспериментальные функции», чтобы отключить функции, которые вам не нужны, но могут вызвать сбой загрузки страницы в Safari.
Часть 2. Safari Server Остановлен / Отложено Ответ? Вот 2 решения
Многие из вас также сталкиваются с другой проблемой, с которой Safari перестает отвечать неожиданно или медленно реагирует. Причиной того, что Safari не работает, может быть ошибка поисковой системы Safari.
Решением этой проблемы является очистка данных кэша Safari и отключение предложений поисковых систем.
Отключить предложения поисковой системы
Safari, не работающий из-за предложения поисковой системы, всегда происходит на iPhone, работающем на iOS 10, но трудно сказать, почему эта проблема может повториться на iPhone, работающем на iOS 12, 13 или 14.
Решение очень простое, и вам просто нужно отключить предложения поисковых систем.
На вашем iPhone перейдите в «Настройки»> «Safari»> выключите «Поисковые предложения».
Очистить кэши сафари
Другой причиной задержки ответа Safari является посторонняя информация в кэше, которая может затормозить процесс Safari. Что вам нужно сделать, это очистить данные кэша Safari на iPhone и iPad.
На iPhone перейдите в «Настройки»> «Safari»> Прокрутите iPhone вниз, чтобы нажать «Очистить историю и данные веб-сайтов».
Затем вы можете запустить Safari и посмотреть, станет ли ваш нерабочий Safari нормальным.
Часть 3. Safari не работает на сотовых данных на iPhone? Изменить настройки сети
Иногда, когда вы находитесь за пределами страны, где нет WLAN, вам придется использовать данные сотовой связи. Однако, даже если вы включите сотовые данные на iPhone, вы обнаружите, что Safari все еще не работает. Почему это происходит?
Вы можете забыть разрешить Safari использовать сотовые данные через настройки. Это легко исправить.
На iPhone перейдите в «Настройки»> «Сотовая связь»> Прокрутите вниз, чтобы найти и коснуться приложения Safari в разделе «СОТОВЫЕ ДАННЫЕ»> «Включить», чтобы выбрать «WLAN и сотовые данные».
Затем перезапустите Safari, чтобы посмотреть, сможет ли он снова работать.
Часть 4. Сафари седеет или не открывается? Обновите iPhone
Если ваше приложение Safari затенено и не может быть открыто, возможно, ваша старая версия iOS не будет работать в обновленной версии Safari.
Для ее решения вам просто нужно обновите свой iPhone.
На вашем iPhone нажмите «Настройки»> «Общие»> «Обновление ПО»> «Загрузить и установить» последнюю версию iOS 15/14/13.
Вообще говоря, Apple будет отправлять пользователям напоминание об обновлении для каждого обновления iOS, и вам просто нужно принять его, и ваш iPhone обновится автоматически.
Не забудь резервный iPhone с помощью резервного копирования и восстановления данных iOS перед обновлением iPhone, чтобы избежать потери данных из-за непредвиденной ошибки или сбоя обновления.
Часть 5. Safari не работает по неизвестным причинам? Вот 2 универсальных исправления
Некоторые неизвестные причины могут привести к тому, что Safari не будет работать на iPhone или iPad. Для ее решения есть 2 универсальных исправления.
Перезапустить iPhone
Независимо от того, с какими проблемами страдает ваш iPhone (исключая проблемы с аппаратным обеспечением), вы можете попробовать перезагрузить iPhone, чтобы исправить это.
Для iPhone SE, 6s Plus, 6s, 6 Plus, 6, 5c, 5s, 5, 4S и 4: Нажмите и удерживайте кнопку питания (режима сна / пробуждения) на верхнем или правом краю.
Для iPhone 7, 7 Plus, 8 и 8 Plus: Нажмите и удерживайте кнопку питания (режима сна / пробуждения) с правой стороны, пока не появится подсказка «Сдвинуться с места». Затем сдвиньте его слева направо, чтобы выключить.
Для iPhone 12, 11, X, XS, XS Max и XR: Нажмите и удерживайте боковую кнопку и кнопку уменьшения / увеличения громкости, пока не появится приглашение «сдвинуться с места». Затем перетащите ползунок, чтобы выключить ваш iPhone.
После вас выключить айфонПросто нажмите и удерживайте боковую кнопку, пока не увидите логотип Apple, затем подождите несколько секунд, и ваш iPhone перезагрузится.
Подробнее о перезапуске iPhone просто нажмите сюда.
Если это не помогло исправить Safari, просто переместите последний метод.
Исправление системы iPhone и понижение версии / обновление iOS
Последний метод исправления неработающего Safari — использование Aiseesoft Восстановление системы iOS, который является инструментом восстановления системы iOS, чтобы перетащить вашу проблемную систему в нормальное состояние, кроме того, он также может помочь вам:
- Исправьте iPhone в ненормальных ситуациях, таких как отключение, зависание, зависание, черный экран, логотип Apple и т. Д.
- Сканирование iPhone и извлечение данных с забытых паролей iPhone и iPad.
- Обновите iPhone до последней версии iOS или верните iPhone до поддерживаемой версии.
- Совместим с iPhone 12, 11, XS, XR, X, 8, 7, 6, 5, 4, iPad Pro / Air / mini и т. Д.
Подключите ваш iPhone к компьютеру с помощью USB-кабеля. Если вы впервые подключаете iPhone к компьютеру, просто разблокируйте его и нажмите «Доверие», чтобы этот компьютер мог управлять вашим iPhone.
Здесь есть 2 варианта, которые вы можете сделать.
Если обнаруживается, что ваш iPhone работает нормально, нажмите кнопку «Оптимизировать», чтобы перейти к интерфейсу прошивки и информации о модели iPhone.
Если ваш iPhone будет обнаружен ненормальный, вы будете перенаправлены в интерфейс прошивки и информацию о модели iPhone напрямую.
Если Safari перестает работать на вашем Mac, вы можете прочитать этот пост на удалить Safari на Mac.
Вы можете обновить или понизить вашу iOS до версии iOS, которую iPhone поддерживает в соответствии с правилом Apple.
В этом посте мы в основном говорим о том, как исправить Safari, не работающий на iPhone или iPad. Если ваш Safari не может загружать страницы или перестает отвечать, вы можете решить проблему с помощью настроек. Однако, если ваша неработающая проблема с Safari вызвана неизвестными причинами, вы можете попробовать Aiseesoft iOS System Recovery, чтобы решить эту проблему.
Не стесняйтесь поделиться этим постом, если он решит вашу проблему.
Кроме того, оставьте свои комментарии, если у вас есть какие-либо вопросы.
Что вы думаете об этом посте.
Рейтинг: 4.6 / 5 (на основе голосов 84) Подпишитесь на нас в
Если у вас возникли проблемы с резервным копированием и восстановлением закладок Safari на вашем iPhone или iPad, узнайте, как их устранить.
Хотите полностью удалить iTunes с вашего компьютера? Нажмите здесь, и вы сможете четко узнать, как полностью удалить iTunes на Mac и Windows.
Эта статья покажет вам, как легко удалить Safari и расширения на Mac вручную или с помощью терминала, чтобы освободить место на вашем MacBook Pro.
iPhone не работает
Исправьте нормальную работу системы iOS в различных ситуациях, таких как застревание в режиме DFU, режиме восстановления, режиме наушников, логотипе Apple и т. Д. Без потери данных.
Источник