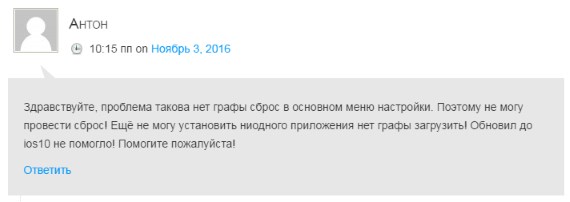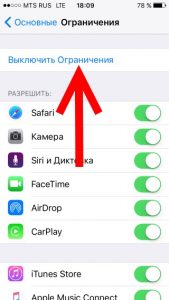- Почему в iPhone нельзя сбросить настройки и установить приложения из App Store?
- Демо-версия iPhone и iPad
- Ограничения в настройках
- Джейлбрейк и его твики
- Как сбросить настройки iPhone до заводских. Исчерпывающая инструкция
- Предварительная подготовка
- Стандартный сброс через меню настроек в iOS
- Сброс с помощью iCloud
- Сброс через Recovery Mode
- Сброс через приложения
- Tenorshare 4uKey
- Tenorshare ReiBoot
- Восстановление заводских настроек iPhone, iPad или iPod
- Подготовка устройства
- Восстановление заводских настроек устройства
- Если доступ к компьютеру отсутствует
Почему в iPhone нельзя сбросить настройки и установить приложения из App Store?
Всем здравствовать решительно и категорично! Ух, как же я люблю (просто обожаю, тащусь, всегда и всячески приветствую) комментарии с хорошими вопросами. Ведь именно они уже не раз послужили поводом к написанию полезных статей (сегодняшняя инструкция, кстати, не будет исключением).
Впрочем, хватит разглагольствовать, переходим к сути.
Совсем недавно ко мне обратился человек, у которого была следующая проблема — он приобрел iPhone и все в нем хорошо и прекрасно (ну а как по-другому?:)), кроме одной детали… в настройках просто-напросто отсутствует пункт «Сброс», а в App Store напротив любой игры или приложения не было надписи «Загрузить». Вот так сюрприз!
Самое главное, что если отсутствие графы «Сброс» в настройках еще можно как-то принять и простить (в конце-концов есть восстановление прошивки), то как быть с тем, что нельзя загрузить игры и приложения из магазина App Store? Ведь это вообще беда!
Вот, кстати, и сам комментарий.
Давайте коротенько пробежимся по основным причинам того, почему это происходит. А их, оказывается, может быть несколько…
Демо-версия iPhone и iPad
Самая распространенная и наиболее логичная из всех причин. Дело в том, что существуют так называемые демонстрационные экземпляры устройств Apple, предназначенные для того, чтобы быть выставленными на витринах в магазинах электроники для демонстрации покупателям.
И вот, чтобы эти самые покупатели ничего там не сломали и не «натыкали» пока никто не видит, на них установлена специальная прошивка, в которой убраны из меню многие пункты — в их числе «Сброс настроек и контента» и загрузка игр (приложений, программ) из App Store.
Характерной особенностью этих аппаратов является появление (при загрузке или в режиме ожидания) специального рекламного видео-ролика, который во всей красе демонстрирует возможности iPhone или iPad.
Несмотря на то, что у подобного рода устройств есть свои недостатки, их можно привести в «нормальное» состояние: вернуть пункт сброс в меню и научить его загружать программы — обо всем этом здесь.
Ограничения в настройках
Это также может послужить причиной всех проблем описанных в заголовке статьи. Дело в том, что в iOS существует специальный пункт в меню, называемый ограничения. Найти его можно если перейти в «Настройки — Основные — Ограничения».
Обновлено! Если на вашем устройстве установлена iOS 12 и старше, то «Ограничения» теперь располагаются по адресу «Настройки — Экранное время — Контент и конфиденциальность». Помните об этом!
Именно в нем можно отключить и убрать (визуально) с iPhone и iPad многое:
В том числе, установку программ из App Store.
Так что, если вы столкнулись с тем, что загрузить что-либо из магазина приложений нельзя или какая то из программ пропала с iPhone или iPad, вполне возможно, что у вас на аппарате включены эти самые ограничения. Убрать их достаточно просто — единственное, что необходимо знать:
Если не знаете, то придется восстанавливать прошивку (ссылка на то как это сделать, есть вначале статьи) . Обновлено! Вот инструкция, как узнать (убрать) пароль ограничений (экранного времени) на iPhone и iPad.
Джейлбрейк и его твики
Если на Вашем iPhone присутствует джейлбрейк, то такие мелочи, как отсутствие в меню пункта сброс контента и настроек — это самое маленькое из зол, которое может вас поджидать.
Нет, я не нагнетаю обстановку и не говорю что джейлбрейк — это полнейшая ерунда и только вред. Есть у него свои плюсы, но:
- Во-первых, всем этим надо пользоваться с умом
- Во-вторых, необходимо быть готовым познакомиться с минусами, из-за которых, например, иногда нельзя установить приложения и сделать сброс настроек.
Поэтому, если все предыдущие советы не помогли, а джейлбрейк «в наличии», то имеет смысл избавиться от него раз и навсегда — вот отличная статья о том, как удалить его различными способами. Выбирайте любой!
Обновлено! Продавцы неофициальных, заблокированных и «кустарно» восстановленных iPhone стали активно использовать джейлбрейк для того, чтобы разблокировать смартфон и продать его покупателю под видом нового (характерная особенность подобных устройств — в меню настроек нет пункта «Обновление ПО» и «Сброс»). На таких телефонах удалять джейлбрейк нельзя (!) — существует очень большая вероятность, что после этой процедуры iPhone будет заблокирован.
Как видите, в ограничениях, связанных со сбросом настроек и установкой приложений на iPhone (iPad) нет ничего страшного — проблему достаточно легко исправить. Да, встречаются неприятные варианты с «кустарно разблокированными» устройствами, однако… я очень надеюсь, что это точно не ваш случай. Пусть всё будет именно так!
Источник
Как сбросить настройки iPhone до заводских. Исчерпывающая инструкция
Мобильная техника от компании Apple редко сталкивается с ошибками и техническими неполадками даже при самой интенсивной работе. Но, если операционная система работает не слишком стабильно, с подключением к интернету регулярно возникают проблемы, или iPhone порой начинает перезагружаться в произвольном порядке, то сброс настроек однозначно не повредит. Достаточно просто повторить определенные инструкции, представленные ниже, и iOS заработает, как и раньше.
Предварительная подготовка
Сброс настроек на iPhone, iPad и iPod приводит к очистке внутренней памяти и потере конфиденциальной информации, и именно поэтому Apple рекомендует заранее подготовиться к подобной процедуре:
- Загрузить iTunes и обновить программное обеспечение до последней версии (раздел « Справка » пункт меню « Обновления »);
- Подготовить резервную копию с помощью iCloud (в настройках iPhone, iPad или iPod Touch) или через iTunes (категория « Обзор », пункт « Создать копию сейчас »;
Как действовать дальше – зависит от используемых инструментов. Сброс реализуем и встроенными средствами iOS, и через iTunes и даже с помощью стороннего программного обеспечения.
Стандартный сброс через меню настроек в iOS
Если предварительная подготовка успешно завершена, и конфиденциальная информация скопирована и сохранена в облаке или на компьютере, то следующий этап – сброс настроек. Начать рекомендуется с инструментов, встроенных в iOS:
- Переходим к « Настройкам » и выбираем пункт « Основные » в появившемся списке с доступными действиями;
Сброс Айфона до заводских настроек через iTunes
Многофункциональный сервис iTunes справляется и с подготовкой резервных копий iPhone, iPad и iPod Touch, и с загрузкой музыки на подключенную к компьютеру (с помощью Lightning-кабеля или по Wi-Fi) технику от компании Apple, и с базовой диагностикой и с настройкой iOS. Среди дополнительных возможностей – сброс настроек. Но обо всем по порядку.
Загружается iTunes с официального сайта Apple (а на компьютерах с Windows 10 еще и из Microsoft Store ), устанавливается в полуавтоматическом режиме и сразу запускается для проверки обновлений и взаимодействия с подключенной техникой. Раскрываются подробности о том же iPhone через специальную иконку, появляющуюся в левой части пользовательского интерфейса под панелью быстрого доступа и рядом с выбираемыми для отображения меню.
После перехода на экране появится подробная информация о емкости внутренней памяти, текущей версии программного обеспечения. Отобразится на экране и кнопка « Восстановить iPhone », сбрасывающая настройки и возвращающая мобильное устройство к заводским параметрам. Перед запуском данной процедуры iTunes периодически запрашивает логин и пароль от Apple ID, даже если авторизация проводилась ранее.
Сброс с помощью iCloud
Облачное хранилище iCloud по умолчанию синхронизирует информацию, доступную на iPhone, iPad и iPod Touch с серверами корпорации Apple. Синхронизируется контент из «Галереи», заметки из календаря, письма, контакты, заметки и сторонняя конфиденциальная информация. Если авторизоваться на официальном сайте iCloud появится шанс просмотреть файлы, прошедшие синхронизацию, а заодно воспользоваться дополнительными инструментами, вроде набора офисных программ Pages, Numbers и Keynote, и сервиса «Найти iPhone», позволяющего отследить местоположение потерянной техники на глобальной карте и даже дистанционно стереть содержимое устройств.
Для доступа к перечисленным функциям потребуется пройти авторизацию, воспользовавшись логином и паролем от Apple ID. После входа над картой местности отобразится иконка для просмотра доступной для редактирования техники Apple.
Если из списка выбрать iPhone, то слева отобразится целый ряд дополнительных кнопок: « Воспроизвести звук », « Активировать режим пропажи », « Стереть iPhone ». Последний вариант максимально радикальный – полностью очищает содержимое и сбрасывает необходимость вводить пароль. Не рекомендуется осуществлять данную процедуру, если устройство не у владельца – у злоумышленников появится шанс настроить операционную систему iOS с нуля и присвоить найденный iPhone, iPad или iPod Touch.
Сброс через Recovery Mode
Recovery Mode – специальный режим загрузки iOS или iPadOS, предназначенный для восстановления операционной системы, столкнувшейся с техническими неполадками (циклическая перезагрузка, зависания на логотипе Apple). Способ перехода к Recovery Mode зависит от версии iPhone – на моделях с Touch ID достаточно зажать Power и кнопку уменьшения громкости, а на моделях с Face ID – Power и клавиши уменьшения и увеличения громкости. Держать кнопки необходимо до тех пор, пока на экране не появится логотип iTunes и изображение Lightning-кабеля.
После этого устройство потребуется подключить по проводу к компьютеру и из появившегося меню выбрать пункт « Восстановить iPhone ».
Сброс через приложения
Помимо настроек iOS, облачного хранилища iCloud и сервиса iTunes со сбросом настроек справляются и сторонние инструменты, загружаемые на ПК (рассматриваемые ниже инструменты Tenorshare 4uKey и ReiBoot поддерживаются операционными системами Windows и MacOS) и предназначенные для взаимодействия с iPhone, iPad и iPod Touch. Как и в случае с предыдущими способами рекомендуется заранее создать резервную копию содержимого внутренней памяти.
Tenorshare 4uKey
Формально сервис 4uKey предназначен для разблокировки мобильной техники от Apple методом подбора паролей к Apple ID, обходом MDM и очисткой содержимого внутренней памяти с последующим сбросом настроек.
Каждый из пунктов меню подробно расписан разработчиками и полон рекомендаций для новичков. Но, если приступать к взлому еще рано, то начать рекомендуется с раздела « Обойти MDM », разрешающего сбросить параметры iOS, а уже после этого приступить к дополнительным действиям.
Tenorshare ReiBoot
ReiBoot в полуавтоматическом режиме исправляет ошибки, обнаруженные в работе операционных систем iOS, iPadOS и WatchOS, а также по запросу сбрасывает настройки, в том числе и в режиме Recovery. Перед очисткой iPhone достаточно выбрать пункт « Сбросить », расположенный в нижней части пользовательского интерфейса, а затем выбрать наиболее подходящий сценарий.
Предусмотрен вариант с глобальным переходом к заводским настройкам (полная очистка внутренней памяти) или поверхностным, когда возникают проблемы лишь с сетью, языковой раскладкой или системой оповещений.
Последний вариант не обязывает предварительно создавать резервную копию – iPhone не потеряет конфиденциальную информацию, а лишь расстанется с данными, связанными с «домашними» беспроводными точками, мобильными сетями и настроенными push-уведомлениями.
Источник
Восстановление заводских настроек iPhone, iPad или iPod
При восстановлении заводских настроек удаляются данные и настройки на iPhone, iPad или iPod и устанавливается последняя версия iOS, iPadOS или программного обеспечения iPod.
Подготовка устройства
- Убедитесь, что на компьютере Mac или компьютере с Windows установлена последняя версия программного обеспечения. Если вы используете приложение iTunes, убедитесь, что установлена его последняя версия.
- Если вы хотите сохранить данные на iPhone, iPad или iPod, создайте резервную копию.
- Перейдите в меню «Настройки» > [ваше имя] > «Локатор» и выключите параметр «Найти iPhone». Узнайте, что делать, если устройство не включается или зависло. Узнайте, что делать, если вы забыли код-пароль.
Восстановление заводских настроек устройства
- На компьютере Mac с macOS Catalina или более поздней версии откройте Finder. На компьютере Mac с macOS Mojave или более ранней версии либо на компьютере с ОС Windows откройте приложение iTunes. Определение версии macOS, установленной на компьютере Mac.
- Подключите устройство к компьютеру.
- Если появится запрос на ввод пароля к устройству или выбора этого компьютера как доверенного, следуйте инструкциям на экране. Узнайте, что делать, если вы забыли код-пароль.
- Выберите свое устройство когда оно появится на вашем компьютере. Узнайте, что делать, если устройство iPhone, iPad или iPod touch не включается либо зависло. Или получите поддержку, если устройство не отображается на экране компьютера.
- Нажмите «Восстановить [устройство]». Если выполнен вход в приложение «Локатор», выйдите из него, перед тем как нажать «Восстановить».
- Нажмите «Восстановить» еще раз для подтверждения. После этого с помощью компьютера будут стерты все данные с устройства и установлена последняя версия iOS, iPadOS или программного обеспечения iPod.
- После восстановления заводских настроек устройство перезапустится. Теперь можно настроить его как новое.
Если доступ к компьютеру отсутствует
Если доступ к компьютеру отсутствует, а устройство находится в рабочем состоянии, можно стереть все данные и восстановить устройство без компьютера.
Источник