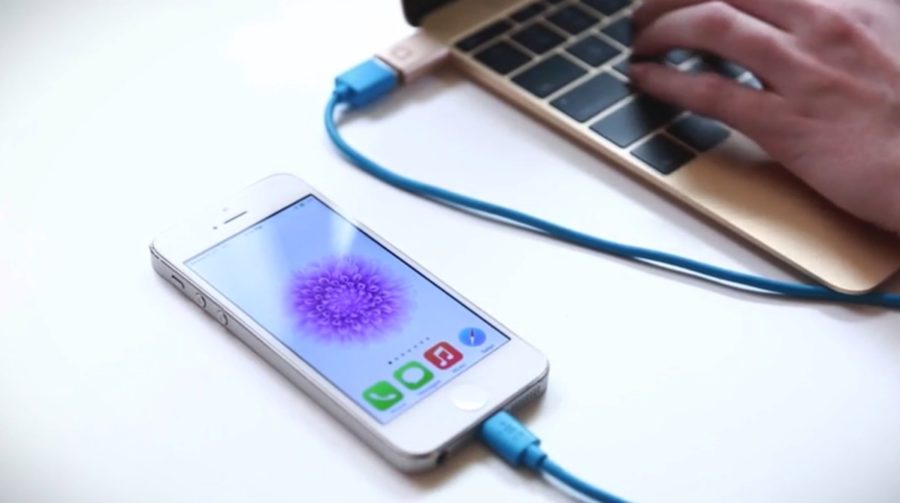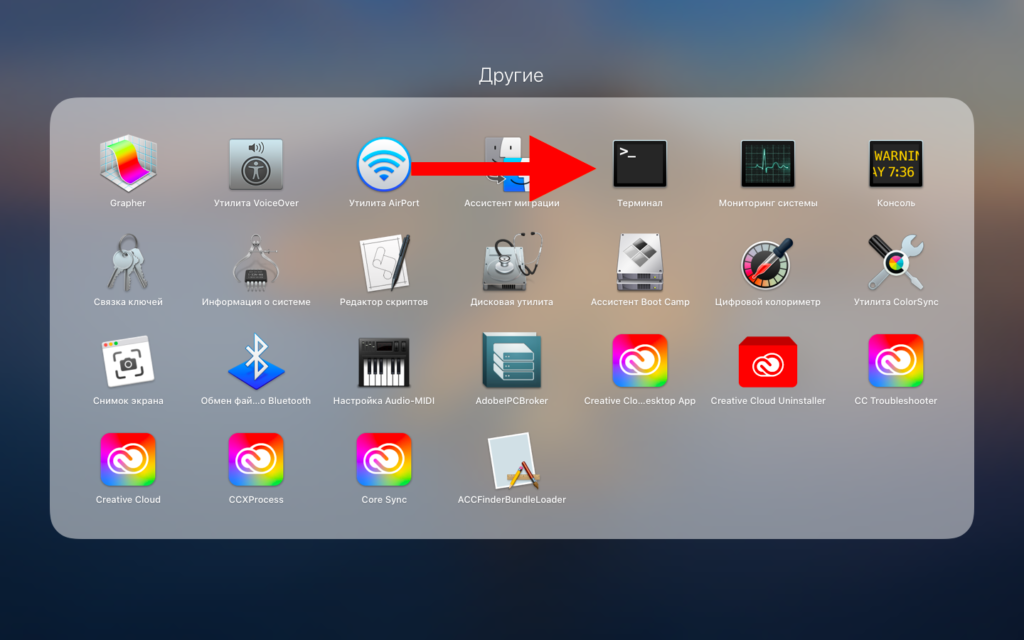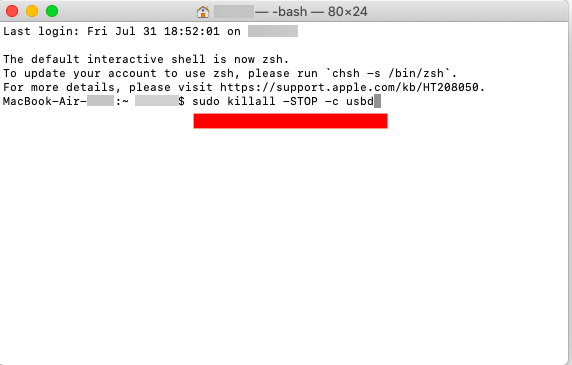- Guide-Apple
- Самые интересные новости о технике Apple и не только.
- Айфон постоянно переподключается к Макбуку? Что делать?
- При подключении Айфона к Макбуку мигает зарядка
- Если устройство iPhone или iPod touch не заряжается
- Подключите устройство к источнику питания
- Настенная розетка электропитания
- Компьютер
- Аксессуар для зарядки
- Устройство заряжается медленно или не заряжается вообще
- Устройство перестает заряжаться после достижения порога в 80 %
- Если выводится предупреждение о том, что аксессуар не поддерживается или не сертифицирован
- Iphone не заряжается от macbook дергается
- Проверьте мощность вашего устройства
- Избежать случайных несколько касаний на поверхности
- Держать сенсорную поверхность сухой и чистой
- Удалить ювелирные изделия
- Проверить блок питания вы используете с вашим Mac
- Во избежание радиопомех
- Запустить свой Mac в безопасном режиме
- Macbook не заряжает iphone
- Подключи к власти
- Настенные розетки
- Компьютер
- Аксессуар питания
- Если устройство заряжается медленно или не заряжается
- Если вашем устройстве перестал заряжаться на 80 процентов
- Если сигнал говорит, что ваш аксессуар не поддерживается или заверенная
Guide-Apple
Самые интересные новости о технике Apple и не только.
Айфон постоянно переподключается к Макбуку? Что делать?
Уже очень давно столкнулся с весьма надоедливой проблемой — когда подключаю свой Айфон к Макбук, он постоянно переподключается.
Как результат, нельзя нормально зарядить или тем более сделать резервную копию.
Иногда помогала смена USB порта, но если у вас новая модель, то не факт что это физически сделать возможно.
При подключении Айфона к Макбуку мигает зарядка
Итак, когда это всё только началось, я сразу подумал что пора менять кабель. Но я проверил с другим оригинальным вариантом и всё повторялось.
Чаще всего, я просто включал и отключал, пока не появлялось стабильное подключение. Это невероятно бесило и занимало времени, поэтому полез на англоязычные ресурсы.
И что вы думаете, первая же статья имела ответ, который мне помог и я забыл, что такая проблема существовала.
Вот что от вас требуется:
- заходим в Терминал (если не знаете где он находится, можете это сделать через Spotlight);
- пишем sudo killall -STOP -c usbd;
Всё, теперь пробуйте подключить ваш iPhone. Мне помогло, напишите в комментариях как у вас обстоит ситуация.
Если ничего не произошло, то попробуем найти другой способ вместе.
Источник
Если устройство iPhone или iPod touch не заряжается
Узнайте, что делать, если аккумулятор не заряжается, заряжается медленно или отображается предупреждение.
Подключите устройство к источнику питания
Чтобы зарядить свое устройство, выполните следующие действия.
- Подключите к устройству кабель USB из комплекта поставки.
- Подключите кабель к одному из перечисленных ниже источников питания.
Настенная розетка электропитания
Подключите зарядный кабель USB к адаптеру питания USB, а затем подключите адаптер к розетке.
Компьютер
Подключите зарядный кабель к порту USB 2.0 или 3.0 включенного компьютера, который не находится в режиме сна. Не используйте порты USB на клавиатуре.
Аксессуар для зарядки
Подключите кабель к концентратору USB с внешним питанием, док-станции или другому аксессуару, сертифицированному компанией Apple.
Если возникают проблемы с беспроводной зарядкой устройства iPhone 8 или более поздних моделей, попробуйте сначала зарядить устройство с помощью адаптера USB и кабеля из комплекта поставки. Если это получилось, ознакомьтесь со справкой по беспроводной зарядке. Если вы используете аксессуар другого производителя, убедитесь, что он сертифицирован компанией Apple.
Когда устройство заряжается, отображается значок молнии рядом со значком аккумулятора в строке состояния или крупный значок аккумулятора на экране блокировки.
Мое устройство заряжается медленно или не заряжается вообще
Устройство перестает заряжаться после достижения порога в 80 %
Появляется предупреждение о том, что аксессуар не поддерживается или не сертифицирован
Устройство заряжается медленно или не заряжается вообще
Выполните следующие действия, повторяя попытку после каждого из них.
- Проверьте наличие на зарядном кабеле и адаптере USB признаков повреждения, например разрывов или погнутых контактов. Не используйте поврежденные аксессуары.
- Если устройство заряжается от настенной розетки, проверьте надежность подключения зарядного кабеля, настенного адаптера USB и розетки или кабеля питания переменного тока либо попробуйте использовать другую розетку.
- Удалите загрязнения с зарядного порта на нижней части устройства и плотно вставьте зарядный кабель в устройство. Если порт зарядки поврежден, возможно, требуется обслуживание устройства.
- Оставьте устройство заряжаться на полчаса.
- Если устройство по-прежнему не отвечает, выполните принудительный перезапуск:
- На iPhone 8 или более поздней модели и iPhone SE (2-го поколения): нажмите и быстро отпустите кнопку увеличения громкости. Нажмите и быстро отпустите кнопку уменьшения громкости. Нажмите и удерживайте боковую кнопку, пока не отобразится логотип Apple.
- На iPhone 7, iPhone 7 Plus и iPod touch (7-го поколения): нажмите и удерживайте боковую (или верхнюю) кнопку и кнопку уменьшения громкости, пока не отобразится логотип Apple.
- На iPhone 6s или более ранней модели, iPhone SE (1-го поколения) и iPod touch (6-го поколения) или более ранней модели: нажмите и удерживайте боковую (или верхнюю) кнопку и кнопку «Домой», пока не отобразится логотип Apple.
- Оставьте устройство заряжаться еще на полчаса.
- Если устройство так и не будет включаться или заряжаться, отнесите устройство, кабель и адаптер для зарядки в розничный магазин Apple Store или авторизованный сервисный центр компании Apple для проверки. Кроме того, можно обратиться в службу поддержки Apple.
Устройство перестает заряжаться после достижения порога в 80 %
Во время зарядки iPhone может немного нагреваться. Для увеличения срока службы аккумулятора операционная система может останавливать зарядку на уровне 80 % при чрезмерном нагреве аккумулятора. Зарядка iPhone продолжится, когда его температура уменьшится. Попробуйте перенести iPhone вместе с зарядным устройством в более прохладное место.
В iOS 13 и более новых версиях используется функция оптимизированной зарядки аккумулятора, позволяющая уменьшить износ аккумулятора за счет сокращения времени полной зарядки iPhone. На устройстве iPhone используется встроенная функция машинного обучения, которая позволяет определить ваш ежедневный график зарядки. Эта функция не дает iPhone зарядиться более 80 % до тех пор, пока он вам не понадобится.* Функция «Оптимизированная зарядка» активируется, только когда iPhone определяет, что зарядное устройство будет подключено на длительный период времени.
* Информация о ежедневном графике зарядки хранится только на вашем iPhone. Эта информация не включается в резервные копии и не передается в компанию Apple.
Если выводится предупреждение о том, что аксессуар не поддерживается или не сертифицирован
Эти предупреждения могут отображаться по нескольким причинам: зарядный порт устройства iOS может быть загрязнен или поврежден, аксессуар для зарядки может быть неисправен, поврежден или не сертифицирован компанией Apple или зарядное устройство USB может быть не предназначено для зарядки устройств. Выполните указанные ниже действия.
- Удалите загрязнения с зарядного порта в нижней части устройства.
- Перезапустите устройство:
- iPhone
- iPod touch
- Попробуйте использовать другой кабель USB или зарядное устройство.
- Убедитесь, что на устройстве установлена последняя версия ОС iOS.
- Обратитесь в службу поддержки Apple, чтобы договориться о сервисном обслуживании.
Источник
Iphone не заряжается от macbook дергается
Узнайте, что делать, если у вас скачет указатель, неожиданно движется, или действует хаотично, когда вы используете устройство ввода с сенсорной поверхностью, таких как трекпад ноутбука Mac, магия трекпад, или волшебная мышь.
Воспользуйтесь этими советами, чтобы устранить проблему:
Проверьте мощность вашего устройства
Убедитесь, что батареи вашего устройства не низкая. Если вы используете магический трекпад 2 или волшебная мышь 2, Убедитесь, что аккумуляторная батарея полностью заряжена.
Избежать случайных несколько касаний на поверхности
Убедитесь, что только одна часть пальца, прикоснувшись к сенсорной поверхности, и что ты не отдыхал запястье на или очень близко к поверхности. Сенсорная поверхность может интерпретировать это как пальцем, трогая его и переместите указатель в этом направлении.
Держать сенсорную поверхность сухой и чистой
Влага, накапливающаяся на ощупь поверхность также может вызвать эту проблему. Вытирая поверхность трекпада или мыши с помощью ткани или ткани обычно исправляет это.
Если проблема исчезнет, когда вы положить кусочек бумаги между пальцем и сенсорной поверхности, рассмотреть вопрос о приобретении тефлоновой аппликация должна устанавливаться на поверхность, чтобы влага не имеющие прямого контакта с сенсорной поверхностью. Перед установкой тефлона аппликация, убедитесь, что сенсорная поверхность является чистой и сухой.
Обратите внимание, что масло или лосьон может также вызвать тот же вопрос. Вы можете очистить сенсорной поверхности вашего устройства безворсовой тканью, слегка смоченной водой.
Удалить ювелирные изделия
Ювелирные изделия могут также вызвать помехи при использовании устройства с сенсорной поверхностью. Попробуйте удалить колец или браслетов и видите ли нервный или эксцентричное поведение исчезает.
Проверить блок питания вы используете с вашим Mac
Это поведение может произойти, если вы используете адаптер питания, сделанных сторонней компании.
Если вы используете один из этих адаптеров питания, отключите его и попробуйте запустить ваш Mac от аккумулятора, чтобы посмотреть, будет ли указатель ведет себя правильно. Если устройство нормально ведет себя во время работы от батареи, там может быть проблема с адаптером питания.
Во избежание радиопомех
Устройства Bluetooth могут действовать хаотично, когда есть помехи. Видеть сети Wi-Fi и Bluetooth: потенциальные источники помех беспроводной связи для получения дополнительной информации.
Запустить свой Mac в безопасном режиме
Если ничего из вышеперечисленного не решает проблему, вы можете запустить в безопасном режиме , чтобы исключить стороннее программное обеспечение как причина.
Информация о продуктах, произведенных не компанией Apple, или о независимых веб-сайтах, неподконтрольных и не тестируемых компанией Apple, не носит рекомендательного характера и не рекламируются компанией. Компания Apple не несет никакой ответственности за выбор, функциональность и использование веб-сайтов или продукции. Apple не делает никаких заявлений относительно стороннего точность сайт или надежность. Риски, связанные с использованием Интернета. Обратитесь к поставщику за дополнительной информацией. Другие названия компаний и продуктов могут быть товарными знаками их соответствующих владельцев.
Источник
Macbook не заряжает iphone
Если ваш аккумулятор не заряжается или не заряжает медленно, или если вы видите предупреждающее сообщение, что делать.
Подключи к власти
Если вы пытаетесь зарядить без проводов с iPhone 8 или более поздней версии, убедитесь, что вы можете зарядить с помощью адаптера USB и кабеля, который поставляется вместе с вашим устройством. Если это работает, то вам помочь с беспроводной зарядки. Для стороннего аксессуар, убедитесь, что это яблоко сертифицирован.
Для зарядки вашего устройства, выполните следующие действия:
- Подключите устройство к кабелю USB, который поставляется с ним.
- Подключите один из этих трех источников питания:
Настенные розетки
Подключите USB зарядного кабеля к USB-адаптер питания, затем подключите адаптер к стене.
Компьютер
Подключите зарядный кабель к порту USB 2.0 или 3.0 на компьютере, и не в спящем режиме. Не используйте порты USB на клавиатуре.
Аксессуар питания
Подключите кабель к USB-концентратору с питанием, док-станции, или другой Apple-сертифицированный аксессуар.
Как устройство заряжается, вы увидите молнию рядом со значком батареи в строке состояния, или большой значок батареи на экране блокировки.
Если устройство заряжается медленно или не заряжается
Выполните эти действия и попробуйте снова после каждого:
- Проверьте ваш зарядный кабель и USB-адаптер для признаков повреждения, такие как обрыв или согнутыми зубцами.* Не используйте поврежденные аксессуары.
- Использовать сетевой розетке и проверить для твердого соединения между зарядным кабелем, кабель USB, сетевой адаптер и розетку или кабель питания переменного тока, или попробуйте другую розетку.
- Удалить любой мусор из Порт зарядки на нижней части устройства, а затем надежно подключите кабель для зарядки в вашем устройстве. Если зарядный порт поврежден, вероятно, устройство нуждается в обслуживании.
- Пусть ваше устройство заряда за полчаса (если устройство не отвечает после этого, узнайте, что делать).
- Принудительно перезагрузить устройство:
- На iPad Pro с 11-дюймовым или iPad Pro с 12.9-дюймовым экраном: нажмите и быстро отпустите кнопку Увеличения громкости. Нажмите и быстро отпустите кнопку Уменьшения громкости. Нажмите и удерживайте кнопку питания до перезагрузки устройства.
- На iPhone 8 или более поздние версии: нажмите и быстро отпустите кнопку Увеличения громкости. Нажмите и быстро отпустите кнопку Уменьшения громкости. Затем нажмите и удерживайте боковую кнопку, пока не увидите логотип Apple.
- На iPhone 7 и iPhone 7 плюс: нажмите и удерживайте обе стороны и вниз, по крайней мере 10 секунд, пока не увидите логотип Apple.
- На 6С и выше, iPad или iPod: нажмите и удерживайте одновременно Home и верхней (или боковой) кнопки не менее 10 секунд, пока не увидите логотип Apple.
- Пусть устройство зарядки еще полчаса.
- Если ваше устройство по-прежнему не включается или заряда, взять устройство, кабель для зарядки и адаптер зарядки в розничном магазине Apple или авторизованный Apple поставщик услуг для оценки. Вы можете также обратиться в службу поддержки Apple.
Если вашем устройстве перестал заряжаться на 80 процентов
Ваш iPhone может получить немного теплее, в то время как это заряжает. Чтобы продлить срок службы вашей батареи, если батарея становится слишком теплым, программы могут ограничить зарядки выше 80 процентов. Ваш iPhone будет зарядить снова, когда температура падает. Попробуйте переместить ваш iPhone и зарядное устройство в более прохладное место.
Если сигнал говорит, что ваш аксессуар не поддерживается или заверенная
Эти сигналы могут появиться по нескольким причинам: ваш iOS устройство может быть загрязнен или поврежден порт зарядки, ваш аксессуар для зарядки неисправен, поврежден или не сертифицировано Apple, или USB зарядное устройство не предназначено для зарядки устройств. Выполните следующие действия:
- Удалить любой мусор из Порт зарядки на нижней части устройства.
- Перезагрузите ваше iOS устройство.
- Попробуйте другой USB-кабель или зарядное устройство.
- Убедитесь, что у вас последняя версия iOS.
- Обратитесь в службу поддержки Apple, чтобы установить будильник.
Источник