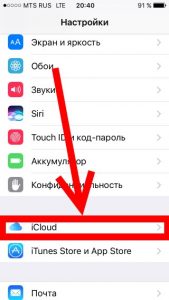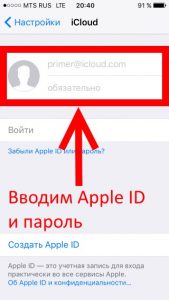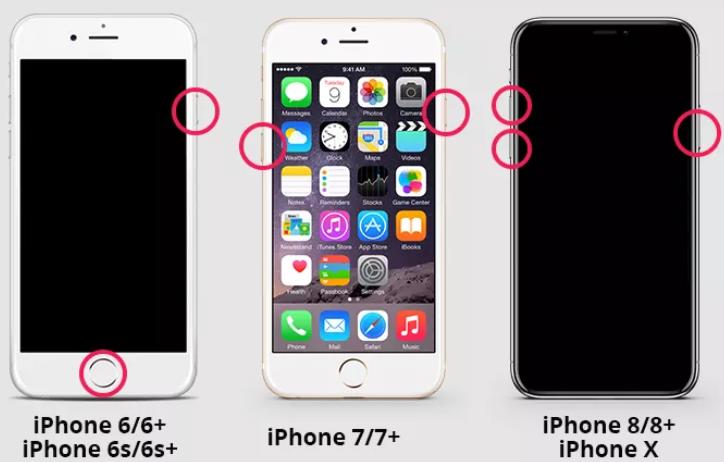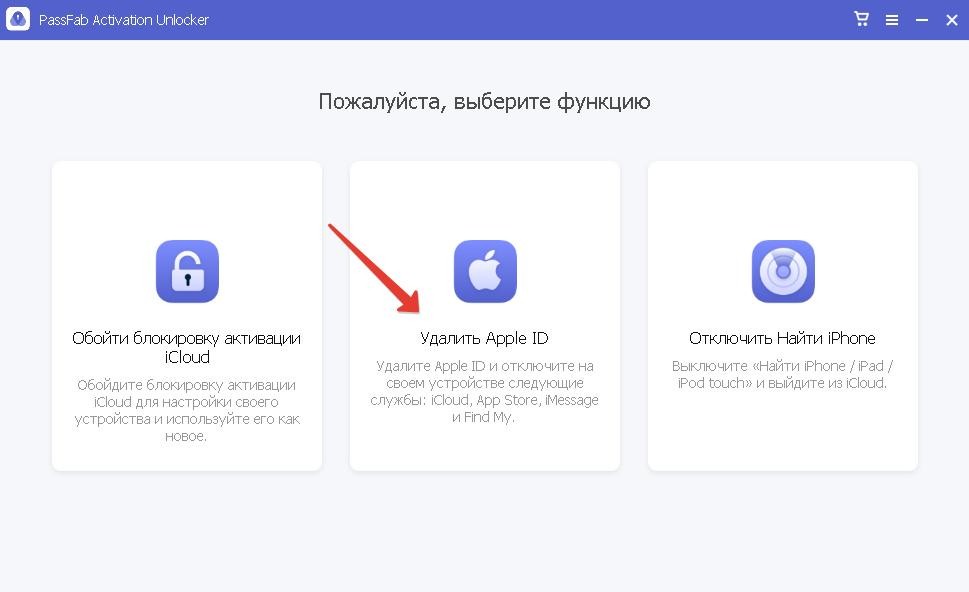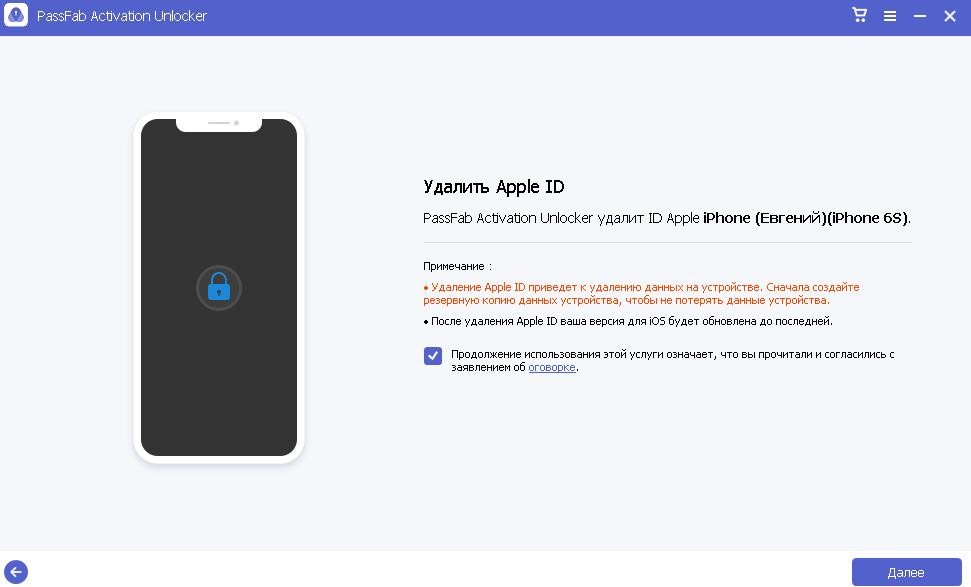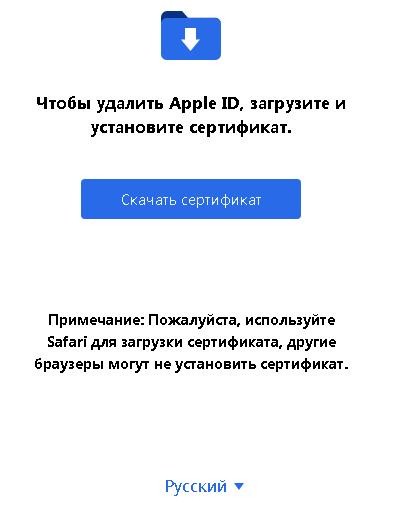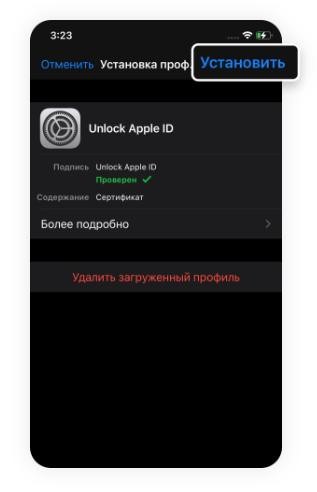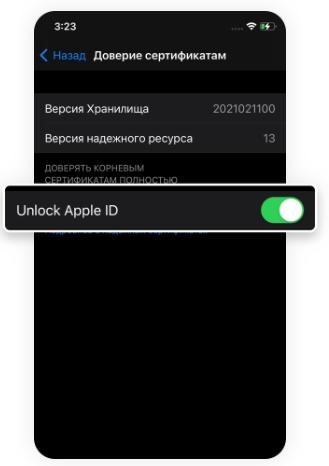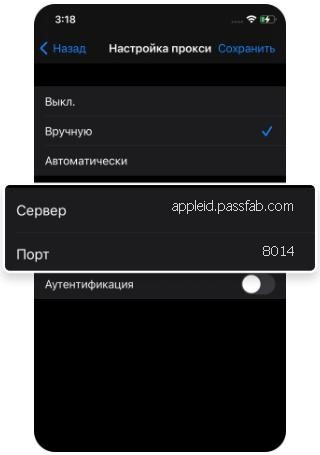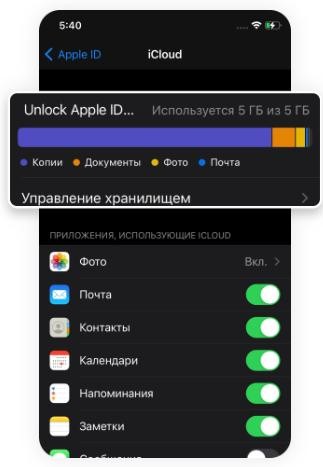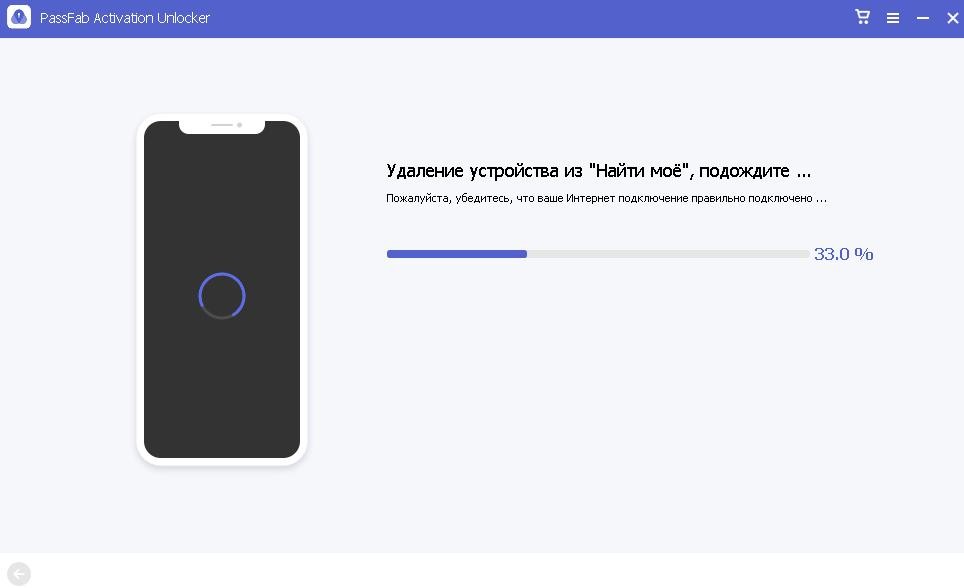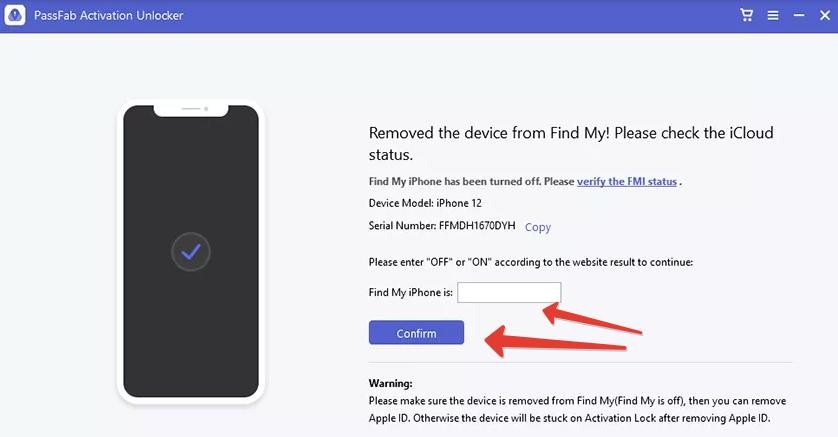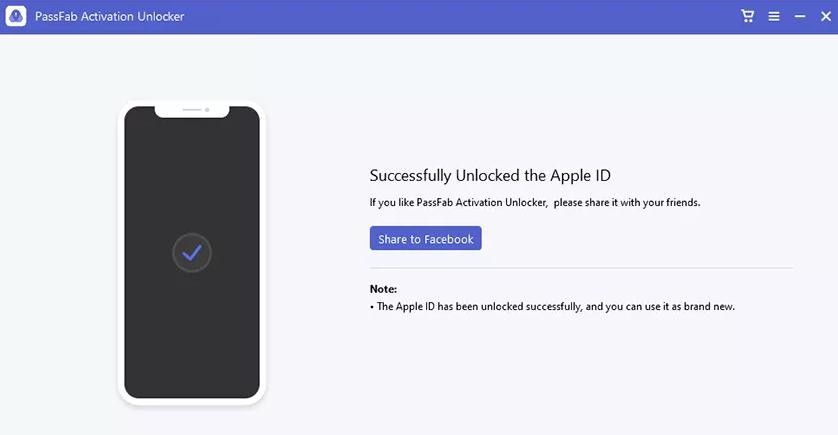- Если вы не можете подключиться или войти в iCloud
- Помощь со входом в iCloud
- Если вы забыли свой идентификатор Apple ID или пароль
- Если вы получили сообщение о том, что ваш идентификатор Apple ID заблокирован или отключен
- Если вы не можете войти в систему на сайте iCloud.com
- Если вы не можете войти, только когда используете передачу данных по сотовой сети
- Если у вас возникла проблема с получением проверочных кодов или ваш проверочный код отклонен
- Если появляется сообщение «Не удалось создать Apple ID» или «Не удалось настроить iCloud»
- Появление других запросов на ввод пароля
- Если вам неоднократно предлагается ввести пароль для идентификатора Apple ID на компьютере Mac или устройстве iOS
- Если вы хотите войти в стороннее приложение, но ваш пароль отклоняется
- Если требуется дополнительная помощь
- Ошибка «Apple ID действителен, но этот iPhone недоступен для iCloud» — как исправить?
- Не могу выйти из Apple ID на iPhone
- Не могу выйти из AppleID в телефоне
- Как исправить ошибку выхода из iCloud
Если вы не можете подключиться или войти в iCloud
Если вы настроили свой идентификатор Apple ID и вам нужна помощь со входом в сервис iCloud или его использованием, выполните следующие действия.
Помощь со входом в iCloud
Прежде чем начать, проверьте на странице «Состояние системы Apple», что в настоящее время нет никаких перебоев или планового обслуживания, влияющего на работу iCloud. Помимо этого, убедитесь, что вы вошли в iCloud с использованием одного и того же идентификатора Apple ID на всех ваших устройствах.
Если вы забыли свой идентификатор Apple ID или пароль
Если вы забыли свой идентификатор Apple ID, проверьте эти настройки и сервисы, чтобы найти его. Если вы забыли пароль для идентификатора Apple ID, узнайте, как сбросить его.
Если вы получили сообщение о том, что ваш идентификатор Apple ID заблокирован или отключен
Если вы или кто-либо другой неправильно вводит пароль, ответы на контрольные вопросы или другие данные учетной записи слишком много раз, идентификатор Apple ID автоматически блокируется из соображений безопасности? и по этой причине вы не будете иметь доступа к сервисам Apple. Узнайте, как разблокировать свой идентификатор Apple ID.
Если вы не можете войти в систему на сайте iCloud.com
Узнайте, что делать, если у вас возникли проблемы со входом в систему на сайте iCloud.com.
Если вы не можете войти, только когда используете передачу данных по сотовой сети
Убедитесь, что на вашем устройстве iPhone, iPad или компьютере с ОС Windows имеется надежное подключение к Интернету и что вы включили передачу данных по сотовой сетина устройстве iPhone или iPad. Для этого перейдите в раздел «Настройки» > «Сотовые данные» (или «Мобильные данные»). Если этот параметр выключен, вы не сможете получить доступ к идентификатору Apple ID и iCloud при отсутствии подключения к сети Wi-Fi.
Если у вас возникла проблема с получением проверочных кодов или ваш проверочный код отклонен
Узнайте, как получить проверочный код и войти в iCloud с использованием двухфакторной аутентификации. Если ваше устройство работает под управлением iOS 8, OS X Yosemite или более ранней версии, вместо этого выполните вход с помощью двухэтапной проверки.
Если появляется сообщение «Не удалось создать Apple ID» или «Не удалось настроить iCloud»
Если у вас появилось одно из этих сообщений, это означает, что вы превысили количество новых идентификаторов Apple ID, которые можно настроить для iCloud на одном устройстве в течение года. Узнайте, что делать в этой ситуации.
Появление других запросов на ввод пароля
Если вам неоднократно предлагается ввести пароль для идентификатора Apple ID на компьютере Mac или устройстве iOS
- Если вы недавно восстанавливали свое устройство iPhone, iPad или iPod touch из резервной копии iCloud, восстановление могло не завершиться. Не отключайте устройство от надежной сети Wi-Fi и источника питания до завершения восстановления. Выполните эти действия, если вам не удается создать резервную копию данных в iCloud или восстановить данные из резервной копии iCloud.
- Если вы недавно сменили пароль для своего идентификатора Apple ID, вам может понадобиться обновить информацию для входа в сервисы iCloud, которыми вы пользуетесь. Убедитесь, что каждый сервис использует обновленную информацию для входа на вашем устройстве.
- Проверьте, включены ли автоматические загрузки. При наличии готового к загрузке содержимого может появиться запрос на ввод идентификатора Apple ID и пароля, чтобы продолжить загрузку. Узнайте, как возобновлять прерванные загрузки.
- Если вы являетесь организатором, родителем или опекуном в группе семейного доступа, проверьте, поступил ли этот запрос от ребенка для совершения покупки в iTunes Store. В этом случае запрос можно одобрить или отклонить.
Если вы хотите войти в стороннее приложение, но ваш пароль отклоняется
Если вы хотите получить доступ к информации в iCloud из стороннего приложения, вам потребуется использовать пароль для приложения. Это помогает защитить вашу учетную запись, обеспечивая безопасный вход в систему. Узнайте, как создавать и использовать пароли для приложений.
Если требуется дополнительная помощь
Если вам по-прежнему нужна помощь со входом в iCloud, обновите устройство iPhone, iPad или iPod touch до последней версии iOS либо iPadOS и компьютер Mac до последней версии macOS. Дополнительные сведения см. в статье Системные требования для iCloud.
Информация о продуктах, произведенных не компанией Apple, или о независимых веб-сайтах, неподконтрольных и не тестируемых компанией Apple, не носит рекомендательного или одобрительного характера. Компания Apple не несет никакой ответственности за выбор, функциональность и использование веб-сайтов или продукции сторонних производителей. Компания Apple также не несет ответственности за точность или достоверность данных, размещенных на веб-сайтах сторонних производителей. Обратитесь к поставщику за дополнительной информацией.
Источник
Ошибка «Apple ID действителен, но этот iPhone недоступен для iCloud» — как исправить?
Всем привет! Как это часто бывает, тему данной статьи мне «подсказали» в комментариях. За что, кстати, я в который раз говорю всем вам огромное спасибо. Комментарии и общение — это очень круто. Впрочем, вернемся к сути… И сразу же интересный момент — вопрос, озвученный в заголовке, мне задали в течение одного дня человек пять. И все это разные люди! Эпидемия что-ли какая-то началась?
Отвечать на один и тот же вопрос каждому человеку по отдельности, конечно, можно. И даже нужно! Но в этом случае я решил набросать небольшой текст, полностью раскрывающий решение проблемы. Таким образом ответ будет лучше, качественней, подробней и даже с картинками. Да и мне чуть попроще будет — дал ссылку на эту инструкцию и всем сразу стало хорошо:) Ладно, заболтался я что-то, пора бы и начать. Приступим же!
Собственно, вот сама суть ошибки:
При входе в iTunes, App Store или любой другой сервис Apple с использованием Apple ID всплывает окно с предупреждением — «Не удалось выполнить вход. Ваш Apple ID действителен, но этот iPhone не доступен для iCloud».
Естественно, никуда зайти не получается и вообще ничего не работает — игрушки не качаются, приложения не ставятся, музыку не послушать. Что же теперь, iPhone выкидывать? Не надо торопиться. Для начала разберемся, почему так происходит…
Происходит это потому, что несмотря на то, что ваш Apple ID действителен (ну, и на том спасибо — значит зарегистрировали его правильно!), он все еще не активирован для сервиса iCloud. Такое возможно в нескольких случаях:
- Учетная запись новая.
- На ней никогда не использовался iCloud.
Не такие уж и уникальные условия, правда? С этим может столкнуться каждый!
И вот как устранить ошибку «Ваш Apple ID действителен, но не является учетной записью iCloud»:
- На iPhone или iPad открываем «Настройки».
- Ищем пункт iCloud.
- Указываем в качестве учетной записи Apple ID.
- Бежим качать игры, приложения, использовать iCloud для Windows и т.д. — все работает!
Единственный момент, в некоторых случаях (очень редко) при активации Apple ID для iCloud подобным образом могут «вылезать» дополнительные ошибки.
Если это происходит, то нужно обязательно проверить:
- Соединение с интернетом (лучше Wi-Fi).
- Время и дату (должна быть установлена корректно).
- Состояние серверов Apple — иногда возможны сбои (просто ждём, пока инженеры компании сделают всё «как надо»).
Поверьте, даже такие мелочи бывают очень важны!
Вот и всё. После того, как вы осуществите вход в iCloud со своим Apple ID, учетная запись станет активна для всех сервисов Apple — теперь можно по максимуму использовать абсолютно все возможности вашего iPhone или iPad. Победа!
Источник
Не могу выйти из Apple ID на iPhone
Когда вы продаете свой iPhone или отдаете родным, нужно обязательно выйти из своей учетной записи (удалить свой AppleID с телефона). Зачем это нужно? Чтобы другой человек не получил доступ ко всем вашим файлам и не смог их удалить. И вообще возьмите себе за правило: 1 телефон = 1 учетная запись AppleID.
Иногда при смене телефона не удается удалить свой AppleID (выйти из iCloud) из-за ограничений системы. Если ничего не предпринять, телефон так и останется привязанным к вашей учетке. Существует несколько причин, почему это происходит. Рассмотрим их ниже и сразу решение проблемы.
Не могу выйти из AppleID в телефоне
- Выход невозможен из секции AppleID. Перейдите в Настройки — iCloud и увидите, что кнопка выхода выделена серым цветом и текст «Выход из-за ограничений невозможен».
- Выход завис. Когда вы жмете «выйти» из AppleID, появляется вращающийся значок, он крутится, и система повисает.
- Ошибка при подключении к iCloud. После ввода пароля для выхода из iCloud появляется сообщение о том, что «при подключении к iCloud произошла ошибка».
- Телефон в режиме восстановления или резервного копирования в iCloud.
Подобные проблемы возникают и на iPad и MacBook. Далее читайте, что делать в этой ситуации.
Как исправить ошибку выхода из iCloud
Способ 1. Принудительная перезагрузка iPhone. Перезапуск устройства может исправить небольшие баги в работе операционной системы:
- Для iPhone 8, 8+, X, XS, 11: нажмите кнопки увеличения громкости и одновременно удерживайте боковую кнопку, как на картинке ниже.
- Для iPhone 7, 7 Plus: нажмите и удерживайте кнопки увеличения громкости и пробуждения, затем отпустите кнопки, когда iPhone загрузится.
- Для iPhone 6s и 6s Plus: нажмите одновременно и удерживайте кнопку «Домой» и «Сон» (боковая кнопка справа). Затем отпустите кнопки, когда появится логотип Apple.
Способ 2. Выключите и снова включите передачу мобильных данных (мобильный интернет). Возможно, проблема с вашим wi-fi соединением, поэтому для выхода из iCloud используйте мобильный интернет.
Для этого перейдите в настройки и включите переключатель сотовые данные.
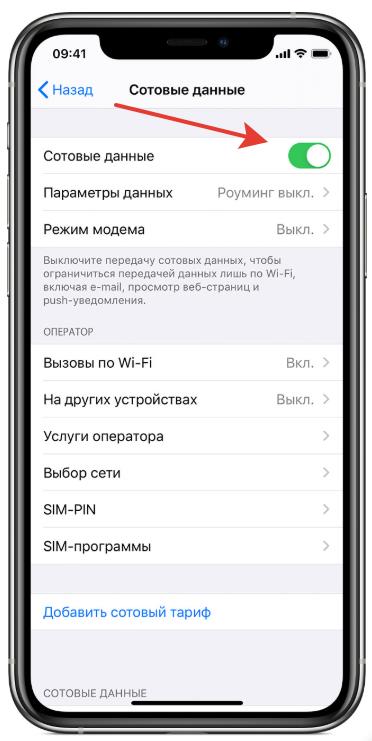
Способ 3. Проверьте настройки резервного копирования iCloud. Может появиться сообщение об ошибке потому, что в данный момент времени iPhone создает резервную копию или наоборот, находится в режиме восстановления и синхронизации с облачным хранилищем.
Чтобы отключить этот процесс, перейдите в Настройки — Ваше имя — iCloud — Резервное копирование . Если процесс резервного копирования запущен, остановите его принудительно.
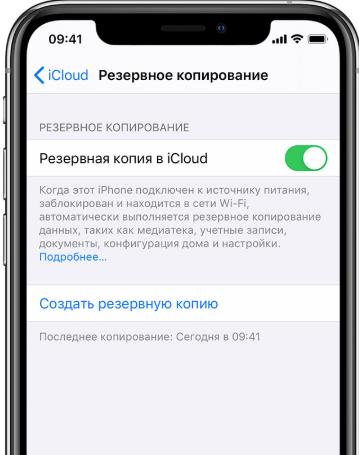
Способ 4. Ограничения самой iOS. Если у вас iOS 12, перейдите в Настройки — Экранное время — Контент и конфиденциальность и отключите опцию верху экрана.
Если вы используете древнюю iOS 11 и более раннюю версию ОС, перейдите в Настройки — Основные — Профили и разрешите вносить изменения.
Способ 5. Сброс настроек сети. Возможно, ваш iPhone не может подключиться к серверам Apple. Нам нужно сбросить настройки сети.
Перейдите в Настройки — Основные — Сброс . И сбросьте настройки сети, при этом контент на телефоне не будет затронут.
Способ 6. Общий сброс настроек. Этот способ полностью удаляет весь контент и все настройки всех аккаунтов с телефона. Поэтому перед процедурой сделайте резервную копию.
Один из способов обязательно должен помочь. С какими еще проблемами с iCloud или AppleID вы сталкивались, пишите в комментариях.
Если вышеприведенные способы не помогли, либо у вас в руках оказался iPhone с чужой учетной записью, у вас есть несколько вариантов:
- В ситуации, если на iPhone чужая учетная запись: продать на запчасти, связаться с бывшим владельцем и узнать пароль.
- В ситуации, если на iPhone ваша учетная запись, восстановить учетную запись, используя инструкцию от Apple либо попробовать программу Activation Unlocker.
Рассмотрим последний случай.
Внимание! Все дальнейшие действия вы делаете на свой страх и риск! Автор не несет ответственности за сохранность ваших данных и работоспособность вашего устройства.
Шаг 1. Установим приложение на ПК, подключим iPhone через кабель к компьютеру и разблокируем смартфон. Далее выбираем опцию «Удалить Apple ID».
Если ваш iPhone не определяется на ПК, разблокируйте экран смартфона, переподключите кабель USB либо обновите вашу версию iTunes до актуальной, чтобы устройство было опознано там.
Ваше устройство будет сброшено до заводских настроек, и все данные будут удалены, имейте это ввиду.
Шаг 2. Следуем инструкциям программы: скачаем и установим сертификат с сайта разработчика.
Для установки скачанного сертификата в iPhone идем в Настройки – Основные – Профили – Установить.
Шаг 3. На iPhone перейдите в Настройки – Основные – Об этом устройстве – Доверие сертификатам и активируйте Unlock Apple ID.
Шаг 4. Теперь настроим прокси для нашего Wi-Fi соединения. Отключите использование сети оператора 3G/4G/LTE. Перейдите в настройки Wi-Fi и задайте прокси вручную:
- Сервер passfab.com.
- Порт 8014 и порт 8015 для iOS 15 и новее.
Шаг 5. Идем в Настройки – Apple ID — iCloud . После загрузки информации возвращайтесь на шаг назад, а затем снова в iCloud.
Шаг 6. После проделанных действий уже на ПК жмем Далее в программе, чтобы удалить iPhone из Локатора.
Шаг 7. Подтверждаем FMI статус. Если локатор до сих пор включен, в поле ввода пишем ON. Если отключен – OFF.
Шаг 8. Произойдет сброс устройства.
Выводы: использование программы налагает значительные ограничения на дальнейшее использование вашего iPhone! Вы не сможете использовать сервисы Apple, включая FaceTime, AppStore, iMessage, iCloud и совершать звонки.
Источник