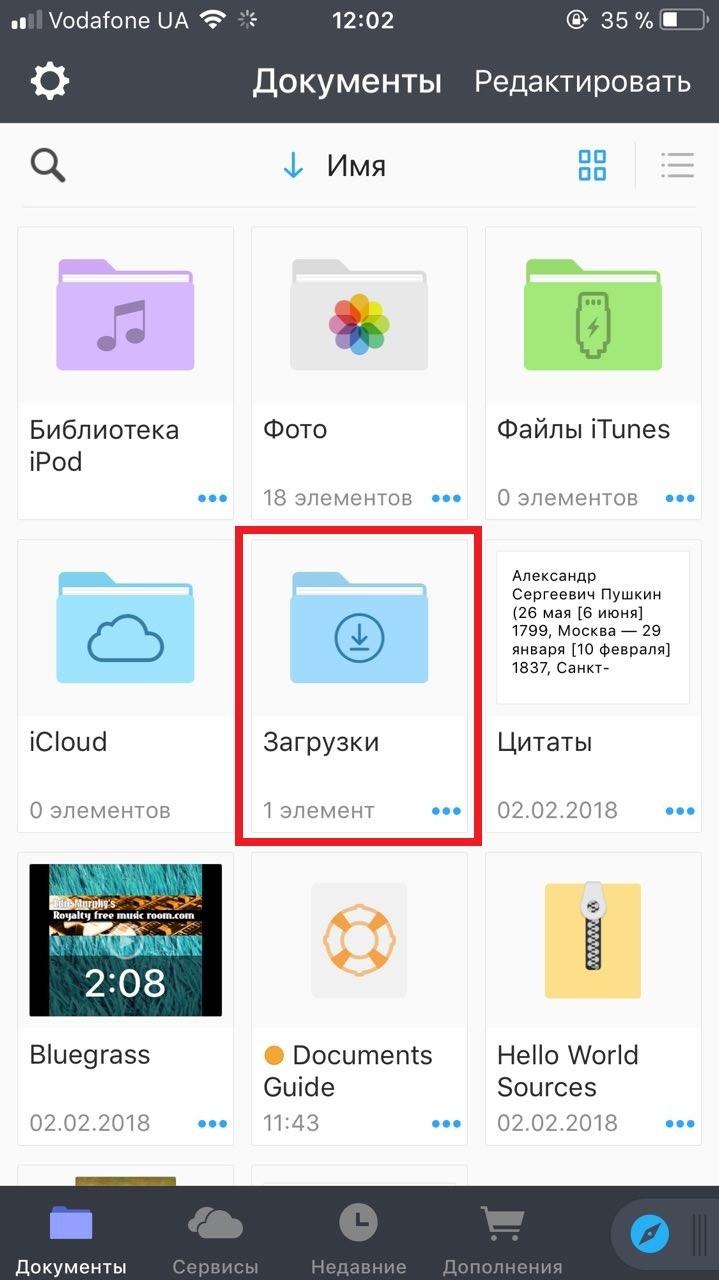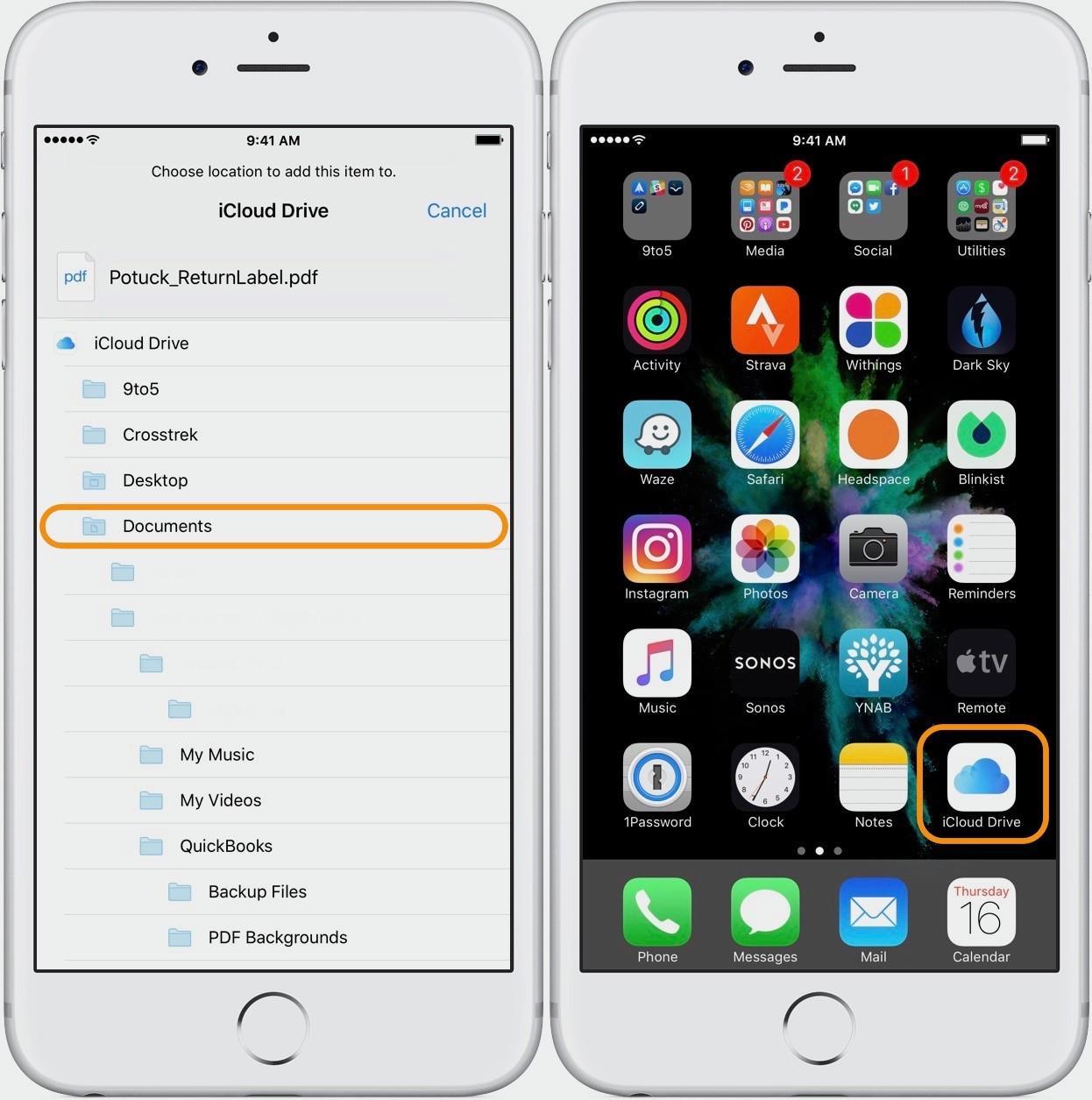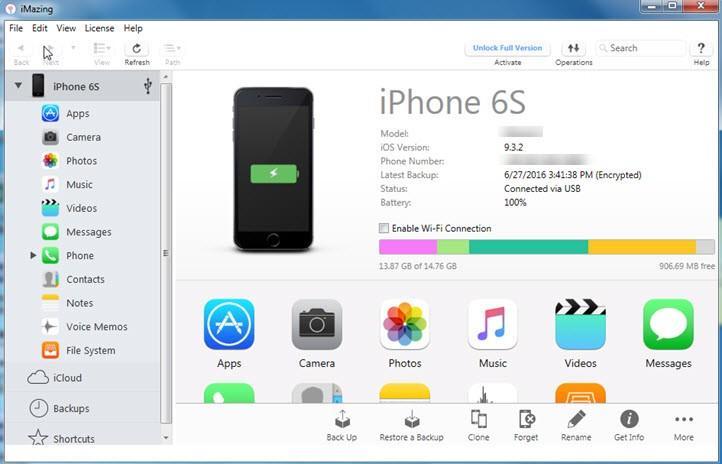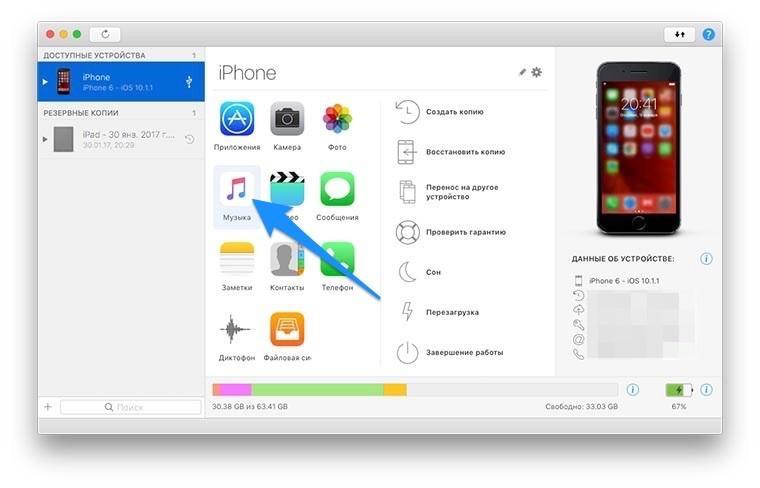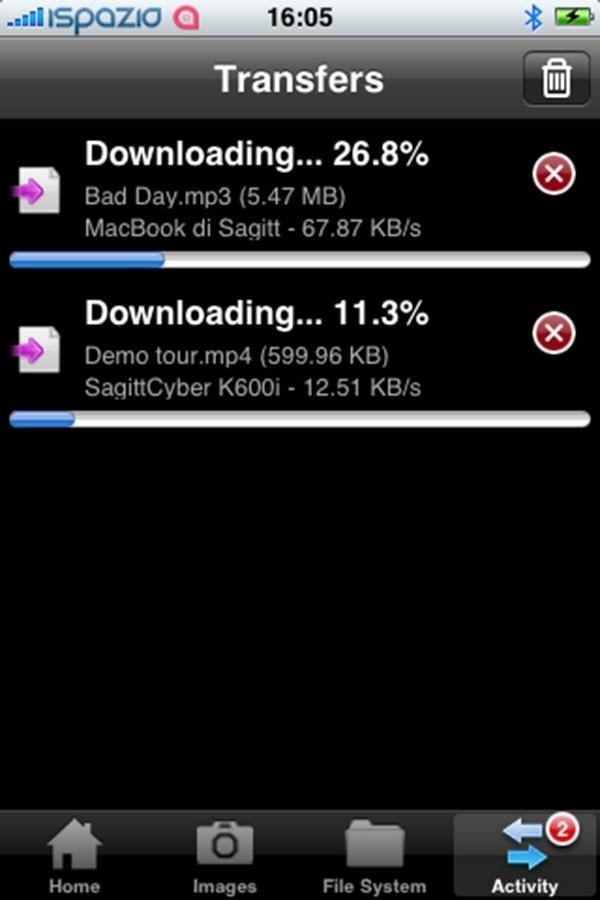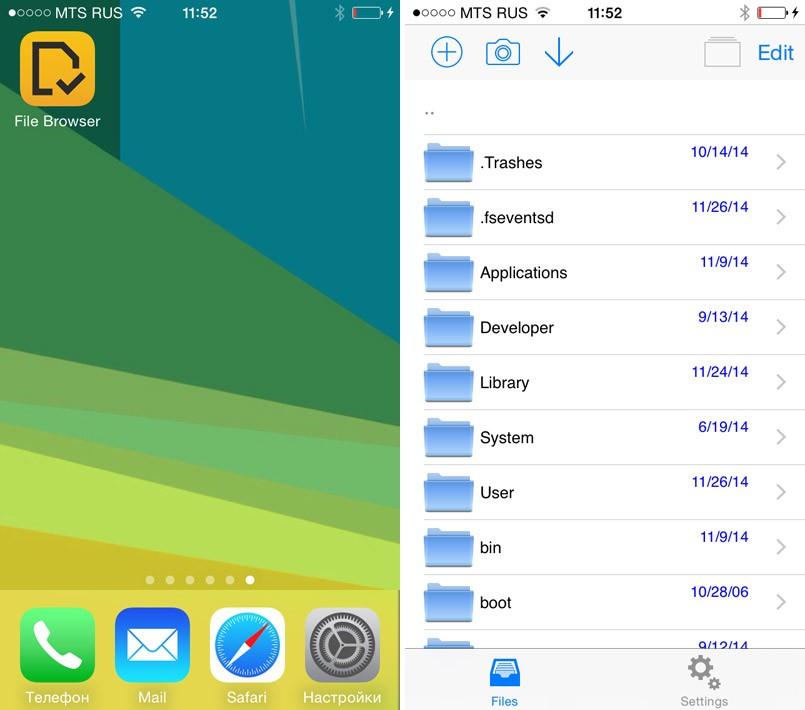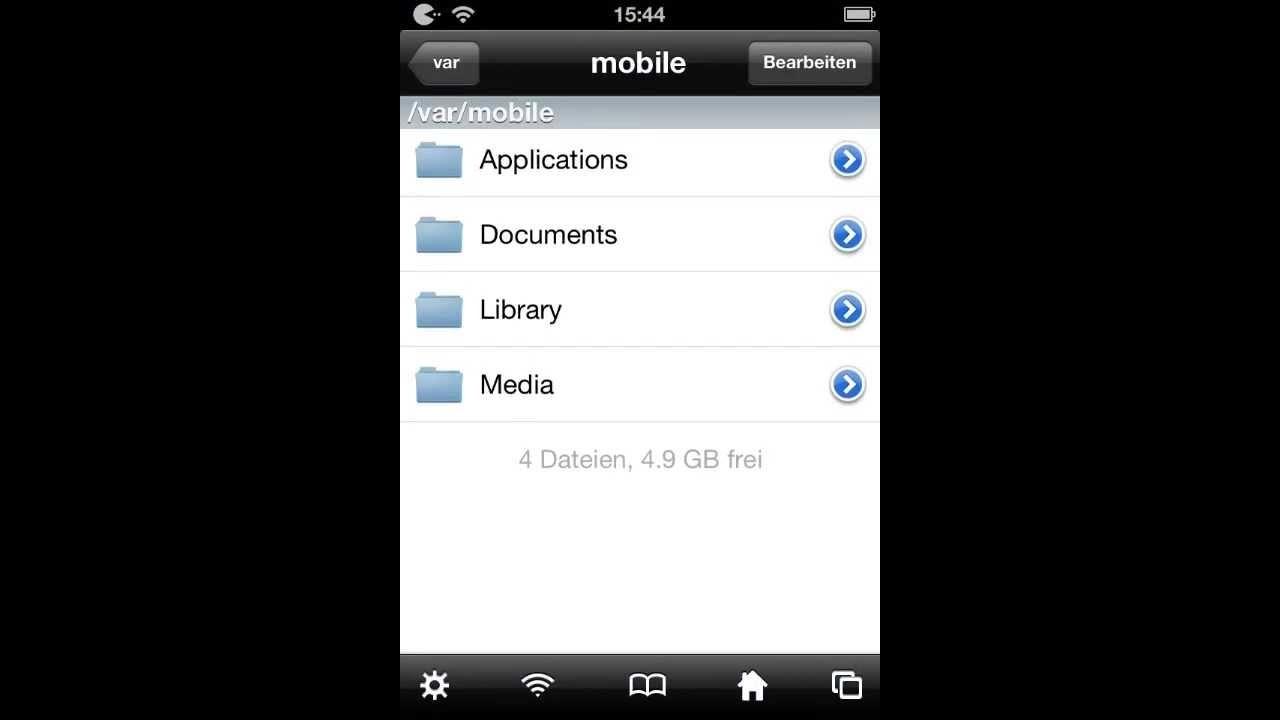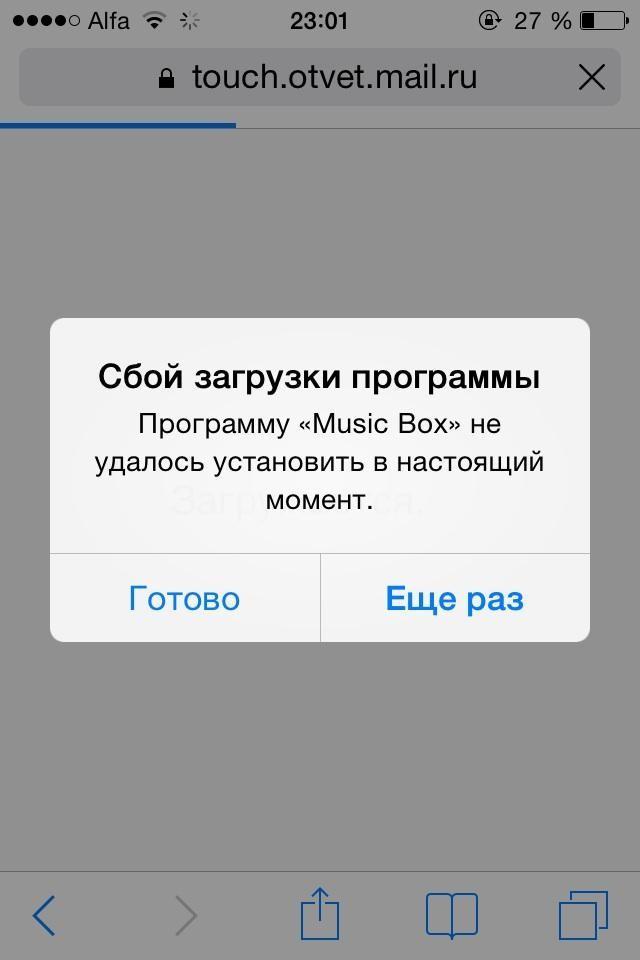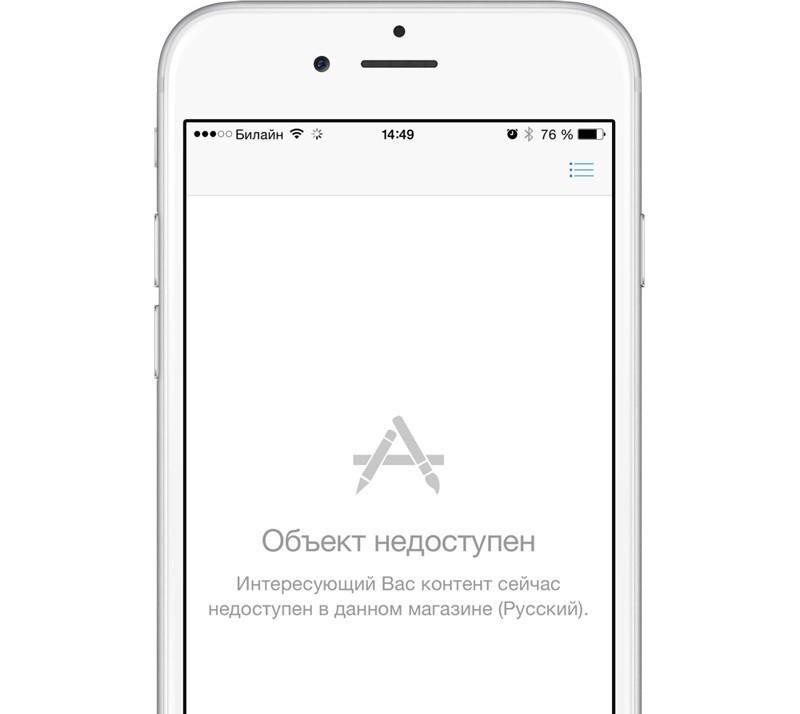- Использование звуков и рингтонов на iPhone, iPad или iPod touch
- Изменение рингтона
- Установка рингтона или звука сообщения для определенного контакта
- Покупка рингтонов в iTunes Store
- Повторная загрузка рингтонов, приобретенных с помощью Apple ID
- Использование пользовательского рингтона
- Как добавить рингтон в iTunes 12.7
- Инструкция по загрузке рингтонов в iPhone. iTunes
- Создание рингтона на iPhone через iTunes
- Установка рингтона на iPhone
- Где в айфоне загрузки и папка — куда сохраняются файлы
- Где в айфоне загрузки
- Где папка «Файлы» в айфоне
- Куда сохраняется скачанная музыка
- Куда сохраняются документы на айфоне
- Как посмотреть файлы на айфоне сохраненные или скачанные и переданные по блютузу
- Описание популярных менеджеров загрузки для iPhone
- Куда сохраняются приложения на айфоне из App Store
- Что делать, если происходит сбой загрузки программы iPhone
- Почему при поиске файлов в айфоне появляется надпись, что данный объект больше недоступен App Store
Использование звуков и рингтонов на iPhone, iPad или iPod touch
Далее приведена инструкция по изменению звуковых сигналов, о получении вызова, текстового сообщения, электронного письма или другого уведомления на iPhone, iPad или iPod touch. Можно выбрать звуки из обширной медиатеки или приобрести новые звуки и сигналы оповещений в iTunes Store.
Изменение рингтона
- Перейдите в меню «Настройки» > «Звуки, тактильные сигналы».
- В разделе «Звуки и рисунки вибраций» нажмите звук, который требуется изменить.
- Нажмите имя рингтона или оповещения, чтобы воспроизвести его и установить в качестве нового звука.
Установка рингтона или звука сообщения для определенного контакта
- Выберите имя человека в программе «Контакты».
- В правом верхнем углу карточки контакта выберите «Изменить».
- Нажмите «Рингтон» или «Звук сообщения» и выберите новый звук.
Покупка рингтонов в iTunes Store
- Откройте приложение iTunes Store.
- Нажмите кнопку «Еще».
- Нажмите «Звуки».
- Найдите нужный рингтон и нажмите цену, чтобы совершить покупку.
- Выберите вариант с автоматической установкой рингтона. или нажмите «Готово», если хотите принять решение позже.
- Для завершения покупки может потребоваться вести пароль Apple ID.
Доступность и функции магазина могут отличаться в зависимости от страны или региона. Подробнее о том, что доступно в вашей стране или регионе.
Повторная загрузка рингтонов, приобретенных с помощью Apple ID
- Перейдите в меню «Настройки» > «Звуки, тактильные сигналы».
- Нажмите любой звук в разделе «Звуки, тактильные сигналы».
- Нажмите «Загрузить все купленные звуки». Этот параметр может не отображаться, если вы уже загрузили все купленные звуки или не купили ни одного звука.
Возможность повторной загрузки некоторых ранее приобретенных звуков может отсутствовать.
Использование пользовательского рингтона
- Подключите iPhone, iPad или iPod touch к компьютеру.
- На компьютере с ОС Windows: откройте программу iTunes для Windows. На компьютере Mac: откройте Finder.
- Перетащите рингтон на устройство.
Источник
Как добавить рингтон в iTunes 12.7


Дело в том, что раньше в медиатеке iTunes 12 была кнопка Править меню, при помощи которой можно было включить раздел Звуки, в iTunes 12.7 мы попробовали нажать Файл – Добавить в медиатеку, посли чего выбрали готовый рингтон в формате M4r и нажали ОК, но рингтон в программе iTunes так и не появился. Хотя до версии 12.7 этот способ добавления работал.

Оказалось, что в новой версии iTunes, рингтон можно добавить лишь перетягиванием. Для этого подкачаем iPhone и ждем когда он появиться в iTunes.
- Как только iPhone появился в iTunes 12.7, хватаем на рабочем столе (а лучше в специально отведенной папке) рингтон с расширением m4r и тянем его в iPhone (смотреть раздел Устройства).
- Второй вариант, нажимаем на иконку Айфона в программе Айтюнс, и сюда, в подраздел На моем устройстве, перетягиваем готовый рингтон.
- Ну и по традиции гостевая рубрика, Risha спасибо за еще один способ.
Если вы решите удалить рингтон из iPhone при помощи программы iTunes 12.7, то необходимо будет выполнить – вот такие действия.
Научившись добавлять рингтоны в новый iTunes 12.7, можете использовать полноценную инструкцию создания рингтона и загрузки его в качестве мелодии звонка iPhone – Инструкция по рингтонам в iPhone.
Источник
Инструкция по загрузке рингтонов в iPhone. iTunes
Любимые мелодии для рингтона на iPhone будут актуальны всегда. Владельцы телефонов зачастую хотят слышать на звонке знакомый, не успевший надоесть сигнал, но не понимают, что для этого нужно. Предлагаем простой алгоритм, объясняющий, как поставить рингтон через iTunes, если вы работаете с обновленной версией.
Купив iPhone, вы сразу можете выбрать музыку для входящих звонков. При этом необязательно обзаводиться Apple ID. Первое, что нужно сделать для скачивания треков – зарегистрироваться в iTunes. Это медиаплеер, разработанный компанией Apple для поиска, прослушивания и закачивания музыки и фильмов. Работа в программе происходит на компьютере посредством использования USB-кабеля.
Мы предлагаем подробную инструкцию, состоящую из двух частей. Перед началом установки необходимо уточнить одну деталь: возможна ли ручная обработка музыки на вашем устройстве? Для этого подключите его к ПК и выберите в iTunes вкладку «Обзор». В «Параметрах» поставьте галочку напротив функции «Обрабатывать видео и музыку вручную».
Создание рингтона на iPhone через iTunes
Для того чтобы закачать рингтон на айфон, первым делом нужно выбрать желаемый трек. Заранее найдите аудиозапись в формате MP3, которая будет звучать во время входящего звонка. Желательно скачать громкую, ритмичную мелодию, которая быстро привлечет внимание.
Начинаем работу с программой iTunes. Вам предстоит выполнить восемь простых шагов, с которыми справится даже любитель, далекий от техники.
- Выбрать раздел «Музыка».
- Перейти в подраздел «Песни».
- Выбрать необходимую мелодию.
- Перетащить ее в медиатеку, используя кнопку мыши.
- Установить рекомендуемую длительность мелодии.
- Выделить файл.
- Конвертировать мелодию.
- Изменить формат.
Рассмотрим каждый шаг подробно. Если раздел «Музыка» найти довольно просто, то «Песни» отыскать сложнее. Этот подраздел находится на левой боковой панели, которая у некоторых пользователей отсутствует. На самом деле, она просто бывает спрятана. Вызывают ее при помощи сочетания клавиш Ctrl + S и последующего перехода в меню.
Теперь находим в компьютере нужный трек и перемещаем в медиатеку, захватив файл кнопкой мыши.
Чтобы начать создание рингтона, жмем на выбранную мелодию той же кнопкой мыши. Выплывает окошко, в котором теперь нужно выбрать пункт «Сведения». Открывается ряд подробностей о файле, среди которых нас интересуют «Параметры». В параметрах можно выбрать длительность мелодии, указав ее начало и завершение. Так как рекомендуется трек длительностью 30 секунд, выбираем начало 00:00, а конец 00:30. Подтверждаем свой выбор, нажав на ОК.
Почему именно 30 секунд? Дело в том, что это самое оптимальное время, которое требуется для звонка. Кроме того, если указать более высокую продолжительность песни, программа не позволит установить ее на звонок. Вы увидите фразу:
Далее файл надо выделить. Для этого жмем на него кнопкой мыши. В результате аудиозапись подсвечивается синим цветом, и открывается новый ряд возможностей. Выбираем первую же вкладку, которая называется «Файл». Мелодию требуется конвертировать и создать другую версию. Цепочка действий выглядит так:
- «Файл»
- «Конвертировать»
- «Создать версию в формате AAC»
Кстати, раньше процесс конвертирования был гораздо легче – достаточно было нажать правую кнопку мыши на файле. В поздних версиях эту функцию запрятали подальше, тем самым усложнив ситуацию.
Спустя мгновение получаем нужный нам 30-секундный файл под тем же названием. Снова используем правую кнопку мыши уже для того, чтобы увидеть его в Windows. Для этого выбираем соответствующую строку: «Показать в проводнике Windows». Если вы являетесь пользователем Mac OS, Windows заменяется на Finder.
Следующее наше действие – изменение формата трека. Как мы помним, на данный момент он записан в формате M4A, а нужно M4R. Существуют некоторые особенности переименования формата, но в общем случае нужно нажать правую кнопку мыши и просто выбрать необходимое действие – «Переименовать».
Многим неудобно устанавливать рингтоны с помощью мудреного iTunes, и пользователи выбирают другие пути. Например:
- специальное приложение Audiko;
- программа iRinger и одноименный онлайн-сервис.
Вторая часть инструкции посвящена синхронизации будущего рингтона.
Установка рингтона на iPhone
В принципе, мы практически сделали все для того, чтобы установить мелодию на входящий вызов iPhone. У нас есть 30-секундная мелодия в необходимом формате, осталось лишь синхронизировать ее.
Захватываем нужный файл мышью и перетаскиваем непосредственно в программу iTunes. Небольшой совет: перед тем как перемещать аудиозапись, поместите её в отдельную папку. Возможно, в будущем этот файл понадобится снова, и найти его станет проще.
Обратите внимание, что в iTunes 12.7 возможности «Править меню» уже нет. Перенос файл осуществляется с помощью мышки.
Если в разделе «Звуки» находится 30-секундный файл, значит, все шаги выполнены верно. Иногда сбои бывают и при четком выполнении инструкции. Например, в Mac OS перемещению файла помешал одноименный трек в разделе «Песни». В этом случае его пришлось удалить. Однако удаляя рингтон, не забудьте выбрать действие «Оставить файл».
Другая причина того, что файла нет в папке, кроется в выбранной вами аудиозаписи. Попробуйте проделать те же самые действия с другой аудиозаписью. Можно поискать рингтон при помощи иных программ и сервисов, о которых мы говорили ранее.
В случае если с файлом все в порядке, можно начинать установку рингтона на iPhone. Предлагаем следующий алгоритм действий:
- Найти USB-кабель и подключить устройство к компьютеру.
- Зайти в iTunes, где найти значок iPhone и нажать на него.
- В боковой панели, находящейся слева прямо под иконкой телефона найти раздел «Звуки».
- Отметить функцию «Синхронизировать звуки» галочкой.
- Выбрать «Все звуки».
- Найти внизу программы слово «Синхронизировать» и кликнуть на него.(Иногда написано «Применить»).
Существуют и альтернативные методы синхронизации. Некоторые владельцы айфонов используют для этой цели полезную программу iFunBox. Далее остается только немного подождать, пока файл запишется в iPhone. Затем нужно зайти в настройки устройства, где в «Звуках» будет находиться желаемый аудиофайл.
В дополнение к установленной на звонок песне интересно будет настроить вспышки, сопровождающие каждый входящий вызов. Эта интересная возможность получила название LED-вспышки для предупреждения. Скорее всего, функция разработана для людей с ограничениями слуха, да и в темноте отыскать телефон станет намного проще. Чтобы включить вспышку, нужно зайти в основные настройки, выбрать универсальный доступ, где и находится нужная функция.
Источник
Где в айфоне загрузки и папка — куда сохраняются файлы
iOS – это закрытая операционная система, что является ее достоинством и одновременно недостатком. Плюс скрытности заключаются в том, что пользователи не смогут удалить системные файлы и есть очень маленькая вероятность попадания в систему вирусного ПО. Доступ к файлам и папкам осуществляется через специальные программы – файловые менеджеры, которые позволяют находить, располагать, просматривать, копировать, перемещать и удалять загружаемый контент. К системным ресурсам айфона у владельца гаджета доступа нет – они просто-напросто скрыты по умолчанию. Рядовому пользователю это и не нужно. Но, чтобы найти где в айфоне загрузки, необходимо разобраться с некоторыми особенностями iOS.
Где в айфоне загрузки
В отличие от системы Android, которая по умолчанию предусматривает доступ к папкам с загруженными файлами, iOS такими возможностями не обладает. Она показывает владельцам гаджета только диск с оставшейся памятью. Новички начинают искать, где загрузки на айфоне.
Загрузки в айфоне
Так куда же скачиваются файлы в айфоне? Разработчики операционный системы автоматизировали процесс загрузки так, что iOS сама распределяет документы по необходимым директориям диска для отдельного класса файлов. То есть музыка хранится в папке для музыки, а изображения в отдельных папках, с остальными также.
Обратите внимание! Загруженные на айфон файлы не хранятся в одном месте, а сортируются по папкам. Независимо от модели айфона, будь это s, se или xr процедура распределения скачанных файлов везде аналогична.
Файловые менеджеры – это программы, позволяющие получать доступ к некоторым папкам айфона и производить манипуляции с файлами. По умолчанию такие приложения не были предусмотрены. Но с появлением iOS 11 айфоны стали снабжаться приложением «Файлы», которое открывает доступ пользователю к папкам с контентом. Однако к системным файлам доступ остается закрытым. Альтернативой для любого менеджера загрузки может послужить iCloud Drive, который позволяет пользователю перемещать и удалять файлы. Но как известно, облако дает лишь 5 Гб свободного пространства. В отличие от iCloud Drive файловый менеджер использует пространство самого устройства, обладающего большим объемом памяти.
Файловые менеджеры позволяют производить манипуляции с файлами
Где папка «Файлы» в айфоне
Файловые менеджеры бывают двух типов: для смартфона и компьютера. Программа для айфона обладает меньшой функциональностью, чем компьютерная, открывая доступ лишь к загруженным файлам.
Компьютерная программа зачастую позволяет открывать и корневую папку смартфона. Именно корневая папка устройства задает изначальную директорию хранения файлов. Например, доступ к документу какого-либо приложения через корневую папку осуществляется так: /private/var/mobile/Applications. Фотографии с камеры сохраняются по следующему пути: /private/var/mobile/Media/DCIM/100Apple. Таким образом, присоединив устройство к компьютеру, можно проследить и узнать, куда сохраняются файлы в айфоне.
Касаемо приложения файловый менеджер, установленном на самом устройстве, здесь есть ограничения, но они упрощают доступ к загруженным файлам. Обычно приложения именуют папки таким образом: «Обои», «Фото», «Приложения», «Документы», «Почта» и так далее. Пользователю не нужно делать длинные пути через дочерние папки, чтобы найти необходимую информацию. Все просто: достаточно выбрать нужную папку и все файлы открываются перед глазами. При этом, пользователь может самостоятельно вытащить нужные ему данные и переместить их на стартовую страницу менеджера загрузки, чтобы они были всегда на виду.
Некоторые файловые менеджеры, в том числе и iCloud drive, предоставляют папку «Downloads» (загрузки). Но файлы попадают в нее за редким исключением – если их расширение не может прочитать ни одно приложение на смартфоне.
Где папка с файлами в айфоне
Обратите внимание! Некоторые модели айфонов относятся к классу джейлбрейк. Здесь пользователю доступны все папки системы. Однако открытость операционной системы не предусмотрена разработчиками. Обычно это гаджет, взломанный незаконным способом.
Куда сохраняется скачанная музыка
Как уже упоминалось ранее, чтобы найти скачанные файлы музыки, не стоит искать, где в айфоне папка загрузки. Музыка, как и все остальные поддерживаемые файлы, загружается в специально предусмотренную для нее директорию. Но стоит сразу ответить на вопрос – можно ли загружать музыку с компьютера простым копированием. Можно, но только через iTunes или iTools.
Данный способ огорчает пользователей, не позволяя им просто копировать музыку с компьютера. Но есть и достоинства у этих сложностей. Медиатека упорядочивается и все данные находятся на своих местах, позволяя встроенному проигрывателю корректно обращаться с музыкальными файлами.
Итак, загруженные музыкальные файлы попадают в следующую папку: /private/var/mobile/Media/iTunes_Control/Music. В этой же папке хранятся и фильмы. Рингтоны сохраняются по тому же пути, но не в папку «Music», а в «Ringtones».
Куда сохраняется скачанная музыка в айфоне
Куда сохраняются документы на айфоне
Форматов различных документов огромное множество. Поэтому разработчики iOS не предусмотрели для них отдельную директорию по умолчанию. Загрузка документов осуществляется из интернета или компьютера. При наличии стандартного приложения «Файлы» или файлового менеджера, загруженные документы находятся в папке для загрузок или отдельно на рабочем пространстве. Затем их можно переместить в любую папку по усмотрению.
Обратите внимание! При отсутствии ранее перечисленных программ, проще всего отыскать загруженные документы в iCloud Drive. Здесь для них предусмотрена отдельная папка «Документы».
Где хранятся документы
Как посмотреть файлы на айфоне сохраненные или скачанные и переданные по блютузу
Где в айфоне найти загрузки файлов через блютуз или сохраненные другим образом? Как уже упоминалось ранее, операционная система сама сортирует контент по нужным папкам. Переданные через блютуз данные не являются исключением. Если это документ или файл не знакомого формата, то он попадает в отдельную папку «Загрузки» или находится вне папок.
При наличии файлового менеджера во время скачивания документа через интернет или передачи его через блютуз система оповещает об окончании загрузки. Нажав на это сообщение, можно не только посмотреть файл, но и переместить его в любую папку.
Как посмотреть переданные по блютузу файлы
Обратите внимание! Начиная с операционной системы iOS 7, Apple внедрила такую технологию как AirDrop. Она работает в связке с блютузом и Wi-Fi. Функция позволяет копироваться файлам между устройствами на большом расстоянии.
Описание популярных менеджеров загрузки для iPhone
В App Store можно скачать огромное количество менеджеров загрузки для айфона. Владельцу устройства уже не придется задумываться, куда сохраняются файлы на айфоне. Однако наибольшую популярность, ввиду приносящей пользы, получили несколько таких программ:
- iDownloader Pro. Данный продукт является универсальным помощником владельца айфона. Эта программа не только предоставляет широкие возможности по загрузке файлов и музыки, но обладает своим файловым менеджером. Здесь есть встроенный браузер, автоматически отключающий рекламу. Загрузки можно осуществлять в многопоточном режиме. Есть встроенный мультимедийный плеер для фонового воспроизведения музыки.
- Mr. Download. Данный продукт больше похож на дополнение к Safari. Ведь его работа тесно завязана на браузере, а именно на загрузках из него. Программа появляется в меню браузера, ссылка называется «Поделиться». Каждая загрузка из браузера активирует работу приложения, которое открывает перед пользователем окно с описанием загрузки и запрашивает на это разрешение. Приложение спрашивает о том, куда необходимо загрузить файл и начинает загрузку с демонстрацией ее статуса. Присутствует функция фоновой закачки и загрузки сразу нескольких файлов синхронно. Также программа способна осуществлять сохранение данных в облако.
- DManager Browser & Documents. Это браузер для айфона с наличием файлового менеджера. Пользователь может контролировать загрузку любого контента и указывать путь для сохранения. Это отдельный браузер, не являющийся расширением для традиционного. Также здесь присутствует функция блокировки всплывающих сообщений и баннеров. Браузер позволяет создавать множество вкладок и выполнять загрузки в многопоточном режиме. С помощью этого удобного приложения можно выполнять навигацию по папкам с файлами, создавать их, копировать, удалять и делать все, что доступно в обычных файловых менеджерах. Загрузки можно ставить на паузу при низкой скорости интернета.
Популярные файловые менеджеры
В целом достаточно одного из выше перечисленных менеджеров загрузок. Функционально они все похожи, различие может быть в структуре и интерфейсе. Устанавливая правильное программное обеспечение на смартфон, можно сэкономить как пространство, так и личное время, исключая необходимость проводить длинные операции. Менеджер загрузок навсегда избавит пользователя айфона от лишних движений, особенно новичков, которые только осваивают все прелести работы с iOS.
Куда сохраняются приложения на айфоне из App Store
Казалось бы, что приложения, загруженные из App Store хранятся на рабочем столе. Ведь после загрузки сразу создается иконка. Но она является лишь ссылкой на запуск исполнительного файла приложения, а они находятся в папках устройства.
При использовании файлового менеджера айфона или облака можно увидеть папку с названием «Приложения» или «Applications», но компьютерная программа не позволяет просматривать некоторые системные файлы айфона. Поэтому путь к ним немного сложнее: /private/var/mobile/Applications. Файлы приложения, загруженные из стороннего ресурса, можно перемещать по папкам на выбор с помощью менеджера загрузок.
Обратите внимание! App Store автоматически устанавливает все файлы по умолчанию в нужную папку.
Куда сохраняются приложения из App Store
Что делать, если происходит сбой загрузки программы iPhone
Часто, совершая загрузку из App Store, можно заметить, что установка приложения или скачивание контента останавливается по непонятным причинам. Первая и самая распространенная – плохое соединение с интернетом. Поэтому, прежде чем загружать приложение, стоит убедиться в том, что сигнал с сетью стабильный.
Другой причиной сбоя скачивания программы в iPhone может послужить нажатие на иконку приложения во время его загрузки. При этом установка сразу прекратится. Может показаться, что приложение уже загрузилось. Однако работать оно не будет из-за недостатка файлов. Поэтому при загрузке любой программы из магазина следует быть внимательнее и лучше не трогать экран смартфона. Кстати, если пользователь коснулся иконки, то возобновить процесс загрузки иногда помогает еще одно прикосновение к этой же иконке. Если это не помогло, то необходимо перезапустить загрузку программы.
Что делать если произошел сбой загрузки
Почему при поиске файлов в айфоне появляется надпись, что данный объект больше недоступен App Store
Часто разработчики публикуют свои приложения в App Store. Пользователи загружают их и устанавливают на свой смартфон. Но иногда случается, что пользователь при поиске файлов приложения сталкивается с сообщением, что данный объект больше не доступен App Store. Этому есть свое объяснение.
Дело в том, что компания Apple удаляет некоторые приложения из магазина, которые не успели еще стать популярными. А происходит это потому, что они не соответствуют условиям App Store. Так сложилось, что проверка осуществляется не сразу, а через некоторое время. Так разрушаются мечты многих разработчиков, которые хотят сделать себе имя на своем приложении. Оно удаляется из магазина, а пользователь, у которого оно установлено, теперь видит данное сообщение.
Важно! В этом случае обновлений ждать не стоит, так как проекта уже не существует.
Но многие разработчики проделывают изменения, стараясь вписать приложение в рамки магазина. Программа снова возвращается в App Store. Но ее придется скачивать уже заново. И часто от этого есть польза: приложения обновляются и совершенствуются, так как разработчики снова прикладывают руки к созданию обновления.
Почему объект App Store не доступен
Следовательно, владельцы iOS, начиная с версии 11, могут не загружать файловый менеджер. Он уже есть в смартфоне и называется «Файлы». Он позволяет передвигаться по папкам и совершать все традиционные операции с контентом. Если же такового нет, то файлы доступны в телефоне со взломанной операционной системой с функцией «Джейлбрейк».
В остальных случаях без установки файлового менеджера не обойтись, поскольку компания Apple скрывает от пользователей внутреннюю структуру операционной системы, предоставляя лишь облако с поверхностной навигацией по папкам, в которых содержатся изображения, музыка, видео, сообщения и прочая информация.
Источник