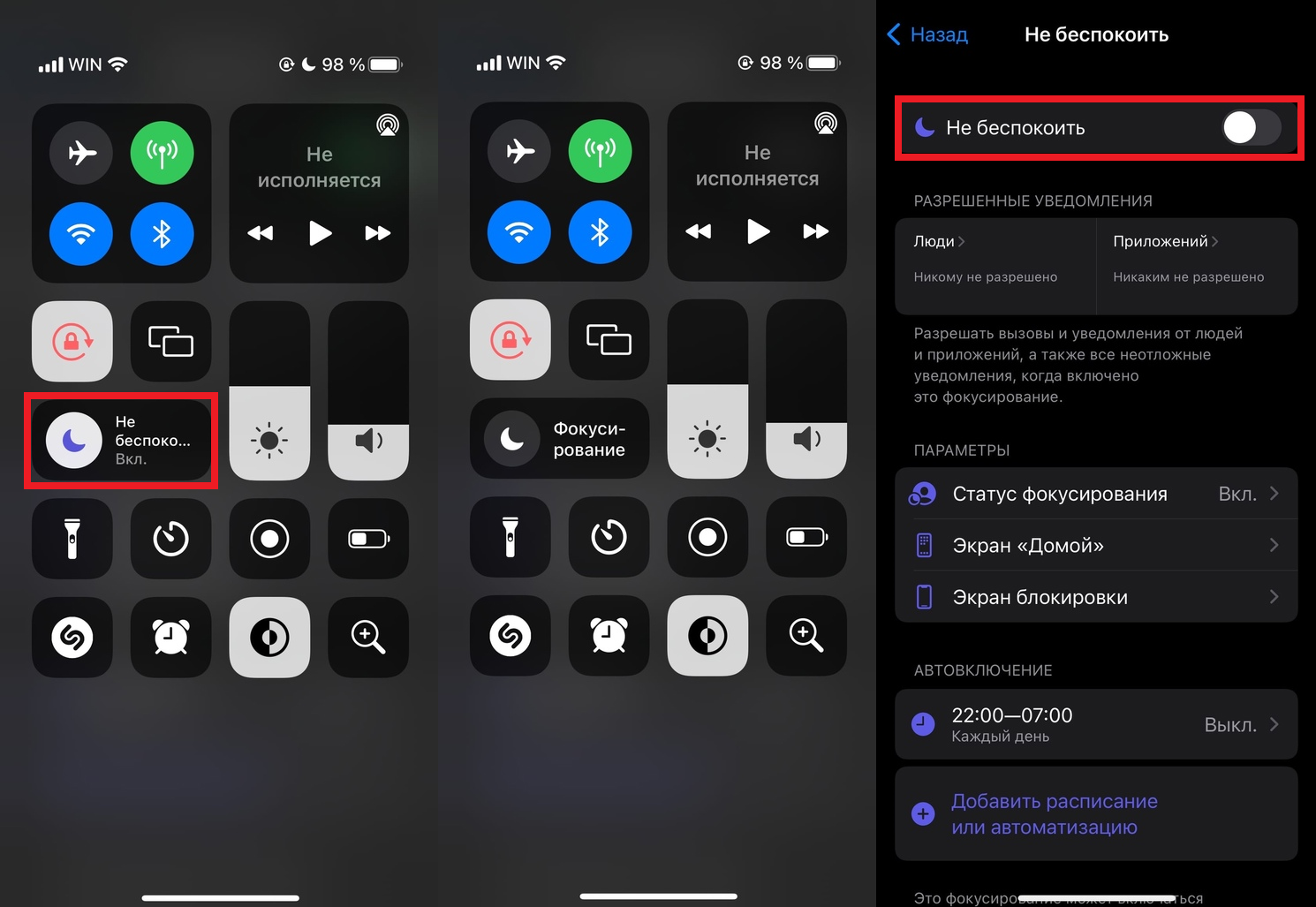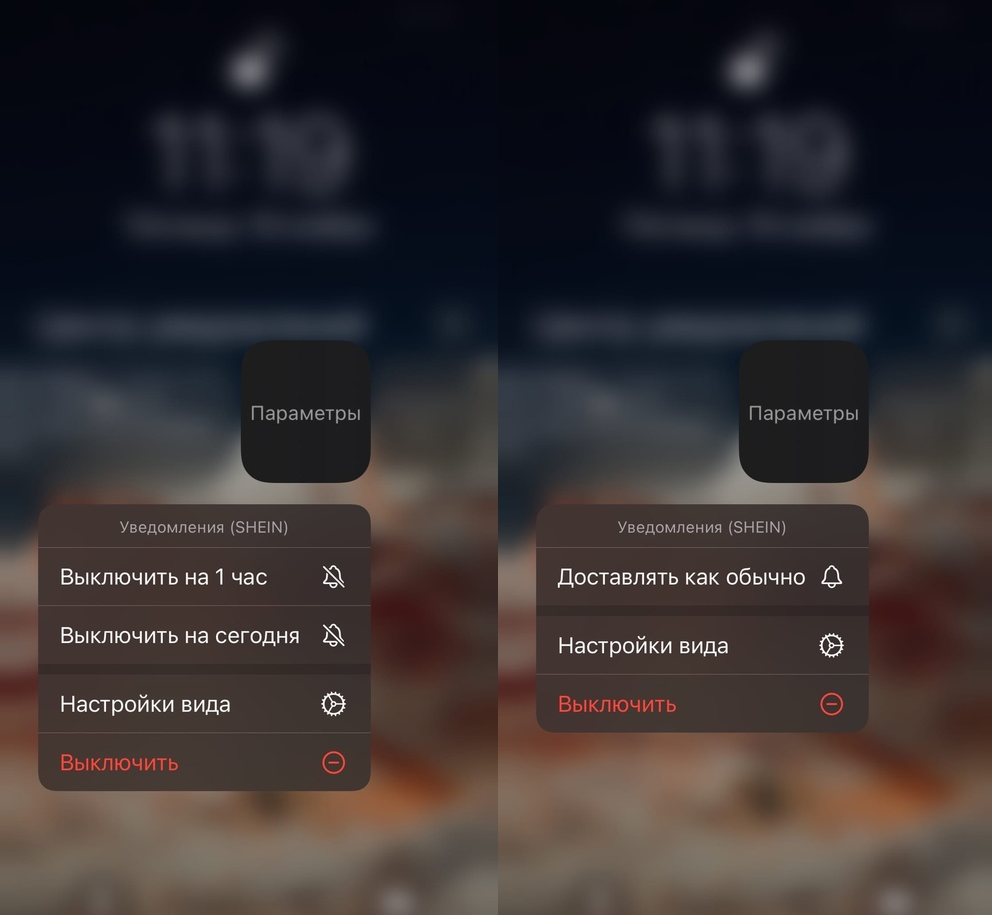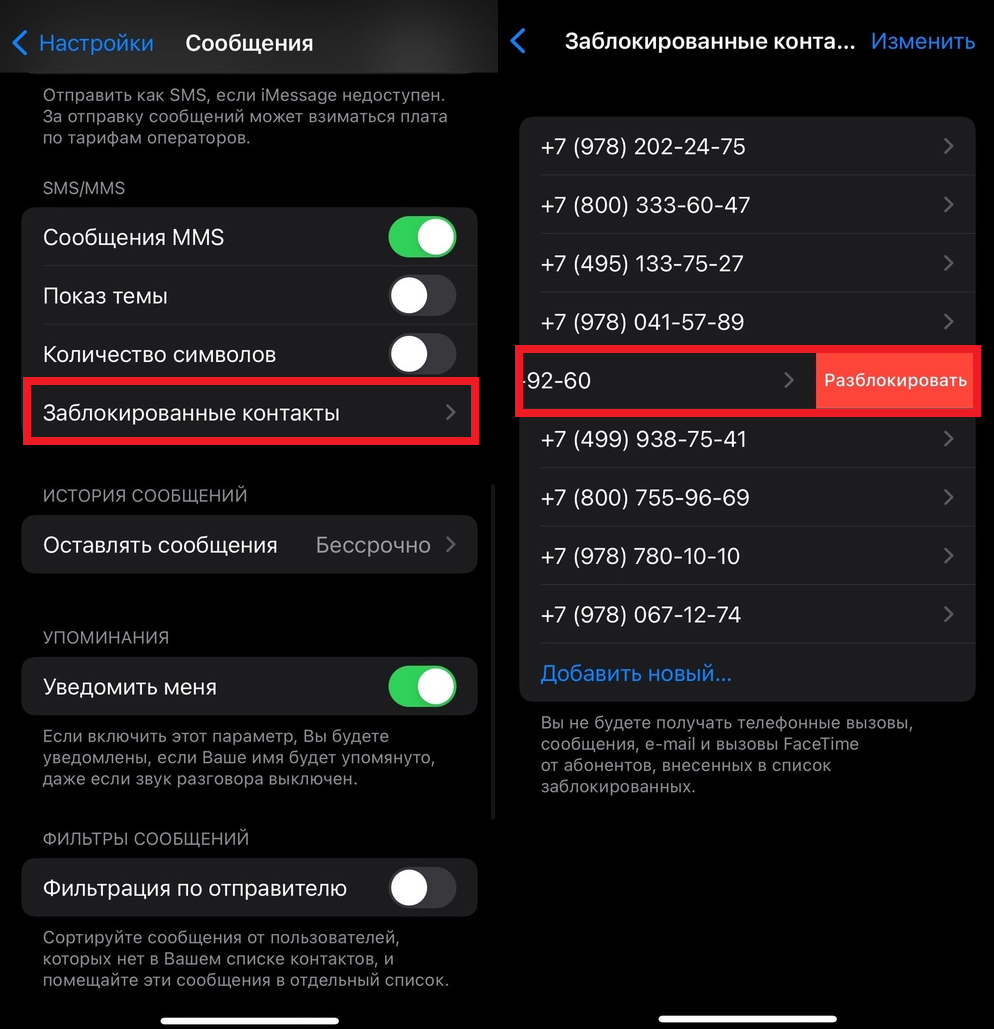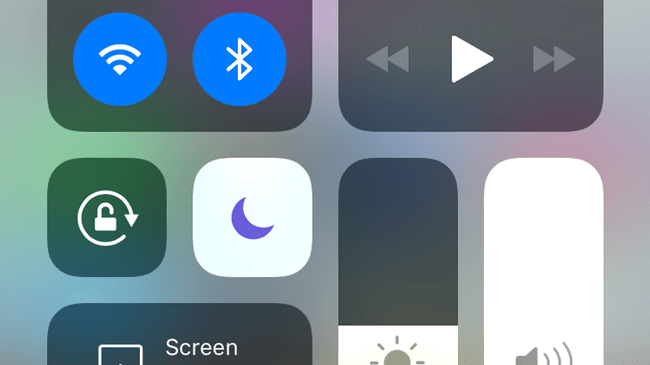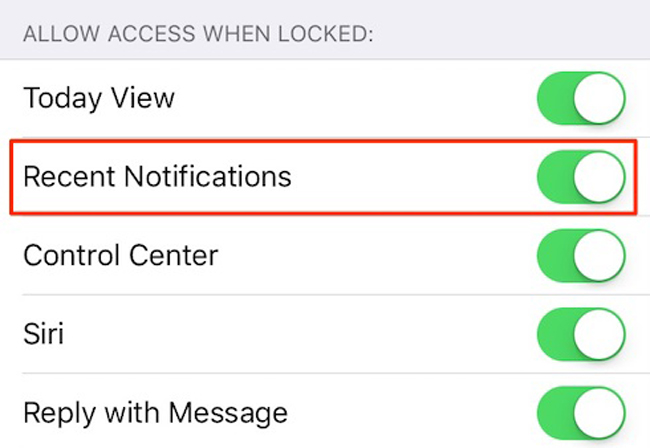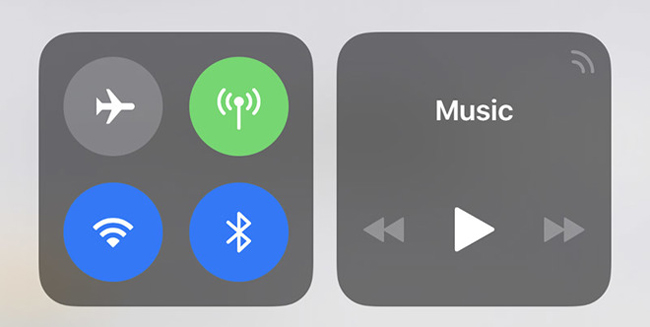- Почему не приходят уведомления на iPhone и как это исправить
- Причины отсутствия уведомлений iPhone и решение для каждого случая
- Режим экономии данных
- Режим энергосбережения
- Запрет уведомлений для конкретных приложений
- Настройки уведомлений в приложении
- Уведомления на заблокированном экране
- Дополнительные причины
- Видео
- Не приходят уведомления на iPhone? Как исправить
- 1. Отключите режим «Не беспокоить»
- 2. Отключите «Фокусирование»
- 3. Отключите доставку по расписанию
- 4. Перезагрузите iPhone
- 5. Проверьте настройки уведомлений
- 6. Включите уведомления через «Центр уведомлений»
- 7. Проверьте настройки приложения
- 8. Проверьте настройки звуков
- 9. Разблокируйте отправителя
- 10. Проверьте настройки уведомлений на Apple Watch
- 11. Уведомления iMessage приходят на Mac вместо iPhone?
- 12. Отключите режим энергосбережения
- 13. Отключите «Заглушение неизвестных»
- 14. Отключите фильтрацию по отправителю
- 15. Обновите систему и приложения на iPhone
- 16. Сделайте сброс настроек
- Ultimate Руководство по устранению звуков уведомления о текстовом сообщении iPhone не работает
- 1. Отключить Не беспокоить
- 2. Проверьте, если вы включите уведомление для сообщения
- 3. Переключить на последние уведомления
- 4. Выключить Bluetooth
- 5. Перезагрузите iPhone
- 6. Жесткий сброс iPhone
- 7. FoneLab iOS Восстановление системы
Почему не приходят уведомления на iPhone и как это исправить
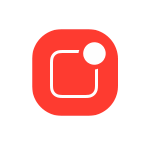
В этой инструкции подробно о том, почему не приходят уведомления на iPhone и способы исправить проблему в зависимости от ситуации. Отдельная инструкция: Что делать, если не приходят уведомления Instagram на iPhone и Android.
Причины отсутствия уведомлений iPhone и решение для каждого случая
На iPhone присутствует целый ряд настроек, которые могут привести к тому, что вы перестанете получать уведомления, либо будете получать не сразу. Рассмотрим эти параметры по порядку.
Режим экономии данных
Если вы включите режим экономии данных, то при нахождении в мобильной сети уведомления могут не приходить или приходить не по мере их поступления. Отключить режим экономии данных можно так:
- Зайдите в Настройки — Сотовая связь.
- Выберите пункт «Параметры данных».
- Отключите пункт «Экономия данных».
Режим энергосбережения
Следующая настройка, которая может привести к тому же результату — экономия заряда аккумулятора iPhone. Чтобы отключить её, выполните следующие шаги:
- Откройте «Настройки» и перейдите в раздел «Аккумулятор».
- Отключите пункт «Режим энергосбережения».
Запрет уведомлений для конкретных приложений
После установки и при первом запуске приложений на iPhone, они запрашивают разрешение на отправку уведомлений. Если им это запретить, то уведомления приходить не будут. Проверить разрешения уведомлений можно в настройках:
- С главной страницы настроек перейдите в раздел «Уведомления».
- Выберите приложение, уведомления от которого вас интересуют и нажмите по нему.
- Убедитесь, что нужные типы уведомлений включены. При необходимости измените тип баннеров на «Постоянно» (чтобы уведомления не исчезали сами, до того, как вы их скроете).
Настройки уведомлений в приложении
Многие приложения, в качестве примера можно привести Instagram и Telegram (но список не ограничен ими) имеют собственные настройки уведомлений. Если в настройках iPhone уведомления приложения включены, а в самом приложении — отключены, вы их получать не будете. Примеры, как это может выглядеть в приложении — на изображении ниже (слева Instagram, справа — Telegram).
Зайдите в настройки приложения, уведомления от которого не приходят и посмотрите, присутствуют ли там параметры, связанные с их отправкой. Если да — убедитесь, что они включены.
Уведомления на заблокированном экране
Если уведомления не приходят только на заблокированном экране iPhone, выполните следующие шаги:
- Зайдите в Настройки — Face ID и код-пароль и введите ваш код.
- Пролистайте настройки вниз до раздела «Доступ с блокировкой экрана».
- Включите «Центр уведомлений», при необходимости — пункт «Ответ сообщением».
- Дополнительно, полноценный показ уведомлений на заблокированном экране можно настроить отдельно для каждого приложения в Настройки — Уведомления — Выбор приложения — Показ миниатюр — Всегда.
Дополнительные причины
Среди дополнительных, сравнительно редко встречающихся причин того, что вы не получаете уведомления на вашем iPhone могут выступать:
- При включении режима «Не беспокоить» переключателем на боковой грани iPhone или в настройках, уведомления будут беззвучными.
- Проблемы с доступом в Интернет по Wi-Fi или мобильной сети. В том числе исчерпание мобильного трафика на тарифе (при этом его скорость может сильно падать).
- Использование VPN-сервисов и прокси.
- Временные проблемы на сервере приложения. Например, при сбоях в ВК, каком-либо мессенджере или где-то ещё, вы можете перестать получать уведомления до решения проблемы со стороны самого сервиса.
- Сбои iOS — попробуйте перезагрузить ваш телефон.
Видео
Остаются вопросы на тему? Готов ответить на них в комментариях к статье.
Источник
Не приходят уведомления на iPhone? Как исправить
Уведомления – важная часть мобильной системы. Если вам не приходят уведомления, вы легко можете пропустить важные сообщения от родственников, друзей, коллег, банков и др. Мы постараемся помочь вам решить проблему с уведомлениями на iPhone или iPad.
1. Отключите режим «Не беспокоить»
Когда режим «Не беспокоить» активен, вы не получаете уведомления о звонках, сообщениях и т.п. Конечно же, не считая тех, которые вы добавили в исключения.
Проверьте, что у вас выключен режим «Не беспокоить». Для этого откройте пункт управления. Если режим активен, то значок с месяцем фиолетовый. Коснитесь его, чтобы отключить режим. Управлять функцией также можно через настройки фокусирования, отключив в них функцию «Не беспокоить».
2. Отключите «Фокусирование»
В iOS 15 появилась функция «Фокусирование», с помощью которой вы сами решаете, какие уведомления когда приходят. Если вы вдруг включили функцию случайно, то некоторые уведомления вам могут не приходить. Почитать о том, как отключить функцию, можно здесь.
3. Отключите доставку по расписанию
«Доставка по расписанию» – ещё одна новая функция iOS 15, которая собирает уведомления в течение дня, а затем доставляет всю подборку в назначенное время раз в день.
По умолчанию функция отключена. Возможно, вы включили её случайно и из-за этого не получаете уведомления сразу. Чтобы отключить функцию, в настройках выберите секцию «Уведомления» и там отключите опцию «Доставка по расписанию».
4. Перезагрузите iPhone
Возможно, какие-то уведомления не приходят из-за системной ошибки, которую можно решить простой перезагрузкой устройства. Отключите свой iPhone, подождите минуту и включите его снова. Это может решить проблему.
5. Проверьте настройки уведомлений
Уведомления не из всех приложений можно назвать полезными. Часто мы отключаем уведомления из некоторых приложений, поскольку они только мешаются. Если вы вдруг отключили уведомления для какого-то приложения и забыли об этом, стоит проверить настройки.
- В настройках выберите секцию «Уведомления».
- Пролистайте вниз и выберите приложения, из которого не приходят уведомления.
- Включите опцию «Допуск уведомлений».
- Поставьте галочки под пунктами «Заблокированный экран», «Центр уведомлений», «Баннеры» и включите опцию «Звуки».
6. Включите уведомления через «Центр уведомлений»
В iOS 14 можно было удобно отключить звук уведомлений через «Центр уведомлений». Это не отключало уведомления полностью, а только доставляло их без звука.
В iOS 15 этой функции в центре уведомлений больше нет, но её всё ещё можно включить другим способом.
В центре уведомлений iOS 15 появилась новая функция, которая позволяет отключить звук уведомлений из приложения на час или день. Чтобы её включить, нужно провести по уведомлению в центре уведомлений влево, а затем выбрать «Параметры» и «Выключить на 1 час/на сегодня».
Если вы отключите звук, а затем удалите это уведомление из центра уведомлений, то не сможете вернуть звуки уведомлений из приложения, пока не получите из него новое уведомление.
Вам придётся ждать либо истечения срока, либо нового уведомления из этого приложения. Если новое уведомление придёт, то в параметрах нужно выбрать «Доставлять как обычно».
7. Проверьте настройки приложения
Во многих мессенджерах и социальных сетях есть свои настройки уведомлений прямо в приложении. Проверьте их. Возможно, вы отключили уведомления в самом приложении и просто забыли об этом.
8. Проверьте настройки звуков
- В настройках выберите секцию «Звуки, тактильные сигналы».
- Проверьте, чтобы у вас были выбраны звуки для разных видов уведомлений.
9. Разблокируйте отправителя
Может вы заблокировали отправителя, от которого ждёте сообщения или звонка? Проверить это можно следующим образом:
- В настройках выберите секцию «Телефон», «Сообщения» или FaceTime.
- Выберите пункт «Заблокированные контакты».
- Если в списке есть нужный вам контакт, проведите по нему влево и нажмите «Разблокировать».
В мессенджерах также можно отключать уведомления от конкретных контактов или даже из групповых чатов. Проверьте, не отключили ли вы уведомления в самом приложении.
10. Проверьте настройки уведомлений на Apple Watch
Уведомления вам приходят на iPhone или на Apple Watch, но не на оба устройства сразу.
Когда ваш iPhone разблокирован, уведомления появляются на нём. Если смартфон заблокирован, а на вас ваши Apple Watch, то уведомление придёт на часы.
Если вы хотите получать все уведомления только на iPhone, можно это настроить.
- Откройте приложение Watch на своём iPhone в секции «Мои часы» выберите «Уведомления».
- Выберите нужное вам приложение.
- Отключите опцию«ПовторiPhone». После этого уведомления из выбранного приложения будут приходить только на смартфон.
11. Уведомления iMessage приходят на Mac вместо iPhone?
Если у вас на Mac открыта программа «Сообщения», то уведомления iMessage будут приходить на компьютер, а не на iPhone. Чтобы получать уведомления на iPhone, просто закройте программу на Mac.
12. Отключите режим энергосбережения
В режиме энергосбережения отключаются некоторые функции, вроде фонового обновления почты. Из-за этого могут не приходить уведомления о входящих электронных письмах.
Если зарядить смартфон до 80%, то режим отключится автоматически. Вручную его можно выключить через пункт управления или настройки аккумулятора.
13. Отключите «Заглушение неизвестных»
Вы не получаете звонки от тех, кто не сохранён у вас в контактах? Возможно, у вас включена функция, которая не пропускает звонки от неизвестных номеров. Если вы сами звонили на этот номер или обменивались с ним сообщениями, то неизвестным он уже не считается.
Звонки от неизвестных номеров отправляются в голосовую почту и отображаются в списке недавних в приложении «Телефон».
Чтобы не пропускать такие звонки, в настройках выберите секцию «Телефон» и отключите функцию «Заглушение неизвестных».
14. Отключите фильтрацию по отправителю
На iPhone есть функция, которая фильтрует сообщения от неизвестных отправителей и спам. Иногда функция не пропускает и важные сообщения. Отключить ещё можно через секцию «Сообщения» в настройках. Просто отключите опцию «Фильтрация по отправителю».
15. Обновите систему и приложения на iPhone
Если у вас не всегда приходят уведомления из одного конкретного приложения, дело может быть в том, что оно устарело. Также может быть виноват системный баг. Обновите само приложение и версию системы iPhone, если доступны обновления.
16. Сделайте сброс настроек
Если ничего так и не помогло, попробуйте сбросить все настройки своего iPhone. Ваши приложения, фото и музыка сохранятся, будут удалены лишь настройки.
- Откройте приложение «Настройки»и выберите «Основные».
- Выберите секцию «Перенос или сбросiPhone».
- Выберите «Сброс».
- Теперь нажмите «Сбросить все настройки». После этого проблему с уведомлениями должны исчезнуть.
Источник
Ultimate Руководство по устранению звуков уведомления о текстовом сообщении iPhone не работает
Пользователям iPhone нравится искать в Интернете звуковые уведомления iPhone, а затем изменять их. Уведомление важно для пользователей мобильных телефонов, поскольку оно предупреждает людей о том, что происходит на вашем устройстве.
Большинство пользователей не будут проверять свою электронную почту, сообщение, телефонный звонок, пока не получат уведомление.
Я удивлен, что iMessage стал более мощным, чем раньше, поскольку он был обновлен.
Теперь я разочарован, потому что мое текстовое сообщение iPhone больше не работает. Это меня постоянно раздражает. Есть ли способ это исправить?
Если вы сталкиваетесь с такой же ситуацией, вы должны кое-что о ней узнать.
Уведомления iPhone недоступны для текстовых сообщений, которые происходят с большинством пользователей iPhone, которые обновили свою версию iOS до последней.
На самом деле, есть несколько причин, по которым звук текстового сообщения iPhone не работает.
- Вы не включили функцию уведомления для текстового сообщения.
- Включенный Bluetooth влияет на это.
- Вы включили Не беспокоить.
- Включено iPhone не звонит.
Есть несколько способов решить эту проблему.
1. Отключить Не беспокоить
Не беспокоить — это функция, которая помогает вам планировать уведомления о тишине, поступающие звонки, оповещения, когда экран заблокирован. Хотя это также позволяет разрешать звонки от определенных контактов.
Нет сомнений, что это может быть одной из причин, по которой вы не можете получать уведомления при получении текстовых сообщений на iPhone.
Вы можете отключить режим «Не беспокоить» на iPhone через Параметры > Не беспокоитьтогда вы можете просто отключить его.
Конечно, вы также можете сдвинуть вверх, чтобы нажать кнопку «Не беспокоить», чтобы отключить его.
Если вы уже включили этот режим, проверьте настройки уведомлений.
2. Проверьте, если вы включите уведомление для сообщения
Вы можете настроить параметры уведомлений на iPhone, чтобы контролировать, когда и какое уведомление может издавать звук, вибрацию или оповещение на заблокированном экране.
Если уведомление iPhone о текстовом сообщении не работает, вы можете проверить, включили ли вы функцию для него.
Шаг 1 Войдите в Параметры > Уведомления.
Шаг 2 Прокрутите вниз, чтобы найти Сообщения, а затем нажмите на него.
Шаг 3 Проверьте, находится ли кнопка рядом с Разрешить уведомления зеленый, если нет, включите его.
3. Переключить на последние уведомления
Еще одна функция уведомления — это недавнее уведомление. Если вы включите его для текстовых сообщений, в вашем центре уведомлений будет указано самое последнее уведомление в верхней части заблокированного iPhone. Кроме того, они не будут отклонены, пока вы их не уволите.
Ниже приведена инструкция по включению последних уведомлений в настройках iPhone.
Шаг 1 Откройте Параметры приложение на домашнем экране iPhone.
Шаг 2 Прокрутите вниз, чтобы найти Touch ID и пароль.
Шаг 3 Введите свой пароль в интерфейсе для доступа Защита паролем .
Шаг 4 Прокрутите вниз, и тогда вы можете увидеть Последние уведомления, включите его.
Если вы не можете скользить, чтобы управлять iPhone, пожалуйста, проверьте как разблокировать отключенный айфон.
4. Выключить Bluetooth
Иногда включение Bluetooth приведет к сбою текстового уведомления. Вы можете попробовать отключить его, чтобы проверить, можете ли вы получить звук или вибрацию для текста в обычном режиме.
Вы можете просто сдвинуть вверх, чтобы нажать кнопку Bluetooth в появившемся центре управления на устройстве под управлением iOS 11 или выполнить демонстрацию ниже.
Шаг 1 Нажмите Параметры > Блютуз.
Шаг 2 Включи это.
5. Перезагрузите iPhone
Если ваш iPhone продолжит работать в течение длительного времени, это вызовет некоторые ошибки на вашем устройстве, поскольку у него слишком много сбоев. Это хорошая возможность перезапустить и обновить его сейчас.
Шаг 1 Нажмите и удерживайте кнопку питания, пока не появится слайдер.
Шаг 2 Сдвиньте кнопку, чтобы выключить. Экран станет черным.
Шаг 3 Выполните те же шаги, чтобы включить его.
6. Жесткий сброс iPhone
Если вышеупомянутый способ не может решить проблему для вас, вам следует обратить внимание, что вы все еще можете сбросить настройки iPhone до заводских настроек, чтобы исправить проблему с уведомлением с помощью текстового сообщения iPhone.
Если вы не можете понять, что произошло, вам ничего не остается, кроме как восстановить iPhone как новое устройство.
Вам необходимо сделать резервную копию данных iPhone, чтобы предотвратить потерю данных, так как сброс приведет к перемещению всех существующих данных на устройстве, и может оказаться невозможным вернуть их обратно, даже если у вас есть восстановление данных iPhone и другие утилиты.
Тогда вы можете выбрать один из способов введения ниже.
Вариант 1. Сбросить все настройки на iPhone
Шаг 1 Войдите в Параметры > Общие.
Шаг 2 Прокрутите вниз, чтобы коснуться Сбросить.
Шаг 3 Нажмите Сбросить все настройки.
Вариант 2. Сбросить iPhone с помощью iTunes
Шаг 1 Обновите iTunes до последней версии, а затем подключите устройство к компьютеру.
Шаг 2 Нажмите значок устройства, когда iPhone будет обнаружен программным обеспечением.
Шаг 3 Нажмите Заключение > Восстановление iPhone.
Шаг 4 Выберите Восстановить снова во всплывающем окне для подтверждения.
7. FoneLab iOS Восстановление системы
После того, как методы 6 один за другим, сбои могут вас разочаровать.
Не опускайтесь, есть последнее оружие, которое называется FoneLab. Восстановление системы iOS, для вас, чтобы сгладить препятствие на дороге, чтобы показать уведомления текстовых сообщений на iPhone.
Возможно, вы не знаете, что это также поможет вам решить эту проблему с неработающим уведомлением, но также поможет решить другие аномальные системные проблемы на iPhone. Например, iPhone продолжает перезагружаться, iPad не может сдвинуть, чтобы разблокировать и многое другое.
Все эти ситуации могут сбить вас с толку тем, что вы вообще не можете исправить это самостоятельно. FoneLab может быть надежным решением для устранения большинства аномальных проблем за вас.
FoneLab позволяет переводить iPhone / iPad / iPod из режима DFU, режима восстановления, логотипа Apple, режима наушников и т. Д. В нормальное состояние без потери данных.
- Исправить отключенные проблемы системы iOS.
- Извлечение данных с отключенных устройств iOS без потери данных.
- Это безопасно и просто в использовании.
Он прост в использовании, так как вы можете завершить процесс в несколько кликов.
Ниже приведена четкая операция.
Шаг 1 Выберите Восстановление системы iOS на интерфейсе.
Шаг 2 Подключите ваш iPhone к компьютеру для обнаружения.
Шаг 3 Нажмите Start если программа обнаружит ваше устройство.
Шаг 4 Выберите правильную информацию для вашего устройства, чтобы загрузить прошивку, а затем нажмите Исправить.
Вы также можете использовать это, чтобы исправить iPad застревает на логотипе Apple и другие проблемы с iOS отключены.
Как видите, он не потребует других сложных операций во время выполнения, он также доступен для iPad и iPod Touch, и вы можете использовать его для восстановить заметки iPad, сообщения и многое другое.
Загрузите и попробуйте прямо сейчас!
FoneLab позволяет переводить iPhone / iPad / iPod из режима DFU, режима восстановления, логотипа Apple, режима наушников и т. Д. В нормальное состояние без потери данных.
Источник