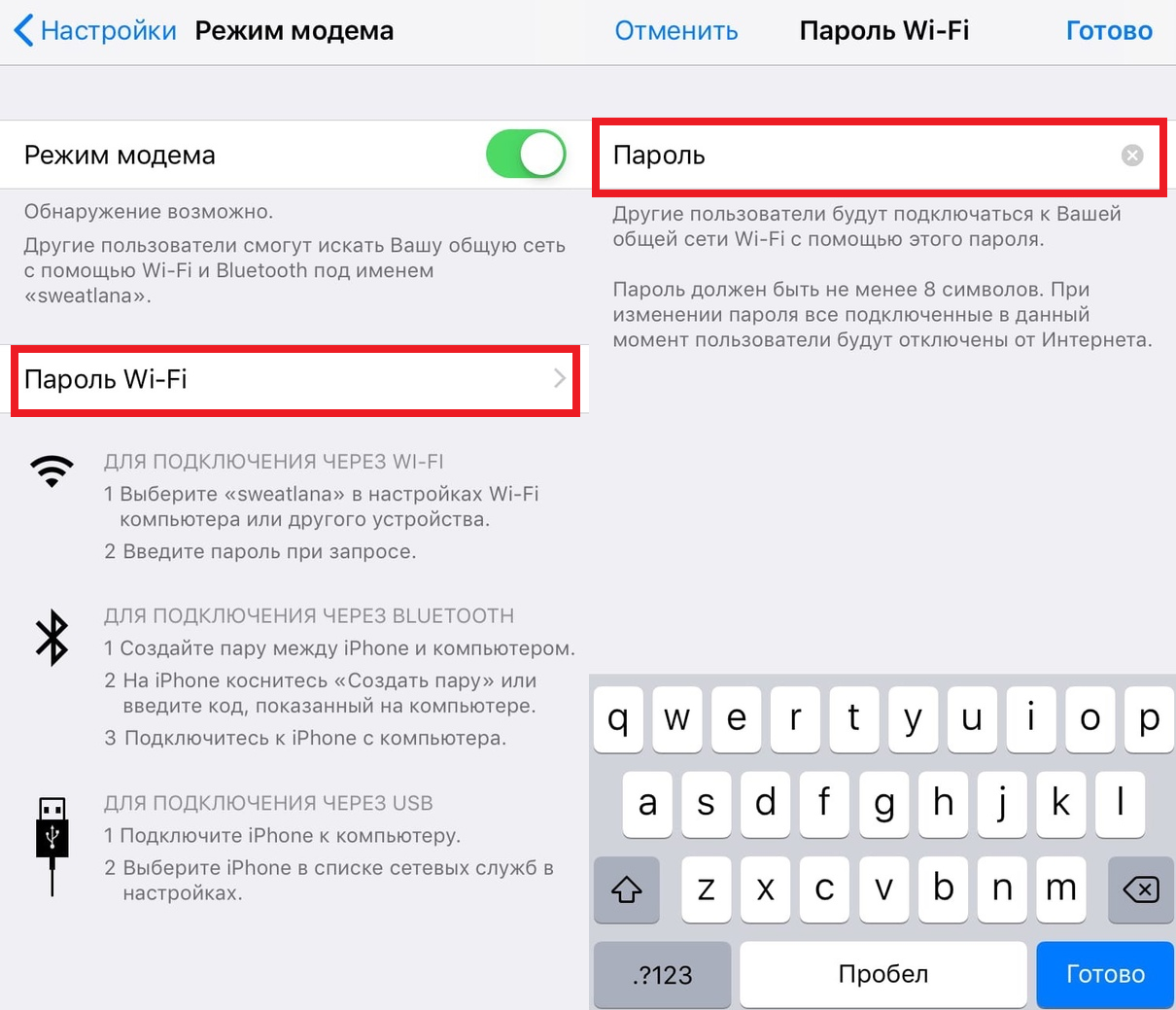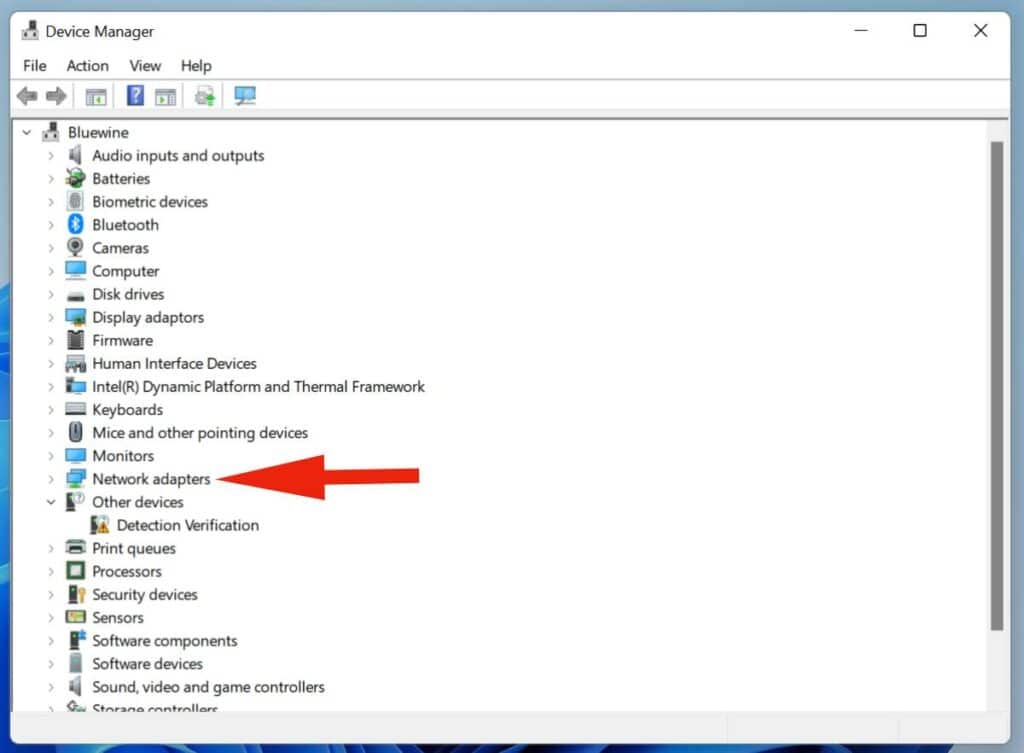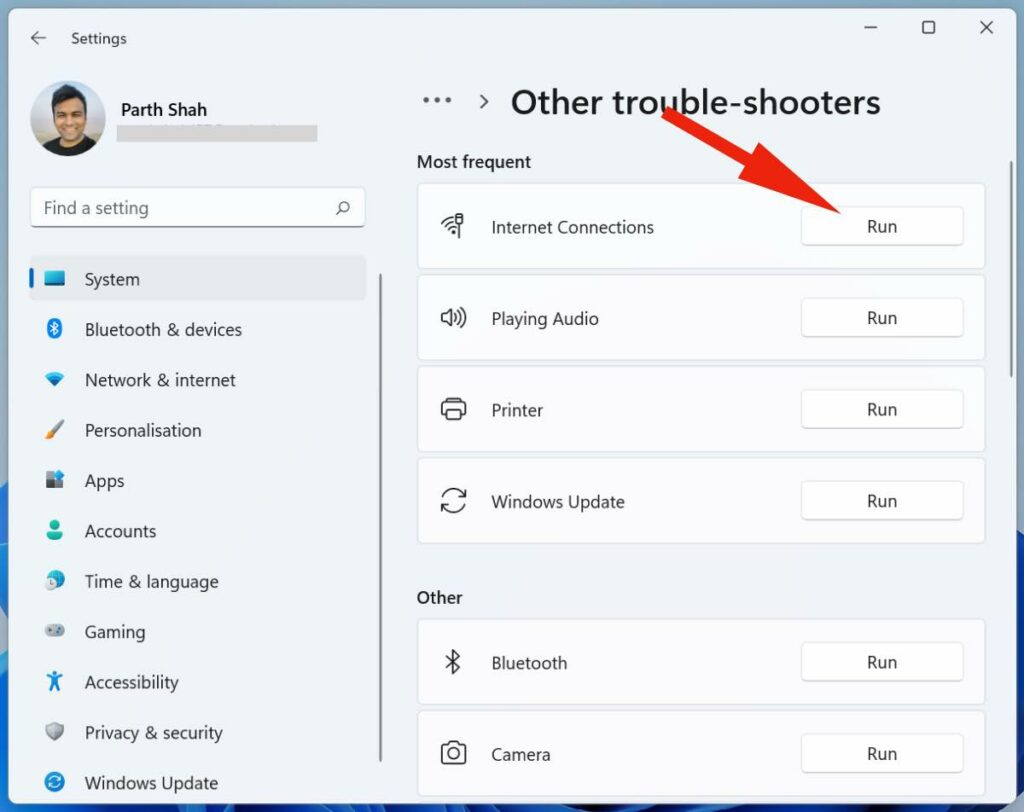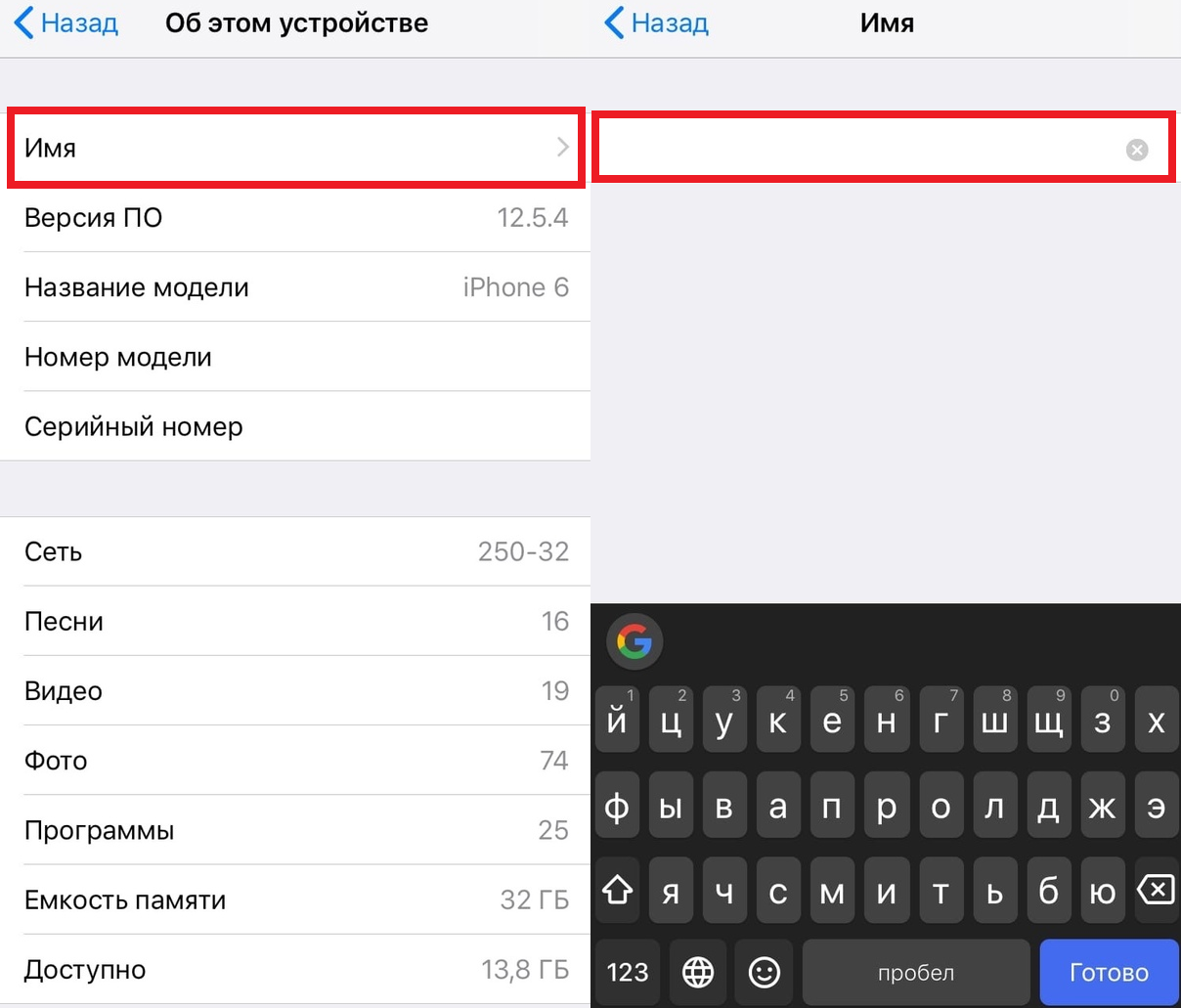- Windows 10 не подключается к точке доступа iPhone – что делать?
- 1. Перезагрузите iPhone и компьютер
- 2. Забудьте Wi-Fi сеть и подключитесь заново
- 3. Измените пароль Wi-Fi на iPhone
- 4. Обновите версии Windows и iOS
- 5. Проведите диагностику сети
- 6. Обновите драйверы Windows
- 7. Устранение неполадок Windows
- 8. Сброс настроек сети на iPhone и Windows
- 9. Измените название iPhone
- 10. Подключите iPhone через USB
- 11. Отключите режим экономии данных
- Почему ограничен доступ Wi-Fi и как избавиться от этой проблемы?
- Возможные причины ограниченного доступа Wi-Fi
- Решение проблемы на Windows 7
- Решение проблемы на Windows 8, 10
- Решение проблемы на мобильном устройстве
- Решение проблемы на Android
- Решение проблемы на iOS
- Не подключается ноутбук или компьютер к iPhone в режиме модема – что делать?
- Решения
- Не удается подключиться по USB
- Не удается подключиться по Bluetooth
Windows 10 не подключается к точке доступа iPhone – что делать?
iPhone не так хорошо интегрирован с Windows, как с macOS. На ПК с Windows нет функций AirDrop, Hand-off и моментального подключения к точке доступа iPhone. Вам нужно вручную подключаться к точке доступа, что не так просто. Часто компьютеры с Windows 10 не подключаются или вообще не видят точку доступа iPhone. Ниже мы расскажем, как можно решить эту проблему.
Причины могут быть разные. Возможно, дело в iPhone, а может наоборот в компьютере. Ниже читайте обо всех возможные решениях данной проблемы.
1. Перезагрузите iPhone и компьютер
Звучит банально, но иногда даже это помогает решить проблему. Перезагрузите свой компьютер с Windows 10.
После этого перезагрузите свой iPhone. Нужно просто выключить и включить его.
Теперь попробуйте ещё раз подключить компьютер к точке доступа iPhone.
2. Забудьте Wi-Fi сеть и подключитесь заново
Этот способ помогает решить многие проблемы и с обычным Wi-Fi. Зайдите в меню Wi-Fi на компьютере и забудьте сеть точки доступа iPhone. Измените точку доступа, созданную вашим iPhone, а затем попробуйте подключиться заново.
3. Измените пароль Wi-Fi на iPhone
- Зайдите в приложение Настройки на iPhone.
- Выберите секцию Режим модема.
- Нажмите ПарольWi—Fi и поменяйте его на новый.
- Откройте меню Wi—Fi на ПК с Windows.
- Подключитесь к точке доступа iPhone, используя новый пароль.
4. Обновите версии Windows и iOS
Возможно, проблема в устаревшей версии iOS или Windows.
На iPhone зайдите в Настройки > Основные > Обновление ПО и установите обновление, если оно доступно.
На ПК с Windows тоже проверьте, доступно ли обновление. Если да, установите его.
После обновления попробуйте подключиться к точке доступа ещё раз.
5. Проведите диагностику сети
В Windows есть полезный инструмент диагностики сети и не только. Можно попробовать запустить диагностику сети на компьютере.
- Откройте Панель управления на ПК с Windows.
- Выберите секцию Сеть и интернет > Подключение к сети.
- Выберите точку доступа своего iPhone и нажмите на неё правой кнопкой мыши.
- Выберите пункт «Диагностика».
Возможно, система сама сможет решить проблему.
6. Обновите драйверы Windows
Если драйверы в Windows 10 устарели, это тоже может быть причиной проблемы. Нужно их обновить.
- через поиск откройте Диспетчер устройств.
- Расширьте меню Сетевые адаптеры.
- Найдите пункт Intel Dual Band Wireless. Нажмите на него правой кнопкой мыши.
- Выберите Обновитьдрайверы.
Перезагрузите компьютер после завершения обновления и попробуйте подключиться ещё раз.
7. Устранение неполадок Windows
- На компьютере с Windows откройте меню Обновления и безопасность.
- Выберите меню Устранение неполадок.
8. Сброс настроек сети на iPhone и Windows
- Откройте приложение Настройки на iPhone.
- Зайдите в Основные > Сброс.
- Нажмите Сбросить настройки сети и подтвердите действие.
На компьютере с Windows тоже можно сбросить настройки сети. Опцию можно найти прямо через поиск по системе.
9. Измените название iPhone
Многих удивит, что устройства с Windows не подключаются к устройствам, в названии которых есть определённые символы. Вы можете изменить название своего iPhone и попробовать подключиться ещё раз.
Откройте приложение Настройки на iPhone, выберите Основные > Об этом устройстве. Выберите текущее название смартфона и поменяйте его на новое без символов.
10. Подключите iPhone через USB
Если проблема всё ещё есть, то можете попробовать альтернативный способ.
Вы можете подключить iPhone к компьютеру с Windows с помощью кабеля. После этого откройте программу iTunes для Windows.
Нажмите значок устройства в верхнем левом углу и дайте компьютеру автоматически подключиться к точке доступа iPhone. Вы увидите синий индикатор активного подключения к точке доступа iPhone.
11. Отключите режим экономии данных
Режим экономии данных создан для того, чтобы экономить трафик сотовой сети. Когда он включен, не работают автоматические обновления и фоновые задачи.
Можете отключить этот режим через настройки сотовой связи и попробовать подключиться к точке доступа ещё раз.
Если ваш компьютер с Windows не подключается к точке доступа iPhone, это может очень сильно замедлить вашу работу. Надеемся, у вас всё же получится решить проблему.
Источник
Почему ограничен доступ Wi-Fi и как избавиться от этой проблемы?
Любой пользователь Wi-Fi может столкнуться с ограничением доступа к беспроводному интернету. Эта проблема может возникнуть как на телефоне, так и на персональном компьютере. Почему возникает такое ограничение и как его избежать?
Возможные причины ограниченного доступа Wi-Fi
Есть несколько основных причин, по которым беспроводной интернет может не работать. От некоторых можно избавиться самостоятельно, в то время как другие не зависят от пользователя и требуют вмешательства провайдера.
Условно причины ограничения доступа Wi-Fi можно разделить на несколько групп:
- Проблемы с выходом в сеть. Возможно, ситуация не связана с оборудованием. Если соединение отсутствует на всех подсоединенных к сети устройствах, а видимых проблем в работе Wi-Fi не наблюдается, то лучше связаться с провайдером и уточнить, нет ли проблемы на его стороне.
- Проблемы с роутером. В этом случае проблемы с сетью вероятнее всего также будут наблюдаться у всех пользователей. К ним может привести неправильная настройка оборудования, раздающего интернет.
- Проблемы с конкретным устройством. Если, к примеру, на ноутбуке Wi-Fi работает отлично, а смартфон указывает на ограничения, то вероятно, что проблема именно с этим устройством и ее можно решить без посторонней помощи.
Решение проблемы на Windows 7
Прежде чем переходить к активным действиям, убедитесь, что проблема заключается в устройстве, а не в провайдере или роутере. Для этого попробуйте подключить к Wi-Fi иной прибор и убедитесь, что он выходит в интернет.
В большинстве случаев может помочь перезагрузка компьютера и раздающего Wi-Fi устройства.
Если это не решило проблему, можно попробовать включить режим совмещения с федеральными стандартами:
- Выберите нужную Wi-Fi сеть и нажмите на нее правой кнопкой мыши. Зайдите в свойства.
- Откройте вкладку «Безопасность», кликните по кнопке «Дополнительные параметры».
- Активируйте режим совместимости с FIPS, поставив галочку рядом.
- Сохраните настройки, кликнув «ОК».
- Перезагрузите компьютер.
Если это не помогло, попробуйте отредактировать IP и DNS. Для этого:
- Зайдите в «Центр управления сетями и общим доступом», щелкнув правой кнопкой мыши на значке неработающего интернета.
- Выберите раздел, касающийся внесения изменений в настройки Вай-Фай адаптера.
- Правой кнопкой мыши щелкните по «Беспроводному сетевому соединению» и зайдите в свойства.
- Если у вас выставлены статические параметры IP и DNS, то установите галочку в «Автоматическое получение». Если, наоборот, выбран этот пункт, то установите статические DNS – 8.8.8.8 и 8.8.8.4, маска подсети – 255.255.255.0, основной шлюз – 192.168.1.1, а в поле IP внесите значения с наклейки роутера (чаще всего используется 192.186.1.50).
- Сохраните настройки.
- Перезагрузите компьютер.
Решение проблемы на Windows 8, 10
Для начала попробуйте перезагрузить компьютер и отключить антивирус. Если это не помогло, попробуйте поменять настройки DNS, IP и включить режим совместимости с FIPS по той же схеме, что и для Windows 7.
Помочь могут и такие мероприятия:
- Если вы используете ноутбук, то попробуйте включить его в розетку. Такая проблема может возникать из-за настроек режима сохранения энергии. Если при подключении к электросети она исчезает, то запретите ограничение питания адаптера Вай-Фай в настройках режима экономии батареи. Для этого:
- Нажмите «Пуск», перейдите в «Управление электропитанием».
- Выберите схему «Сбалансированная» и кликните по «Настройке схемы электропитания».
- Во вкладке «Редактирование параметров» кликните по «Изменить дополнительные параметры питания».
- Выберите необходимый режим энергосбережения для своего адаптера.
- В Windows 10 не всегда стабильно работает драйвер беспроводного адаптера. Попробуйте скачать его с официального сайта производителя и установить самостоятельно.
- В свойствах беспроводного адаптера пункт «IP версии 4 (TCP/IPv4)» обязательно должен быть отмечен галочкой. Проверьте, чтобы она была.
Какими способами можно исправить ограниченный доступ к Wi-Fi сети на компьютере, рассказывается в этом видео:
Решение проблемы на мобильном устройстве
Проблема отсутствия интернета в подключенной Wi-Fi сети решается по-разному на телефонах и планшетах под управления Android и iOS.
Решение проблемы на Android
Как и в других ситуациях, начните с перезагрузки устройства.
В системе Android куда больше возможных причин, по которым нет интернета в сети Wi-Fi. Во многом это зависит от модели устройства.
Рассмотрим основные пункты, на которые нужно обратить внимание при решении проблемы.
- Убедитесь, что в настройках беспроводной сети вашего телефона или планшета не включен прокси-сервер. Отключите его, если это не так. С прокси-сервером сеть работать не будет.
- Убедитесь, что у вас правильно установлена дата, время и часовой пояс. Некоторые модели не позволяют использовать интернет с неверным временем.
- Если вы когда-нибудь пользовались приложением «Freedom», то зайдите в него и нажмите на кнопку «Стоп». Если вы уже успели его удалить, установите заново и нажмите на эту кнопку. После этого приложение снова можно удалить, а интернет может вернуться.
- Установите статические DNS-адреса. В настойках сети найдите «Настройки IPv4», выберете пункт «Вручную» и введите адреса 8.8.8.8 и 8.8.4.4. в поля «DNS 1» и «DNS 2» соответственно. Сохраните.
- Смените основную память устройства с SD карты на внутреннюю. Многие утверждают, что им это помогает.
- Если ни один из предыдущих пунктов не помог, можно сделать полный сброс настроек к заводским, но тогда придется делать все с нуля (в том числе устанавливать приложения). Прибегайте к этому варианту только в самых крайних случаях.
Решение проблемы на iOS
На iPhone и iPad беспроводное соединение обычно работает без проблем. Если вы подключились к сети, а интернета в ней нет, то с наибольшей вероятностью причина в сети, а не в устройстве. Но если другая техника выходит в интернет без проблем, то стоит проверить настройки устройства.
Решение любой проблемы начинайте с перезагрузки. Если она не помогла, то попробуйте сбросить аппарат на базовые настройки. Для этого в меню «Настройки» – «Основные» найдите пункт «Сброс» и выберите «Сброс настроек сети». Как правило, после этой несложной процедуры интернет начинает работать.
Существует несколько возможных причин, приводящих к ограничению доступа Wi-Fi, и не все они могут быть решены самостоятельно. Если ни один из путей, описанных в этой статье, не помог, причины следует искать на стороне роутера или поставщика интернета.
Источник
Не подключается ноутбук или компьютер к iPhone в режиме модема – что делать?
Всем привет! Сегодня мы поговорим про одну популярную проблему, когда на iPhone не работает «Режим модема». В первую очередь нужно понять, а как именно не работает эта функция. Бывает такое, что все действительно работает, смартфон раздает Wi-Fi, но интернета там нет. То есть если подключиться с ноутбука или планшета, то в интернет выйти не получится. Тут вся проблема в том, что у провайдеров не все тарифы разрешено раздавать, и он вас просто блокирует. Но их можно обойти – читаем по этому поводу отдельные инструкции:
А вот если эта функция не включается, или нельзя после этого подключиться к Wi-Fi – например, она не отображается или идет бесконечное подключение, то читаем статью ниже. Если у вас в конце останутся вопросы, то пишите их в комментариях.
ПРИМЕЧАНИЕ! Нижеприведённые решения подойдут для всех известных моделей яблочного смартфона: 4, 4S, 5, 5C, 5S, 6, 6 Plus, SE, 7, 7Plus, 8, 8Plus, X, Xs, Xs Max, XR, 11, 11 Pro, 11 Pro Max, SE, 12 и 12 Pro.
Решения
В первую очередь перезагрузите сам айфон и устройство, которое вы будете к нему подключать. Далее опять заходим в «Настройки», ниже находим пункт «Режим модема» и переходим в раздел. Переведите бегунок в состояние включено (вправо). Ниже вы увидите пароль, который требуется для подключения к сети.
Если у вас есть какие-то проблемы с вводом пароля, например, он его не принимает, хотя вы вводите правильно, то попробуйте его изменить на цифирный.
Попробуйте обновить iOS до последней – там же в «Настройках» перейдите в подраздел «Основные» и нажмите по «Обновление ПО».
Можно еще раз перезагрузить iPhone или iPad. Если это не помогло, то можно попробовать выполнить сброс настроек сети – этот пункт находится там в «Основном» разделе, далее нужно найти кнопку «Сброс» и нажать на соответствующий пункт.
Бывает такое, что сеть, которую вы создаете почему-то не отображается в пространстве. Связано это с тем, что введено некорректное имя вашего телефона (именно оно и используется в качестве имени). Его можно попробовать изменить: «Настройки» – «Основные» – «Об этом устройстве» – меняем имя. Имя должно быть не сильно длинное и постарайтесь используем только английские символы.
Там в разделе «Режима модема» (где вы включаете функцию) убедитесь, чтобы была включена функция «Разрешить другим».
Бывает проблема, когда вообще нет такого пункта как «Режим модема», и включить его поэтому нельзя. Чаще всего ошибка связана с тем, что у вас нет точных настроек APN. В таком случае дополнительно у вас на телефоне будет отсутствовать мобильный интернет. По идее эти настройки высылаются автоматически при первом подключении SIM-карты.
Если этих настроек нет, то у вас есть два выхода. Первый – позвонить в службу технической поддержки вашего оператора и попросить выслать вам эти настройки (они установятся автоматически). Второй вариант – ввести их вручную. Переходим в «Сотовую связь» – «Сотовая сеть передачи данных», далее смотрим настройки ниже.
ПРИМЕЧАНИЕ! Если какой-то пункт не указан, а он есть в телефоне, то оставляйте поле пустым, или со значением по умолчанию.
Не удается подключиться по USB
Что на iMac, что в Windows вам нужно в первую очередь скачать последнюю версию программы iTunes . Если приложение уже установлено, то вам нужно его обновить до последней версии, а уже потом подключить смартфон.
Не удается подключиться по Bluetooth
Перед подключением убедитесь, что сама функция «Голубого зуба» активна. Она включается там же в «Настройках». Также её можно активировать в меню «Шторка». Далее включаем режим модема. Последний шаг – на втором устройстве, также активируем Bluetooth, находим наш iPhone и подключаемся к нему.
Источник