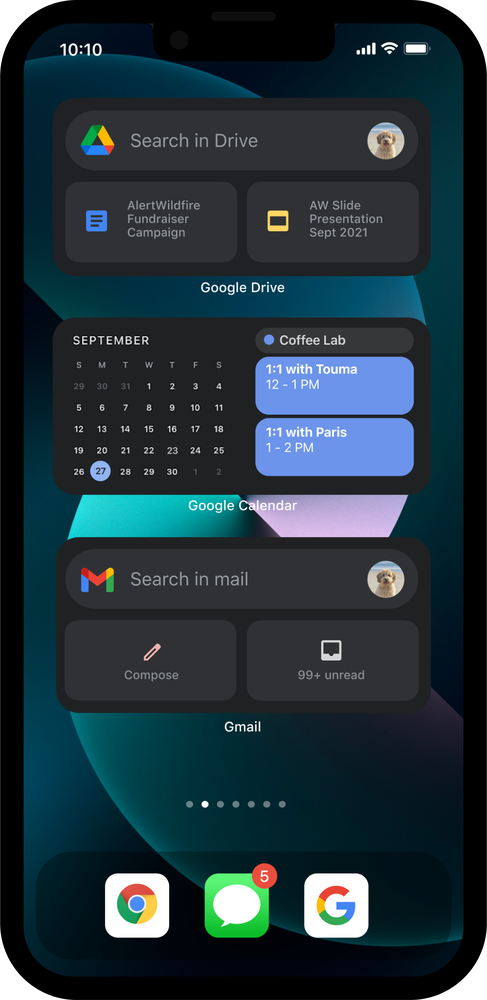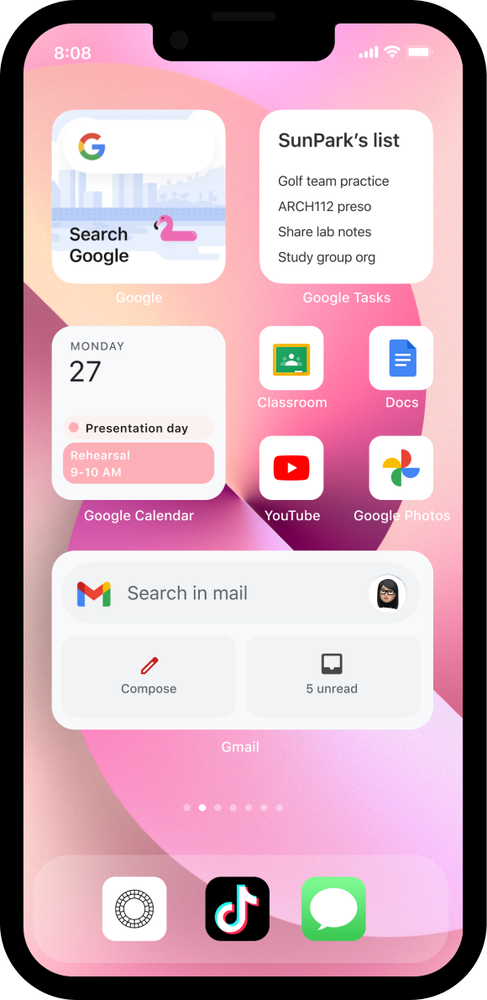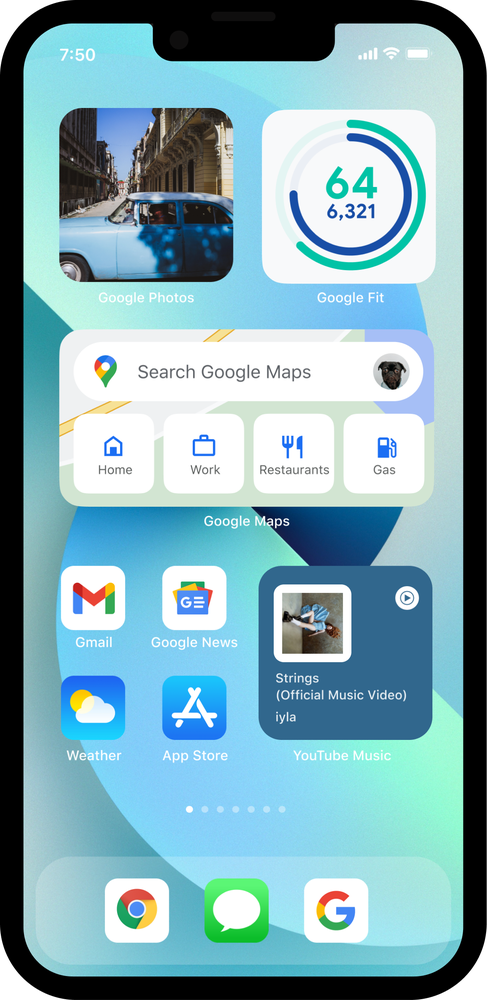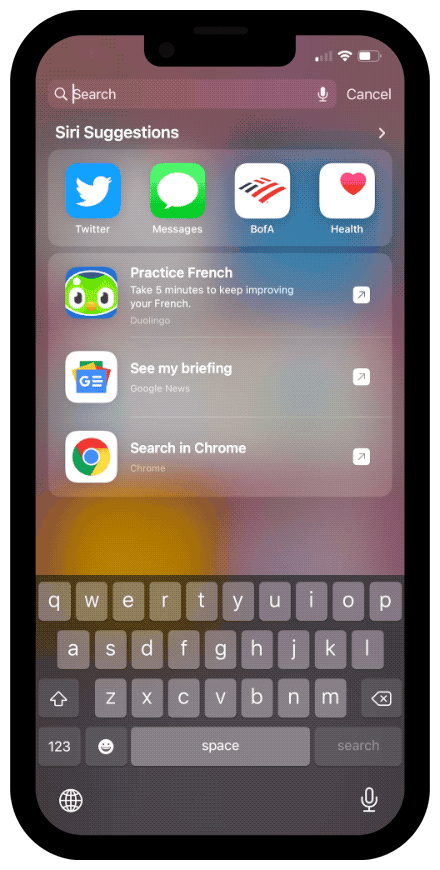- Перенос содержимого с устройства Android на устройство iPhone, iPad или iPod touch
- Подготовка
- Команда «Перенести данные с Android»
- Открытие приложения «Перенос на iOS»
- Ожидание кода
- Использование кода
- Подключение к временной сети Wi-Fi
- Выбор содержимого и ожидание
- Настройка устройства iOS
- Завершение
- Помощь при переносе данных
- Помощь после переноса данных
- Google объяснила, как превратить iOS в Android
- Идеальная гармония: как использовать совместно iOS и Android
Перенос содержимого с устройства Android на устройство iPhone, iPad или iPod touch
Готовы к переходу на ОС iOS? Загрузите приложение «Перенос на iOS», которое поможет перейти от использования устройства Android к работе с новым iPhone, iPad или iPod touch.
Если у вас нет доступа к магазину Google Play, узнайте, как загрузить приложение «Перенос на iOS».
Подготовка
- Убедитесь, что функция Wi-Fi на устройстве Android включена.
- Подключите новое устройство iOS и устройство Android к их источникам питания.
- Убедитесь, что содержимое, которое требуется переместить, включая содержимое на внешней карте памяти Micro SD, поместится на вашем новом устройстве iOS.
- Если требуется перенести закладки из браузера Chrome, обновите Chrome на устройстве Android до последней версии.
Команда «Перенести данные с Android»
Во время настройки нового устройства iOS откройте экран «Приложения и данные». Затем нажмите «Перенести данные с Android». (Если настройка уже завершена, необходимо стереть данные с устройства iOS и начать заново. Ели вы не хотите этого делать, просто перенесите содержимое вручную.)
Открытие приложения «Перенос на iOS»
На устройстве Android откройте приложение «Перенос на iOS». Если у вас нет приложения «Перенос на iOS», можно нажать кнопку QR-кода на новом устройстве iOS и отсканировать QR-код с помощью камеры устройства Android, чтобы открыть магазин Google Play. Нажмите «Продолжить» и ознакомьтесь с условиями использования. Чтобы продолжить, нажмите «Принимаю».
Ожидание кода
Когда появится экран «Перенос с Android», нажмите на устройстве iOS «Продолжить». Подождите, пока не появится 10- или 6-значный код. Если на устройстве Android отображается сообщение о плохом качестве подключения к Интернету, игнорируйте его.
Использование кода
Введите полученный код на устройстве Android.
Подключение к временной сети Wi-Fi
Устройство iOS создаст временную сеть Wi-Fi. Когда появится запрос, нажмите «Подключиться», чтобы подключить устройство Android к этой сети. Подождите, пока не появится экран «Перенос данных».
Выбор содержимого и ожидание
На устройстве Android выберите содержимое, которое нужно перенести, и нажмите «Продолжить». Даже если на устройстве Android появится уведомление о завершении процесса, ничего не предпринимайте, пока индикатор загрузки на устройстве iOS не заполнится. Процесс переноса может занять некоторое время в зависимости от объема переносимых данных.
Переносится следующее содержимое: контакты, история сообщений, фотографии и видеозаписи с камеры, фотоальбомы, файлы и папки, настройки универсального доступа, настройки дисплея, веб-закладки, учетные записи электронной почты и календари. Кроме того, будут перенесены некоторые из бесплатных приложений, если они доступны и в Google Play, и в App Store. После завершения переноса можно будет загрузить любые бесплатные приложения, для которых была найдена соответствующая версия в App Store.
Настройка устройства iOS
Когда индикатор загрузки на устройстве iOS дойдет до конца, нажмите «Готово» на устройстве Android. Затем нажмите «Продолжить» на устройстве iOS и завершите его настройку, следуя инструкциям на экране.
Завершение
Убедитесь, что все содержимое перенесено. Перенос музыки, книг и файлов PDF необходимо выполнить вручную.
Чтобы загрузить приложения, которые были установлены на устройстве Android, перейдите в App Store на устройстве iOS и загрузите их.
Помощь при переносе данных
- До завершения переноса не следует выполнять на устройствах никаких действий. Например, на устройстве Android приложение «Перенос на iOS» должна все время оставаться открытой на экране. Если во время переноса данных вы использовали другое приложение или принимали телефонные вызовы на устройстве Android, содержимое не будет перенесено.
- На устройстве Android необходимо отключить все приложения и настройки, которые могут повлиять на стабильность подключения к сети Wi-Fi, например Sprint Connections Optimizer или «Интеллектуальное переключение сетей». После этого найдите пункт Wi-Fi в меню настроек и удалите все известные сети, удерживая их названия и выбирая соответствующий вариант. Затем повторите попытку переноса.
- Перезапустите оба устройства и повторите попытку.
- На устройстве Android отключите соединение с сотовой сетью передачи данных. Затем повторите попытку переноса.
Помощь после переноса данных
- Если после переноса данных приложение «Сообщения» не работает должным образом, см. инструкции в этой статье.
- Если приложения с устройства Android не отображаются на новом устройстве iOS, найдите их в магазине App Store и загрузите на новое устройство.
- Возможно, вы обнаружите, что перенесено не все содержимое, при этом на устройстве iOS закончилось свободное пространство, или что устройство iOS может оказаться заполнено до завершения процедуры переноса. В этом случае сотрите данные на устройстве iOS и повторите процедуру переноса. Убедитесь, что объем содержимого на устройстве с Android не превышает объем свободного пространства на устройстве iOS.
Информация о продуктах, произведенных не компанией Apple, или о независимых веб-сайтах, неподконтрольных и не тестируемых компанией Apple, не носит рекомендательного или одобрительного характера. Компания Apple не несет никакой ответственности за выбор, функциональность и использование веб-сайтов или продукции сторонних производителей. Компания Apple также не несет ответственности за точность или достоверность данных, размещенных на веб-сайтах сторонних производителей. Обратитесь к поставщику за дополнительной информацией.
Источник
Google объяснила, как превратить iOS в Android
В блоге Google появилась замечательная статья, в которой рассказывается, как превратить iPhone 13 и любой другой iPhone в смартфон на Android.

Предложение от главы подразделения iOS в Google Люка Вроблевски максимально простое: заменить стандартные приложения и использовать виджеты.
Вместо стандартной «Почты» — Gmail, вместо «Фото» — Google Фото и далее по списку. Всё многообразие виджетов Google можно рассортировать по смарт-папкам и настроить автоматическую замену. Так виджет «Google Календаря» будет отображаться в нужное время.
Ну и последнее — Google Chrome в качестве основного браузера. Возможность устанавливать сторонние браузеры вместо стандартного Safari появилась в iOS несколько лет назад. Все ссылки из приложений будут открываться в выбранном вами браузере.
Google Chrome интегрируется со Spotlight, так что вы сможете быстро искать информацию, не открывая приложение. Впрочем, это позволяет делать и стандартный браузер, разве что дополнительные результаты по контексту не появляются.
Виджет Google, которым я действительно пользуюсь каждый день, — это «Google Карты». Отображается строка поиска, иконки «Дом», «Работа», «Рестораны» и «АЗС», позволяющие быстро проложить маршрут и посмотреть расписание транспорта. Удобно!
Источник
Идеальная гармония: как использовать совместно iOS и Android
Android и iOS не всегда «находят общий язык»: ведь как Google, так и Apple стремятся удержать своих пользователей всеми способами, в том числе сохраняя программную несовместимость с продукцией других фирм. Однако существует много приложений и приемов, позволяющих вполне комфортно совмещать пользование системами.
Вам необязательно выбирать между Android и iOS: есть возможности пользоваться обеими операционными системами одновременно, пишет KM.
Электронные сообщения, контакты и календарь
Благодаря протоколу IMAP легко можно управлять аккаунтом электронной почты iCloud через приложение Email на платформе Android или аккаунтом Gmail через приложение Mail на платформе iOS. Если вы предпочитаете исключительно Gmail, то вам подойдут приложения для Android и iOS.
Не существует единого мастера настройки электронной почты, с помощью которого можно было бы одновременно хранить сообщения как iCloud, так и Gmail (теоретически приложения Mail в iOS и Email в Android позволяют это делать, однако на практике это два отдельных аккаунта). iCloud не принимает входящие сообщения от Gmail, и Gmail не принимает и не отправляет сообщения iCloud. Здесь лучший вариант – выбрать одного провайдера и работать с ним.
Когда речь заходит о контактах и календарях, хочется рвать на себе волосы от отчаяния. В конце концов, придется отказаться от сервисов Google, если вы хотите добиться двусторонней синхронизации iOS и Android.
Сегодня доступны все виды потенциальных настроек и конфигураций в этой области, но если все контакты и календари закреплены в Google/Gmail, лучше перейти на Android. Переместить данные на iOS помогут CalDAV и CardDAV: зайдите в меню Настройки –> Почта, адреса, календари –> Добавить учетную запись –> Другое. Здесь выберите CardDAV или CalDAV, и используйте имя пользователя и пароль Gmail с google.com в качестве сервера.
К сожалению, простого способа синхронизировать данные iCloud между iOS и Android пока не придумали. Единственное, что можно сделать, – перенести информацию в Google, однако такой вариант подойдет не всем. Войдите в приложение Контакты в iCloud.сom, выделите все свои контакты, затем выберите функцию «Экспорт vCard» из всплывающего меню настроек. Сохраните полученный файл в удобное место, а затем перейдите к контактам на панели Gmail и воспользуйтесь функцией импорта из выпадающего меню в верхней его части, чтобы получить доступ к контактам iCloud в системе Google (возможно, вам нужно будет воспользоваться функцией поиска с одновременным копированием).
Что касается календарей, то процесс экспорта еще сложнее. Откройте ваш календарь с веб-интерфейса iCloud, вставьте получившийся URL в адресную строку браузера и измените «WebCal» на «HTTP». Ваш браузер сохранит получившийся .ics файл на диск, затем его можно будет импортировать в Google Calendar (или Outlook, или еще куда-нибудь). Передача данных односторонняя, затем необходимо будет переключиться на Google Calendar, предназначенный исключительно для работы с Android / iOS.
Музыка и видео
Песни в формате MP3 или AAC без цифрового управления правами и других средств защиты легко читаются устройствами iOS и Android. Существует много приложений, которые обеспечат качественное прослушивание любимой музыки. Например, Google Music может хранить до 20 000 треков бесплатно и сканировать iTunes библиотеку, если уже есть нужные настройки (к сожалению, на сегодняшний день официальное приложение для iOS еще не выпустили).
Еще одним способом хранения и воспроизведения аудиоколлекции является Amazon Cloud Player, разработаны специальные приложения для iOS и Android. А если у вас уже есть iTunes-библиотека, то удобно будет воспользоваться DoubleTwist (это приложение даже называют «iTunes для Android»). В набор функций DoubleTwist входят сканирование музыкальной коллекции и копирование ее на портативные устройства.
Когда вы покупаете записи фильмов или телевизионных шоу в iTunes, представители Apple полагают, что вы будете их просматривать только на собственном оборудовании. Обойти поставленную компанией защиту очень сложно, однако существуют обходные пути, которые позволят просматривать защищенные DRM видеофайлы на планшетах и телефонах Android.
Проще дело обстоит с незалоченным и самодельным видео (DVD-рипы, например). Закачайте его на ваше устройство с помощью iTunes или DoubleTwist, а если нужна мощная бесплатная программа преобразования – воспользуйтесь Handbrake. Если вы уже купили контент на YouTube, вы получите доступ и через официальные iOS приложения для YouTube (на сегодняшний день, однако, ни одно из них не поддерживает Apple TV) и Play Movies для Android.
Приложения, документы и файлы
Волшебная утилита, способная предоставлять приложениям iOS доступ к приложениям Android и наоборот, пока не изобретена. К счастью, многие приложения теперь работают на обеих платформах и даже способны синхронизировать информацию через Facebook, Twitter, Instagram, Skype и другие социальные сети. Это довольно удобно, особенно если данные хранятся в интернете, а не на локальном устройстве. Пока многие приложения сначала запускаются только на iOS, но ситуация меняется, и большинство крупных релизов можно найти как в App Store, так и в Google Play.
Существует также множество сторонних приложений, которые с легкостью синхронизируют файлы между системами iOS и Android. Самое популярное – аккуратное и скромное приложение Dropbox – простое в установке, оно работает быстро и легко, заставляя конкурентов отдыхать в сторонке. При работе с Android и iOS его можно использовать для просмотра общих фото и видео: приложение способно создавать резервные копии каждого снимка и видеофрагмента, сделанного на мобильном устройстве, и синхронизировать их в единый поток постоянно доступного контента.
Стоит упомянуть и о сервисе Evernote, удобном при синхронизации заметок, документов, фрагментов контента. Приложение предлагает много замечательных кросс-платформенных и веб-возможностей. Есть также Яндекс.Диск и Microsoft SkyDrive – приложения, способные хранить все файлы, доступные через Windows, OS X, Android и iOS.
Для редактирования документов на iOS существуют офисные приложения Pages, Keynote и Numbers, которые вряд ли появятся на мобильной платформе Android. А вот Google Drive является кросс-платформенным сервисом: он представляет собой недавно обновленный Quickoffice для Android и iOS и позволяет на ходу редактировать тексты.
Невозможно охватить каждый аспект отдельного процесса и конфигурации ОС, однако в какой-то степени возможно заставить устройства на платформах Android и iOS успешно работать вместе.
Источник