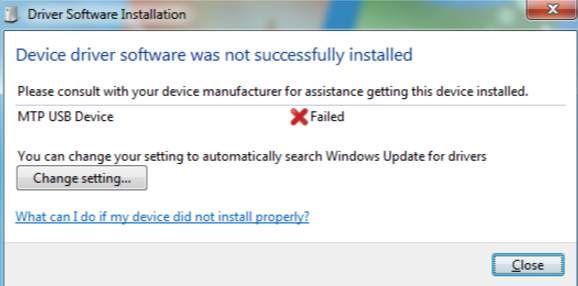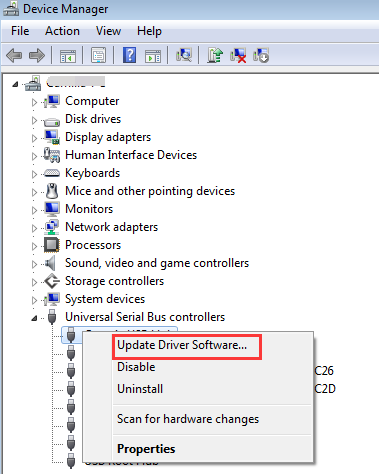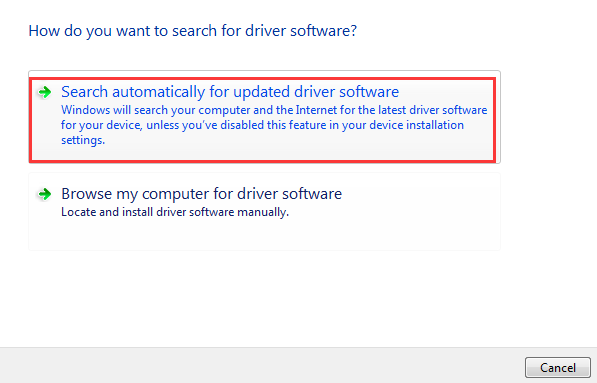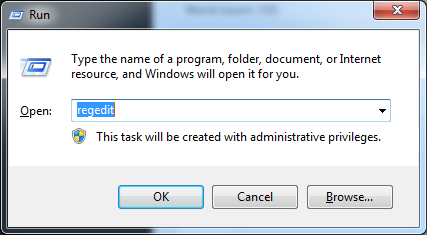- Если компьютер не распознает iPhone, iPad или iPod
- Дополнительные действия для компьютера Mac
- «Устройство USB не опознано» при подключении iPhone — что делать?
- Перезагрузите компьютер
- Убедитесь в том, что на вашем компьютере установлена последняя версия iTunes
- Отключите другие USB-устройства
- Переустановите iTunes
- Проверьте конфликты драйверов
- Как использовать iPhone в качестве USB-флешки и беспроводного накопителя
- Как передавать файлы с компьютера на iPhone и обратно
- Как скачать файлы с компьютера на iPhone по кабелю при помощи приложения File Manager и iTunes
- Как скачать файлы с iPhone на компьютер по кабелю при помощи приложения File Manager и iTunes
- Как скачать файлы с компьютера на iPhone по Wi-Fi при помощи приложения File Manager
- Как скачать файлы с iPhone на компьютер по Wi-Fi при помощи приложения File Manager
- Как скачать файлы с компьютера на iPhone и обратно без установки iOS-приложений
- Проблема с USB-устройством iPhone MTP
Если компьютер не распознает iPhone, iPad или iPod
Узнайте, что делать, если при подключении iPhone, iPad или iPod к компьютеру с помощью USB-кабеля компьютер не распознает устройство.
Если компьютер не распознает подключенное устройство, может отобразиться неизвестная ошибка или ошибка с кодом 0xE. Выполните следующие действия, пробуя подключить устройство после каждого из них.
- Убедитесь, что устройство iOS или iPadOS включено, разблокировано и на нем отображается экран «Домой».
- Убедитесь, что на компьютере Mac или компьютере с Windows установлена последняя версия программного обеспечения. При использовании приложения iTunes убедитесь, что у вас установлена его последняя версия.
- Если появится вопрос «Доверять этому компьютеру?», разблокируйте устройство и нажмите «Доверять». Узнайте, что делать, если не удается разблокировать устройство из-за того, что вы забыли пароль.
- Отключите от компьютера все USB-аксессуары, кроме устройства. Попробуйте подключить устройство к другим портам USB. Затем попробуйте использовать другой USB-кабель Apple *.
- Перезапустите компьютер.
- Перезапустите устройство iPhone, iPad или iPod touch.
- Выполните дополнительные действия для компьютера Mac или компьютера с Windows.
- Попробуйте подключить устройство к другому компьютеру. Если на другом компьютере наблюдается та же проблема, обратитесь в службу поддержки Apple.
Дополнительные действия для компьютера Mac
- Подключите устройство iOS или iPadOS и убедитесь, что оно разблокировано и на нем отображается экран «Домой».
- На компьютере Mac перейдите в меню Finder > «Настройки» в строке меню Finder и выберите «Боковое меню» в верхней части окна настроек. Убедитесь, что флажок «Диски CD, DVD и устройства iOS» установлен.
- Нажмите и удерживайте клавишу Option, затем выберите пункт Информация о системе в меню Apple (). В списке слева выберите USB.
- Если iPhone, iPad или iPod отображается в разделе «Структура USB», установите последнюю версию macOS или последние обновления. Если ваше устройство не отображается или вам все еще нужна помощь, обратитесь в службу поддержки Apple.
Информация о продуктах, произведенных не компанией Apple, или о независимых веб-сайтах, неподконтрольных и не тестируемых компанией Apple, не носит рекомендательного или одобрительного характера. Компания Apple не несет никакой ответственности за выбор, функциональность и использование веб-сайтов или продукции сторонних производителей. Компания Apple также не несет ответственности за точность или достоверность данных, размещенных на веб-сайтах сторонних производителей. Обратитесь к поставщику за дополнительной информацией.
Источник
«Устройство USB не опознано» при подключении iPhone — что делать?
Подключаете iPhone или iPad к компьютеру и видите окно с ошибкой, гласящее «Устройство USB не опознано»? Что же, вы не первый кто столкнулся с подобной проблемой, к сожалению, проявляется она довольно часто и по самым различным причинам. В этой инструкции мы опишем все известные способы ее устранения.
Перезагрузите компьютер
Первое, что нужно сделать после того, как вы увидели зловещую надпись об ошибке «Устройство USB не опознано» — перезагрузить компьютер. Предварительно стоит отключить ваш iPhone или iPad от компьютера и подключить его посредством USB уже после полного включения. Во многих случаях банальная перезагрузка исправляет проблему, однако, если в вашем случае она все так же проявляется, обратите внимание на другие рекомендации.
Убедитесь в том, что на вашем компьютере установлена последняя версия iTunes

Отключите другие USB-устройства
Если к вашему компьютеру подключено много USB-устройств, вам следует попытаться отключить те, которые в данный момент не нужны. После этого попробуйте еще раз подключить свой iPhone и iPad к компьютеру — в большинстве случаев проблема разрешится.
Переустановите iTunes
Если же и это не помогло, то проблема может заключаться в сбое в iTunes. Подобные сбои происходят довольно редко, но удостовериться в том, что iTunes работает нормально все-таки следует. Процесс удаления iTunes несложен, однако, удалять компоненты нужно строго в следующем порядке:
- iTunes
- Apple Software Update
- Apple Mobile Device Support
- Bonjour
- Apple Application Support (iTunes 9 или более поздних версий)
После того как все компоненты iTunes удалены с компьютера, необходимо перезагрузить его и установить последнюю версию iTunes, загрузив ее с официального сайта компании Apple.
Проверьте конфликты драйверов
Шаг 1. Запустите «Диспетчер задач»
- Windows 7: Пуск -> «Панель управления» -> «Система и безопасность» -> «Система» -> «Диспетчер устройств»
- Windows 8: проведите по экрану от правого края, выберите «Поиск», введите «Диспетчер устройств» и нажмите Enter
- Windows 10: щелкните по полю поиска на панели задач, введите «Диспетчер устройств» и нажмите Enter
Шаг 2. Найдите в списке раздела «Контроллеры универсальной последовательной шины USB» пункт драйвера Apple Mobile Device USB Driver


Шаг 5. Щелкните правой кнопкой мыши по пункту «Контроллеры универсальной последовательной шины USB» и выберите «Обновить конфигурацию оборудования»
Шаг 6. Дождитесь завершения переустановки драйвера
Источник
Как использовать iPhone в качестве USB-флешки и беспроводного накопителя
Современные модели iPhone обладают внушительным объемом внутренней памяти, предлагая возможность хранения немалого количества информации. Даже вариант iPhone 7 с минимальным объемом хранилища (32 ГБ) имеет большую емкость, чем некоторые новейшие модели флеш-накопителей.
Тем не менее, многие владельцы гаджетов игнорируют данный факт и продолжают использовать USB-флешки для транспортировки файлов из дома на работу. Ниже представлены несколько способов, позволяющих отказаться от флешек и использовать iPhone в качестве внешнего накопителя.
Как передавать файлы с компьютера на iPhone и обратно
В данном материле мы рассмотрим пару бесплатных приложений, позволяющих использовать iPhone в качестве USB-флешки и беспроводного накопителя. Подобных приложений в App Store огромное множество, вы можете выбрать любые понравившиеся. Принцип действия у них практически идентичен.
Как скачать файлы с компьютера на iPhone по кабелю при помощи приложения File Manager и iTunes
Бесплатное приложение File Manager для iOS не только помогает управлять файлами на iPhone или iPad, но также может служить в качестве виртуального USB-накопителя.
2. Скачайте (если она не установлена), установите и запустите программу iTunes на компьютер.
3. Подключите iPhone к компьютеру при помощи кабеля.
4. Нажмите на иконку определившегося iPhone и перейдите в раздел Программы.
5. В самом низу раздела увидите два окна. В окне слева выберите приложение File Manager. Теперь можно добавлять документы просто перетаскивая их в окно справа или воспользовавшись кнопкой Добавить (Add).
Как скачать файлы с iPhone на компьютер по кабелю при помощи приложения File Manager и iTunes
Для того чтобы перенести файлы с iPhone на компьютер (например, на работе), повторите вышеописанные действия, но вместо п.5 просто перетяните файлы из окна спрва на рабочий стол компьютера или воспользуйтесь кнопкой Сохранить (Save to).
Как скачать файлы с компьютера на iPhone по Wi-Fi при помощи приложения File Manager
1. В приложении File Manager откройте раздел «Настройки» -> Upload by Wi-Fi Sync.
2. Вы увидите IP-адрес, который нужно ввести в строку браузера на компьютере, находящемся в одной сети с вашим iPhone.
3. На экране компьютера появится интерфейс, позволяющий копировать файлы с одного устройства на другое.
Данный метод достаточно трудоемкий, так как за раз можно переносить только один файл, но он работает и, к тому же, абсолютно бесплатен.
Приложение способно читать определенные документы, например, музыкальные композиции в формате Mp3, Microsoft Office, Apple iWork Suite или PDF-файлы, однако хранить можно файлы любого формата.
Кроме того, в приложении имеется поддержка популярных облачных хранилищ.
Как скачать файлы с iPhone на компьютер по Wi-Fi при помощи приложения File Manager
Для того чтобы перенести файлы на компьютер, ввведите указанный IP-адрес в браузере на нужном компьютере и скопируйте документы.
Как скачать файлы с компьютера на iPhone и обратно без установки iOS-приложений
Следующий метод не предусматривает установку каких бы то ни было приложений на iPhone. Утилита iMazing для macOS и Windows позволит подключить iPhone, iPod или iPad к компьютеру и пользоваться им как обычным внешним накопителем, передавая файлы с/на мобильное устройство удобным и привычным способом. Используя данную программу, пользователи смогут копировать все или выбирать нужное содержимое для переноса без помощи iCloud или iTunes. Стоимость одной лицензии iMazing составляет $39,99, а лицензии на два компьютера — $49,99.
Источник
Проблема с USB-устройством iPhone MTP
Когда вы подключаете ваш iPhone, например iPhone 7, к вашему ПК, и если вы обнаруживаете, что USB-устройство MTP не удалось установить проблему, ваш iPhone не может быть распознан компьютером. Из сообщения об ошибке вы можете сказать, что драйвер USB-устройства MTP не был успешно установлен. Проблема может быть вызвана несколькими проблемами. Попробуйте решения в этом посте, и проблема должна решить. Применить к Windows 10, 7, 8, 8.1, XPVista.
Решение 1. Удалите USB-устройство MTP.
Следуй этим шагам:
1. Откройте диспетчер устройств.
2. Разверните категории и найдите неизвестное устройство MTP. (В основном, он указан в категории «Универсальный контроллер последовательной шины».). Рядом с устройством может быть желтая отметка.
3. Щелкните правой кнопкой мыши на устройстве и выберите Удалить из всплывающего меню.
Вам будет предложено подтвердить удаление. Установите флажок рядом с «Удалить программное обеспечение драйвера для этого устройства», если вы его видите. Нажмите Хорошо кнопку, то драйвер будет удален.
4. Нажмите действие в верхней строке меню и нажмите Сканирование на предмет изменений оборудования.
Если решение 1 не работает для вас, перейдите к решению 2.
Решение 2. Обновите драйвер
Вы можете обновить драйвер устройства только через Диспетчер устройств.
1. Щелкните правой кнопкой мыши на устройстве и выберите Обновление программного обеспечения драйвера …
2. Выберите Автоматический поиск обновленного программного обеспечения драйвера. Затем Windows автоматически установит новый драйвер для устройства, если они его найдут.
Если Windows не может предоставить новые драйверы, вы можете загрузить драйвер вручную. Загрузка драйверов вручную не может быть простой и может занять много времени. Таким образом, вместо загрузки драйверов вручную, вы можете использовать Driver Easy для автоматической загрузки драйверов, что позволяет быстро сканировать ваш компьютер, выявлять проблемные драйверы и предоставлять вам список новых драйверов. Нажмите здесь, чтобы скачать драйвер Easy сейчас.
Driver Easy имеет бесплатную версию и профессиональную версию. Обе версии могут быть использованы для автоматической загрузки драйверов. Но с Профессиональной версией, вы даже можете обновить все драйверы одним щелчком мыши. Нет времени впустую. Что еще более важно, вы получите бесплатную гарантию технической поддержки и гарантию возврата денег. Вы можете обратиться за дополнительной помощью в отношении проблемы с драйвером устройства iPhone MTP USB. И вы можете попросить полный возврат денег по любой причине.
Решение 3: Редактирование относительного реестра
Обратите внимание, что изменение записей реестра может привести к серьезным системным проблемам, особенно если это сделано неправильно. Перед началом работы рекомендуется создать резервную копию реестра. См. Как сделать резервную копию и восстановить реестр.
1. Нажмите Win + R(Клавиша с логотипом Windows и клавиша R) одновременно. Откроется диалоговое окно «Выполнить».
2. Тип смерзаться в окне запуска и нажмите Хорошо кнопка. Затем откроется редактор реестра.
3. Перейдите к HKEY_LOCAL_MACHINE-> SYSTEM-> Current Control Set -> Control -> Class.
4. Найти и нажмите на него.
5. На правой панели найдите UpperFilters. Щелкните правой кнопкой мыши и выберите удалять.
6. Отключите iPhone и перезагрузите компьютер.
7. После перезагрузки снова подключите iPhone.
Если ни одно из перечисленных выше решений не работает для вас, возможно, причиной является USB-порт или кабель. Подключите свой iPhone к другому USB-порту и посмотрите, работает ли он. И используйте другой кабель, чтобы попробовать. Это может работать как шарм.
Источник