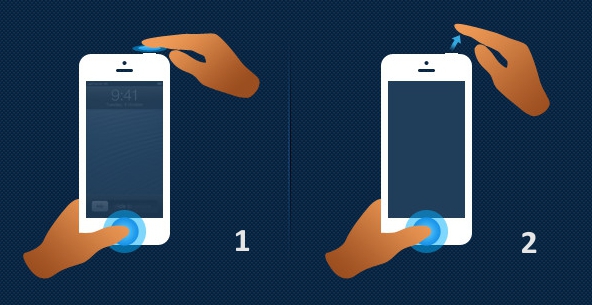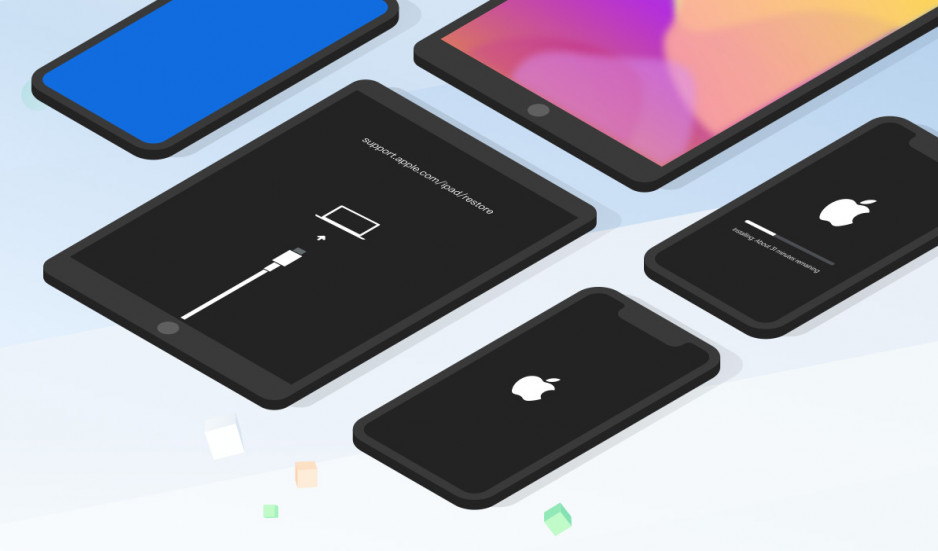- Ошибка 9 при восстановлении iPhone — что делать
- Способ 1. Выполните обновление iPhone повторно
- Способ 2. Выполните восстановление через режим DFU
- Что делать если при обновлении/восстановлении продолжает проявляться ошибка
- Способ 3. Воспользоваться ReiBoot
- Способ 4. Обратитесь в сервисный центр
- Если при восстановлении iPhone, iPad или iPod touch появляется ошибка 9, 4005, 4013 или 4014
- Попытайтесь обновить устройство еще раз
- Дополнительные рекомендации
- Причины появления и рабочие способы устранения ошибки 9 в iTunes
- Причины возникновения ошибки
- Рабочие способы устранения
- Проверка на вирусы
- Проверка файла hosts
- Перезагрузка и обновления
- Проблема с оборудованием
- Использование DFU
- Ошибка 9 при восстановлении iPhone 5s/6/6s/7 – причины и что делать?
- Что означает ошибка 9 на iPhone 5s/6/6s/7
- Причины
- Что делать, если не удалось восстановить Айфон «Ошибка 9»
- Выполните обновление iPhone повторно
- Выполните восстановление через режим DFU
- Проблема с оборудованием
- Проверка файла hosts
- Проверка на вирусы
- Обратитесь в сервисный центр
Ошибка 9 при восстановлении iPhone — что делать
Ошибка 9, сопровождаемая сообщением «Не удалось восстановить iPhone [имя устройства]. Произошла неизвестная ошибка (9)», возникает, когда связь устройства с iTunes через порт USB неожиданно прерывается. Это может произойти, если пользователь вручную отключает устройство в процессе восстановления. О способах избавления от ошибки 9 рассказали в этой инструкции.
Способ 1. Выполните обновление iPhone повторно
Если ошибка 9 при восстановлении iPhone возникла в результате того, что устройство было отсоединено от компьютера в процессе обновления или восстановления, первым делом необходимо попытаться выполнить обновление смартфона повторно. Для этого:
Шаг 1. Установите актуальную версию iTunes. Обновить iTunes на компьютере под управлением Windows можно в меню «Справка» → «Обновления», на Mac на вкладке «Обновления» в Mac App Store.
Шаг 2. Произведите принудительную перезагрузку iPhone. Для этого одновременно зажмите кнопки Питание и Домой (кнопку уменьшения громкости на iPhone 7/7 Plus) и удерживайте до тех пор, пока на экране не появится логотип Apple.
Шаг 3. Подключите iPhone к компьютеру при помощи кабеля USB.
Шаг 4. На предложение iTunes об обновлении или восстановлении устройства выберите «Обновить». В таком случае данные на iPhone сохранятся.
Примечание: если обновление проходит успешно, но iPhone вновь запускается в режиме восстановления, то процедуру необходимо выполнить еще раз, но на заключительном этапе выбрать не «Обновить», а «Восстановить». Отметим, данная операция предусматривает полное удаление данных с устройства, которые впоследствии можно будет восстановить из резервной копии.
Способ 2. Выполните восстановление через режим DFU
Аналогичный предыдущему способ, всего с одним отличием. Перед подключением iPhone к компьютеру, смартфон необходимо перевести в режим DFU. Для этого:
Одновременно зажмите кнопки Домой и Питание и удерживайте их в течение 10 секунд, после отпустите кнопку Питание и продолжайте удерживать кнопку Домой до тех пор, пока iTunes не определит смартфон в режиме восстановления (около 10 секунд).
Что делать если при обновлении/восстановлении продолжает проявляться ошибка
В том случае, если процесс обновления/восстановления не может быть завершен из-за ошибки, необходимо:
- Попробовать выполнить процедуру на другом компьютере.
- Попробовать восстановить iPhone, используя другой кабель USB или другой порт USB.
- Попробовать переустановить iTunes.
Способ 3. Воспользоваться ReiBoot
На самом деле вместо iTunes можно использовать еще одну программу – это ReiBoot.
Что позволяет делать ReiBoot?
- По клику мыши входить и выходить из режима восстановления Айфона
- Устранять более 150 проблем с iPhone, iPad и Apple TV (связанных с прошивками iOS, iPadOS и tvOS). Например это такие проблемы, как зависание Айфона на логотипе Apple, если у Айфона не включается экран, если Айфон зацикливается в режиме восстановления и не может из него выйти и тд и тп.
- Полностью сбросить Айфон или Айпэд или iPod touch без использования iTunes или Finder.
- Быстро и легко исправлять ошибки iPhone или iTunes. Например, ошибку номер 4013 или ошибку 4005.
ReiBoot поддерживает самые последние версии мобильных операционных систем Apple, включая iOS 15 и работает с последними моделями 13-х Айфонов.
Программа есть как для Windows так и для macOS.
Как зайти в режим восстановления iPhone с помощью программы ReiBoot наглядно показано в этом видео.
С ReiBoot все предельно просто. Вам нужно подсоединить свой iPhone, iPad или iPod touch к компьютеру на базе Windows или Mac с предварительно установленной программой. Далее запустить программу и следовать подсказкам на экране. Приложение поддерживает русский язык и в случае необходимости вы можете ознакомиться с подробным руководством пользователя ReiBoot.
ReiBoot – приложение для восстановления iPhone, поддерживает iOS 15
Способ 4. Обратитесь в сервисный центр
Если вышеуказанные действия не помогли, то ваша проблема технического плана и связана она может быть с аккумулятором, шлейфом гироскопа или флеш-памятью. Решение заключается в замене проблемного компонента или, как в случае с флеш-памятью, ее перепайкой. Заниматься столь сложным ремонтом не имея опыта и необходимых инструментов не рекомендуется, поэтому лучшим вариантом является обращение в сервисный центр.
Источник
Если при восстановлении iPhone, iPad или iPod touch появляется ошибка 9, 4005, 4013 или 4014
Во время обновления или восстановления iPhone, iPad или iPod touch на компьютере может появиться одно из указанных ниже сообщений.
Попытайтесь обновить устройство еще раз
Если устройство было отсоединено от компьютера в процессе обновления или восстановления либо компьютеру не удалось запустить его восстановление, на экране может появиться одно из указанных ниже сообщений.
- Не удалось восстановить iPhone [имя устройства]. Произошла неизвестная ошибка (9).
- Не удалось восстановить iPhone [имя устройства]. Произошла неизвестная ошибка (4005).
- Не удалось восстановить iPhone [имя устройства]. Произошла неизвестная ошибка (4013).
- Не удалось восстановить iPhone [имя устройства]. Произошла неизвестная ошибка (4014).
Попробуйте выполнить следующие действия.
- Убедитесь, что на компьютере Mac установлена последняя версия macOS или iTunes.
- Выполните принудительный перезапуск устройства:
- На моделях iPad без кнопки «Домой»: нажмите и быстро отпустите кнопку регулировки громкости, расположенную рядом с верхней кнопкой. Нажмите и быстро отпустите кнопку регулировки громкости, расположенную дальше всего от верхней кнопки. Нажмите верхнюю кнопку и удерживайте ее до перезапуска устройства. Если вы не уверены, узнайте, какие кнопки необходимо нажать, чтобы перезапустить iPad.
- На iPhone 8 и более поздних моделей: нажмите и быстро отпустите кнопку увеличения громкости. Нажмите и быстро отпустите кнопку уменьшения громкости. Нажмите и удерживайте боковую кнопку, пока не отобразится логотип Apple.
- На iPhone 7, iPhone 7 Plus и iPod touch (7-го поколения): нажмите и удерживайте боковую (или верхнюю) кнопку и кнопку уменьшения громкости, пока не отобразится логотип Apple.
- На моделях iPad с кнопкой «Домой», iPhone 6s или более ранней модели, iPod touch (6-го поколения) или более ранней модели: нажмите и удерживайте боковую (или верхнюю) кнопку и кнопку «Домой», пока не отобразится логотип Apple.
- Подключите устройство к компьютеру кабелем USB. Найдите устройство на компьютере.
- Когда появится предложение выполнить восстановление или обновление, нажмите «Обновить» (не «Восстановить»), чтобы переустановить программное обеспечение с сохранением личных данных.
Дополнительные рекомендации
Если обновление устройства прошло успешно, но оно запустилось в режиме восстановления, выполните вышеуказанные действия еще раз. В пункте 4 теперь выберите «Восстановить», а не «Обновить». Когда восстановление будет завершено, потребуется настроить устройство на основе резервной копии.
Если в ходе обновления продолжает возникать ошибка, сделайте следующее.
- Проверьте наличие обновлений для компьютера Mac или Windows. Если для обновления потребовалось перезагрузить компьютер, еще раз проверьте наличие обновлений после перезагрузки.
- Попробуйте восстановить устройство, используя другой кабель USB.
- Попробуйте восстановить устройство, используя другой компьютер.
Если при попытке восстановления iPhone, iPad или iPod touch продолжает появляться ошибка 9, 4005, 4013 или 4014, свяжитесь с нами.
Источник
Причины появления и рабочие способы устранения ошибки 9 в iTunes
Технические неполадки у медиаплеера Apple встречаются часто – чего стоят проблемы с Windows Installer (из-за неправильно установленного Apple Update Software) или сбоем под номером 3194, когда приходилось по винтикам пересобрать операционную систему. Ошибка 9 – новый виток развития iTunes. И еще не самый страшный – проблема быстро диагностируется и устраняется за 5-10 минут. Нужно повторить несложный алгоритм действий.
Причины возникновения ошибки
Грозное системное уведомление «Не удалось восстановить iPhone []. Произошла неизвестная iTunes ошибка 9» возникает при процедуре восстановления смартфона, планшета или плеера Apple (хотя, как подсказывает практика, ошибка встречается исключительно на девайсе iPhone 5s, и нигде более). И причин тому несколько.
- Во-первых, чисто технического характера – к примеру, неожиданно появились неполадки с USB-кабелем (перестал обнаруживаться системой, засорилось гнездо, банально «отошел») или пользователь по неосторожности нарушил процедуру восстановления случайной перезагрузкой устройства;
- Во-вторых, ошибка появляется из-за потери связи между iTunes и серверами Apple. Такая проблема возможна из-за вредоносного программного обеспечения, скопившегося на ПК, или испорченного файла hosts, или разбушевавшегося антивируса.
Рабочие способы устранения
Проверка на вирусы
Процедура банальная, но, тем не менее, полезная. Проблему с вредоносным программным обеспечением стоит отсеять сразу же – так, по крайне мере, не придется беспокоиться о потере связи между iTunes и серверами Apple.
Воспользоваться стоит помощью трех полезных инструментов.
Речь о HitmanPro, Dr.Web CureIt! и Adguard. Каждой утилитой нужно последовательно проверить систему на наличие троянов, трекеров, шифровальщиков. Проверка займет не более десяти минут. Дальше останется перезагрузиться и попробовать все снова.
Проверка файла hosts
Если по каким-то причинам вездесущий HitmanPro не смог обнаружить ничего подозрительного в системе, значит, настал момент собственноручно поискать проблему в файле hosts, расположенный по адресу: «C:\Windows\System32\drivers\etc\».
Нужно быстренько перейти по указанному пути, а затем найти и открыть блокнотом файл hosts.
Внутри найдется немного технической информации, а еще – кое-какие адреса и даже веб-сайты.
Главная цель – удалить содержимое после команды «127.0.0.1 localhost». Изменения осталось сохранить, а компьютер – перезагрузить. Кстати, если файл не открывается, не редактируется, а изменения не сохраняются, значит, нужно взаимодействовать с hosts с установленными правами администратора.
Перезагрузка и обновления
Да, банальность, но – полезная вещь. И ПК, и iPhone нужно перезагрузить. А уже затем – повторить процедуру восстановления.
Снова не подействовало? В таком случае нужно проверить – а действительно ли установлена последняя версия iTunes (разработчикам из Apple стоит отдать должное – ошибки исправляются достаточно быстро, а потому не стоит лениться и пропускать обновления). Осуществляется проверка через меню «Справка» в верхнем выпадающем меню iTunes.
Проблема с оборудованием
Перечисленные выше методы не сработали? Скорее всего, ошибка № 9 вызвана некачественным кабелем USB, не работающим портом ПК (стоит попробовать остальные) или проблемами со шлейфом у iPhone. Лучший способ разобраться в ситуации – напроситься к кому-нибудь гости, позаимствовать чужой lightning-кабель и чужой компьютер и попытаться повторить процедуру.
Использование DFU
И последний, по-настоящему радикальный метод. Для перехода в режим принудительного восстановления нужно подключить iPhone к ПК, зажать клавишу «Power» (примерно на 3 секунды), а затем зажать и удерживать кнопку «Home». Примерно через 10 секунд Power можно отпустить, в iTunes появится сообщение о восстановлении. Останется согласиться и приступить к процедуре.
Источник
Ошибка 9 при восстановлении iPhone 5s/6/6s/7 – причины и что делать?
Ошибка 9 iPhone – проблема, которая может потревожить пользователя только по конкретным причинам. Обычно она появляется при восстановлении телефона или его обновлении. Рассмотрим, из-за чего может возникнуть неисправность и что делать в таком случае?
Что означает ошибка 9 на iPhone 5s/6/6s/7
Рассматриваемая проблема появляется, когда нарушается передача данных между USB портом и телефоном. То есть, когда пользователь выполнял процедуру восстановления или обновления через подключение смартфона к ПК. Ошибка 9 на Айфоне означает нарушенное соединение устройств. Возможно, вы вручную выключали телефон, когда он устанавливал обновление, или повредился кабель. Существует несколько причин, объясняющих появление неисправности.
Причины
Если обратить внимание на отзывы от владельцев представленных смартфонов, то можно заметить, что проблема, связанная с невозможностью восстановить систему, часто появляется именно на iPhone 5S. Сегодня выделяют следующие факторы, из-за которых возникает неисправность:
- Кабель USB неисправен и компьютер не может распознать устройство. Также он мог просто отойти, когда вы пытались обновить операционную систему iOS, или сам порт в ПК подвергся поломке.
- Нарушилась связь iTunes с серверами Apple. Стоит проверить файл hosts и наличие вирусов.
- Вы пытаетесь установить ломанную прошивку, которая уже изначально содержит в себе баги. Установите ПО, скачав его с официального сайта компании.
Что делать, если не удалось восстановить Айфон «Ошибка 9»
Ошибка 9 при восстановлении IPhone в основном возникает у владельцев старых моделей смартфона, а точнее – до 7 Айфона. Изучим пути решения проблемы.
Выполните обновление iPhone повторно
Первый способ, позволяющий исправить ситуацию – заново обновить систему. Решение будет эффективным, если провод, соединяющий ПК с мобильным устройством, отошел или случайно был изъят из разъема. Инструкция:
- https://www.apple.com/ru/itunes/download/ – перейдите на сайт и скачайте последнюю версию сервиса iTunes для Windows.
- После установки и входа в систему зайдите в раздел «Справка» и в «Обновления».
- Зажмите две клавиши на телефоне – Дом и Питание. Если вы используете Айфон 7 или 7Plus, то следует зажать кнопку включения и уменьшение громкости. Держите их на протяжении 10-15 секунд, пока на экране не появится изображение логотипа.
- После этого можно подключать смартфон к компьютеру через кабель.
- iTunes предложит два варианта – Обновить или Восстановить. Нужно выбрать первый, то есть запустить обновление, что впоследствии сохранит всю информацию на телефоне.
Выполните восстановление через режим DFU
Если после инструкции вы запустили устройство, а оно включается в режиме восстановления, то необходимо:
- Снова открыть программу на ПК, зажать две клавиши на мобильнике и подключить его с помощью кабеля;
- В конце, когда iTunes предложит два решения, следует выбрать второй вариант – Восстановить.;
- Процедура подразумевает полную чистку смартфона. То есть, вся хранящаяся информация пользователя будет удалена. Но, ее легко вернуть, если воспользоваться резервной копией.
Проблема с оборудованием
Обратите внимание на исправность кабеля USB и самого разъема в компе. Подключите другое устройство, попробуйте воспользоваться другим портом или найдите подходящий кабель
Проверка файла hosts
Возможно появление ошибки связано с файлом hosts, который находится в системных файлах Windows. Для устранения неполадки пройдите в папку – C:\Windows\System32\drivers\etc\. Затем открыть файл под названием hosts.
Удалите все данные, которые располагаются ниже команды – 127.0.0.1 localhost. В завершении отправьте компьютер в перезагрузку. Если файл не поддается редактированию, то запустите его с включенными правами админа.
Проверка на вирусы
Иногда причина может скрываться в наличии вирусов, сидящих в ПК. Воспользуйтесь антивирусом или Брандмауэром, предусмотренным в Windows в качестве стандартного защитника системы. После проверки компа на вредоносное программное обеспечение вновь повторите процедуру с обновлением или восстановлением Айфона.
Обратитесь в сервисный центр
Если описанные решения не принесли должного результата, то значит неисправность относится к аппаратным. То есть, мог повредится аккумулятор, шлейф гироскопа, память. Отнесите смартфон в сервисный центр, где специалисты проведут диагностику и при необходимости заменят неисправные детали.
Источник