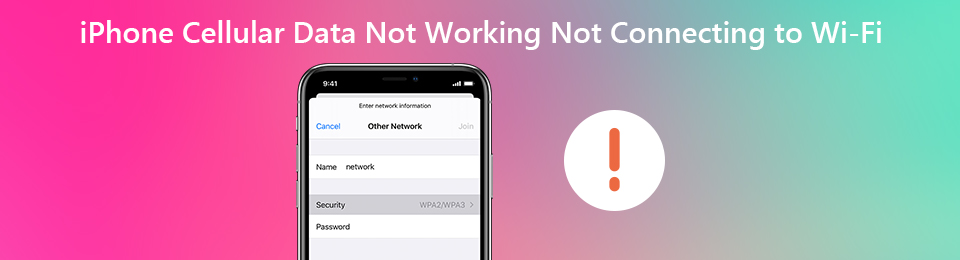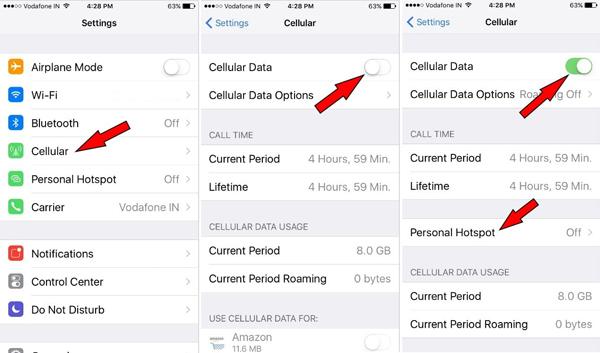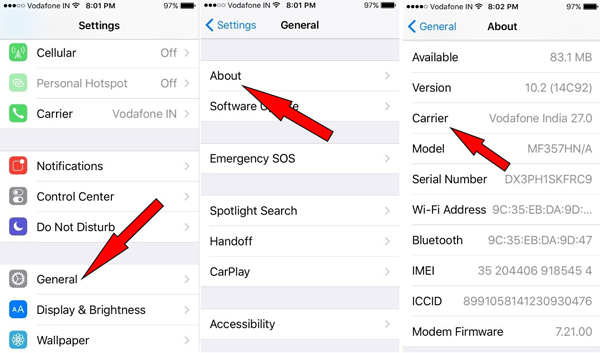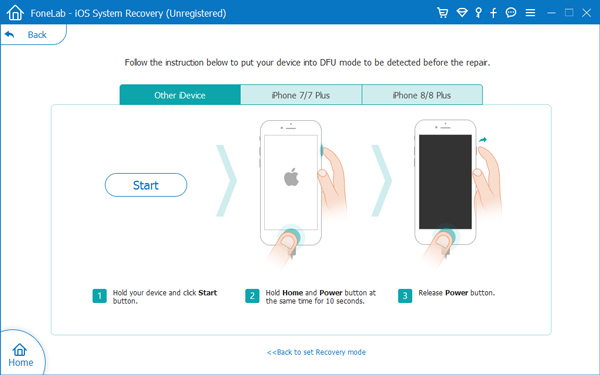- Как исправить, что iPhone не подключается к Wi-Fi / сотовые данные не работают
- Часть 1: почему iPhone не подключается к Wi-Fi / сотовые данные не работают
- Часть 2. Лучшие методы исправления проблем с iPhone не будут подключаться к проблемам с Wi-Fi
- Метод 1. Отключить режим полета
- Метод 2. Включить сотовые данные
- Метод 3. Перезагрузите свой iPhone
- Метод 4. Обновить настройки оператора
- Метод 5. Вставьте SIM-карту
- Метод 6. Сбросить настройки сети
- Метод 7. Сбросить ваш iPhone
- Метод 8. Восстановите iPhone с помощью iTunes Backup
- Метод 9. Переведите iPhone в режим DFU
- Метод 10. iOS System Recovery
- Метод 11. Включить роуминг данных
- Заключение
- Как отключить мобильный интернет на iPhone
- Изменение сетевых настроек
- Как отключить передачу данных на iPhone
- Как отключить Вай-Фай на iPhone
- Как выключить доступ к интернету на iPhone через оператора
- Как выключить доступ в интернет за границей на айфоне
- Ограничение доступа к Сети в приложениях
- Как отключить мобильный интернет на iPhone или iPad
- Что такое сотовые данные?
- Зачем отключать сотовые данные?
- Включить или отключить сотовые данные с помощью «Центра управления»
- Включить или отключить сотовые данные с помощью приложения «Настройки»
Как исправить, что iPhone не подключается к Wi-Fi / сотовые данные не работают
Когда ваш iPhone внезапно не может подключиться к Wi-Fi или даже сотовые данные iPhone не работают, как вы диагностируете и решаете проблему? Там могут быть десятки причин и причин, вы можете просто узнать больше о том, почему ваш iPhone не будет подключаться к Wi-Fi, а также 11 окончательных исправлений из статьи с легкостью.
FoneLab позволяет переводить iPhone / iPad / iPod из режима DFU, режима восстановления, логотипа Apple, режима наушников и т. Д. В нормальное состояние без потери данных.
- Исправить отключенные проблемы системы iOS.
- Извлечение данных с отключенных устройств iOS без потери данных.
- Это безопасно и просто в использовании.
Часть 1: почему iPhone не подключается к Wi-Fi / сотовые данные не работают
Чтобы диагностировать проблему, вам нужно только проверить сети iPhone и Wi-Fi. Вот несколько простых исправлений, которые вы можете выполнить, чтобы найти причины, например, подключить iPhone к другому Wi-Fi, перезагрузить iPhone и маршрутизатор или даже перезагрузить сеть для вашего iPhone. Вот несколько причин, по которым сотовые данные вашего iPhone не работают.
- Настройки Wi-Fi для iPhone
- Проблемы обслуживания перевозчика
- Неверный или измененный пароль
- Аппаратная проблема для iPhone или роутера
Часть 2. Лучшие методы исправления проблем с iPhone не будут подключаться к проблемам с Wi-Fi
Если это проблема с оборудованием iPhone или маршрутизатора, вам необходимо отправить устройство в ремонтную мастерскую. Если проблемы связаны с настройками или проблемами программного обеспечения, вы можете использовать методы, чтобы исправить iPhone, который не подключается к Wi-Fi, как показано ниже.
Метод 1. Отключить режим полета
Шаг 1 Проведите вверх от нижней части экрана iPhone X / XR / XS, чтобы открыть Центр управления, чтобы исправить проблему. IPhone не подключается к Wi-Fi.
Шаг 2 Нажмите на режим полета, чтобы выключить его. Убедитесь, что индикатор уровня сигнала заменяет значок самолета в верхнем углу.
Метод 2. Включить сотовые данные
Шаг 1 Войдите в Параметры > Сотовый на вашем iPhone. После этого вы можете включить переключатель рядом с Cellular Data в верхней части экрана.
Шаг 2 Подключившись к сотовым данным, вы можете легко исправить проблемы с сотовыми данными.
Метод 3. Перезагрузите свой iPhone
Шаг 1 Нажмите и отпустите объем Up кнопка. Затем нажмите и отпустите Volume Down кнопку.
Шаг 2 После этого нажмите и удерживайте боковую кнопку питания, пока Apple логотип появится на экране вашего iPhone.
Шаг 3 После перезагрузки iPhone вы можете решить большинство простых проблем, в том числе iPhone не может подключиться к Wi-Fi.
Метод 4. Обновить настройки оператора
Шаг 1 Запустите iPhone и перейдите к Параметры на вашем домашнем экране iPhone с легкостью.
Шаг 2 Войдите в Общие > О настогда вы можете проверить Перевозчик вариант на экране.
Шаг 3 Если доступно какое-либо обновление, вы можете нажать на него, чтобы загрузить службу оператора и исправить соединение iPhone Wi-Fi.
Метод 5. Вставьте SIM-карту
Шаг 1 Сначала отключите iPhone, вам понадобится инструмент для извлечения SIM-карты, например, скрепка или булавка, чтобы извлечь SIM-карту вашего iPhone.
Шаг 2 Добавьте SIM-карту в лоток для SIM-карты, нажмите на лоток, чтобы зафиксировать ее, и перезагрузите iPhone.
Метод 6. Сбросить настройки сети
Шаг 1 Нажмите Параметры приложение на вашем iPhone. Перейти к Общие и прокрутите вниз, чтобы найти Сбросить опцию.
Шаг 2 Выберите Сброс настроек сети и подтвердите действие для удаления настроек сети.
Шаг 3 Войдите в сеть Wi-Fi еще раз с идентификатором Wi-Fi и паролем, чтобы зафиксировать, что iPhone не подключается к Wi-Fi.
Метод 7. Сбросить ваш iPhone
Шаг 1 Когда вам нужно сбросить настройки iPhone, рекомендуется заранее сделать резервную копию файлов с помощью iTunes или iCloud.
Шаг 2 Войдите в Параметры > Общие > Сбросить > Удалить содержимое и настройки восстановить заводские настройки вашего iPhone.
Шаг 3 При появлении запроса введите свой пароль, чтобы продолжить процесс и исправить проблемы, которые iPhone застрял с Wi-Fi.
Метод 8. Восстановите iPhone с помощью iTunes Backup
Шаг 1 Подключите ваш iPhone к компьютеру с помощью оригинального USB-кабеля. Запустите iTunes, чтобы обнаружить iPhone на компьютере.
Шаг 2 Войдите в Заключение > Восстановление резервной копии и выберите нужную или последнюю резервную копию для восстановления.
Шаг 3 После этого вы можете исправить неработающие данные сотовой связи iPhone, вернув iPhone в прежнее состояние.
Метод 9. Переведите iPhone в режим DFU
Шаг 1 Подключите ваш iPhone к компьютеру с помощью USB-кабеля. Нажмите и удерживайте Режим сна / Пробуждение кнопки и Главная кнопку.
Шаг 2 После этого вы можете выпустить Режим сна / Пробуждение кнопка, пока iTunes не сообщит, что iTunes обнаружил режим восстановления iPhone.
Шаг 3 Отпустить Главная кнопка, что ваш iPhone успешно войдет Режим DFU чтобы исправить iPhone, не работающий с Wi-Fi.
Шаг 4 Если он не работает, вы можете начать весь процесс заново и попробовать снова.
Метод 10. iOS System Recovery
Есть ли способ автоматически обнаружить и исправить проблемы с сотовыми данными iPhone? FoneLab iOS Восстановление системы это iPhone Fixer восстановить iPhone из различных сценариев, таких как режим DFU, режим восстановления, логотип Apple, режим наушников и другие, вернуться к нормальному состоянию без потери данных.
Шаг 1 Запустите iOS System Recovery на вашем компьютере. Затем вы можете подключить iPhone к компьютеру через оригинальный USB-кабель.
Шаг 2 Выберите Восстановление системы iOS И нажмите Start кнопка. Выберите Стандартный режим и подтвердите информацию о вашем iPhone.
Шаг 3 Нажмите Оптимизировать / Ремонт начать процесс исправления. Он может автоматически обнаруживать, загружать и исправлять проблемы с сотовыми данными iPhone.
Метод 11. Включить роуминг данных
Шаг 1 Очные Параметры > Сотовый, затем выберите Параметры сотовой передачи данных в раскрывающемся меню.
Шаг 2 Выберите опцию «Роуминг» и включите Голос и данные в роуминге опцию.
Шаг 3 Нажмите кнопку справа от Роуминг данных включить это. Вам необходимо включить голосовой роуминг, чтобы включить роуминг данных.
Заключение
Что делать, если ваш iPhone не может подключиться к Wi-Fi или сотовые данные не работают? В статье объясняются причины проблемы, а также устранение неполадок 11. Просто узнайте больше подробностей из статьи и соответственно выберите желаемую.
Источник
Как отключить мобильный интернет на iPhone
время чтения: 4 минуты
Подключение к интернету на iPhone нужно не всегда — дорогой трафик или небезопасные Wi-Fi-сети заставляют пользователей ограничивать доступ к сети. Статья рассказывает о том, как отключить интернет на Айфоне для разных режимов и ситуаций.
Иногда возникают ситуации, в которых смартфону необходимо ограничить доступ в интернет. Не на всех тарифах дешевый трафик, да и в роуминге это всегда дорого. Также часто родители желают ограничить детям доступ во всемирную сеть. Вне зависимости от причины важно знать, как отключить интернет на айфоне, и статья расскажет об этом. Отсутствие сетевого соединения экономит не только деньги владельца, но и заряд аккумулятора. Передача информации как через сотовый канал, так и через Wi-Fi-соединение — ресурсоемкая задача.
Изменение сетевых настроек
Существует ряд способов, чтобы отключить интернет на Айфоне 6 и других моделях. Сначала расскажем о самом очевидном варианте — через изменение настроек в IOS на самом устройстве (алгоритм подходит и для IPad). Смартфоны выходят в сеть через мобильные каналы оператора или через подключение к Wi-Fi-точкам. В меню телефона можно легко ограничить оба способа.

Как отключить передачу данных на iPhone
Чаще всего требуется ограничить трафик через мобильного оператора. Его использование приводит к большим тратам, если у вас, конечно, не тариф с безлимитным трафиком. Чтобы отключить передачу данных на Айфоне, зайдите в настройки телефона и выберите пункт «Сотовая связь». В открывшемся списке нужна первая строка — «Сотовые данные». Передвиньте переключатель в положение «Выключено», и телефон перестанет использовать сеть оператора связи для передачи и получения информационных пакетов. В этом режиме не будут доступны web-страницы в браузере. Не будут приходить и push-сообщения. То же самое можно сделать быстрее, нажав значок антенны в блоке иконок быстрого запуска.

Как отключить Вай-Фай на iPhone
В предыдущем пункте мы разобрались, как отключить мобильный интернет на Айфоне. Телефон после отключения сотового интернета сможет выйти в сеть исключительно через Wi-Fi. Чтобы убрать и эту возможность, выключите Wi-Fi на телефоне. Управляющая иконка находится на панели быстрого доступа, которая вызывается свайпом снизу вверх. Если значок светлый, значит функция включена. Нажмите на иконку, чтобы она погасла. Теперь смартфон не будет коннектиться к доступным Wi-Fi-сетям. Если вы не нашли эту иконку, выключите Wi-Fi по длинному пути. Зайдите в «Настройки» – «Wi-Fi» и передвиньте переключатель в положение «Выключено».

Как выключить доступ к интернету на iPhone через оператора
Отключение в меню телефона лишь временно ограничивает мобильный интернет. Его даже не обязательно включать самому, он активируется при сбросе настроек к заводским или выполнении Hard Reset. Чтобы окончательно ограничить доступ по каналу сотовой связи, обратитесь к оператору. У любого мобильного провайдера есть базовая услуга, отключение которой заблокирует работу с «паутиной» через сеть оператора.

Как выключить доступ в интернет за границей на айфоне
Использование интернета в роуминге — вдвойне дорогое удовольствие. Если вы привыкли им пользоваться, но хотите оградить себя от случайного выхода в сеть за границей, то есть и такая настройка в смартфонах Apple. Можно отдельно отключить интернет на Айфоне 5S и других моделях в роуминге. Пройдите по уже знакомому пути «Настройки» – «Сотовая связь» и деактивируйте пункт «Роуминг данных». Теперь при выезде за границу функция передачи отключится автоматически.

Ограничение доступа к Сети в приложениях
Теперь о том, как выключить интернет на Айфоне для конкретных программ, установленных на нем. Большинство приложений в смартфоне периодически обращаются к удаленным серверам для получения информации. У разных программ разные «аппетиты» и, если у вас не безлимитный тариф, можно сэкономить, выключив трафик на самых «прожорливых» приложениях. Для этого в том же меню по пути «Настройки» – «Сотовая связь» прокрутите список до значения «Сотовые данные для ПО». Там перечислены приложения, в которых установлено разрешение на доступ к мобильному трафику. Для каждой программы под ее названием указан объем потребленной информации. Чтобы запретить конкретному приложению использование сотового трафика, снимите галочку с чек-бокса справа от его названия.
Источник
Как отключить мобильный интернет на iPhone или iPad
Если вы используете iPhone или iPad (Wi-Fi + сотовая связь) вдали от дома или офиса, то наверняка полагаетесь на данные сотовой связи для доступа в интернет. Как легко включать или отключать сотовые данные, чтобы устранить неполадки или сэкономить на счетах за сотовую связь? Это очень просто.
Что такое сотовые данные?
Сотовые данные — это термин, означающий подключение к интернету через сотовую телефонную сеть. Вы можете получить доступ к сети на ходу, вдали от Wi-Fi. Все модели iPhone поддерживают сотовую передачу данных и модели iPad с маркировкой «Wi-Fi + Cellular» тоже.
Зачем отключать сотовые данные?
Наличие сотовых данных — это почти всегда хорошо, но в некоторых случаях может потребоваться временно отключить их.
Одна из причин для отключения — это экономия средств на счёте. Многие тарифные планы взимают дополнительную плату за доступ к сотовым данным (измеряя объем используемого вами трафика).
Вместо полного отключения, можно настроить, какие приложения могут использовать сотовые данные, а какие нет. Не забудьте подписаться на канал нашего техноблога в Telegram — https://t-do.ru/appdatemedia .
Если в определенном месте сигнал Wi-Fi слабый, то смартфон может автоматически переключиться на сотовые данные для доступа в интернет. Этого можно не заметить, что приведет к гораздо большему счету за телефон, чем вы ожидаете.
Ещё одной причиной является необходимость отключить сотовые данные для устранения проблем с подключением к Wi-Fi. Когда трафик отключен, можно измерить скорость соединения непосредственно от Wi-Fi сети.
Включить или отключить сотовые данные с помощью «Центра управления»
Самый быстрый способ включить или отключить сотовые данные — использовать «Центр управления». Это набор ярлыков для часто используемых задач, таких как настройка яркости экрана, громкости, воспроизведения песни и т. д. Он также позволяет быстро запускать такие функции, как включение фонарика или фотографирование.
Сначала запустите «Центр управления»:
- iPhone X (и новее) / iPad под управлением iOS 12 (и более поздняя версия): проведите пальцем вниз в правом верхнем углу экрана.
- iPhone 8 (и более ранней версии) / iPad под управлением iOS 11(и более ранней версии): проведите пальцем вверх от нижней части экрана. («Центр управления» впервые появился в iOS 7.)
Найдите круглую иконку (значок сотовой сети), похожую на антенну с радиоволнами вокруг нее. Если она зеленого цвета, это означает, что данные сотовой связи включены, если серого цвета — отключены. Нажмите на значок, чтобы включить или отключить сотовые данные, в зависимости от того, как вам это нужно.
Вы также можете переключить режим полета (круглый значок с изображением самолета внутри), чтобы отключить сотовые данные из «Центра управления». Обратите внимание, что этот режим одновременно отключает и Wi-Fi. Хотя вы можете включить Wi-Fi после активации режима полета.
Включить или отключить сотовые данные с помощью приложения «Настройки»
Другой способ включить или отключить сотовые данные — использовать приложение «Настройки», которое обычно можно найти на главном экране. Запустите его, нажав на серый значок шестеренки.
Зайдя в настройки, найдите опцию «Сотовая связь» и нажмите на нее.
Источник