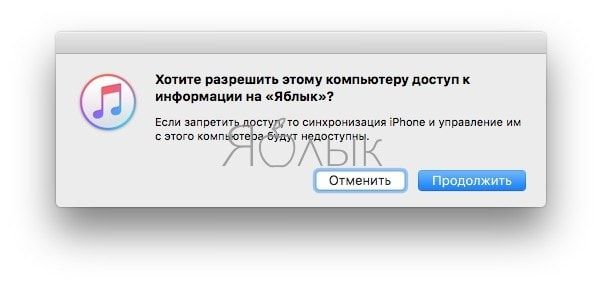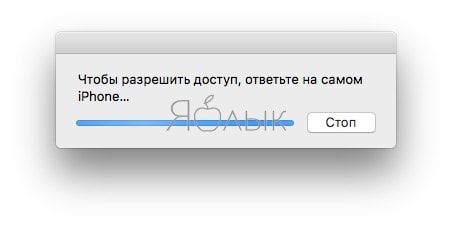- Айфон отключен подключитесь к itunes что делать?
- Отключите сообщения об ошибках iPhone
- Что значит это сообщение об ошибке?
- Подождите
- Восстановите свой iPhone, подключившись к iTunes
- Использовать режим восстановления
- Подключение к iTunes не устраняет проблему
- Восстановите свой iPhone с помощью iCloud
- iPhone (iPad) отключен. Повторите через… или подключитесь к iTunes: Как разблокировать?
- «Айфон (Айфпад) отключен. Подключитесь к iTunes»: Как разблокировать iPhone (iPad) после многократного неверного ввода пароля экрана блокировки
- Как разблокировать Айфон или Айпад через подбор пароля экрана блокировки
- Как разблокировать Айфон или Айпад через восстановление iOS (перепрошивка)
- Что делать, если Айфон пишет «iPhone отключен, повторите через 15 минут»
- Почему iPhone и iPod отключаются?
- Починка отключенного iPhone или iPod
- Что делать после починки отключения iPhone?
Айфон отключен подключитесь к itunes что делать?
Если ваш iPhonе говорит, «iPhone отключен, повторите через несколько минут», или, еще хуже «iPhone отключен. Подключитесь к iTunes.», помощь рядом. Здесь вы узнаете, как исправить эти сообщения об ошибках и снова заставить ваш телефон работать.
Если вы ввели неправильный пароль много раз, ваш iPhone заблокируется, но это не чудовищная проблема. В этой статье мы расскажем вам как разблокировать ваш iPhone при помощи iTunes(или iCloud). Более общие рекомендации смотрите в статье «Как восстановить забытый код доступа».
Отключите сообщения об ошибках iPhone
Вот относительно распространенное, но тревожное уведомление, которые вы, возможно, видели на своем iPhone.
«iPhone заблокирован. Повторите через минуту»
Это не слишком плохо. Однако, может быть и хуже:
«iPhone заблокирован. Повторите через 60 минут».
Пугающе. Но есть сообщение, которое хуже предыдущих:
«iPhone заблокирован. Подключитесь к iTunes»
Эти сообщения об ошибках варьируются от немного неудобных до совершенно недееспособных, но вы точно не должны их игнорировать. Если вы видите третье сообщение – дела обстоят плохо: вы сможете его разблокировать, если подключитесь к iTunes., но данные вашего телефона будут уничтожены как часть процесса восстановления, поэтому мы надеемся, что вы сделали резервную копию.
Что значит это сообщение об ошибке?
Эти сообщения почти всегда значат то, что вы ввели неправильный пароль много раз ( или кто-то другой – может быть вы давали поиграть ребенку с вашим смартфоном?) и iPhone заблокировался, чтобы защитить себя от возможной хакерской атаки.
iPhone имеет мощные встроенные меры безопасности, и одна из них предназначена для предотвращения попыток грубой силы обходить пароль.
Если вор вашего телефона сможет просто угадать пароль – и особенно, если он сможет подключить его к части программного обеспечения, которое сможет догадаться гораздо быстрее, чем человек, – тогда, в конце концов, телефон будет взломан. Поэтому, если вы используете четырехзначный код, то помните, есть всего 10 000 комбинаций, которые человек сможет взломать за 4 часа и 6 минут, а компьютер – за 6 минут и 34 секунды.
Чтобы остановить этот подход, iOS намеренно затрудняет ввод большого количества неправильный паролей. Введите его неправильно несколько раз (до пяти раз), и вы можете продолжать работу как обычно, сделав шесть или семь неправильных попыток, то телефон вас немного замедлит, но чем больше вы ошибаетесь, тем труднее у вас будет получаться. Как только вы доберетесь до 10 раз, вот и всё – больше никаких попыток.
Как сообщения об ошибке (и временные задержки) реагируют на количество неправильных попыток:
- 6 неправильных попыток: iPhone заблокирован. Попробуйте через минуту.
- 7 неправильных попыток: iPhone заблокирован. Попробуйте через 5 минут.
- 8 неправильных попыток: iPhone заблокирован. Попробуйте через 15 минут.
- 9 неправильных попыток: iPhone заблокирован. Попробуйте через 60 минут.
- 10 неправильных попыток: iPhone заблокирован. Подключитесь к iTunes.
Другими словами, способ избежать появления этих сообщений в будущем состоит в том, чтобы быть более осторожным при вводе пароля, использовать Touch ID, если ваш телефон его поддерживает, или вообще не использовать код доступа (хотя по соображениям безопасности, мы не рекомендуем последний вариант).
Пожалуйста, обратите внимание, что отмеченные выше задержки времени автоматически активируются на вашем iPhone и не могут быть отключены.
Однако, существует взаимосвязанная и более решительная мера безопасности, которая является необязательной: та, которая полностью уничтожит устройство, если кто-то введет неправильно код доступа 10 раз подряд. Это может быть полезно, если ваш iPhone содержит данные, которые ни в коем случае не должны попасть в чужие руки.
Перейдите в настройки, затем нажмите «Идентификатор и пароль» (затем введите свой пароль), и если вы прокрутите вниз, вы увидите переключатель рядом с пунктом «Стереть данные».
Подождите
Для всех 9 неправильных догадок все, что вам нужно сделать, это подождать. (Вы заметите, что «повторите попытку через X минут» отсчитывает время, чтобы вы могли видеть, сколько осталось). Вы не можете что-то сделать, пока ждете, но если хотите, то совершите экстренные вызовы – коснитесь в нижней части с надписью «Экстренный вызов».
По истечении периода ожидания экран вашего iPhone изменится на обычный фон, и вы сможете попробовать еще раз. Но очень важно, чтобы вы вводили свой пароль, когда у вас появился шанс. Если вы снова ошибетесь, вы перейдете на следующий период ожидания.
Как только вы доберетесь до 60-минутного ожидания, у вас последняя жизнь. Сделаете ошибку еще раз – и вы будете заблокированы до тех пор, пока вы не подключите iPhone в iTunes, и данные на устройстве не будут восстановлены.
Если вы приближаетесь к 10 разу, будьте осторожны. Может быть вы записали куда-то правильный пароль, или есть кто-нибудь еще, кто это знает?
Возможно, стоит записать каждую догадку, которая у вас есть с этого момента (и все, которые вы вводили ранее), но это только для того, чтобы помочь памяти состредоточиться – довольно умно, iOS подсчитывает несколько записей одного и того же неправильного кода доступа как одни неправильное догадки, так что вам не нужно беспокоиться о том, чтобы тратить впустую любые догадки, повторяющиеся.
Если вы достигнете 10-го неправильного предположения, вам нужно перейти к следующему разделу этого урока.
Восстановите свой iPhone, подключившись к iTunes
Вы достигли предела неправильных догадок кода, и нам очень жаль, что вам придется стереть данные iPhone. Вы сможете восстановить данные из вашей последней резервной копии, если вас это утешит. Вы сделали резервную копию, не так ли?
Вы можете восстановить через iTunes или через iCloud. Сначала мы разберемся с iTunes – это проще.
Подключите iPhone к Mac или ПК, с которым обычно синхронизируется телефон, и запустите iTunes, если он не делает этого автоматически.
(По разным причинам это может быть невозможно. Синхронизация с Mac или ПК гораздосложнее, чем раньше, и у вас может не быть машины, синхронизированной с вашим iPhone. В этом случае вам нужно будет использовать режим восстановления или восстановление через iCloud. ITunes также может запрашивать пароль при подключении, что в данном случае – плохие новости. Попробуйте режим восстановления, который мы объясним ниже.)
Подождите, пока iTunes получит возможность синхронизировать ваше устройство, затем нажмите «Восстановить данные iPhone» и следуйте инструкциям на экране. Как только iTunes закончит стирать данные iPhone, вы попадете на экран «Настройка» – как будто вы настраиваете новое устройство. В этот момент вы можете выбрать опцию «Восстановить из резервной копии iTunes» и выбрать правильную резервную копию.
Подробнее об удалении данных iPhone см. В разделе «Как сбросить или стереть iPhone или iPad.»
Использовать режим восстановления
Режим восстановления – более радикальный метод очистки вашего устройства, и может быть стоит попробовать, если вышеуказанная стратегия не работает. Вот как перевести iPhone в режим восстановления:
- Подключите USB-кабель к компьютеру, но не подключайте его к iPhone.
- Запустите iTunes.
- Нажмите и удерживайте кнопку «Домой» и кнопку «Выключение/Включение» в течение 10 секунд, пока iPhone не выключится.
- Удерживайте кнопку «Домой», но отпустите кнопку «Выключение/Включение».
Подключите разъем USB Dock / Lightning, чтобы подключить iPhone к Mac (продолжайте удерживать кнопку «Домой»).
iTunes должно предоставить сообщение с информацией о том, что «iPhone был обнаружен в режиме восстановления».
Подключение к iTunes не устраняет проблему
Настройка отключенного iPhone не всегда простой процесс, как описано выше. Некоторые владельцы iPhone считают, что подключение отключенного iPhone к iTunes не выполняет никаких функций.
Если вы попробовали как и iTunes wipe, и режим восстановления, вы можете попробовать стереть с помощью iCloud, о чем мы расскажем в следующем разделе.
Восстановите свой iPhone с помощью iCloud
Альтернативный способ стирания отключенного iPhone и повторного запуска – использовать iCloud – это возможно, однако, если вы настроили Find My iPhone, и если отключенный iPhone имеет доступ к данным.
На вашем Mac ( или iPhone, iPad), перейдите на сайт icloud.com и нажмите «Найти iPhone». Вам придется ввести пароль вашего аккаунта Apple.
После ожидания, появиться карта, которая покажет вам место нахождения вашего устройства. Нажмите «Все устройства» сверху. Затем выберете iPhone, который хотите стереть и нажмите « Стереть iPhone». Сканирование qr кода смартфоном вы можете осуществить с помощью приложения. Можно ли восстановить удаленные сообщения в ватсап читайте в нашем посте.
Источник
iPhone (iPad) отключен. Повторите через… или подключитесь к iTunes: Как разблокировать?
Многие пользователи часто сталкиваются с проблемами, связанными с код-паролем экрана блокировки. Сообщение «Айфон отключен» появляется в случае, если, например, ребенок многократно осуществлял неверный ввод или сам пользователь банально забыл цифровой код после долгого периода использования другого устройства – ситуации бывают разными. Но, решений может быть всего несколько, рассмотрим наиболее актуальные из них.
«Айфон (Айфпад) отключен. Подключитесь к iTunes»: Как разблокировать iPhone (iPad) после многократного неверного ввода пароля экрана блокировки
Естественно, код-пароль экрана блокировки, как и любая другая защитная функция, ограничивает количество попыток получения доступа к устройству. В зависимости от версии операционной системы iOS, установленной на iPhone, iPad или iPod Touch, после ряда попыток ввода неверного кода на экране появляется надпись «iPhone отключен. Повторите через одну минуту», «iPhone отключен. Повторите через 60 минут», «iPhone отключен. Подключитесь к iTunes» и т.п. Итак, условно разделим решение проблемы на два метода – подбор и сброс пароля.
Как разблокировать Айфон или Айпад через подбор пароля экрана блокировки
Главная особенность данного метода заключается в том, что при его использовании на устройстве сохраняется вся информация, что особенно полезно в случае отсутствия резервных копий устройства в iTunes или iCloud. Имеется и существенный недостаток – время от времени придется обнулять количество попыток в программе iTunes, чтобы система не блокировала устройство.
Сделать это довольно просто, необходимо подключить смартфон или планшет к компьютеру с установленной программой iTunes (скачать можно на этой странице в самом низу). Обнуление, указанного на iOS-устройстве времени ожидания произойдет автоматически, однако, при этом важно, чтобы данный девайс ранее уже подключался к этому компьютеру. В противном случае, iTunes запросит разрешение на доступ к устройству.
При нажатии на кнопку «Продолжить», система будет дожидаться ответного действия от смартфона или планшета, которое вы, по очевидной причине, совершить не сможете.
Другими словами, обнулить счетчик на экране iPhone или iPad можно лишь на компьютере, с которым ранее было синхронизировано это iOS-устройство.
Как разблокировать Айфон или Айпад через восстановление iOS (перепрошивка)
Если же такого компьютера (описанного выше) нет или данные, хранящиеся на устройстве не представляют интереса и пользователя устраивает установка текущей актуальной версии iOS, то можно произвести восстановление системы, что автоматически приведет к сбросу пароля экрана блокировки.
Подробную инструкцию по восстановлению iOS (перепрошивке) вы найдете в статье «Как перепрошить iPhone…». В данном случае поможет только восстановление в «Режиме DFU».
Источник
Что делать, если Айфон пишет «iPhone отключен, повторите через 15 минут»
Причины внезапного отключения iPhone или iPod.
Если на экране вашего Айфона появилось сообщение о том, что он отключен, вы можете и не знать, что происходит. Хуже того, в сообщении может также говориться, то вы не сможете пользоваться своим iPhone еще 23 миллиона минут. К счастью, все не так плохо, как кажется. Если ваш iPhone (или iPod) отключен – прочтите эту статью и узнаете, как это исправить.
Почему iPhone и iPod отключаются?
Любое устройство iOS — iPhone, iPad, iPod touch — может быть отключено, но при этом можно увидеть несколько разных сообщений.
Иногда вы получаете или простое сообщение «Этот iPhone отключен», или в добавок к нему говориться, что вам нужно повторить через 1 или 5 минут. Иногда сообщение гласит, что iPhone или iPod отключен и вам нужно повторить через 23 миллиона минут. Конечно, вы не можете ждать так долго – 23 миллиона минут это почти 44 года. Скорее всего, вам понадобится ваш телефон гораздо раньше.
Но, какое бы сообщение вы не получили – причина одна и та же. iPod или iPhone отключается, когда кто-то слишком много раз вводит неправильный пароль.
Пароль – настройка безопасности , которую вы можете включать в iOS, чтобы человеку для использования устройства необходимо было ввести пароль. Если 6 раз подряд был введен неправильный пароль, устройство заблокирует себя, и вы не сможете ввести пароль еще раз. Если вы введете неправильный пароль больше 6 раз, то получите сообщение о 23 миллионах минут ожидания.
Но на самом деле вам не нужно будет ждать так долго. Это сообщение просто заставляет вас сделать паузу между вводами пароля.
Починка отключенного iPhone или iPod
Починить отключенный iPhone, iPod или iPad относительно просто. Фактически, вам придется выполнить те же действия, как если бы вы забыли свой пароль.
- Сначала вам нужно попытаться восстановить устройство из резервной копии. Чтобы это сделать, подключите свое устройство на iOS к компьютеру, с которым оно синхронизируется. В приложении iTunes нажмите кнопку Restore. Следуйте инструкциям на экране, и через несколько минут вы сможете снова пользоваться устройством. Но имейте в виду, выполняя восстановление вы заменяете данные, хранящиеся на вашем телефоне более старой резервной копией, при этом вы потеряете все данные, полученные позднее даты резервирования.
- Если этот способ не сработает, или вы никогда не синхронизировали свое устройство с iTunes, вам нужно попробовать режим восстановления Recovery Mode. При этом вы тоже можете потерять все данные с даты последней резервной копии.
- Один из этих двух способов обычно срабатывает, но, если нет, попробуйте режим DFU, более продвинутый вариант режима восстановления.
- Еще один хороший способ – использовать iCloud и функцию поиска телефона Find My iPhone, чтобы удалить с вашего телефона все данные и настройки. Войдите в iCloud или скачайте приложение Find My iPhone (откроется в iTunes) на второй устройство iOS. Затем войдите в приложение, используя свое имя пользователя iCloud и пароль (а не под именем владельца устройства, которое вы используете). Используйте функцию Find My iPhone, чтобы найти свое устройство и затем выполните действие Remote Wipe. При этом вы удалите все данные на своем устройстве, поэтому используйте этот способ только если у вас имеется резервная копия данных, а также будут сброшены все настройки, что позволит вам снова получить доступ к телефону. Если вы делали резервную копию своих данных в iCloud или iTunes, то сможете затем восстановить их и спокойно пользоваться устройством.
Что делать после починки отключения iPhone?
Как только ваш iPod, iPhone или iPad снова начнет работать вам стоит подумать о двух вещах: установить новый пароль , который вам будет легче запомнить, чтобы не попасть в такую ситуацию снова и/или проследить за своим устройством, чтобы убедиться, что кто-то другой не пытается получить вашу информацию.
Источник