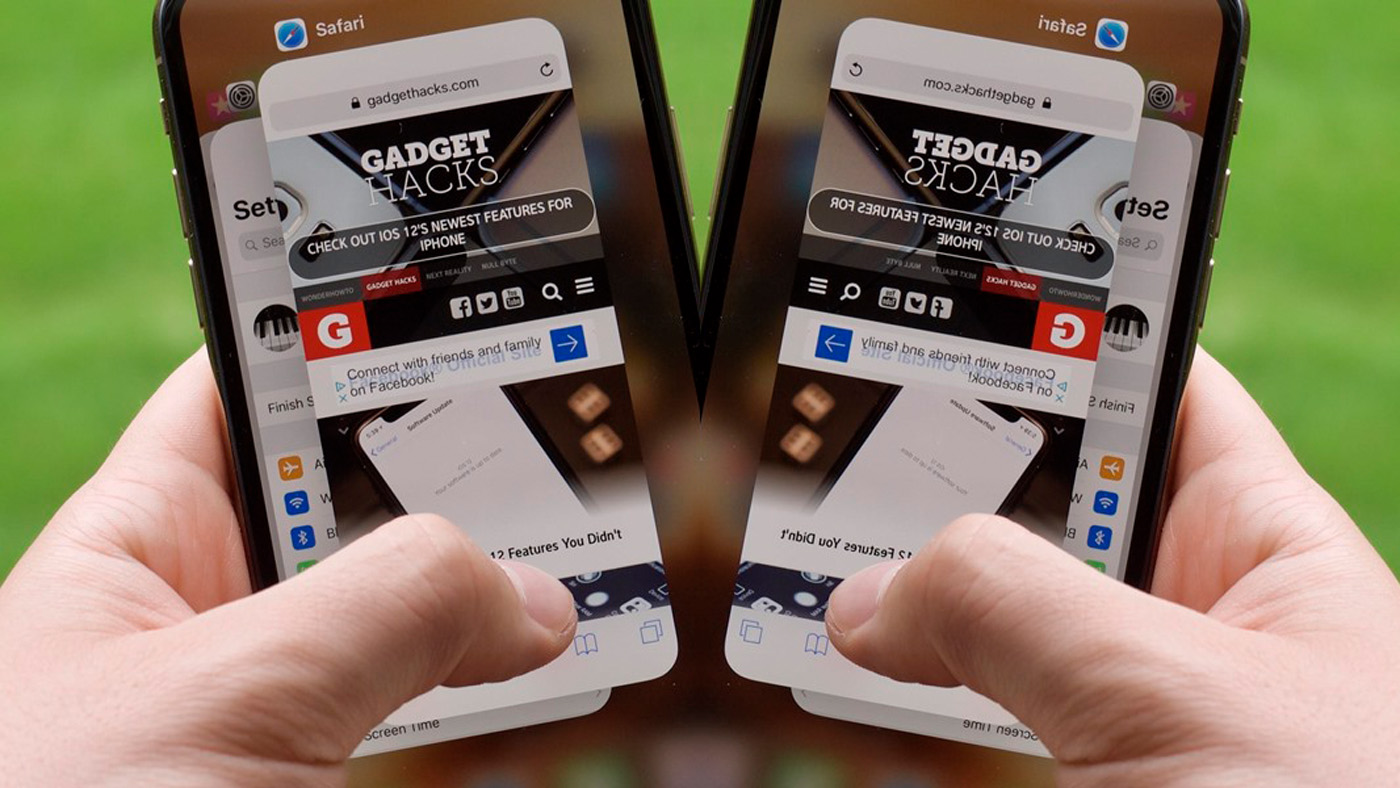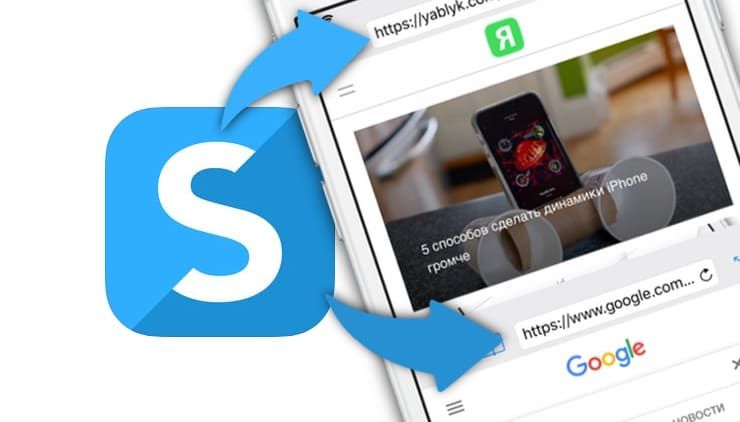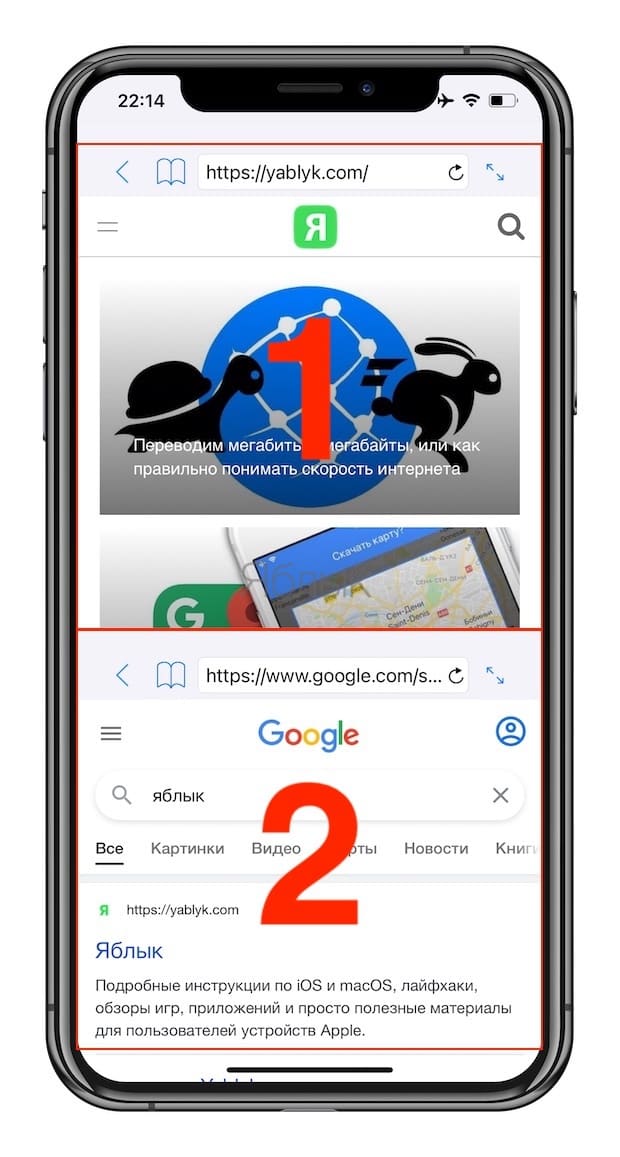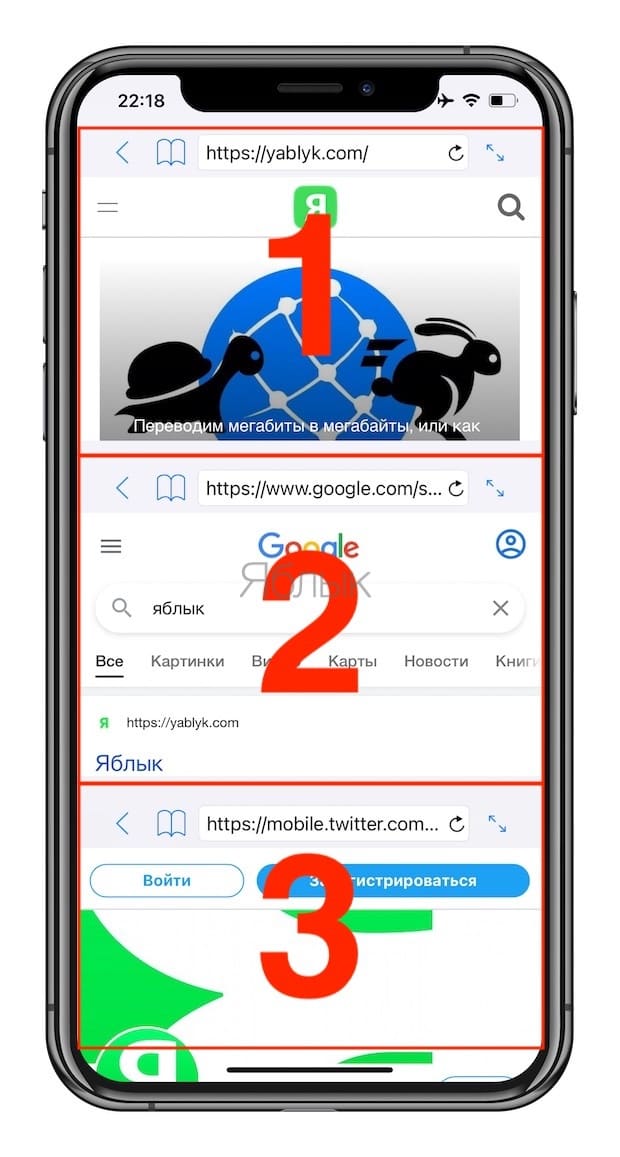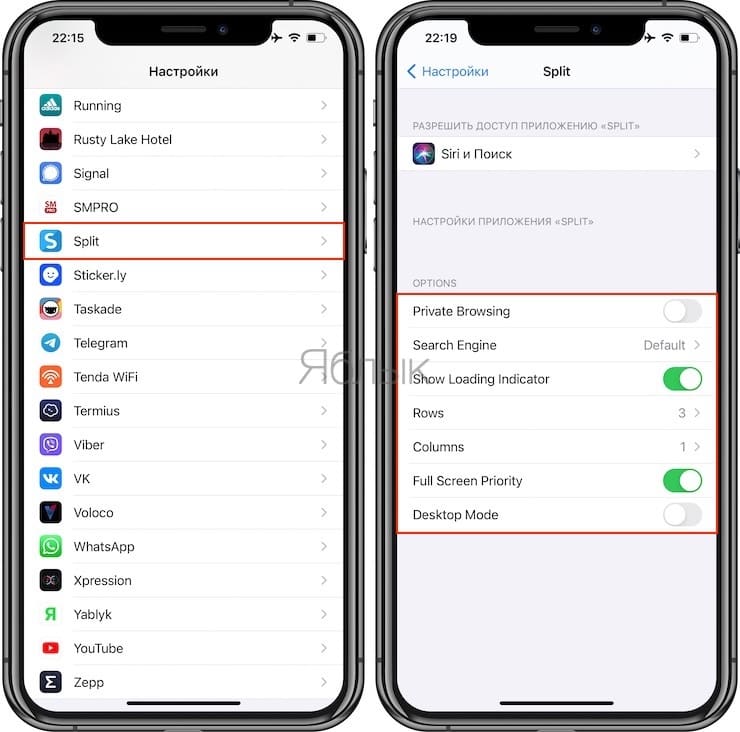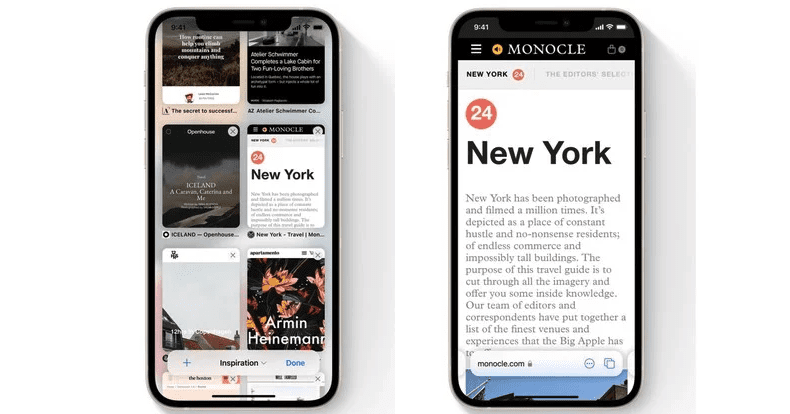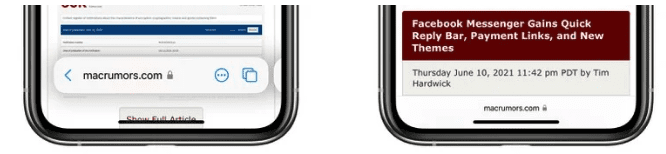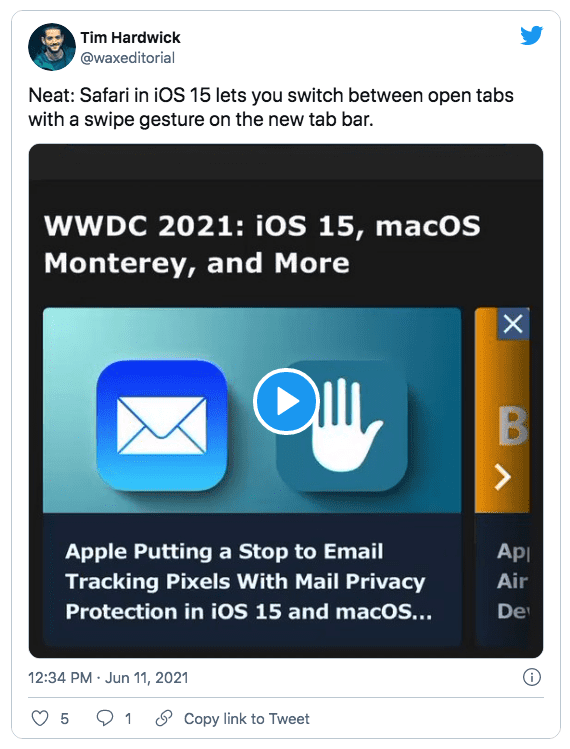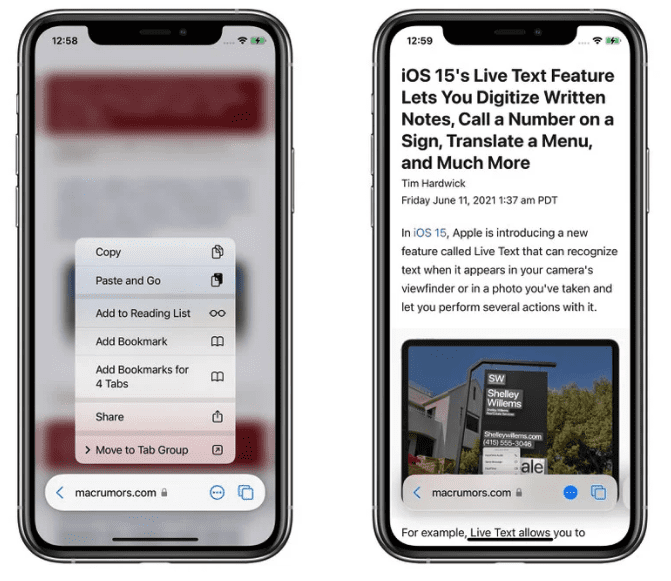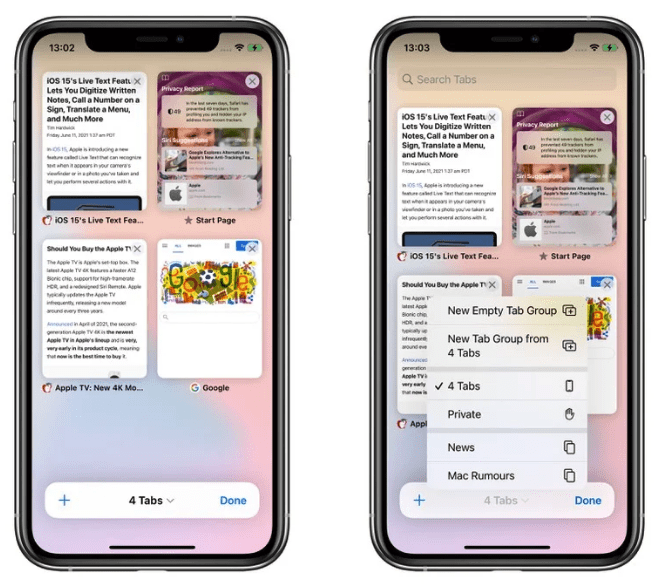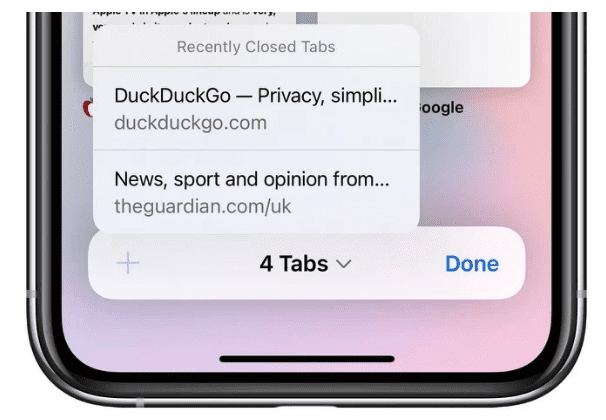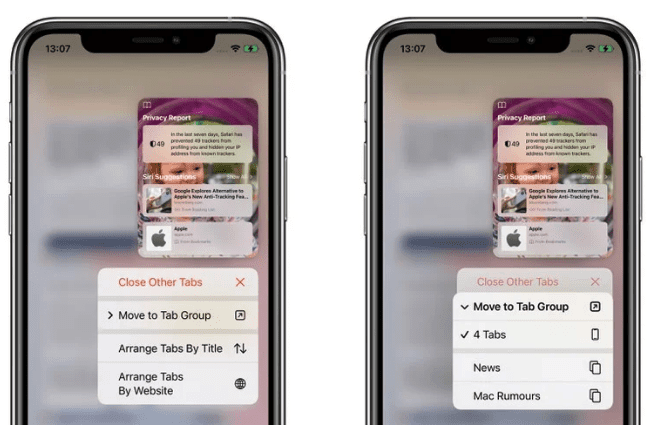- Как просматривать две страницы в браузере одновременно на iPhone и iPad
- ✏️ Нам пишут:
- Экран iPhone можно разделить пополам и читать по два сайта сразу
- Зачем нужно открывать сразу два сайта
- Multitasking Split Screen делит экран iPhone пополам
- У приложения максимально лаконичный набор возможностей
- 5 недостатков приложения, которые нужно исправлять:
- Чем платная версия браузера отличается от бесплатной
- Подводим итоги:
- Как одновременно открыть в браузере на iPhone или iPad две (три) страницы?
- Как одновременно открыть в браузере на iPhone или iPad два или три сайта?
- iOS 15: новая панель вкладок, группы вкладок и переключатели вкладок Safari
- Стартовая страница
- Функции панели вкладок
- Переключатель вкладок и группы вкладок
Как просматривать две страницы в браузере одновременно на iPhone и iPad
✏️ Нам пишут:
Часто нужно следить за данными на двух сайтах одновременно, а переключаться между страницами на iPhone и iPad долго. Как упростить процесс?
– Константин
Подобную задачу вполне реально решить на iPhone и iPad.
На планшете все предельно просто. Все актуальные модели iPad поддерживают двухоконный режим. Можно запускать пару приложений на одном экране.
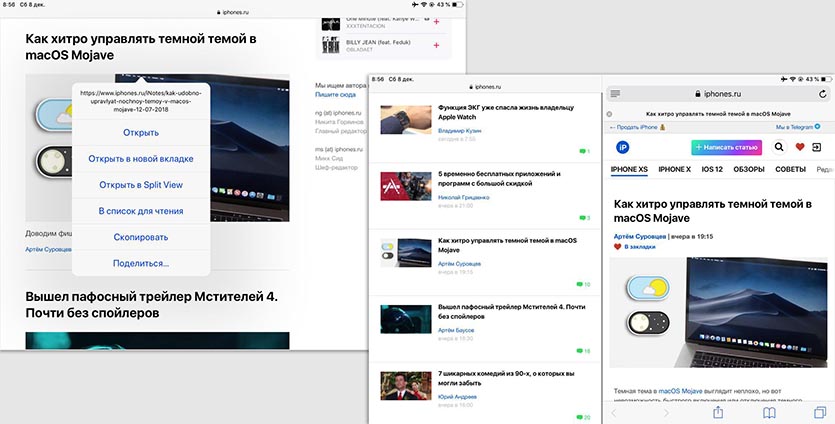
Можно открыть две вкладки Safari
1. В Safari можете задержать палец на ссылке и в контекстном меню выбрать Открыть в Split View. Страница отобразится рядом в отдельном окне.

Можно запустить пару любых браузеров одновременно
2. Можете использовать два разных браузера, например Safari и Chrome. Запустив один, вытяните из Док-панели второй в режим Split View.
На iPhone все немного сложнее, ведь режима Split View на смартфонах Apple нет. Придется использовать сторонние браузеры.

Split Web Browser работает в портретной и ландшафтной ориентации
Для подобных целей подойдут приложения Split Web Browser или Split – Dual Browser Tabs

Split – Dual Browser Tabs имеет более приятный внешний вид с разделителями
Каждая из программ позволяет открывать пару страниц одновременно. Программа Split Web Browser работает как в ландшафтной, так и в портретной ориентации и умеет выводить одновременно более двух вкладок на экране.
Источник
Экран iPhone можно разделить пополам и читать по два сайта сразу
После покупки iPhone Xs Max я в очередной раз убедился, что смартфонам Apple не хватает функции Split View. Она дала бы нам возможность разделить экран устройства пополам, чтобы работать с двумя приложениями одновременно.
Split View удобно использовать даже на 7-дюймовом iPad Mini 4, и мне до сих пор не ясно, почему Apple не добавила эту фичу в 6,5-дюймовый iPhone Xs Max (Обзор).
Тем не менее, мне все-таки удалось найти способ разделить экран iPhone пополам и использовать его сразу для двух задач. К сожалению, пока это возможно только в специальном браузере.
Его можно скачать бесплатно и оценить преимущества работы в двухоконном режиме на iPhone самому.
Зачем нужно открывать сразу два сайта
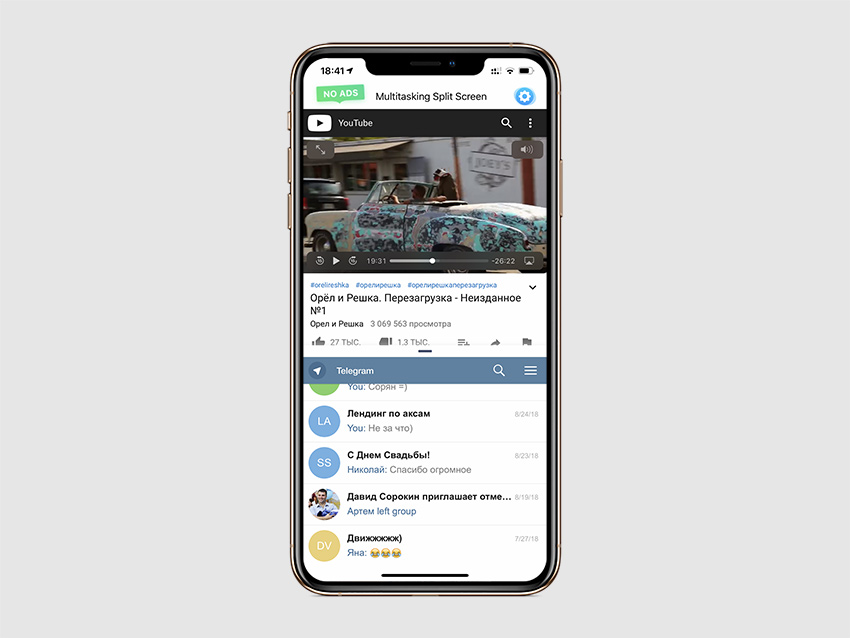
Смотрим видео и переписываемся одновременно
YouTube + мессенджеры. С помощью приложения вы можете смотреть видео через популярный сервис и одновременно переписываться с друзьями через веб-версии любимых мессенджеров.
Веб-версия есть у того же Telegram, и работает она не хуже, чем полноценное приложение.
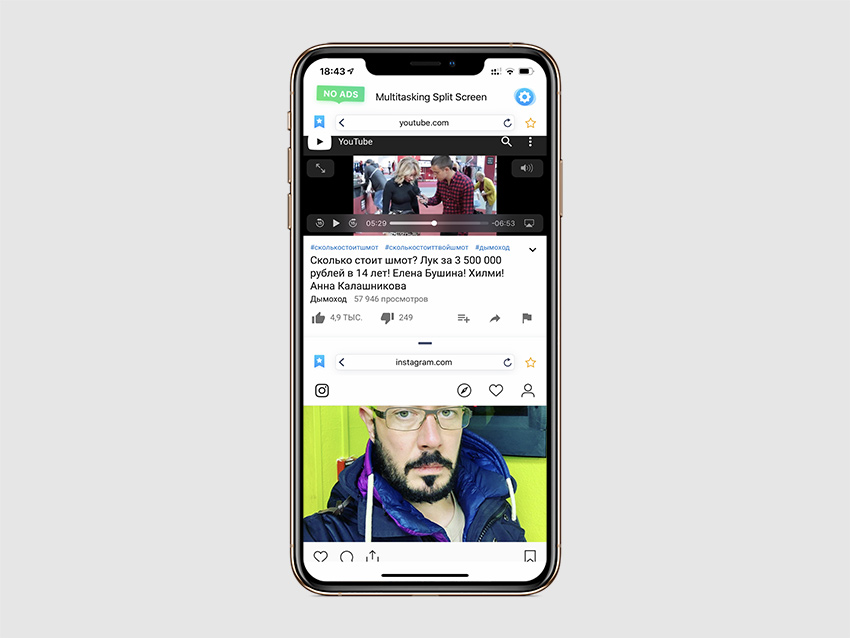
Смотрим видео и просматриваем ленты социальных сетей
YouTube + соц-сети. Аналогичная история с социальными сетями.
Вы можете смотреть видео и одновременно читать ленту FaceBook или Twitter, а также просматривать фото в Instagram.
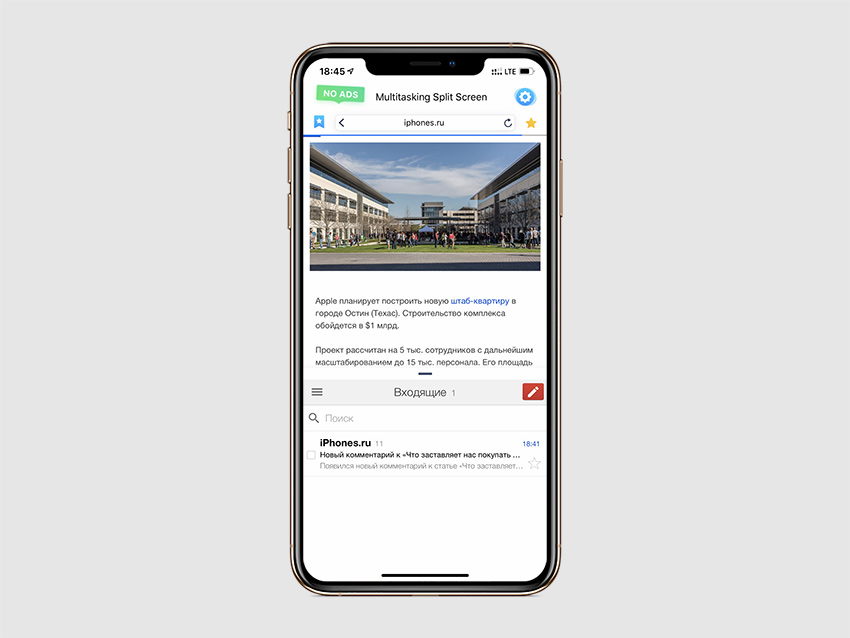
Читаем новости на любимом сайте и отвечаем на входящие сообщения в почте
Новости + почта. В одной вкладке вы можете открыть iPhones.ru для просмотра интересных материалов про современные технологии и стиль жизни.
В другой может быть электронная почта или другой бизнес-сервис.
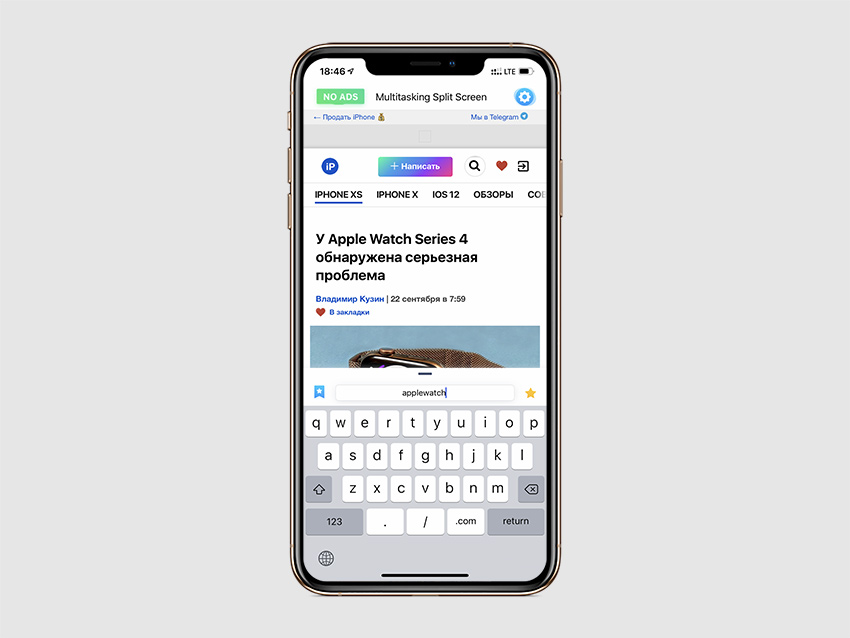
Читаем материал и ищем дополнительные факты
Google + статья. Если вы хотите получить дополнительную информацию о фактах из статьи, вы можете сразу же загуглить их во втором окне приложения.
Вы также можете сразу читать пару статей, чтобы сравнивать данные, которые используются в каждой из них.
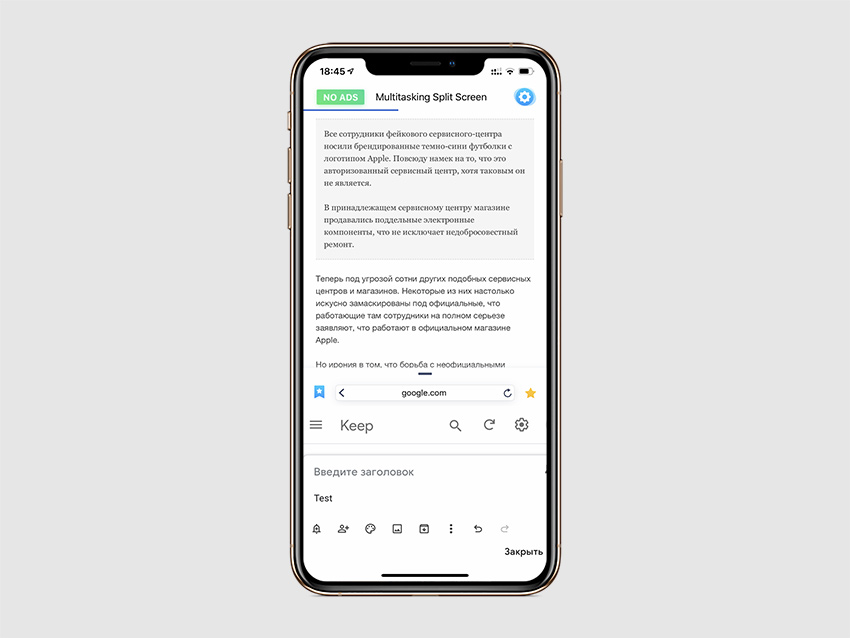
Читаем статью и делаем тематические тезисы
Статья + заметочник. Я могу читать интересные гайды и сразу же выписывать из них ключевые тезисы — для этого лучше всего подходит веб-версия Google Keep и браузер, о котором пойдёт речь ниже.
Multitasking Split Screen делит экран iPhone пополам
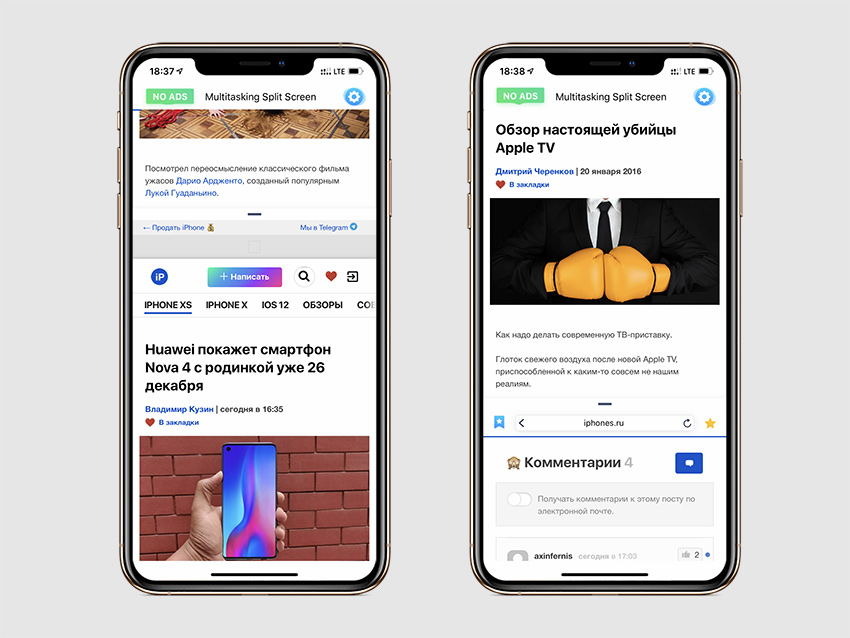
Это единственный браузер для одновременного просмотра двух сайтов с поддержкой экранов новых iPhone, который нам удалось найти
Когда я начал поиски подходящего браузера с функцией просмотра двух сайтов на экране iPhone одновременно, оказалось, что большинство таких приложений не адаптированы для безрамочных экранов смартфонов Apple.
Они оставляют черные полосы в нижней и верхней частях 6,5-дюймового экрана моего iPhone Xs Max и не дают использовать его на 100%. Печаль.
Единственным подходящим браузером оказался Multitasking Split Screen. Это новое приложение, которое вышло в сентябре 2018 года, и оно подходит для безрамочных экранов с вырезом.
Пользоваться им вместо Safari или Chrome регулярно я бы не стал из-за непродуманной работы с закладками и вкладками. Тем не менее, он не раз выручал, когда по работе мне нужна была информация сразу с двух сайтов.
У приложения максимально лаконичный набор возможностей
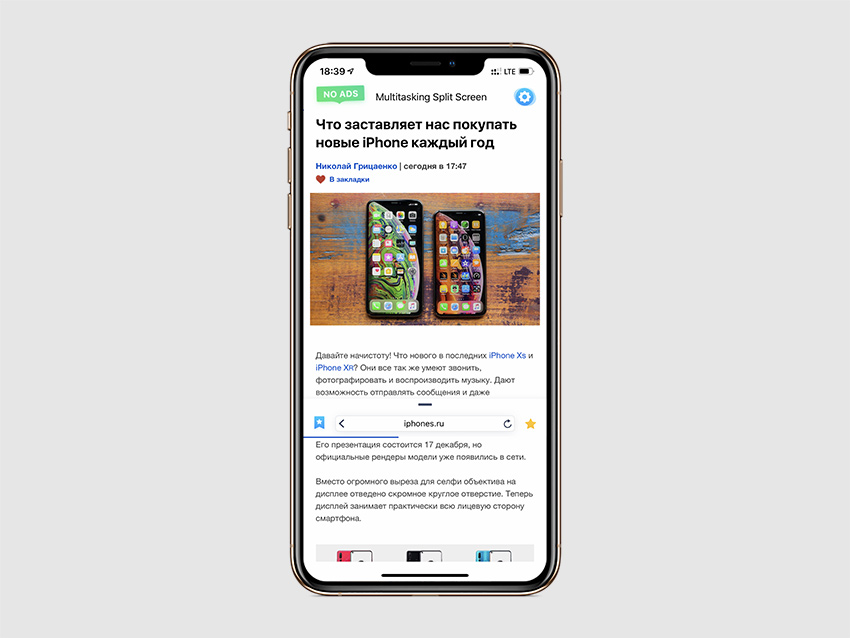
Вы можете изменить размер окон с помощью специального ползунка в центре экрана
Разделение экрана. Именно это главная особенность Multitasking Split Screen, которая даст вам возможность смотреть фильмы и общаться с друзьями, читать новости и проверять почту или просматривать два сайта одновременно.
После запуска приложения на экране смартфона появляется сразу два окна браузера с адресной строкой, которая совмещена с поисковой, кнопкой для перехода к избранным сайтам и еще одной для добавления страниц в закладки.
Вы можете изменить размер окна, перетягивая разделитель вверх и вниз.
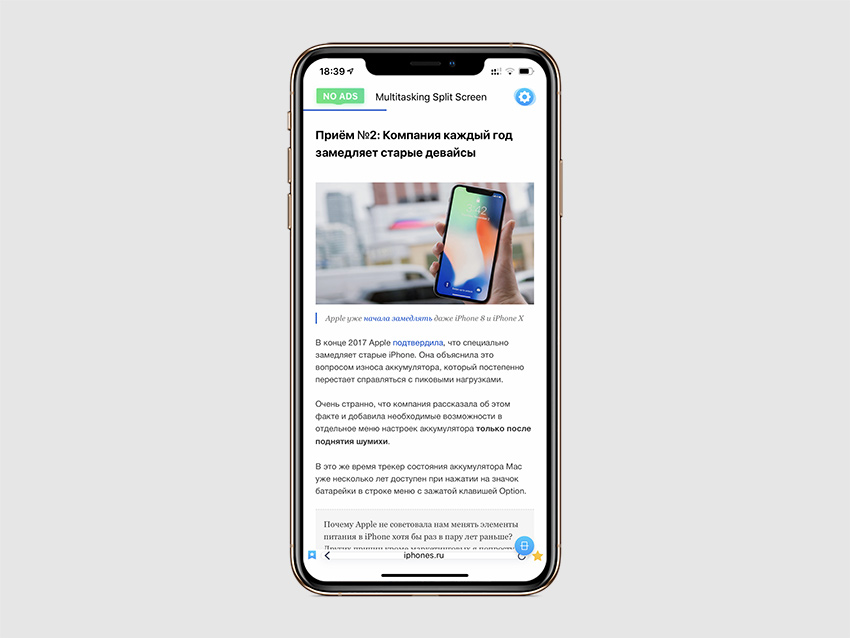
Кнопка для выхода из полноэкранного режима просмотра находится в правом нижнем углу экрана
Полноэкранный режим. Вы легко можете развернуть любое из двух окон браузера на весь экран, для этого просто перетяните разделительный ползунок к верхнему или нижнему краю экрана.
После этого в правом нижнем углу интерфейса приложения появится специальная кнопка, которая вернет вас в режим разделения.
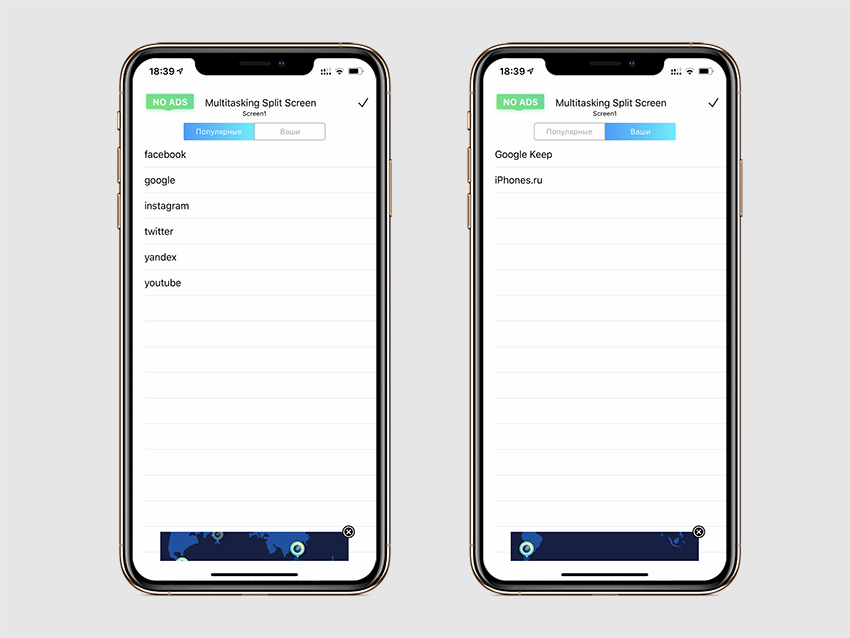
К сожалению, в списке избранных нельзя редактировать даже имена закладок
Избранные сайты. Чтобы добавить веб-страницу в закладки, используйте кнопку в виде звездочки справа от адресной строки.
Ссылка будет сохранена в меню избранных сайтов, которое можно открыть кнопкой слева от адресной строки — здесь также есть подборка популярных сервисов вроде Facebook, Google, Instagram, YouTube и Twitter.
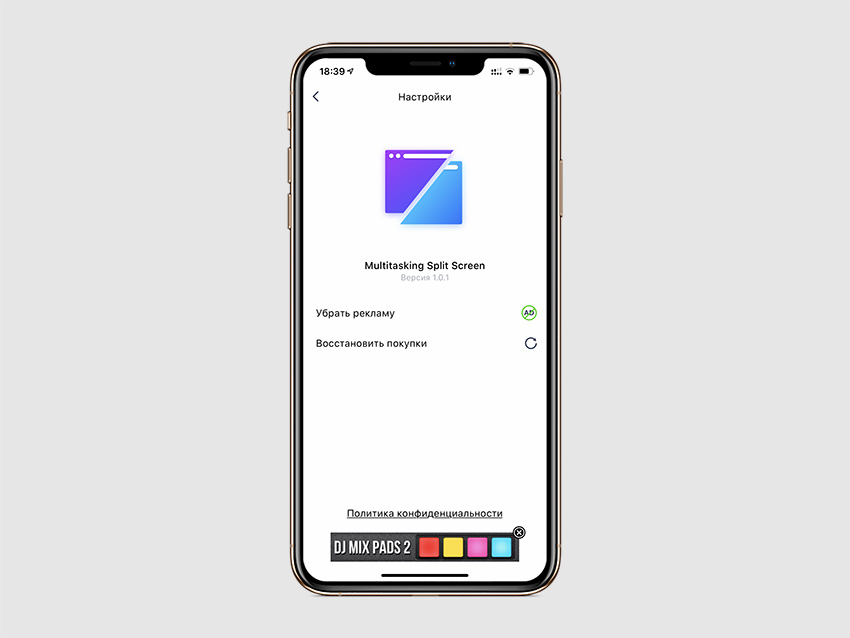
Даже в настройках есть реклама, которая мотивирует скорее воспользоваться встроенными покупками
Две настройки. В меню параметров приложения всего два пункта: «Убрать рекламу» и «Восстановить покупки». Они нужны, чтобы перейти с демонстрационной версии браузера на полноценную.
5 недостатков приложения, которые нужно исправлять:
- Нельзя открыть ссылку из одного окна сразу в другом, ее приходится сначала копировать, а потом вставлять в адресную строку.
- Работа с закладками слишком примитивная. Нельзя даже изменить имя сохраненной ссылки.
- Очень не хватает переноса избранных из Safari или Chrome.
- Нет вкладок. Вы ограничены только двумя окнами, которые не заменяют их полноценно.
- Поиск в адресной строке не всегда работает корректно: иногда вместо перехода по ссылке браузер начинает искать ее в Google, а во время ввода поискового запроса не работает пробел.
Надеюсь, разработчики приложения прочитают этот материал и исправят все его недостатки в ближайшем обновлении.
Чем платная версия браузера отличается от бесплатной
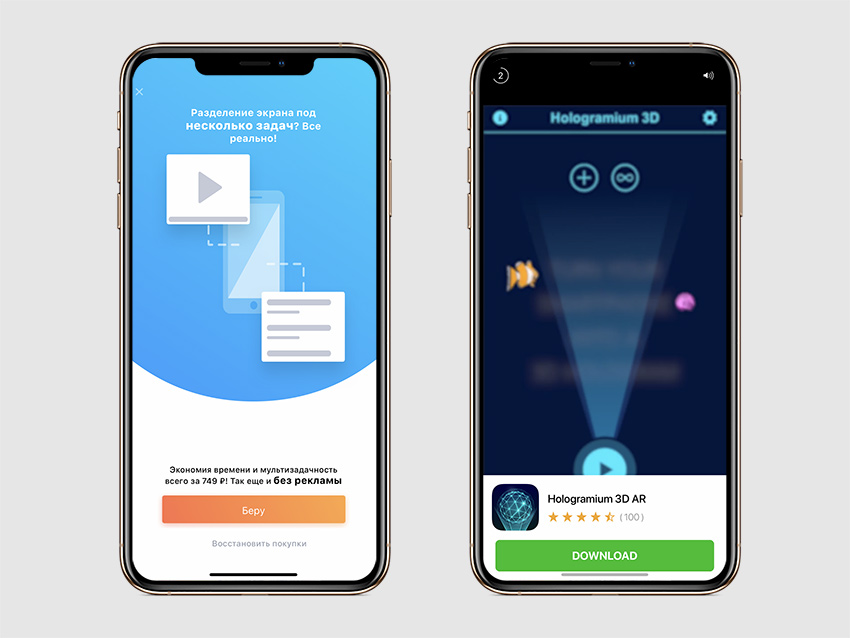
Да, с количеством рекламы разработчики явно погорячились
В бесплатной версии много рекламы, которая появляется чуть ли не каждые пару минут.
Иногда разработчики навязчиво рекомендуют приобрести полную версию приложения за 749 руб., но чаще показывают демо ролики с программами и играми из App Store.
Вы можете сэкономить и купить программу за полцены. Для этого несколько раз откажитесь от предложения покупки, и она предоставит вам скидку 50%.
В остальном отличий между платным и бесплатным приложениями нет.
Подводим итоги:
1. Два окна браузера одновременно на экране iPhone открывают широкий простор для использования: YouTube + мессенджеры или социальные сети, статья + заметочник для тезисов.
2. Реализация использования двух окон в Multitasking Split Screen близка к идеальной, и производительности последних iPhone более чем достаточно для использования приложения.
3. Приложение вышло совсем недавно, поэтому в нем все еще есть недоработки, которые нужно исправлять — например, имена закладок в меню избранных нельзя изменять.
4. Приложение очень часто показывает рекламу, и для ее отключения придется заплатить 749 руб.
Все подобные решения, которые нам удалось найти в App Store, не адаптированы для безрамочных экранов новых iPhone, поэтому полноценно использовать их не выйдет.
Получается, достойных конкурентов у программы просто нет, поэтому разработчики и продают ее так дорого.
Источник
Как одновременно открыть в браузере на iPhone или iPad две (три) страницы?
Стив Джобс в свое время выразился на этот счет очень метко: «Для этого есть приложение»! И действительно – если вам необходима функция, позволяющая одновременно открыть в браузере iPhone две (и даже 3) страницы – просто скачайте из App Store специализированную программу в лице Split Web Browser.
Как одновременно открыть в браузере на iPhone или iPad два или три сайта?
Загрузите Split Web Browser, откройте его – и, как говорится, сразу «почувствуете разницу»! Стартовый экран разделен пополам! В верхней половине вы открываете одну страницу, в нижней – другую, и наслаждаетесь тем, что обычно есть только на Android – одновременной работой сразу с двумя вкладками.
Кстати, при желании количество вкладок легко увеличить – до трех или четырех. В настройках приложения (Настройки → Split) можно задать до трех строк и до четырех столбцов.
Изменения применяются сразу же, так что вы «в режиме реального времени» можете понять, не переборщили ли с количеством окошек под веб-страницы. Ведь можно доиграться с настройками до того, что контент вообще не будет различим! А вот если оставаться в рамках разумного, то работать сразу с почтой, поисковиком и читать новости на любимом сайте вполне можно (особенно если у вашего iДевайса большой дисплей).
Также можно настроить работу Siri, включить «приватный», т.е. не оставляющий следов в истории веб-браузинг, выбрать любимый поисковик, вывести на экран индикатор загрузки, перейти в полноэкранный или настольный режимы.
Приложение работает как в портретном, так и в ландшафтном режимах. На каждой странице вы можете перейти назад, добавить её в закладки или развернуть одну из страниц на весь экран.
Источник
iOS 15: новая панель вкладок, группы вкладок и переключатели вкладок Safari
В iOS 15 Safari был полностью переработан с учетом более простых элементов управления. Foremost — это новая компактная панель вкладок, которая плавает в нижней части экрана, когда вы не вводите URL-адрес. Safari на iOS также унаследовал стартовую страницу от macOS Big Sur, и теперь вы можете создавать группы вкладок, чтобы облегчить доступ к ним на разных устройствах.
Стартовая страница
На обновленной стартовой странице Safari, впервые появившейся в macOS Big Sur, находятся ваши закладки, избранное, часто посещаемые сайты, предложения Siri, вкладки iCloud, список для чтения и отчет о конфиденциальности.
Как и в macOS, вы можете настроить, какие из этих элементов будут отображаться на стартовой странице, с помощью кнопки «Изменить» внизу, а также можете добавить собственные обои или использовать существующий альтернативный фон. Кроме того, у вас есть возможность синхронизировать стартовую страницу в iCloud, чтобы она отображалась на всех ваших устройствах.
Функции панели вкладок
Внизу стартовой страницы находится новая панель вкладок. Apple объединила несколько элементов управления в новую плавающую панель, которая большую часть времени проводит в нижней части пользовательского интерфейса, пока вы просматриваете страницы.
При нажатии на URL-адрес панели вкладок он поднимается в верхнюю часть экрана, где вы можете искать или вводить адрес веб-сайта. Как только вы нажмете Enter, страница загрузится, и панель вкладок вернется в нижнюю часть экрана, чтобы не мешать просмотру.
Если вы обнаружите, что панель вкладок отвлекает, вы можете провести по ней вниз, чтобы свернуть ее. Но в любом случае она автоматически сворачивается при прокрутке страницы вниз. Все, что вам нужно сделать, чтобы снова открыть ее, — это снова нажать на нее. (Чтобы обновить текущую страницу, просто потяните ее сверху вниз.)
Переход между открытыми вкладками так же прост, как и перемещение по панели вкладок. Вы также можете коснуться концов полос вкладок, выходящих с обеих сторон экрана, чтобы переключиться на соседние открытые вкладки, но для большинства пользователей перелистывание будет проще.
Длительное нажатие на панель вкладок вызывает меню с такими опциями, как «Копировать», «Вставить и искать», «Добавить в список для чтения», «Добавить закладку», «Добавить закладки для X вкладок», «Поделиться» и «Переместить в группу вкладок». (Подробнее о группах вкладок см. Ниже.)
При нажатии на значок с многоточием (три точки) на панели вкладок открывается обычное меню «Действия» с параметрами общего доступа, но вы также можете долго нажимать значок с многоточием, чтобы переключиться в режим чтения для текущей страницы. Нажав на крайний правый значок или проведя пальцем вверх по панели вкладок, вы попадете в переключатель вкладок, где также есть несколько сюрпризов.
Переключатель вкладок и группы вкладок
В iOS 15 больше не было знакомого многослойного карточного вида с несколькими открытыми вкладками. Вместо этого вкладки упорядочены в виде эскизов в сетке с вертикальной прокруткой, а функции панели вкладок в представлении «Переключатель вкладок» преобразованы, чтобы помочь вам организовать вкладки более эффективно. Длительное нажатие в центре вызывает меню опций группы вкладок.
Помимо возможности открыть вкладку частного просмотра, вы можете создать новую пустую группу вкладок или новую группу касаний, содержащую открытые в данный момент вкладки. Если вы уже создали хотя бы одну группу вкладок и назвали ее, вы также увидите ее в этом меню, и вы можете нажать, чтобы переключаться между ней и любыми сгруппированными или разгруппированными вкладками. (Если есть открытые вкладки, которые не принадлежат ни к какой группе, они будут перечислены как X вкладок.)
Как и следовало ожидать, значок плюса (+) на панели переключения вкладок открывает новую вкладку, но если вы долго нажимаете на нее, вы также увидите список недавно закрытых вкладок.
В другом месте вы можете долго нажимать любую открытую вкладку, отображаемую в переключателе вкладок, чтобы получить доступ к таким параметрам, как Закрыть другие вкладки, переместить выбранную вкладку в группу вкладок (при нажатии на нее открывается подменю групп вкладок), упорядочить вкладки по заголовку и упорядочить вкладки по Веб-сайт.
В целом, новый интерфейс Safari в iOS 15 выглядит намного более гладким и функционально консолидированным, с большим пространством экрана, предназначенным для самого просмотра, и теперь, когда «iPhone» также впервые поддерживает расширения, есть много возможностей для дополнительной настройки.
Обратите внимание, что iOS 15 все еще находится в ранней бета-версии, а до публичной бета-версии еще месяц, поэтому применяется обычное предостережение, заключающееся в том, что любая из этих функций может измениться до того, как Apple выпустит свою новую операционную систему осенью.
Источник