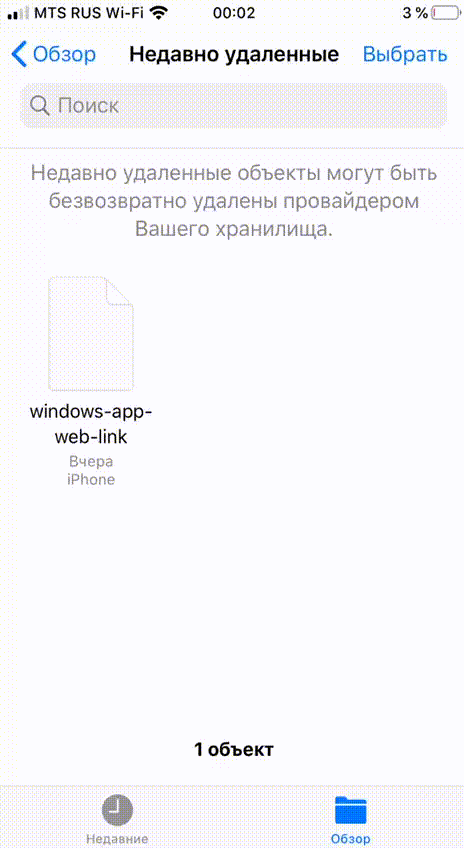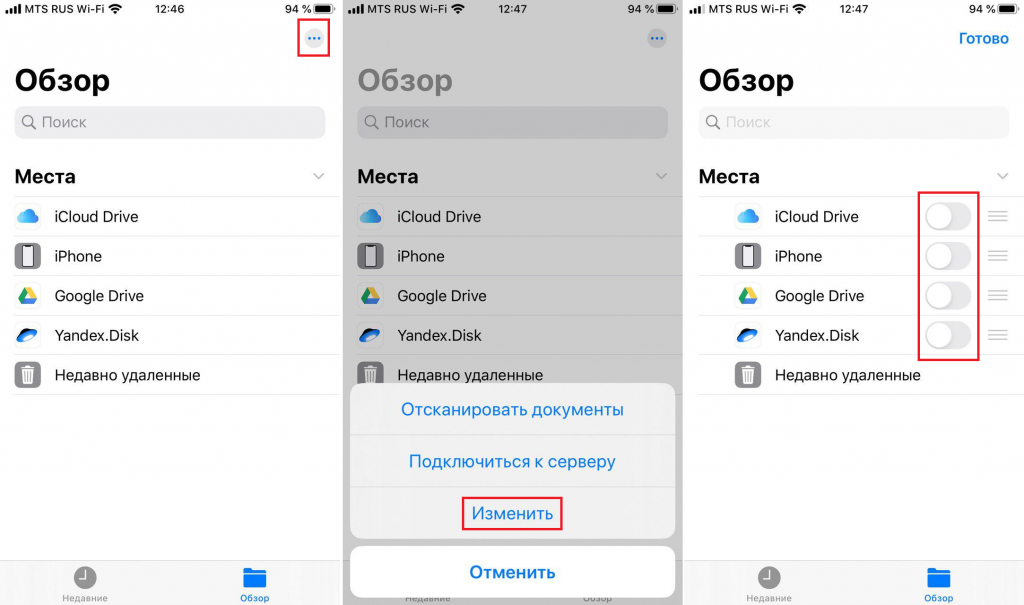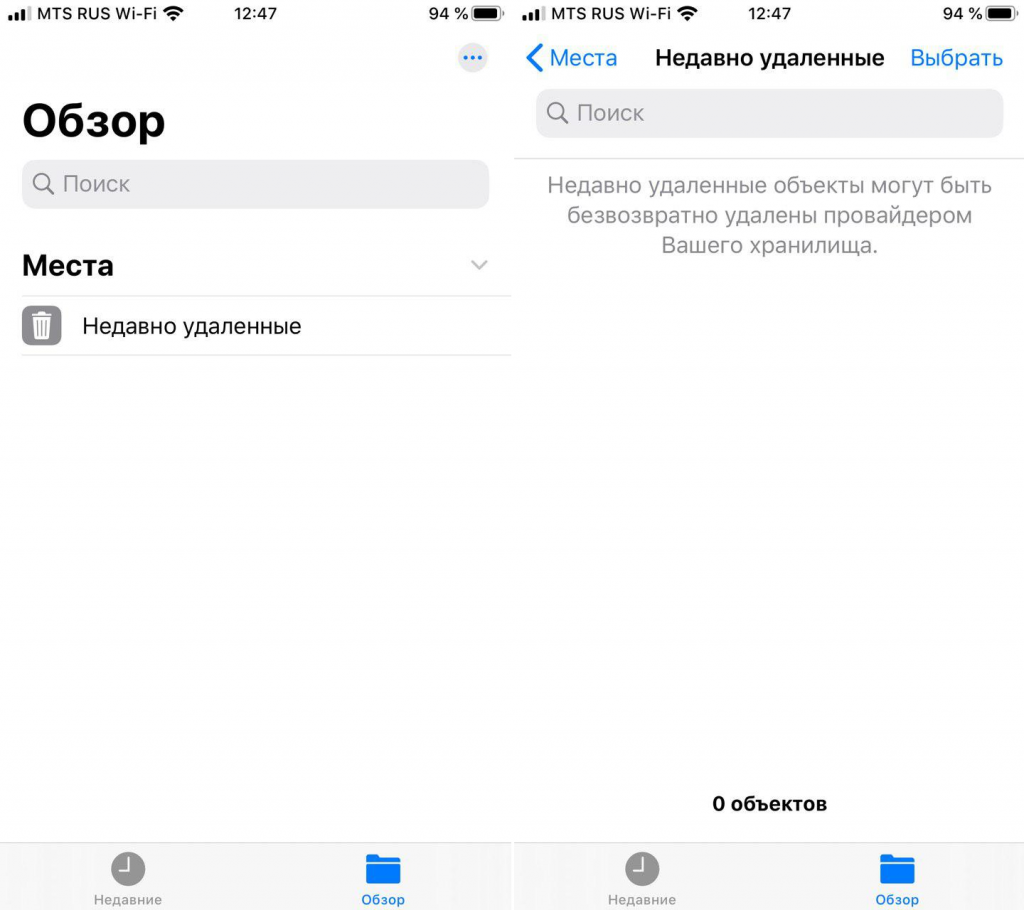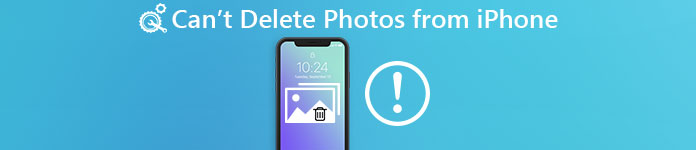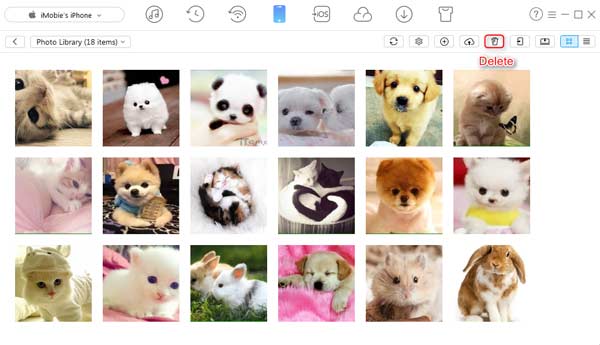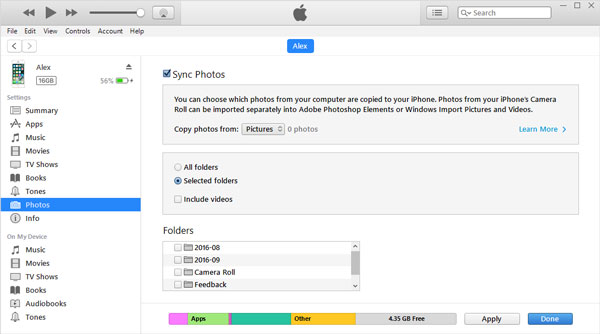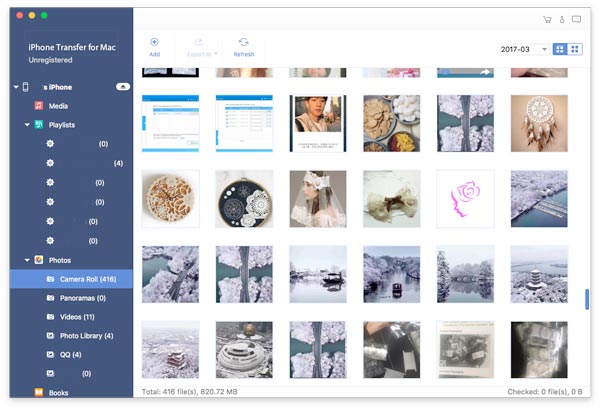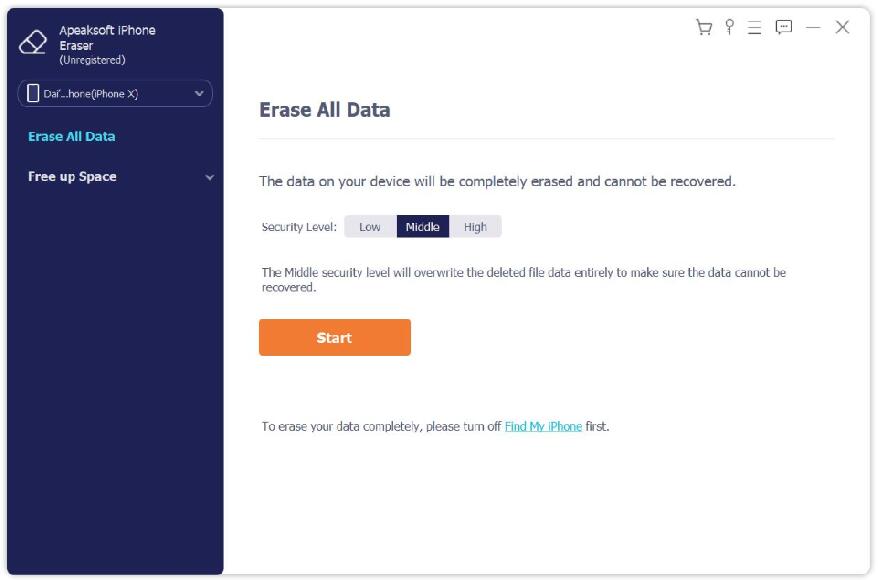- Не удаляются фото на iPhone или iPad, как удалить? Решение
- Как удалить фотографии с iPhone и iPad, синхронизированные с iTunes на Вашем компьютере
- Как удалить фото на iPhone и iPad, синхронизированные с iTunes чужого компьютера
- Как удалить неудаляемый файл в приложении Файлы на iOS
- Как удалить папку с Айфона и создать новую
- Как удалить папку с Айфона
- Как создать папку на Айфоне
- Лучшие способы 7 исправить iPhone: недавно удаленные фотографии не удаляются
- 1. Перезагрузите телефон.
- 2. Попробуйте альтернативный способ удалить недавно удаленный альбом.
- 3. Удалять партиями
- 4. Дайте время
- 5. Отключите автоблокировку.
- 6. Отключите режим низкого энергопотребления.
- Решения, которые нужно исправить, не могут удалить фотографии с iPhone X / 8 / 7 / 6 / 6s / 5 / 5c / 5s / 4
- Часть 1 : Почему я не могу удалить фотографии с iPhone?
- Часть 2 : Как решить «не удается удалить фотографии с iPhone» с помощью iTunes
- Часть 3 : Лучший способ управлять и удалять фотографии с iPhone
- Как исправить не удается эффективно удалять фотографии с iPhone
- Часть 4 : Лучший способ удалить фотографии с iPhone
- Как удалить фотографии с iPhone в один клик
- Вывод:
Не удаляются фото на iPhone или iPad, как удалить? Решение
Не удаляются некоторые фото с iPhone и iPad? В этом материале мы расскажем как удалить папки (альбомы) с фотографиями на iOS-устройстве, которое было синхронизировано с PC или Mac через iTunes.
Если на iPhone или iPad появилась папка с фотографиями, которые нельзя удалить, значит они были загружены с PC или Mac через iTunes.
Вариантов выхода из сложившейся ситуации всего два.
Как удалить фотографии с iPhone и iPad, синхронизированные с iTunes на Вашем компьютере
К примеру, чтобы убедиться в том, что фотографии были синхронизированы с компьютера, достаточно перейти во вкладку «Альбомы» штатного приложения «Фото» и отыскать интересующую вас папку. Если под её названием будет указано количество фото и надпись «с моего Mac (компьютера)», значит мы на правильном пути.
Для того, чтобы удалить фотографии необходимо:
1. Подключить iPhone, iPod touch или iPad к PC/Mac.
2. Запустить iTunes.
3. Перейти на страничку с устройством.
4. В левом боковом меню кликнуть по вкладке Фото.
5. Снять галочку с пункта Синхронизировать или с выбранной папки с изображениями (в этом случае удалится весь альбом).
Если необходимо удалить с iPhone или iPad не весь альбом, а выборочные фото, то необходимо перейти к папке с фотографиями на компьютере и удалить ненужные фото.
Если папка с изображениями уже была удалена с компьютера, то, как вариант, можно создать пустую новую с таким же названием как на iPhone или iPad и синхронизировать её со своим устройством.
6. Нажать кнопку «Синхронизировать».
Как удалить фото на iPhone и iPad, синхронизированные с iTunes чужого компьютера
В случае, если доступа к компьютеру, с которым был синхронизирован iPhone или iPad у Вас нет, то при синхронизации iTunes удалит ВСЕ ФОТО, загруженные с компьютера. Это не относится к фото и видео, созданным на самом iOS-устройстве (Фотопленка).
Для того, чтобы сохранить фото, загруженные с чужого компьютера, придётся либо копировать их через приложения iTools, iFunBox, iMazing и прочие аналоги iTunes для компьютера, пересылать в электронном письме, либо выгружать в облако.
Источник
Как удалить неудаляемый файл в приложении Файлы на iOS
Apple постоянно пытается превратить iOS в аналог полноценной десктопной ОС, и это у компании из Купертино в общем и целом получается неплохо. Однако некоторые проблемы все-таки есть: например, временами файлы при удалении из «корзины» (раздел Недавно удаленные) . возвращаются при перезаходе в приложение Файлы, а при попытке восстановления они просто исчезают с ошибкой, чтобы снова вернуться спустя пару секунд:
Знакомая ситуация? При этом перезагрузка гаджета или переустановка приложения Файлы не поможет, а сам баг тянется как минимум с iOS 12. Решение проблемы было найдено случайно: нужно в самом приложении Файлы нажать на три точки в правом верхнем углу (или на кнопку «Править» в левом верхнем углу) > Изменить, после чего отключить все так называемые места:
Далее нажмите на кнопку «Готово» и перейдите к Недавно удаленным — неудаляемые файлы должны исчезнуть:
Если это произошло, то можете снова включить все места. Увы — это временное решение проблемы, и в будущем при очередном удалении файлов они снова могут «залипнуть».
Источник
Как удалить папку с Айфона и создать новую
Многие простые действия на Айфоне, которые опытных пользователей даже не заставляют задуматься, у новичков вызывают массу вопросов. Особенно много вопросов вызывают действия в iOS, связанные с управлением папок и файлов. В частности, даже создание или удаление папки иногда вызывает сложности, ведь эта процедура осуществляется совсем не тек, как, к примеру, на компьютере.
Как удалить папку с Айфона
Процесс удаления папки зависит от того, где именно вы хотите от нее избавиться. К примеру, если нужно удалить папку на рабочем столе, в которой сгруппированы приложения или игры, сделать это можно двумя способами:
- перенести все иконки за пределы папки;
- удалить все иконки.
Когда в папке не останется иконок, она удалится автоматически. Что касается папки с фалами в памяти смартфона, то ее удаление сложностей не вызовет. Единственное, для этого необходимо воспользоваться приложением “Файлы”. Затем выполните такие действия:
- Найдите интересующую папку, которую хотите удалить.
- Коснитесь ее и удерживайте, пока не появится возможность выбора дополнительных действий.
- Выберите вариант “Удалить” и затем подтвердите действие в диалоговом окне.
Как создать папку на Айфоне
Начнем с папки на рабочем столе — принцип создания такой же, как на Android устройствах:
- коснитесь значка, который хотите добавить в папку, и удерживайте.
- затем перетащите значок на другой значок, который тоже хотите добавить в папку.
В результате появится папка, в которой будут ярлыки, которые вы перетащили друг на друга. Если же вы хотите создать папку в памяти устройства, понадобится уже знакомое приложение “Файлы”.
- откройте папку или место, где вы собираетесь создавать папку.
- от центра экрана проведите вниз и коснитесь значка в виде трех точек.
- выберите вариант “Новая папка”.
Если папка не создается, значит в том месте, где вы это делаете, создание папки запрещено.
Источник
Лучшие способы 7 исправить iPhone: недавно удаленные фотографии не удаляются
Избавление от старых и ненужных фотографий поможет вам освободить место для хранения. Однако удаление таких фотографий может быть неприятным. Отправки изображений в папку «Недавно удаленные» или «Корзина» в приложениях галереи телефона недостаточно. Он продолжает занимать память. И когда вы пытаетесь освободить хранилище, этого не происходит. Независимо от того, сколько раз вы пытаетесь, эти фотографии в папке «Недавно удаленные» на iPhone не удаляются, и это может сбивать с толку, а иногда и разочаровывать.
Да. Некоторые пользователи iPhone, когда они пытаются освободить хранилище, очищая недавно удаленную папку, они не могут это сделать. Они получают ошибку, например, не могут удалить фотографии. В некоторых случаях фотографии продолжают оставаться в папке «Недавно удаленные» даже после нажатия кнопки удаления.
Итак, если очистка недавно удаленных фотографий не работает для вас на iPhone, вот несколько способов исправить это. Перед этим прочитайте наш пост о том, что происходит, когда вы удаляете фотографии с iPhone.
1. Перезагрузите телефон.
Вы должны начать устранение проблемы с перезагрузки телефона. После перезагрузки телефона попробуйте удалить фотографии. Надеюсь, ошибка исчезнет, и если вы ранее удалили некоторые фотографии, которые снова появлялись, они также будут удалены.
2. Попробуйте альтернативный способ удалить недавно удаленный альбом.
Обычный способ очистить папку «Недавно удаленные» — открыть ее в альбомах и нажать кнопку «Удалить все». Если это не работает, попробуйте сделать это в настройках.
Для этого выполните следующие действия:
Шаг 1: Откройте приложение «Настройки» на своем iPhone и перейдите в «Общие».
Шаг 2: Нажмите на хранилище iPhone. Вы найдете список установленных приложений вместе с объемом памяти. Нажмите на Фото.
Шаг 3: Нажмите на «Очистить» рядом с недавно удаленным альбомом.
3. Удалять партиями
Если у вас более 500 изображений, вам следует удалять файлы небольшими партиями, а не удалять их все сразу.
Для этого перейдите в папку «Недавно удаленные» и нажмите «Выбрать». Нажмите на одну фотографию, чтобы выбрать, а затем проведите пальцем по фотографиям, чтобы выбрать их. Следите за выбранными фотографиями вверху. Выделите 400-500 фотографий одним пакетом и удалите их. Если и это не сработает, попробуйте выбрать партию из 100 штук.
4. Дайте время
Если фотографии не исчезают, как только вы нажимаете кнопку «Удалить все», не беспокойтесь. Дайте ему хотя бы 5-10 минут, если планируете удалить кучу фотографий. Это потому, что данных много, и на их удаление потребуется время.
5. Отключите автоблокировку.
Многие пользователи iPhone предполагают, что сохранение запущенного приложения Apple Photos на переднем плане помогло им удалить фотографии. Причина этого может заключаться в том, что приложение «Фотографии» завершает процесс удаления, когда оно находится на переднем плане. Поэтому, если экран выключится, процесс может приостановиться.
Таким образом, вы должны отключить его на некоторое время, если вы пытаетесь удалить большое количество фотографий из папки «Недавно удаленные». Для этого перейдите в «Настройки»> «Дисплей и яркость»> «Автоблокировка». Установите значение «Никогда». Подождите 30-60 минут. Затем проверьте приложение «Фото». Если фотографии исчезли, вы можете изменить настройку автоматической блокировки.
6. Отключите режим низкого энергопотребления.
По той же причине, что упомянута выше, вам также следует отключить режим низкого энергопотребления. Это также мешает, когда вам нужно удалить много фотографий из папки «Недавно удаленные».
Чтобы выключить его, перейдите в «Настройки»> «Батарея»> «Режим низкого энергопотребления».
Совет профессионала: Продолжайте прикасаться к экрану, чтобы он не спал.
Следующий:
Думаете о переходе на Google Фото из iCloud? Узнайте, чем Фото iCloud отличаются от Google Фото, по нашей следующей ссылке.
Источник
Решения, которые нужно исправить, не могут удалить фотографии с iPhone X / 8 / 7 / 6 / 6s / 5 / 5c / 5s / 4
Размещено от Дороти Коллинз Май 28, 2021 16: 25
Согласно недавнему опросу, пользователи iPhone с большей вероятностью будут делать фотографии с помощью своего смартфона, чем другие пользователи Android, отчасти из-за передовой технологии линз Apple. Однако фотографии высокого качества занимают гораздо больше места, поэтому удаление фотографий с iPhone является необходимым навыком.
Некоторые люди сообщили, что они не могут удалять фотографии с iPhone и не могут найти значок корзины в приложении iPhone Photos. Apple не объясняет причину возникновения этой проблемы, и это кажется немного сложным. В любом случае, в этом уроке мы покажем вам, что делать, если вы не можете удалить фотографии с iPhone X / 8/8 Plus / 7/7 Plus / 6 / 6s / 5 / 5c / 5s / 4.
Часть 1 : Почему я не могу удалить фотографии с iPhone?
Есть две ситуации, когда вы не можете удалить фотографии с iPhone.
Во-первых, когда iCloud Photo Stream и Photo Library включены и вы выбрали Оптимизировать iPhone Storage, фотографии на вашем устройстве являются просто копией версий с полным разрешением. В таком случае ваши фотографии на самом деле хранятся в iCloud и, конечно, не могут быть удалены с iPhone.
Кроме того, если фотографии на вашем устройстве были синхронизированы из библиотеки iTunes, вы не можете удалить их с iPhone.
Часть 2 : Как решить «не удается удалить фотографии с iPhone» с помощью iTunes
Когда возникает проблема с невозможностью удалить фотографии с iPhone, iTunes является эффективным способом их удаления.
Шаг 1 . Подключите iPhone к компьютеру с помощью кабеля USB. Запустите последнюю версию iTunes. После того, как он обнаружит ваш iPhone, щелкните значок «Устройство» в верхнем левом углу.
Шаг 2 . Найдите слева, выберите «Фото» в «Настройках». Установите флажок «Синхронизировать фотографии» и снимите флажок с папки, содержащей фотографии, которые нельзя удалить с iPhone, в области «Папки».
Шаг 3 . Затем нажмите кнопку «Применить», чтобы подтвердить это. Обратившись к своему iPhone, вы обнаружите, что фотографии, которые вы хотите удалить, исчезли.
Часть 3 : Лучший способ управлять и удалять фотографии с iPhone
Как видите, ваш iPhone отображает как фотографии на вашем устройстве, так и изображения, синхронизированные с вашим устройством. Но мы не можем различить различия, что является основной причиной, по которой нельзя удалять фотографии с iPhone. Apeaksoft Передача iPhone может помочь вам упростить процесс удаления фотографий с вашего устройства. Его основные функции включают в себя:
- Распознавать и систематизировать все фотографии на вашем iPhone автоматически.
- Сделайте резервную копию фотографий с iPhone на компьютер в оригинальном качестве перед их удалением.
- Предварительный просмотр всех фотографий на вашем устройстве и удалять фотографии, как вы хотите.
- Выберите несколько фотографий и удалите их с вашего iPhone в один клик.
- В дополнение к фотографиям, он также поддерживает более широкий спектр типов данных, таких как музыка, видео, контакты, история звонков, данные приложений и многое другое.
- Работайте на всех моделях iPhone, включая iPhone X / 8 / 8 Plus / 7 / 7 Plus / 6 / 6s / 5 / SE / 4.
- Доступно для Windows 10 / 8 / 8.1 / 7 / XP и Mac OS.
Короче говоря, это лучший способ решить проблему с удалением фотографий с iPhone.
Как исправить не удается эффективно удалять фотографии с iPhone
Шаг 1 , Установите лучший менеджер фотографий iPhone на свой компьютер
Загрузите и установите Apeaksoft iPhone Transfer на свой компьютер. Он предлагает одну версию для ПК с Windows и другую для Mac. Подключите ваш iPhone к компьютеру через оригинальный шнур Lightning. Запустите iPhone Transfer, чтобы он автоматически обнаруживал ваш iPhone 8.
Шаг 2 , Предварительный просмотр фотографий на iPhone 8 перед удалением
Нажмите на название вашего iPhone в левом верхнем углу домашнего интерфейса; выберите опцию «Фотографии» на левой боковой панели, чтобы перейти в подробное окно. Здесь вы можете просмотреть все фотографии на вашем устройстве.
Шаг 3 . Исправить невозможно удалить фотографии с iPhone
Теперь установите флажок перед каждой фотографией, которую вы хотите удалить с вашего iPhone, и щелкните меню «Удалить» со значком корзины на верхней ленте, чтобы немедленно удалить их.
Чтобы избежать потери данных, вам лучше сделать резервную копию выбранных фотографий на свой компьютер, нажав «Экспорт в MAC» в меню «Экспорт в» в верхней части окна.
Часть 4 : Лучший способ удалить фотографии с iPhone
В некоторых случаях, когда возникает проблема, связанная с невозможностью удаления фотографий с iPhone, вы можете попробовать профессиональное решение Apeaksoft. iPhone Eraser, Он имеет возможность удалять фотографии и другие данные с вашего устройства iOS постоянно с использованием передовых технологий.
Более того, после удаления фотографий с помощью iPhone Eraser их невозможно восстановить. Таким образом, вы можете использовать его для защиты своей конфиденциальности и информации. Одним словом, это лучший вариант исправить невозможность удалить фотографии с iPhone за один раз.
Как удалить фотографии с iPhone в один клик
Шаг 1 , Подключите iPhone к лучшему приложению для стирания iPhone
Установите правильную версию лучшего приложения для стирания iPhone на свой компьютер в соответствии с вашей операционной системой. Подключите устройство iPhone к компьютеру с помощью USB-кабеля. Откройте iPhone Eraser и начните удалять фотографии на iPhone.
Таким образом, фотографии и другая дата на вашем устройстве будет полностью удалена, поэтому вам лучше сделать резервную копию своего iPhone в iCloud или iTunes.
Шаг 2 , Выберите уровень стирания
Далее вы столкнетесь с тремя вариантами, связанными со стиранием уровня: Низкий, Средний и Высокий. Первый перезаписывает ваш iPhone один раз; второй делает это дважды, а последний перезаписывает ваше устройство три раза. Примите решение в соответствии с вашими ситуациями.
Шаг 3 , Удалить фотографии в один клик
После выбора нажмите кнопку «Пуск» в окне, чтобы начать стирание фотографий и других личных данных на вашем устройстве. Когда процесс будет завершен, удалите ваш iPhone с вашего компьютера. Перезагрузите устройство и восстановите необходимые данные из резервной копии iCloud или iTunes, кроме ненужных фотографий.
Вывод:
Со временем вы можете накопить много высококачественных фотографий на вашем iPhone и получить предупреждение о нехватке памяти. Чтобы ваше устройство работало нормально, вы можете удалить ненужные фотографии. Однако некоторые люди сталкиваются с проблемой, что не могут удалить фотографии с iPhone. В этом руководстве мы поделились несколькими решениями, чтобы решить эту проблему и удалить фотографии, чтобы освободить место для хранения. Вы можете выбрать подходящий метод в зависимости от ситуации. Если у вас есть дополнительные вопросы об удалении фотографий на iPhone, не стесняйтесь оставлять сообщение под этой статьей.
Источник