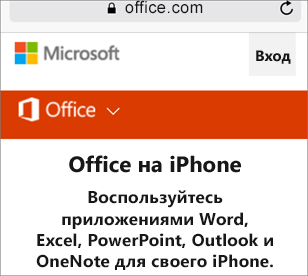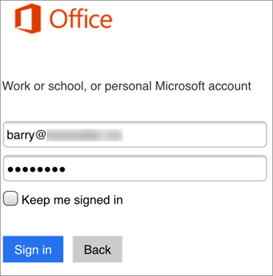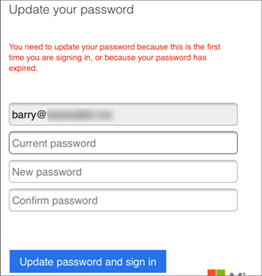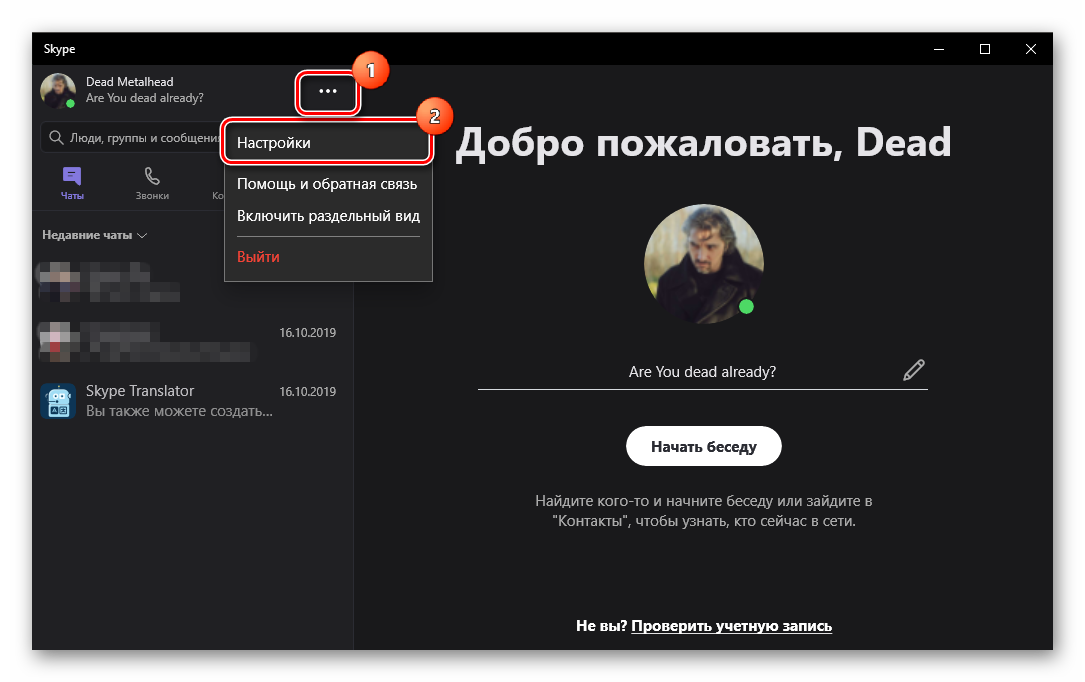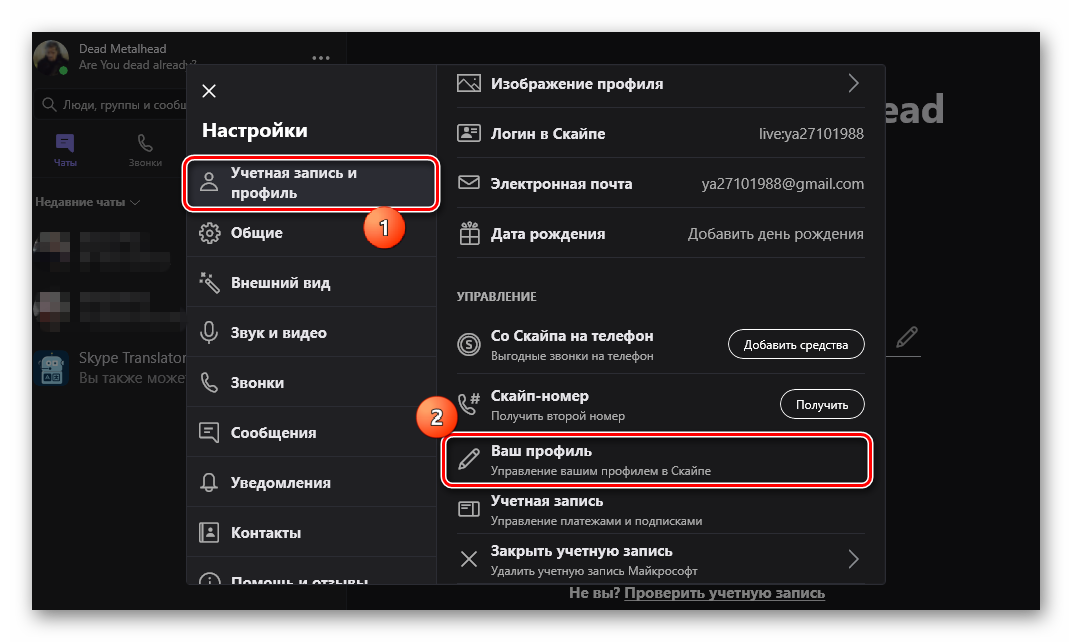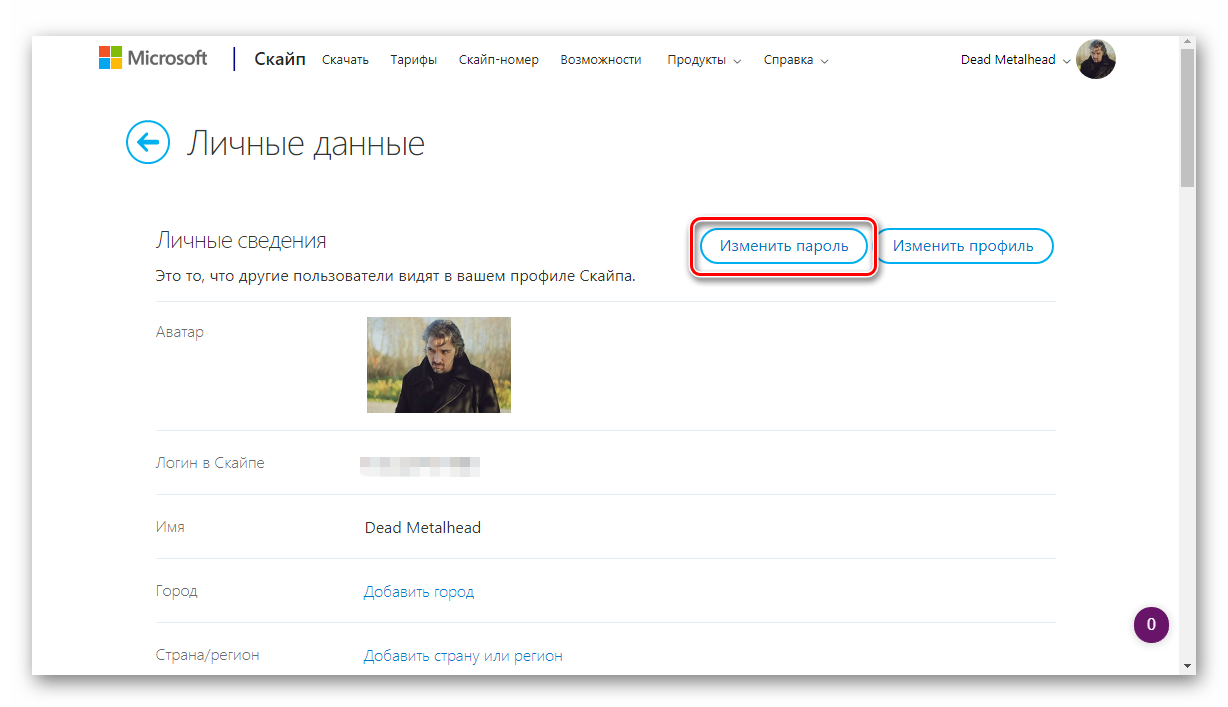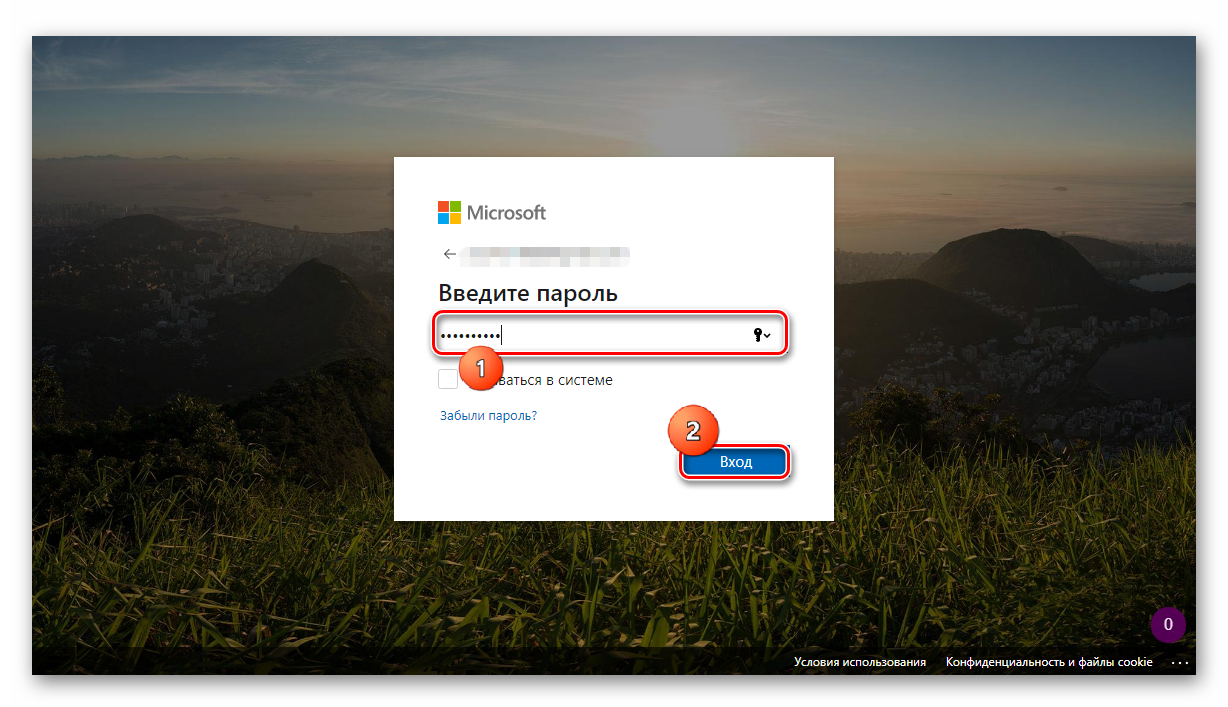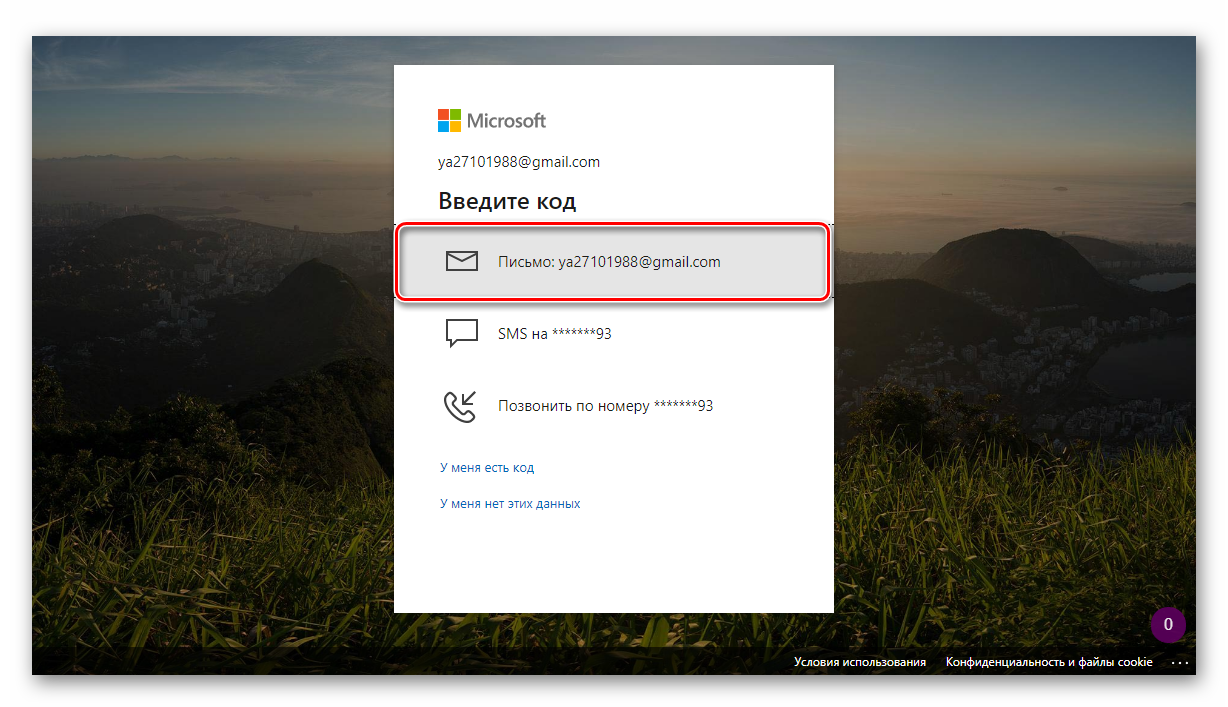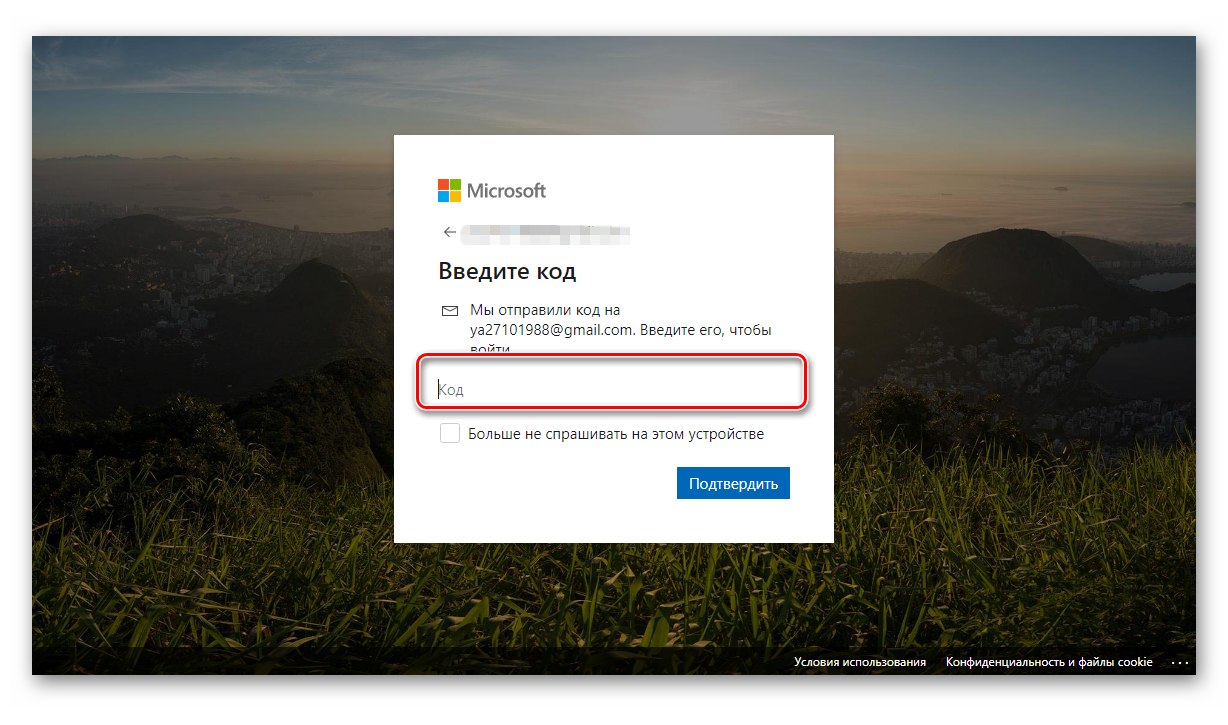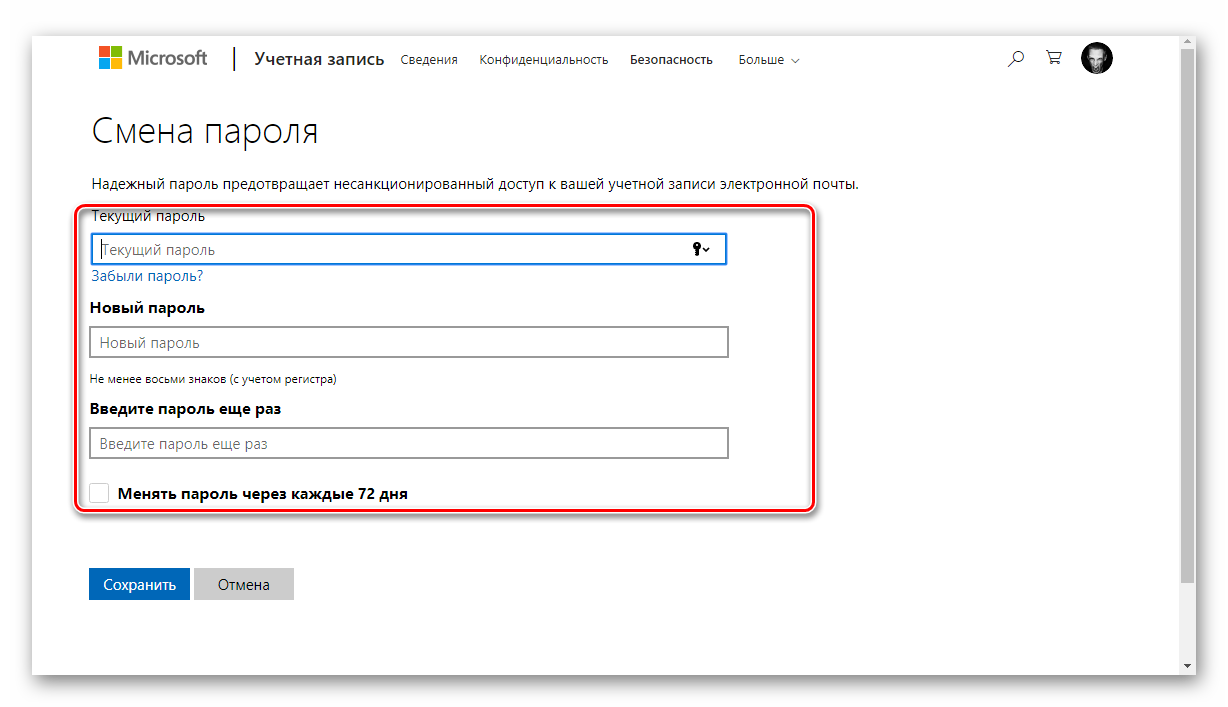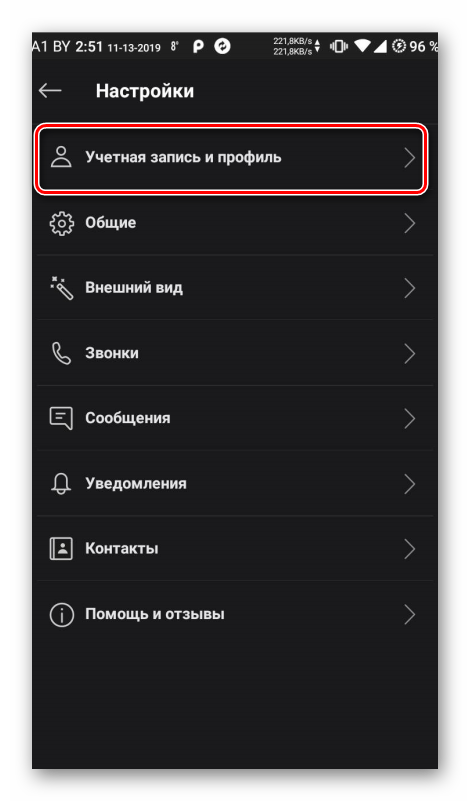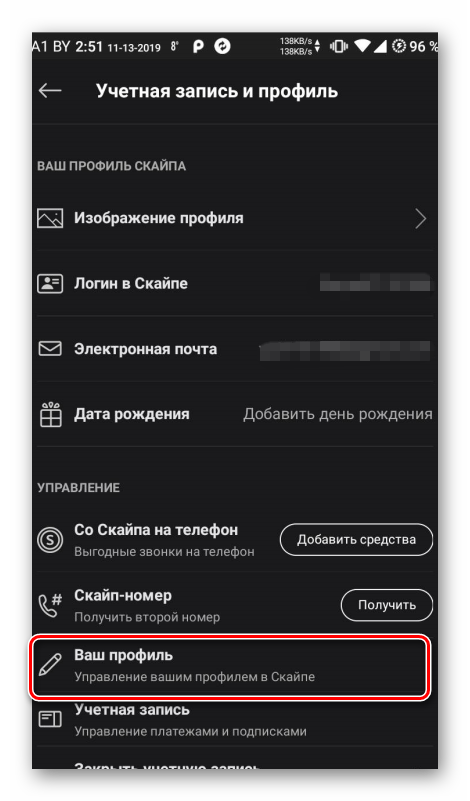- Как изменить пароль Skype на iPhone 6
- Смена пароля Skype для бизнеса на устройстве под управлением iOS или Android
- Забыли пароль?
- Я знаю свой пароль, просто хочу сменить его.
- Смена пароля в бесплатной версии Skype
- Как поменять пароль в Skype
- Использование настроек мессенджера
- Смена пароля на смартфоне
- Способы регистрации в Skype на iPhone и iPad. Пошагово, быстро и бесплатно
- iPhone – регистрация в приложении Skype
- iPad – регистрация Skype в браузере
Как изменить пароль Skype на iPhone 6
Это небольшое руководство о том, как изменить свой пароль Skype на iPhone 6.
Шаги
Для начала, нам нужно разблокировать свой телефон. Это можно сделать, нажав на кнопку блокировки в правой его части.
Кроме этого, вы можете нажать на кнопку «Домой» в нижней части телефона.
- Как только появится экран блокировки, проведите по нему пальцем и введите свой пароль.
В качестве альтернативы, вы можете удерживать палец на кнопке «Домой» которая выполняет функцию сканера отпечатков, если такая опция включена. В итоге вы попадёте на домашний экран.
- Найдите иконку Skype.
Это голубая буква «S» в белом пузыре с голубым фоном. Нажмите на неё, чтобы запустить приложение. Вы увидите список недавних контактов, либо страницу входа.
- Нажмите на своё изображение профиля в правом верхнем углу экрана.
Оно находится в маленьком круге. Нажмите на него, чтобы открыть новое меню.
- Нажмите на опцию «Моя учётная запись», слева от которой находится иконка с небольшим человечком.
Откроется страница с подробными данными вашего аккаунта, на загрузку которых может потребоваться несколько секунд.
- Нажмите на кнопку «Изменить пароль» в разделе «Данные учётной записи».
На экране появится новое окно.
- Это окно предназначено для ввода нашего старого и нового паролей.
Нажмите на текстовое поле, чтобы ввести старый пароль.
- Введите новый пароль в текстовые поля «Новый пароль» и «Подтверждение пароля».
- Теперь мы можем нажать «Отмена», чтобы отменить изменения или «Сохранить», чтобы сохранить новый пароль.
- В верхней части экрана появится окно подтверждения с зелёной галочкой.
«Ваш пароль был изменён. При следующем входе используйте свой новый пароль».
- Нажмите на белую стрелку в нижней части экрана.
Вы попадёте на страницу входа, где нужно будет ввести своё имя Skype и новый пароль.
- После ввода верных учётных данных, нажмите на синюю кнопку «Войти».
Вы попадёте в раздел «Последние».
- На этом наше руководство, посвящённое изменению пароля для приложения Skype на iPhone 6, завершено.
Если у вас есть какие-либо вопросы или комментарии, поделитесь ими в разделе ниже.
Источник
Смена пароля Skype для бизнеса на устройстве под управлением iOS или Android
Если системный администратор сбросил ваш пароль, может потребоваться сменить пароль при попытке войти в приложение Skype для бизнеса с мобильного устройства. В этом случае выполните следующие действия.
Откройте браузер на мобильном устройстве и перейдите на веб-сайт office.com. Нажмите кнопку Войти.
Введите имя пользователя и пароль Skype для бизнеса (системный администратор отправил вам их после сброса), затем нажмите кнопку Войти.
Вам потребуется повторно ввести пароль, который был отправлен системным администратором, а затем — новый пароль. После этого нажмите кнопку Сменить пароль и войти в систему.
Откройте Skype для бизнеса и войдите с указанием нового пароля.
Забыли пароль?
Нажмите кнопку ниже, чтобы получить новый.
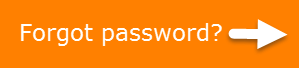
Я знаю свой пароль, просто хочу сменить его.
Ваша учетная запись и пароль Skype для бизнеса совпадают с учетной записью и паролем Microsoft 365, поэтому используйте следующие инструкции: Я не помню имя пользователя или пароль учетной записи для Office.
Смена пароля в бесплатной версии Skype
Skype (бесплатная версия) и Skype для бизнеса — это два разных продукта.
Как изменить пароль Skype на мобильном устройстве
Запустите браузер и перейдите на сайт Skype.com.
Нажмите кнопку Войти.
Следуйте инструкциям на странице. Если вы забыли пароль, его можно сбросить.
Источник
Как поменять пароль в Skype
Как поменять пароль в Скайпе? Многие пользователи хотят об этом знать. Ведь по правилам безопасности менять комбинацию для входа нужно регулярно. Поэтому мы решили ответить на вопрос и подготовили подробные инструкции для компьютера и телефона.
Использование настроек мессенджера
Строго говоря, в самом Скайпе изменить пароль невозможно. Для этого нужно будет посетить страницу настроек пользователя в аккаунте Microsoft. Но добраться до нее можно при помощи параметров мессенджера. Вот соответствующая инструкция:
- Запускаем программу и кликаем по кнопке с тремя точками. В появившемся контекстном меню выбираем пункт «Настройки».
Во вкладке «Учетная запись и профиль» щелкаем по пункту «Ваш профиль».
Вы сразу будете перенаправлены на соответствующую страницу. Она откроется в браузере. Здесь кликаем по кнопке «Изменить пароль».
Сразу же система попросит вас ввести действующий код доступа. Вписываем его в соответствующую строку и нажимаем «Вход».
Для изменения пароля придется отправить письмо на привязанный почтовый ящик или SMS на номер телефона с проверочным кодом. Выбираем нужный вариант и кликаем по нему.
На следующем этапе вписываем полученную комбинацию и жмем на кнопку Enter .
И только после этого код доступа будет изменен. Как видите, операция занимает довольно много времени. Но такова политика безопасности компании Microsoft. Просто так сменить какие-либо данные учетной записи не получится.
Смена пароля на смартфоне
Пользователи мобильных устройств тоже вполне могут сменить код доступа для Скайпа. Но это будет не так удобно, как на компьютере. Однако возможность есть. Сейчас мы расскажем о том, как осуществить эту процедуру в мобильной версии мессенджера.
- Запускаем Skype и в верхней части главного окна тапаем по иконке с аватаром пользователя.
Далее выбираем «Настройки» и переходим в раздел «Учетная запись и профиль».
После этого откроется мобильный браузер с вашей страницей. Останется только нажать на кнопку «Сменить пароль» и следовать пунктам предыдущей инструкции. В этом плане все уже будет идентично. Как видите, ничего особенно сложного в процедуре нет.
Источник
Способы регистрации в Skype на iPhone и iPad. Пошагово, быстро и бесплатно
Где взять логин и пароль для Skype? Элементарно, зарегистрировать!
Привет читатель, прежде чем начать пользоваться приложением Skype в своем телефоне iPhone или планшете iPad необходимо зарегистрироваться. Если у вас плеер iPod touch, то вы тоже сможете использовать программу Skype для iOS. Регистрация в Скайпе бесплатная, после выполнения нескольких шагов мы становимся обладателями логина и пароля, после чего можно будет совершать звонки и переписываться при помощи этого мобильного клиента.
Мы сами очень давно установили приложение Skype в свой iPhone и iPad, но сегодня решили впервые запустить его. Для тех, кто пропустил, можете почитать инструкции по установке Скайпа из AppStore:
Запускаем приложение Skype и регистрируемся бесплатно. Для iPhone, iPad и не только
После установки мы запустили приложение, которое попросило нас выполнить вход в Skype при помощи логина Skype или учетной записи Microsoft. Если у вас уже есть свой аккаунт в программе Skype или учетка Microsoft, то вводите логин с паролем и пользуйтесь. У нас таких учеток нет, поэтому мы будем регистрироваться, ну и вам расскажем – как выполняется процедура регистрации в Скайпе прямо с iPhone или iPad.
Заметьте окошко входа в приложении Skype на русском языке, собственно как и форма для регистрации, все это, потому что при установке приложения мы использовали русский Apple ID. Зарегистрироваться в Skype можно несколькими способами, первый способ мы будем выполнять прямо из самого приложения Skype установленного в iPhone, для демонстрации второго способа мы использовали iPad. Но вы можете выбирать любой более удобный для вас.
iPhone – регистрация в приложении Skype
Первый способ регистрации более быстрый, в нем нужно меньше заполнять регистрационных данных, выполняется такая регистрации после запуска самого приложения Skype. Но учтите, что устройство должно быть подключено к интернету (инструкция – «Интернет в iPad», инструкция – «Интернет в iPhone»). Мы запустили приложение в iPhone и выполнили несколько действий.
1. В нижней части приложения жмем – Создать учетную запись
2. Ознакамливаемся с условиями использования и если согласны жмем – Я согласен (-на)
3. Заполняем форму регистрации. Начинаем с аватара, касаемся плюса и выбираем фото на аватар или делаем снимок. Вводим имя, придумываем свой логин, который мы будем использовать в Skype, вводим пароль, вводим адрес электронной почты, номер телефона. Если не хотим получать новости об обновлениях Skype на почту, то выключаем тумблер и жмем кнопку в самом низу – Создать учетную запись.
4. Для полноценной работы приложение Skype просит разрешить доступ к микрофону вашего Apple iPhone, нажимаем – Разрешить
5. Скайп приветствует нового зарегистрированного пользователя, можно полистать экран и ознакомится с основными возможностями этой программы и нажать кнопку – Готово.
6. Запускается основное меню программы Skype, где можно сделать тестовый звонок для проверки микрофона, выбираем – Тест звонок Skype, жмем зеленую кнопку Проверка звука и следуем голосовым инструкциям.
iPad – регистрация Skype в браузере
Только что мы зарегистрировали учетную запись в приложении Skype для iPhone. В приложении для iPad инструкцию выше тоже можно применять, но повторяться не будем, и рассмотрим другой способ регистрации в Skype. Регистрироваться будем на сайте Skype при помощи стандартного браузера Safari в нашем планшете iPad. «Минус» данного способа в том, что в ходе регистрации нужно вводить больше данных. «Плюс» в том, что даже если ваш iPhone или iPad пока не подключены к сети, то регистрацию вторым способом можно пройти заранее при помощи любого браузера обычного компьютера, имеющего доступ в сеть «Интернет».
Пошаговая регистрация в Skype на сайте
1. В строке любого браузера вводим адрес – www.skype.com/ru/ и переходим по указанному интернет-адресу. Открывается главная страница Skype на русском языке
2. По середине экрана жмем зеленую кнопку – Регистрация
3. Теперь, как и в первом способе, необходимо заполнить форму: Имя, Фамилия, Адрес электронной почты (последний два раза)
Дату рождения, Пол, Страна, Город, Язык, Номер телефона
Ответить на вопрос – Как собираетесь использовать Skype. Теперь придумываем себе уникальный логин для Скайпа и вводим пароль. Созданный логин и пароль можете записать, чтобы не забыть. В завершении регистрации водим капчу и жмем зеленую кнопку – «Я согласен (-на) – Далее».

Если все сделали правильно, то откроется окно вашей учетной записи Skype, значит регистрация пройдена. Можно вас поздравить, в Скайпе появился еще один пользователь. Главное теперь не забудьте свой логин и пароль.
Сегодня мы успешно прошли бесплатную регистрацию в Skype на русском языке, если у вас английский интерфейс, то все заполняется по такому же принципу. Если за первоначальную регистрацию с вас просят денег или требуют отослать SMS для получения кода активации, то это развод. Надеюсь, в скором времени мы рассмотрим, как пользоваться Skype в iPhone и iPad’е, научимся совершать видео-звонки и рассмотрим особенности платных звонков, используя сервис Skype.
Источник