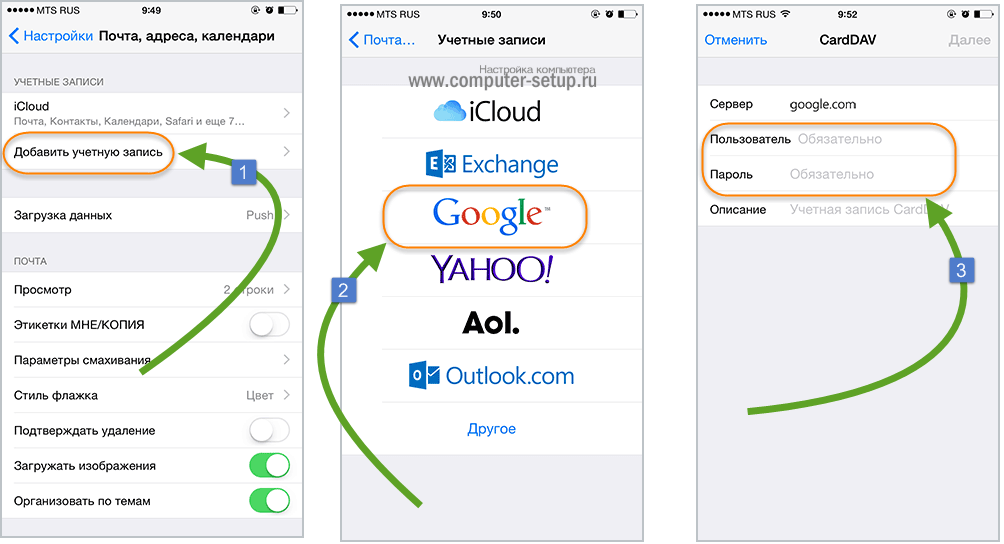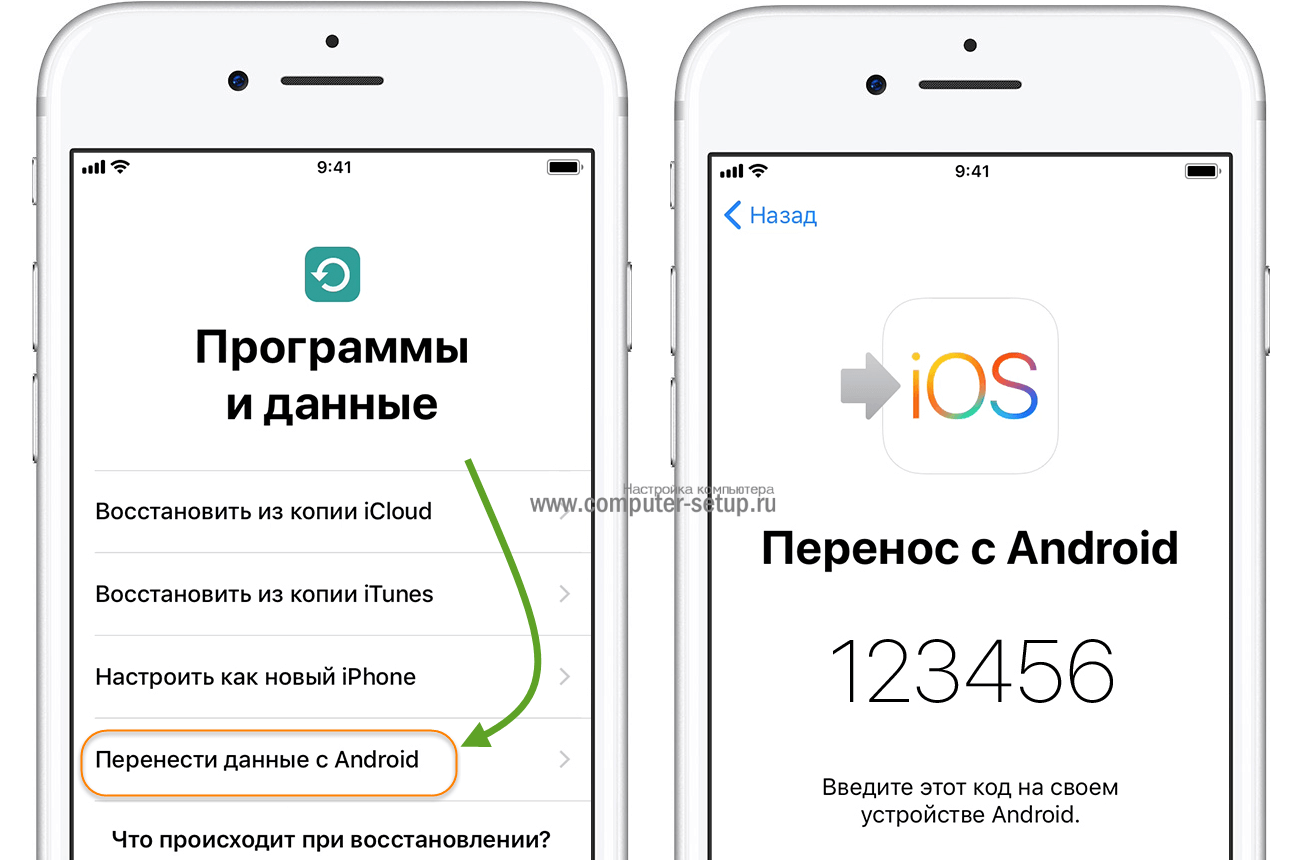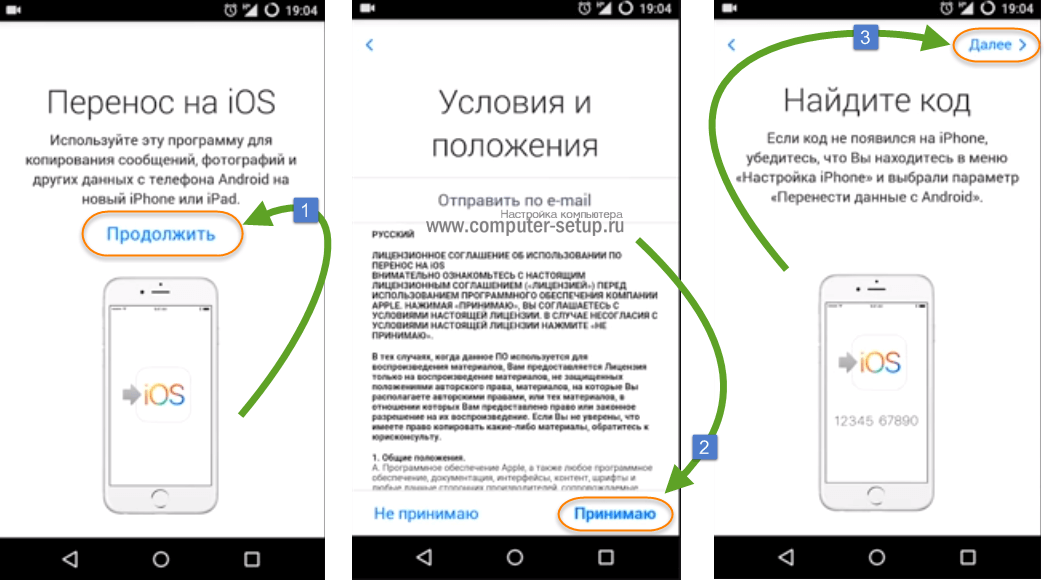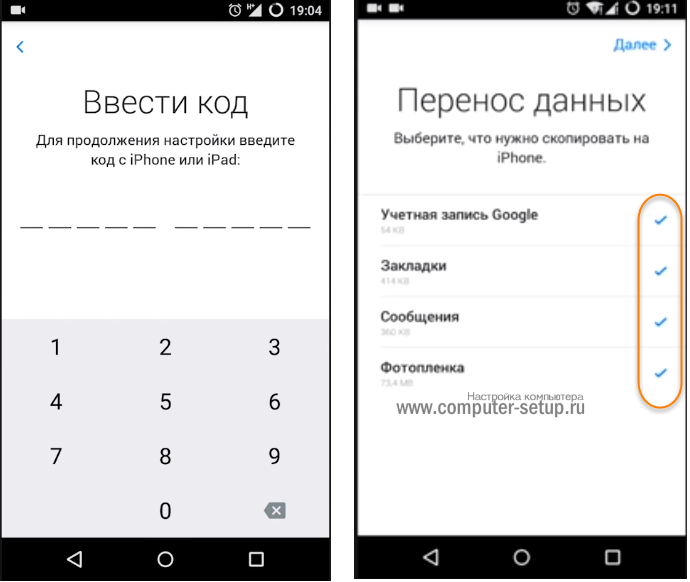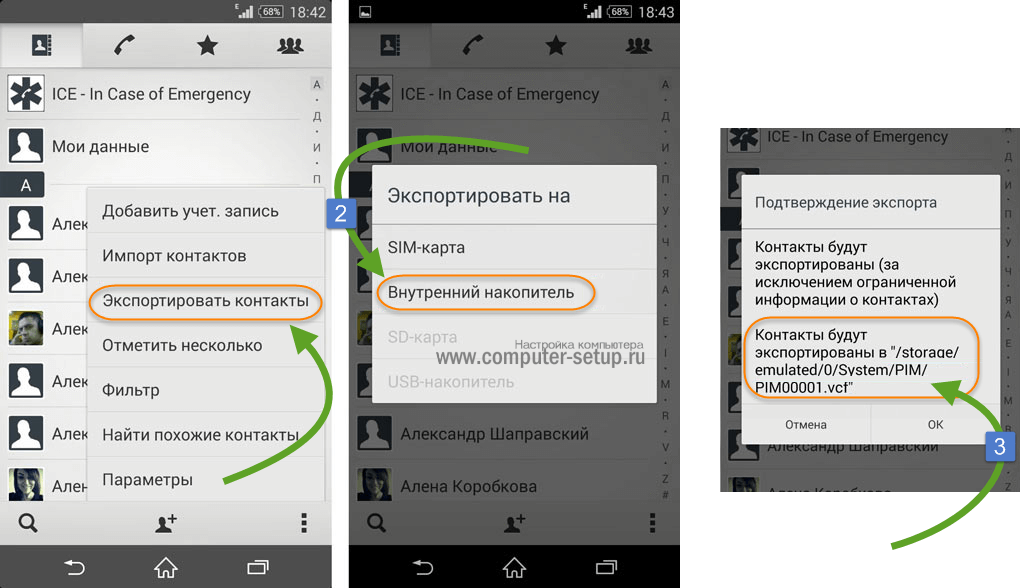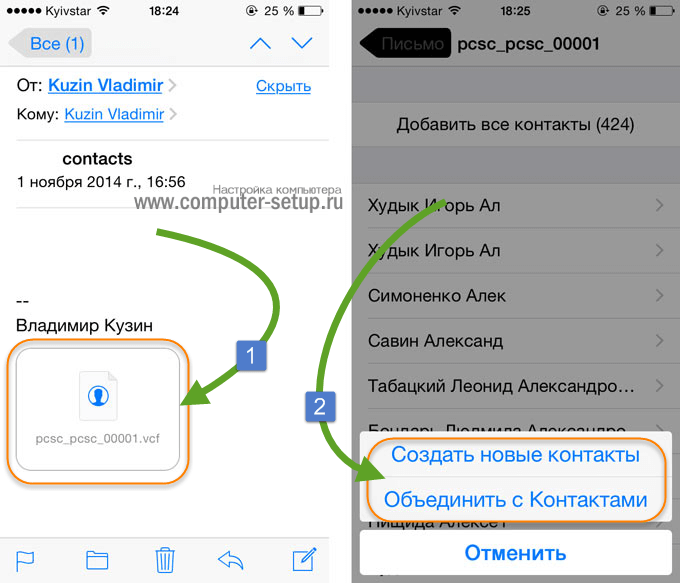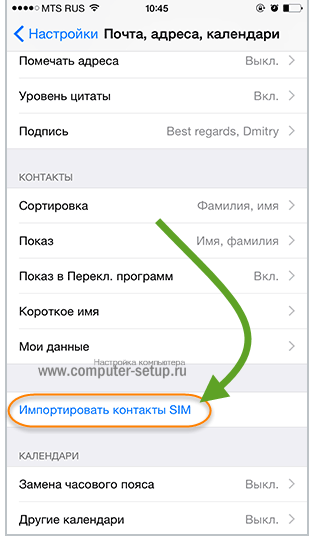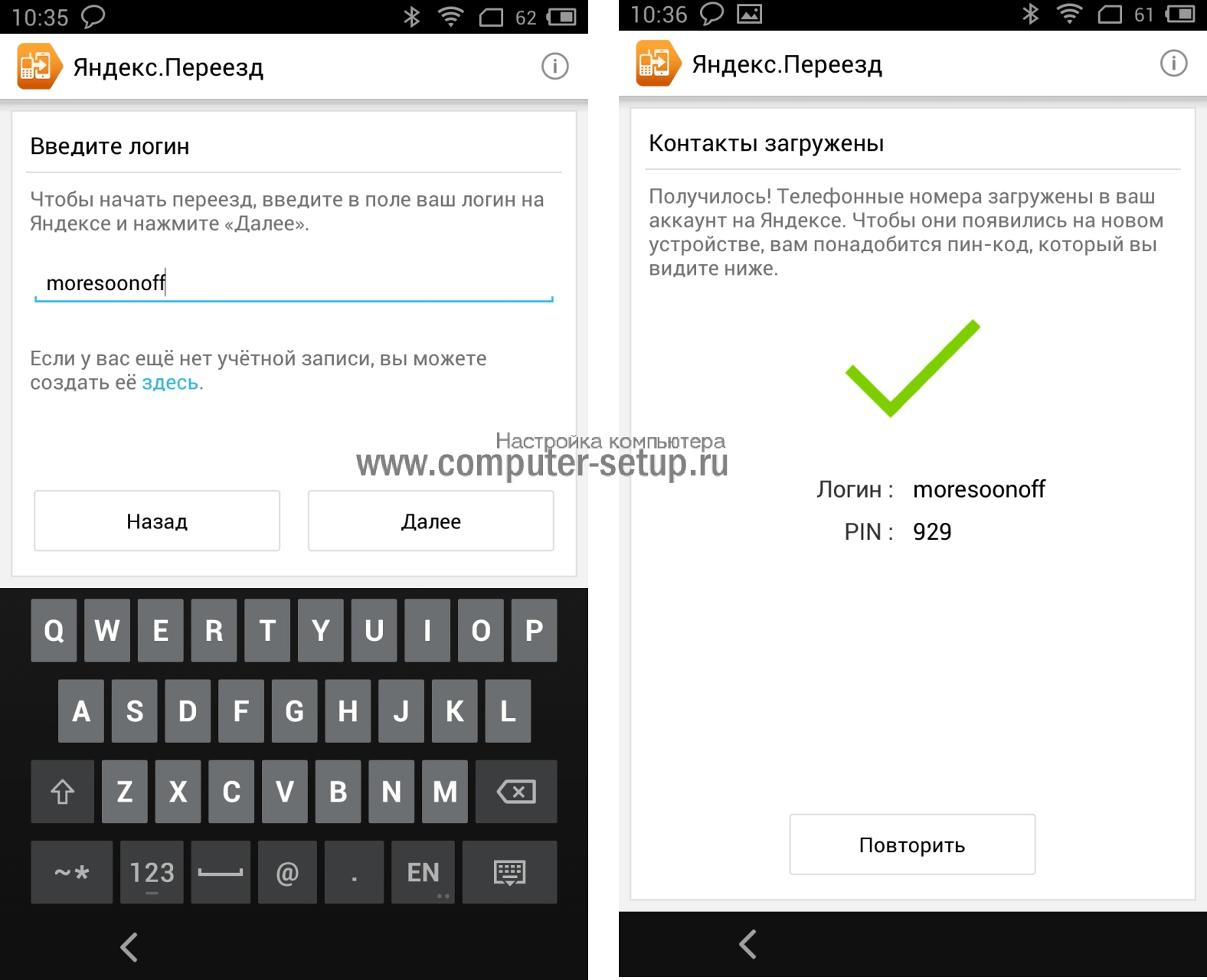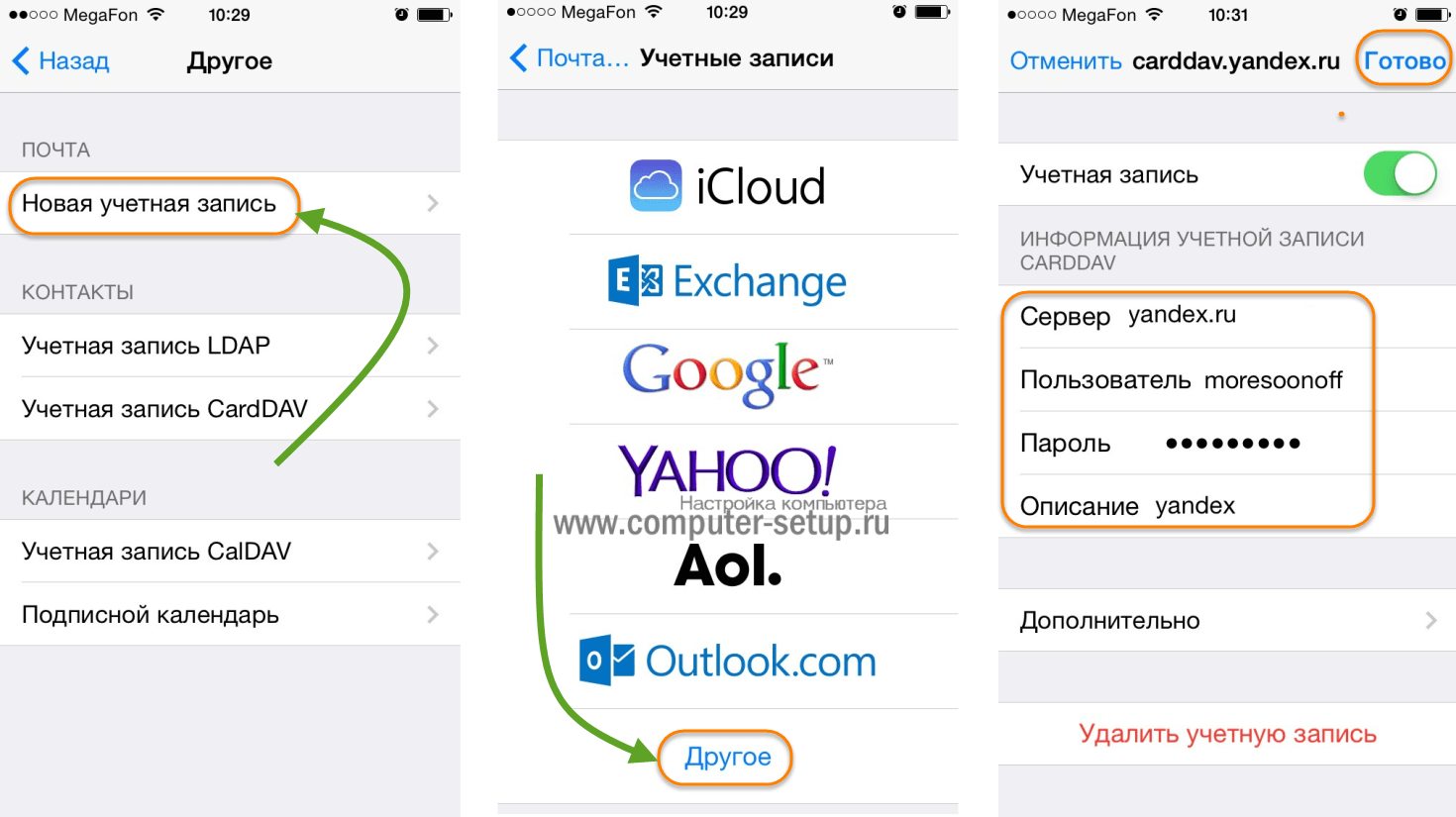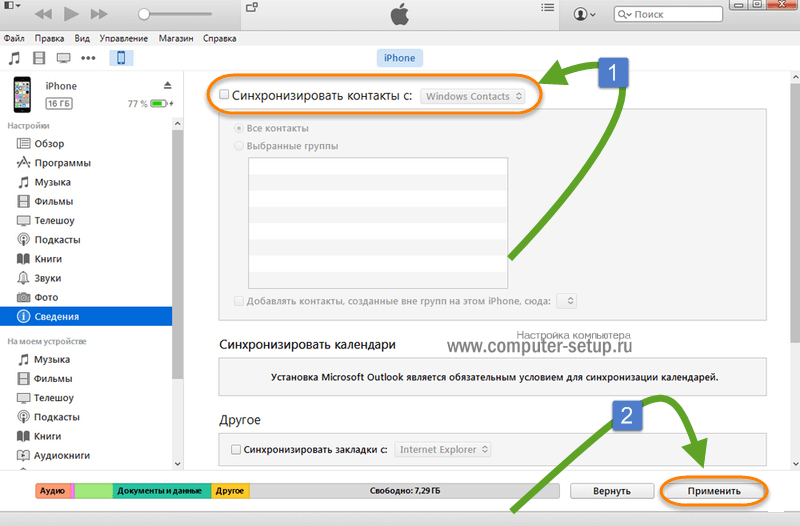- Перенос содержимого с устройства Android на устройство iPhone, iPad или iPod touch
- Подготовка
- Команда «Перенести данные с Android»
- Открытие приложения «Перенос на iOS»
- Ожидание кода
- Использование кода
- Подключение к временной сети Wi-Fi
- Выбор содержимого и ожидание
- Настройка устройства iOS
- Завершение
- Помощь при переносе данных
- Помощь после переноса данных
- 4 простых способа перенести контакты с Android на iPhone
- Способ №1: Использование сервисов Google Contacts и iCloud
- Способ №2: Добавление учетной записи Google на iPhone
- Способ №3: Использование Dr.fone Switch
- Способ №4: Использование USB Flash Drive
- Как перенести контакты с Андроида на Айфон – Все рабочие способы для копирования!
- Синхронизация контактов Google с iPhone
- С помощью приложения Move to iOS
- Как скопировать контакты с телефона Android на iPhone без синхронизации
- Перенос контактов на iPhone по Wi-Fi и Bluetooth
- Как перенести контакты СИМ-карты
- С помощью «Яндекс.Переезд»
- Перенос контактов на iPhone c помощью iTunes
- Перенос контактов с андроида на айфон — Проще простого!
Перенос содержимого с устройства Android на устройство iPhone, iPad или iPod touch
Готовы к переходу на ОС iOS? Загрузите приложение «Перенос на iOS», которое поможет перейти от использования устройства Android к работе с новым iPhone, iPad или iPod touch.
Если у вас нет доступа к магазину Google Play, узнайте, как загрузить приложение «Перенос на iOS».
Подготовка
- Убедитесь, что функция Wi-Fi на устройстве Android включена.
- Подключите новое устройство iOS и устройство Android к их источникам питания.
- Убедитесь, что содержимое, которое требуется переместить, включая содержимое на внешней карте памяти Micro SD, поместится на вашем новом устройстве iOS.
- Если требуется перенести закладки из браузера Chrome, обновите Chrome на устройстве Android до последней версии.
Команда «Перенести данные с Android»
Во время настройки нового устройства iOS откройте экран «Приложения и данные». Затем нажмите «Перенести данные с Android». (Если настройка уже завершена, необходимо стереть данные с устройства iOS и начать заново. Ели вы не хотите этого делать, просто перенесите содержимое вручную.)
Открытие приложения «Перенос на iOS»
На устройстве Android откройте приложение «Перенос на iOS». Если у вас нет приложения «Перенос на iOS», можно нажать кнопку QR-кода на новом устройстве iOS и отсканировать QR-код с помощью камеры устройства Android, чтобы открыть магазин Google Play. Нажмите «Продолжить» и ознакомьтесь с условиями использования. Чтобы продолжить, нажмите «Принимаю».
Ожидание кода
Когда появится экран «Перенос с Android», нажмите на устройстве iOS «Продолжить». Подождите, пока не появится 10- или 6-значный код. Если на устройстве Android отображается сообщение о плохом качестве подключения к Интернету, игнорируйте его.
Использование кода
Введите полученный код на устройстве Android.
Подключение к временной сети Wi-Fi
Устройство iOS создаст временную сеть Wi-Fi. Когда появится запрос, нажмите «Подключиться», чтобы подключить устройство Android к этой сети. Подождите, пока не появится экран «Перенос данных».
Выбор содержимого и ожидание
На устройстве Android выберите содержимое, которое нужно перенести, и нажмите «Продолжить». Даже если на устройстве Android появится уведомление о завершении процесса, ничего не предпринимайте, пока индикатор загрузки на устройстве iOS не заполнится. Процесс переноса может занять некоторое время в зависимости от объема переносимых данных.
Переносится следующее содержимое: контакты, история сообщений, фотографии и видеозаписи с камеры, фотоальбомы, файлы и папки, настройки универсального доступа, настройки дисплея, веб-закладки, учетные записи электронной почты и календари. Кроме того, будут перенесены некоторые из бесплатных приложений, если они доступны и в Google Play, и в App Store. После завершения переноса можно будет загрузить любые бесплатные приложения, для которых была найдена соответствующая версия в App Store.
Настройка устройства iOS
Когда индикатор загрузки на устройстве iOS дойдет до конца, нажмите «Готово» на устройстве Android. Затем нажмите «Продолжить» на устройстве iOS и завершите его настройку, следуя инструкциям на экране.
Завершение
Убедитесь, что все содержимое перенесено. Перенос музыки, книг и файлов PDF необходимо выполнить вручную.
Чтобы загрузить приложения, которые были установлены на устройстве Android, перейдите в App Store на устройстве iOS и загрузите их.
Помощь при переносе данных
- До завершения переноса не следует выполнять на устройствах никаких действий. Например, на устройстве Android приложение «Перенос на iOS» должна все время оставаться открытой на экране. Если во время переноса данных вы использовали другое приложение или принимали телефонные вызовы на устройстве Android, содержимое не будет перенесено.
- На устройстве Android необходимо отключить все приложения и настройки, которые могут повлиять на стабильность подключения к сети Wi-Fi, например Sprint Connections Optimizer или «Интеллектуальное переключение сетей». После этого найдите пункт Wi-Fi в меню настроек и удалите все известные сети, удерживая их названия и выбирая соответствующий вариант. Затем повторите попытку переноса.
- Перезапустите оба устройства и повторите попытку.
- На устройстве Android отключите соединение с сотовой сетью передачи данных. Затем повторите попытку переноса.
Помощь после переноса данных
- Если после переноса данных приложение «Сообщения» не работает должным образом, см. инструкции в этой статье.
- Если приложения с устройства Android не отображаются на новом устройстве iOS, найдите их в магазине App Store и загрузите на новое устройство.
- Возможно, вы обнаружите, что перенесено не все содержимое, при этом на устройстве iOS закончилось свободное пространство, или что устройство iOS может оказаться заполнено до завершения процедуры переноса. В этом случае сотрите данные на устройстве iOS и повторите процедуру переноса. Убедитесь, что объем содержимого на устройстве с Android не превышает объем свободного пространства на устройстве iOS.
Информация о продуктах, произведенных не компанией Apple, или о независимых веб-сайтах, неподконтрольных и не тестируемых компанией Apple, не носит рекомендательного или одобрительного характера. Компания Apple не несет никакой ответственности за выбор, функциональность и использование веб-сайтов или продукции сторонних производителей. Компания Apple также не несет ответственности за точность или достоверность данных, размещенных на веб-сайтах сторонних производителей. Обратитесь к поставщику за дополнительной информацией.
Источник
4 простых способа перенести контакты с Android на iPhone
Если вы оказались на этой странице нашего сайта, значит, у вас появился iPhone, с чем мы вас поздравляем. Но теперь перед вами стоит новая задача — копирование телефонной книги. Чтобы не переписывать каждый контакт вручную, можно перенести сразу все ваши ценные контакты со старого телефона Андроид на новый Айфон. Существуют разные способы переноса контактов между мобильными платформами Android и iOS. Мы предлагаем ознакомиться с 4 самыми удобными и простыми вариантами.
Из статьи вы узнаете
Способ №1: Использование сервисов Google Contacts и iCloud
- Прежде всего, на старом телефоне Андроид перейдите в «Настройки» . Далее найдите раздел «Аккаунты» , а в нем выберите пункт «Google» . Для синхронизации контактов, необходимо войти в свою учетную запись Google/Gmail. Если она уже открыта, то убедитесь, что включена синхронизация контактов телефонной книги. Если же у вас нет учетной записи, то советуем наше руководство, как зарегистрировать аккаунт Гугл на телефоне Андроид.
- Как только ваши контакты синхронизируются с вашей учетной записью, перейдите в Google Контакты.
- После этого экспортируйте все контакты из вашей учетной записи Google. При экспорте выберите пункт vCard (для приложения «Контакты» на устройствах iOS).
Теперь перейдите к вашей учетной записи iCloud, затем выберите пункт «Контакты» , и импортируйте файл формата .VCF, который вы только что загрузили.
Способ №2: Добавление учетной записи Google на iPhone
Наверное, этот метод является самым быстрым и на самом деле он очень простой. Не нужно скачивать какой-то посторонний софт или глубоко копаться в настройках смартфона, чтобы перенести контакты.
Кстати, если вы планируете одновременно пользоваться и своим новым Айфоном, и Андроидом, то данный способ позволяет еще связывать контакты. То есть, например, если вы будете добавлять новый контакт в любой из этих телефонов, то он появится в телефонной книге и другого телефона.
- Подключаем оба телефона к сети Интернет, это обязательно.
- На Айфоне заходим в главное меню «Настройки» и находим раздел «Контакты» , который находится практически в самом низу, и выбираем его.
- Сверху увидим пункт «Учетные записи» , в котором должен быть iCloud. Здесь нам необходимо нажать на кнопку «Добавить учетную запись» . Как вы могли догадаться, нужно добавить ту учетную запись, которая используется на вашем смартфоне Андроид, то есть, это почта Gmail.
- Выбираем Google, вводим адрес своей почты Gmail, затем пароль. Через несколько секунд почта будет добавлена и нажимаем «Сохранить» .
Способ №3: Использование Dr.fone Switch
Если по какой-то причине вам не подходит первый и второй метод, для переноса контактов можно использовать стороннее программное обеспечение. Подобных специальных программ существует уже несколько штук. Мы же рекомендуем софт Dr.fone Switch от Wondershare.
С помощью этого программного обеспечения вы так же можете передавать и другие файлы, такие как фотографии, видео, музыку и другие файлы с устройства Андроид на Айфон. Доступно программное обеспечение по ссылке.
Интерфейс довольно понятный и его легко использовать:
- После загрузки программного обеспечения откройте его и выберите параметр «Switch» .

Способ №4: Использование USB Flash Drive
Это довольно интересный и простой метод для решения этой задачи. В данном случае вам не нужен компьютер, но нужна USB-флеш-карта, которая помогает передавать разные файлы с Android на iPhone. Рекомендуем использовать беспроводную карту Sandisk, которую можно приобрести в онлайн-магазине AliExpress или Amazon.
С этим USB-накопителем вы можете передавать файлы между 3 устройствами одновременно с помощью беспроводной связи.
- Чтобы перенести контакты с Android на iPhone с помощью этого гаджета, сначала необходимо установить приложение Sandisk Wireless Flash Drive на обоих устройствах.
- Как только приложение будет установлено, откройте его и сделайте резервную копию всех контактов с вашего устройства Андроид и восстановите эти контакты на Айфоне.
Вот и все. Надеемся, что вы получили новые знания из этой статьи.
Источник
Как перенести контакты с Андроида на Айфон – Все рабочие способы для копирования!
Если Вы счастливый обладатель смарта на платформе Android, и при покупке смартфона от Apple сразу возникает вопрос о том, как перенести контакты с Андроида на Айфон. Впрочем, эта задача появляется и в других случаях. У некоторых пользователей на старом телефоне сохранилось множество контактов, которые нужно скопировать на iPhone.
Мы разберем все самые популярные и работоспособные методы решения поставленной задачи. Используя наши рекомендации, вы сможете быстро передать все необходимые номера на новый гаджет.
Синхронизация контактов Google с iPhone
Самый простой способ выполнить перенос контактов заключается в использовании аккаунта системы Google. Дело в том, что ваш смартфон на ОС Android совершенно точно был синхронизирован с Гугл, иначе вы не смогли бы скачать игру, посмотреть видео в YouTube и выполнить множество других задач.
А для этого вы использовали свой аккаунт. Вот к нему можно подключить iPhone, чтобы перебросить записи из телефонной книги.
Делается это следующим образом:
Рис. 1. Процесс подключения Айфона к Google
Вот и все. После этого автоматически произойдет импортирование из Gmail. Вам остается только подождать, пока это произойдет.
Обычно данный процесс не занимает много времени, особенно если копирование происходит с нового на новый Айфон. Теперь вы знаете, как синхронизировать контакты Google. Разберем другие способы.
С помощью приложения Move to iOS
У Apple есть собственная программа, которая позволяет скинуть записи из телефонной книги Андроида. Называется она Move to iOS. Чтобы ею воспользоваться, сделайте вот что:
Рис. 2. Запуск синхронизации на iPhone в Move to iOS
Рис. 3. Поиск устройства для синхронизации на Android в Move to iOS
Рис. 4. Ввод кода и выбор содержимого для копирования
Эта инструкция прекрасно подходит для iPhone 5s, 6s, 7, 8, Х (а также их модификаций с приставкой «плюс»).
Как скопировать контакты с телефона Android на iPhone без синхронизации
Что касается того, как без синхронизации перенести контакты с Андроида на Айфон, то сделать это можно с помощью файла телефонной книги (расширение .vcf). Данный процесс выглядит так:
Рис. 5. Экспорт контактов в vCard
Рис. 7. Копирование записей на iOS
Таким образом загруженные в iPhone записи будут сохранены.
Перенос контактов на iPhone по Wi-Fi и Bluetooth
Созданный файл vCard (тот, что с расширением .vcf) можно перебросить на новый аппарат при помощи Wi-Fi и Bluetooth. Делается это точно так же, как в случае с любым другим файлом. Таким путем мы экспортируем контакты намного проще и быстрее.
Как перенести контакты СИМ-карты
Если на старом смартфоне в телефонной книге выбрать «Экспортировать контакты» и «SIM-карта», а не «Внутренний накопитель» (это показано на рисунке 6), то они будут перенесены именно на СИМку. Теперь загружаем в iPhone. Для этого в настройках, в меню «Почта, адреса, календари» жмем «Импортировать контакты SIM».
Рис. 8. Перенос записей с SIM
Важно учитывать, что в данном случае количество переносимых на iOS контактов ограничено вместимостью СИМ-карты.
С помощью «Яндекс.Переезд»
Также решить задачу помогает продукция Яндекса. Что касается того, как перенести контакты с Android на iPhone, то для этого нужно воспользоваться приложением Яндекс.Переезд. Делается это так:
Рис. 9. Ввод логина и копирование записей в Яндекс.Переезде
Рис. 10. Подключение Айфона к аккаунту в Яндексе
Устройства синхронизируются, и все дальнейшие действия будут происходить автоматически.
Перенос контактов на iPhone c помощью iTunes
В программе iTunes также можно легко импортировать контакты. Все они, как мы говорили выше, записываются в аккаунт Gmail автоматически.
Так вот, если подключить к компьютеру смартфон Apple, перейти в раздел «Сведения» (слева) и поставить отметку напротив пункта «Синхронизировать контакты с:», можно будет выбрать источник.
Чтобы переместить с компьютера записи из Google, выберите «Windows Contacts», а затем нажмите «Применить».
Рис. 11. Пункт «Синхронизировать контакты с:» в Айтюне
Теперь вы знаете все способы, как загрузить в iPhone данные телефонов. Подведем итоги.
Перенос контактов с андроида на айфон — Проще простого!
В любом случае, вам не придется переписывать все записи из телефонной книги вручную. Есть множество способов, которые помогут вам автоматически выполнить их копирование.
Как вы увидели, эта операция выполняется максимально просто.
Примечательно, что большинство способов описанных выше помогают выполнить обратную операцию.
То есть если у вас возникнет вопрос о том, как экспортировать контакты из iPhone, то вы сможете воспользоваться теми же программами, которые упоминались выше.
Источник