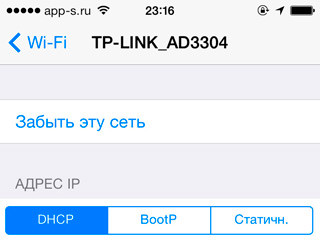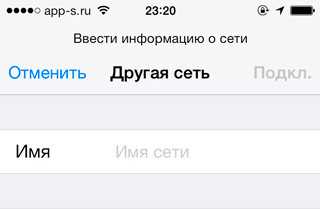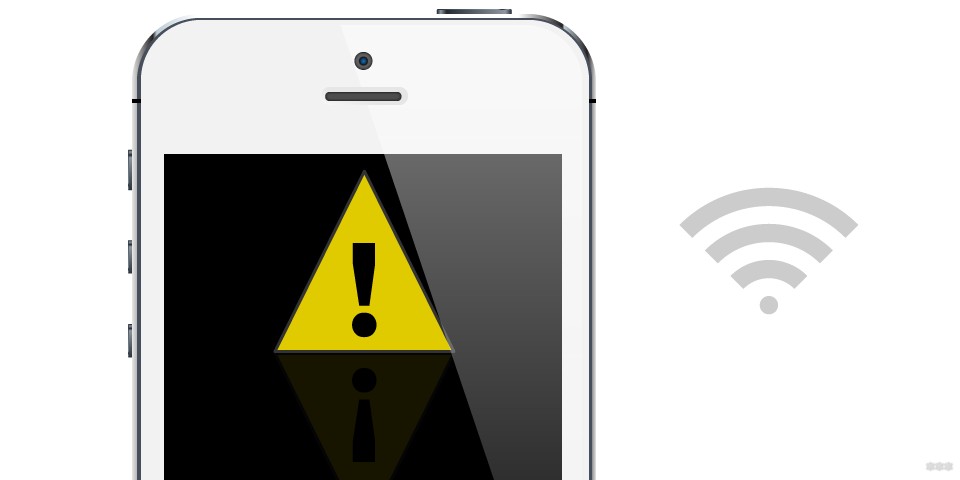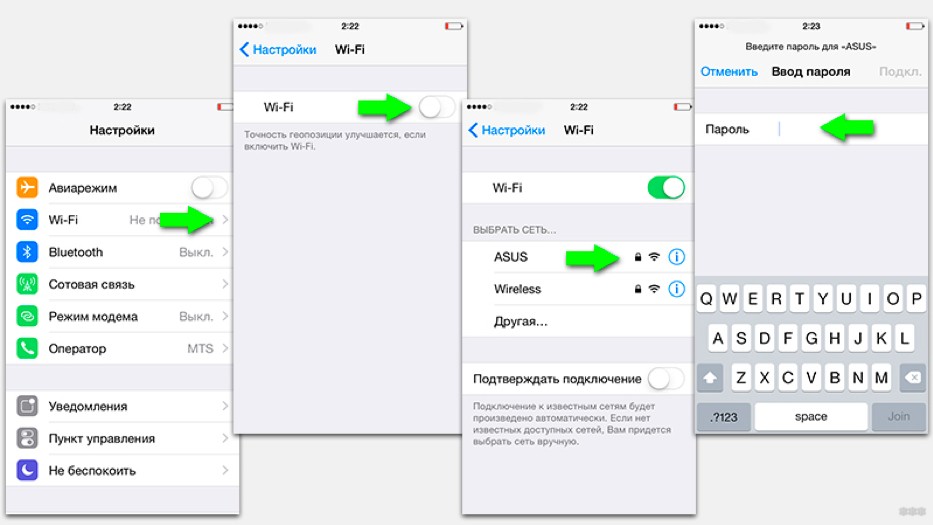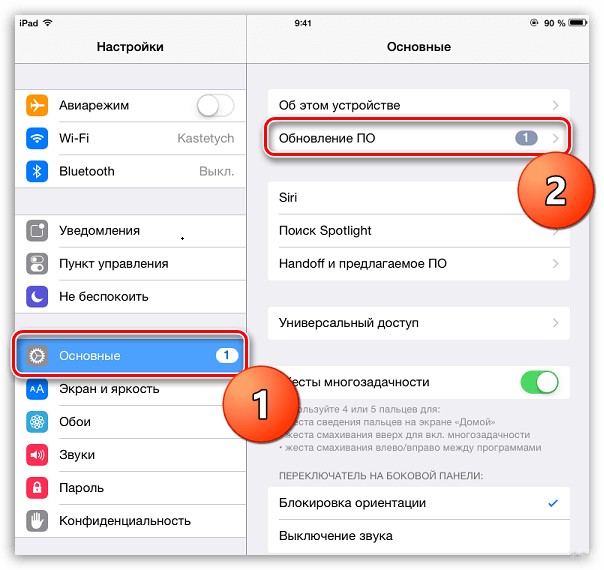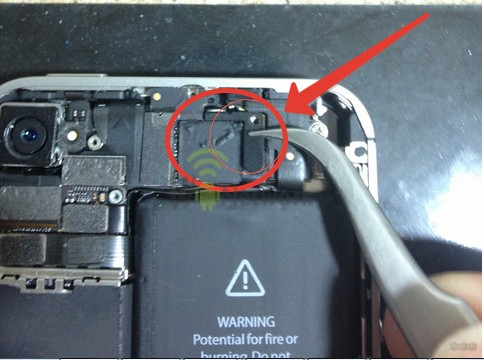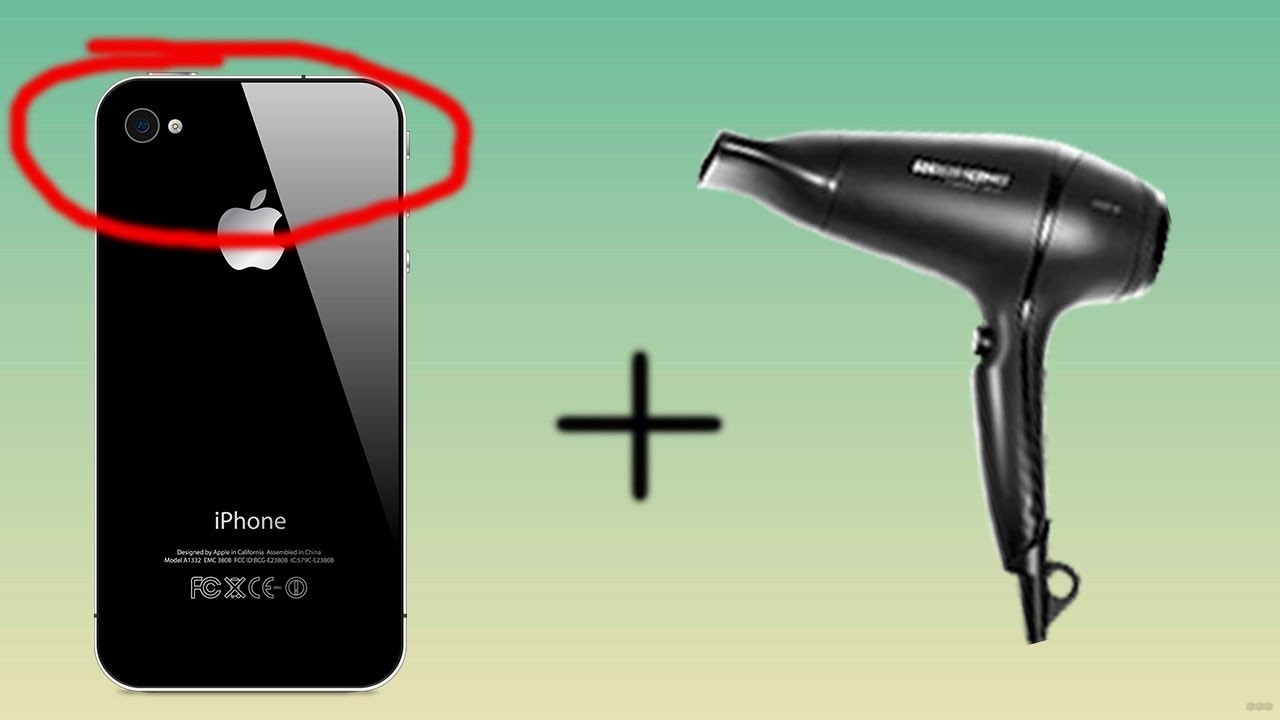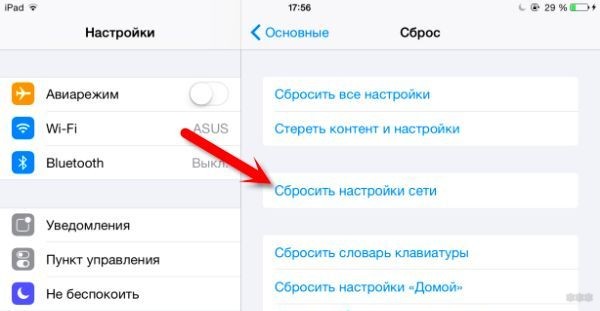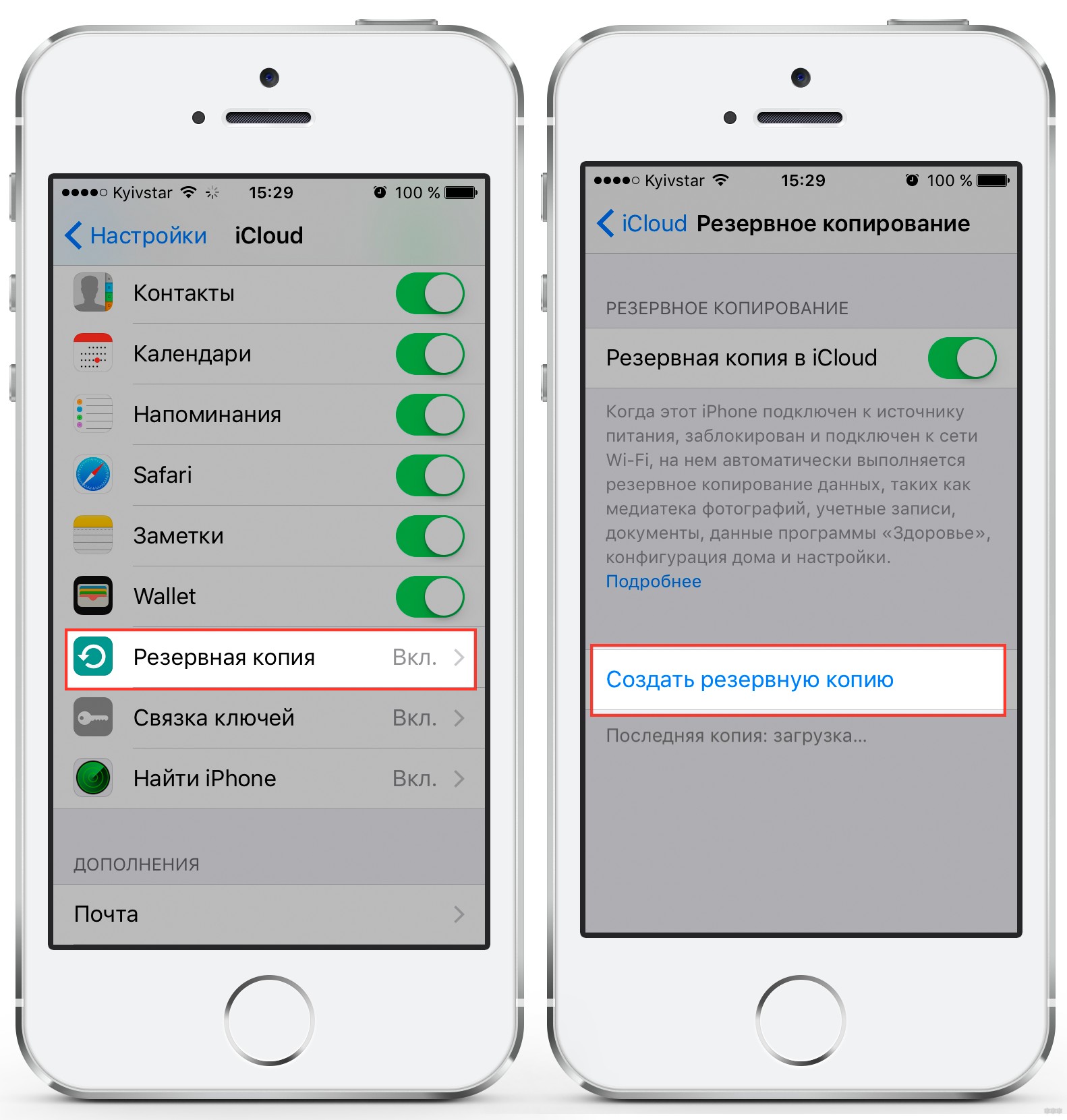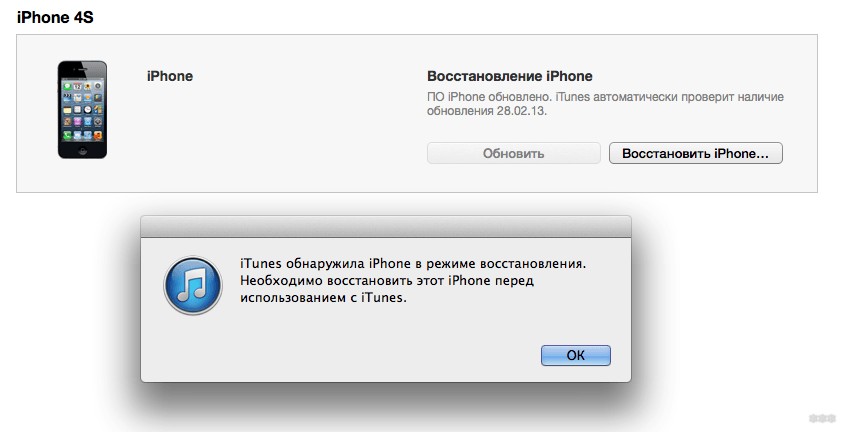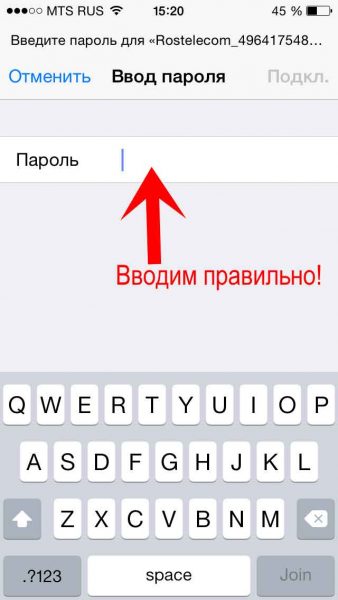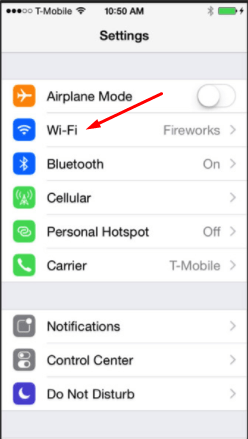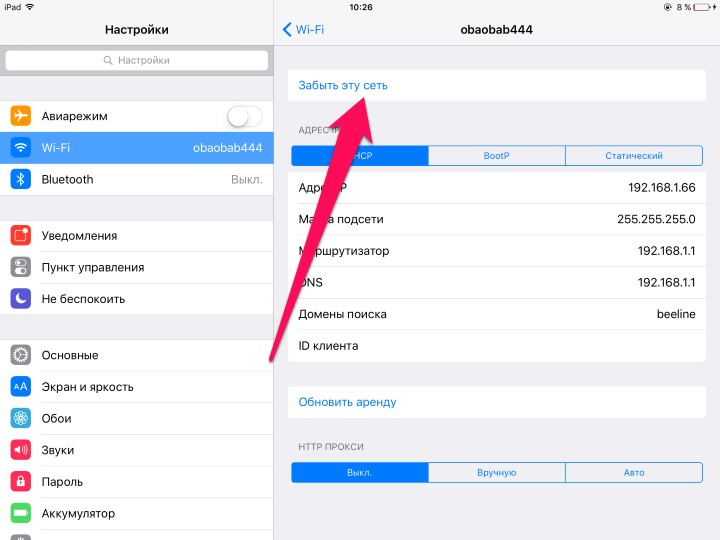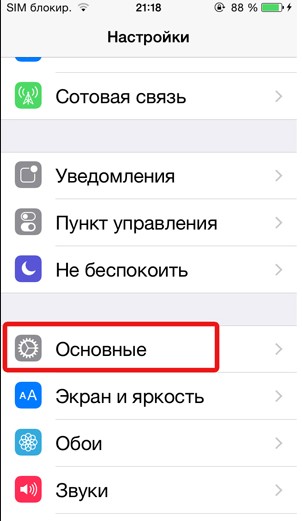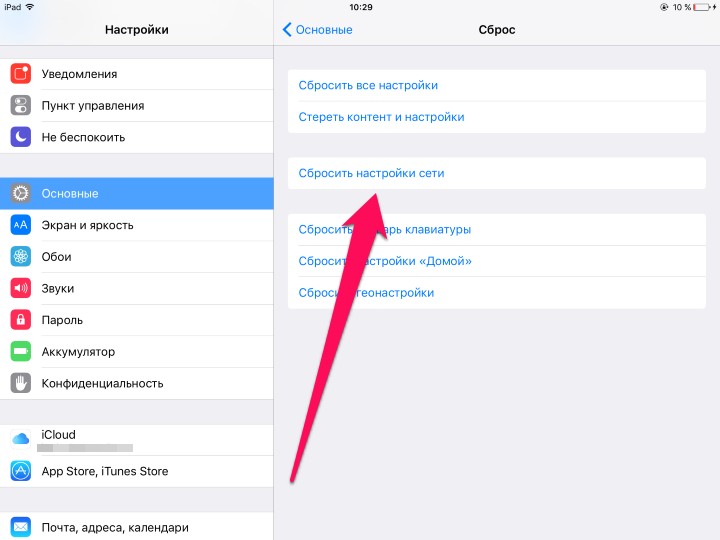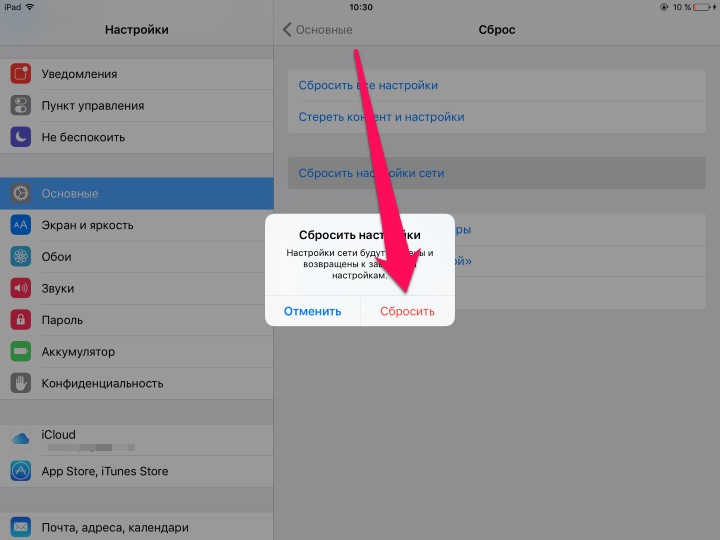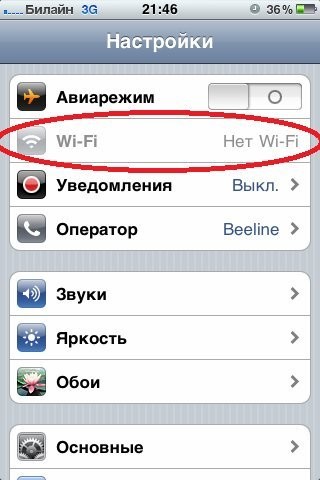- iPhone не подключается к Wi-Fi автоматически
- iPhone не видит Wi-Fi сеть
- Если iPhone, iPad или iPod touch не подключаются к сети Wi-Fi
- Убедитесь, что маршрутизатор включен и устройство находится в зоне действия
- Убедитесь, что интерфейс Wi-Fi включен и сеть отображается
- Если появится запрос, введите пароль сети Wi-Fi
- Проверка наличия проблем с сетью Wi-Fi
- Проверка кабелей и подключений
- Перезапуск
- По-прежнему не удается подключиться?
- Что делать, если iPhone не ловит Wi-Fi: ищем причину и решаем проблему
- Причины проблемы и решения
- Дополнительные способы для устранения проблем
- Неполадки в работе модуля
- Сброс настроек
- Проверка работы роутера
- Дополнительная информация
- iPhone не подключается к Wi-Fi: что делать, как подключить?
- Ошибка в пароле
- Второй способ легкого восстановления соединения с сетью
- Переподключиться для нахождения сети
- Сбрасывание сетевых настроек
- Неполадки в роутере
- Неисправности модуля Wi-Fi
- Точка доступа Wi-Fi отсутствует, а сам гаджет исправлен
- Как восстановить настройки
- Иные ситуации
iPhone не подключается к Wi-Fi автоматически
Порой возникает ситуация, когда ваше мобильное устройство перестает автоматически подключаться к Wi-Fi сети. Что примечательно, если вы оказывается в зоне действия другой, ранее известной Wi-Fi сети ваш iPhone или iPad без проблем самостоятельно выполняет подключение в обычном режиме.
Усугубляет ситуацию то, что при ручном подключении к Wi-Fi, через минут 10-20 проведенных в режиме ожидания, смартфон или таблет отключается от сети.
Чтобы устранить проблему, необходимо заставить iPhone, iPad забыть проблемную сеть, для этого необходимо:
- Перейти в «Настройки» > «Wi-Fi»
- Теперь выбираем сеть (нажимаем по иконке с восклицательным знаком) и нажимаем на пункт «Забыть эту сеть».
iPhone не видит Wi-Fi сеть
Если ничего не помогло, то требуется сбросить все настройки сети на вашем iPhone, iPad. Делается это следующим образом.
Идем по пути:
- «Настройки» > «Основные» > «Сброс»
В данном разделе нажимаем «Сбросить настройки сети». Функция удалит все сохраненные данные о Wi-Fi сетях, к которым когда-либо подключался ваш девайс, а так же настройки VPN.
Если вы не нашли ответа на свой вопрос или у вас что-то не получилось, а в комментаряих ниже нет подходящего решения, задайте вопрос через нашу форму помощи. Это быстро, просто, удобно и не требует регистрации. Ответы на свой и другие вопросы вы найдете в данном разделе.
Источник
Если iPhone, iPad или iPod touch не подключаются к сети Wi-Fi
Помощь в подключении к сети Wi-Fi на устройстве iPhone, iPad или iPod touch.
Убедитесь, что маршрутизатор включен и устройство находится в зоне действия
Если устройство находится слишком далеко от Wi-Fi-маршрутизатора, оно не будет ловить сигнал, поэтому убедитесь, что устройство находится в зоне действия.
Убедитесь, что интерфейс Wi-Fi включен и сеть отображается
Перейдите в раздел «Настройки» > Wi-Fi и убедитесь, что Wi-Fi включен. Нажмите имя сети Wi-Fi, к которой требуется подключиться. Синяя галочка рядом с именем сети означает, что устройство подключено к ней.
Если под именем сети Wi-Fi отображается строка «Автоподключение выключено», нажмите ее и включите автоподключение.
Если появится запрос, введите пароль сети Wi-Fi
Если потребуется, введите пароль для доступа к сети Wi-Fi. Узнайте, что делать, если пароль неизвестен.
Даже после ввода правильного пароля возможен вывод сообщения «Не удалось подключиться к сети» или «Неверный пароль». Перезапустите все свои устройства, затем повторите попытку ввести пароль.
Проверка наличия проблем с сетью Wi-Fi
Если iOS обнаруживает проблему с подключением Wi-Fi, вы можете увидеть рекомендации по ее устранению под именем сети Wi-Fi, к которой установлено подключение. Например, может отображаться уведомление «Нет подключения к Интернету». Для получения дополнительной информации нажмите имя сети Wi-Fi.
Проверка кабелей и подключений
Если подключиться к сети или к Интернету по-прежнему не удается, убедитесь, что маршрутизатор подключен к модему и включен.
Перезапуск
Попробуйте перезапустить устройство iOS. По этим ссылкам можно узнать, как перезапустить iPhone, iPad или iPod touch.
Затем перезапустите маршрутизатор, а также кабельный модем или DSL-модем. Чтобы перезапустить маршрутизатор или модем, отключите его от электрической розетки, затем подключите снова.
После перезапуска каждого устройства проверяйте, устранена ли неполадка.
По-прежнему не удается подключиться?
Сбросьте настройки сети, выбрав «Настройки» > «Основные» > «Сброс» > «Сбросить настройки сети». При этом также сбрасываются сети Wi-Fi и пароли, настройки сотовой сети, а также параметры VPN и APN, которые использовались ранее.
Источник
Что делать, если iPhone не ловит Wi-Fi: ищем причину и решаем проблему
Если iPhone перестал ловить Wi-Fi сигнал, не спешите относить смартфон в сервисный центр. Любые сбои вызывают большое неудобство, но, если разобраться и найти причины, то неполадку можно устранить самостоятельно. Сегодня мы узнаем, почему Айфон не видит сеть Вай-Фай.
Причины проблемы и решения
Почему Айфон не ловит Вай-Фай? Специалисты выделяют несколько причин, по которым гаджет не распознает сеть:
- Пароль доступа введен неверно. Это одна из самых распространенных причин. Для устранения введите код заново.
- Модуль беспроводной связи Wi-Fi неисправен на устройстве. Попробуйте провести самостоятельную диагностику и перезагрузите смартфон. Если это не помогло, то отнесите девайс специалистам.
- Произошел сбой в работе роутера. Здесь следует попробовать повторно подключиться к беспроводной сети. Перезагрузите маршрутизатор и выполните соединение.
- Версия прошивки несовместима с устройством. Сбросьте настройки до заводских или обновите программное обеспечение.
- В систему попали вредоносные ПО. Установите на устройство программы защиты от вирусов и при скачивании каждого приложения активируйте ее.
- Программное обеспечение не справляется с нагрузками. В этом случае можно частично очистить память.
- Неоплаченный счет за услуги связи у провайдера. Проверьте баланс и пополните его.
- Неверно введены параметры роутера. Достаточно сбросить настройки, ввести их заново и перезагрузить устройство.
- Механические повреждения. Исправляются в зависимости от сложности ситуации.
Если смартфон показывает, что сеть Wi-Fi доступна, но не может подключиться к ней, то проблема кроется в неверных настройках маршрутизатора. Для устранения выполните следующие действия:
- сбросьте все параметры и переименуйте точку доступа;
- измените ключ безопасности;
- повторите попытку соединения;
- отключите ввод пароля;
- попытайтесь подключиться еще раз.
Механических повреждений можно избежать, если соблюдать элементарные правила эксплуатации смартфона. Если игнорировать неполадки, то из-за них могут появиться другие, предугадать уровень сложности которых будет невозможно.
Еще несколько советов по теме описаны в следующем видео:
Дополнительные способы для устранения проблем
Иные способы устранения неполадок, которые мы рассмотрим, могут считаться универсальными и дать ответы на возникшие вопросы, почему Айфон не видит сеть Вай-Фай. Разберем самые популярные.
Неполадки в работе модуля
С помощью аппаратного модуля происходит подключение к беспроводным сетям. Эта деталь считается одной из самых проблемных в Айфоне. Проблемы начались с модели 4s, где смартфон не видел Wi-Fi. Обычно неисправность проявляла себя в ходе перегрева, падения или попадания влаги внутрь.
В этом случае рекомендуется отдать сотовый телефон специалисту, но, если вы обладаете соответствующими навыками, сможете починить его самостоятельно.
Итак, что делать, если Айфон не видит сеть дома или любой другой Вай-Фай:
- Выключите смартфон и снимите чехол.
- Открутите шурупы на корпусе.
- Уберите крышку и открутите дополнительные 4 болта рядом с камерой.
- Снимите блок и открутите шуруп от антенны.
- С помощью пинцета подцепите защелку и вытащите ее.
- Достаньте модуль и прогрейте его до 300 градусов. Это можно сделать при помощи фена.
- Прогрейте плату. Не рекомендуем задерживать над ней фен длительное время.
- Подождите, пока аппарат остынет и соберите его обратно.
Решение проблемы актуально и для iPad, который не видит Wi-Fi. Этим же способом можно воспользоваться, если необходимо заменить неисправную деталь на новую.
Прогревание – сомнительный метод. Даже если вы окончательно не испортите гаджет, такой способ обычно помогает лишь на время. Потом проблема возвращается.
Сброс настроек
Сброс настроек – это эффективный способ устранения проблем при подключении к сети. Как мы уже выяснили, сбои при подключении начались давно. Айфон 4 не видел Вай-Фай, история продолжилась и с iPhone 5, 6 (на данный момент они не обновляются). У последних версий подобные проблемы устранены. Если вы обладатель моделей прошлых лет, то операция сброса поможет.
В обязательном порядке сделайте резервную копию данных, в противном случае восстановить информацию практически невозможно.
Как производится сброс настроек:
- зайдите в меню;
- найдите пункт «Настройки»;
- выберите «Сброс»;
- нажмите «Сбросить настройки»;
- дождитесь окончания операции.
Проверка работы роутера
Актуальна, если найден сбой в работе маршрутизатора. Из-за этого ни одно устройство не может подключиться к интернету через Wi-Fi. Это может случиться из-за перепадов электропитания или неисправности некоторых деталей.
Что можно сделать:
- Попробуйте перезагрузить роутер. Если ситуация не изменилась, то воспользуйтесь вторым вариантом.
- Зайдите в личный кабинет и проверьте параметры маршрутизатора. Вход в настройки делается через браузер по адресу 192.168.1.1 (или другой, который указан на самом устройстве). Введите свой личный пароль и логин от «админки». Проверьте правильность настроек.
Если это не помогло, то попробуйте подключиться через другое устройство, например, Айпад. И, если при попытке подключения Айпад не видит Вай-Фай, то обратитесь в сервис ремонта. Это крайняя мера. Возможно, пришло время сменить роутер на новый.
Дополнительная информация
Если на устройстве был обнаружен вирус, и никакие антивирусные программы не помогают, выполните ряд действий:
- Сделайте резервную копию всех данных аккаунта.
- Подключитесь через iTunes к компьютеру.
- Нажмите одновременно кнопку возврата и питания.
- Когда в приложении появится сообщение о восстановлении, нажмите на кнопку «Восстановить».
- Выберите файл с подходящей версией прошивки и дождитесь установки.
Если Айфон не ищет или не может подключиться к Wi-Fi, вы можете самостоятельно выявить проблему и решить ее, посредством проведения самостоятельной диагностики. Тем самым сэкономите время и деньги, потому что в большинстве случае поломку можно устранить самостоятельно.
Но, если после проведенных манипуляций ваш смартфон все еще не может подключиться к сети, не рискуйте и отнесите его в сервисный центр.
Обязательно расскажите, какой способ помог в вашей ситуации. Если знаете другие решения, делитесь опытом. Для наших читателей всегда открыты комментарии и онлайн-чат!
Источник
iPhone не подключается к Wi-Fi: что делать, как подключить?
Практически в каждом публичном учреждении и доме имеется сеть Вай-Фай, к которой могут подключиться посетители. Но случается, что iPhone Wi-Fi не видит или выдает ошибку при подключении. Ошибка может быть исправлена самостоятельно, если разобраться в причинах, почему Айфон не подключается к Wi-Fi.
Почему iPhone не подключается к Wi-Fi и как исправить неполадки, смотрите в следующем видео:
Ошибка в пароле
Достаточно часто iPhone 7 и другие модели смартфонов не могут подключиться к сети по причине того, что их владельцы ошиблись при введении пароля. Это наиболее распространенная ошибка, когда люди торопятся, ошибаются в языке ввода, в количестве знаков.
Как узнать пароль от своего Wi-Fi, рассказывается в следующем видео:
Следует повторить ввод еще раз, с большей внимательностью заполнить соответствующие поля. Подобное встречается, если у пароля имеются заглавные буквы, цифры и другие знаки. Если это не помогает, можно зайти в настройки роутера и ввести другой пароль.
Чтобы удостовериться, ошибка роутера это или гаджета, следует проверить наличие сети на других устройствах, это может быть ноутбук, планшет.
Второй способ легкого восстановления соединения с сетью
Если манипуляции с паролем не помогают, и система не может обнаружить Wi-Fi, рекомендуется совершить перезагрузку телефона. Для выполнения этого параллельно нажимаются клавиши «Домой» и «Питание». После этого телефон перезагружается, а далее он должен вновь подключится к имеющемуся интернету.
Если и после этих манипуляций не будет совершено подключение, проблемы более серьезные, и требуют длительного разбирательства.
Переподключиться для нахождения сети
Если гаджет компании Эппл упорно не может увидеть сеть, а причина, почему так случилось, неизвестна, следует несколько раз отключаться и подключаться к интернету. Данный метод подключения может решить проблему, если гаджет 4 серии не может подключиться к уже имеющейся авторизованной сети. С более поздними вариантами телефона следует обращаться иначе.
Если Айфон 5, iPhone 6s, Айфон 6, iPhone 5s или иная версия может опознать сеть, но подключение не состоялось, следует выполнить такие манипуляции:
- Войти в меню телефона, а далее в настройки сети Вай-Фай.
- Из предложенных выбрать сеть, которая видна устройству, но отсутствует подключение. Далее нажимается кнопка «Забыть эту сеть».
- Далее происходят поиски других каналов интернета и осуществляется новое подключение к Вай Фай.
Если телефон отказывает в поиске других сетей, нужно задуматься над тем, что проблемы другие.
Сбрасывание сетевых настроек
Если iPhone не подключается, помочь может сброс настроек сети. Как подключить Wi-Fi с помощью сброса настроек:
- Открыть гаджет, зайти в его «Настройки», перейти в «Основные», затем «Сбросить».
- Следует нажать на клавишу «Сбросить настройки сети».
- Подтверждается выбор клавишей «Сбросить».
Далее вновь проверяется состояние подключения и, если сеть будет недоступной, значит, следует искать проблему в роутере. Обычно, исправность роутера проверяют проще – просят подключиться других людей со своими гаджетами или вводят пароль с ноутбука, компьютера или планшета.
Неполадки в роутере
Роутер может отказывать в предоставлении доступа к сети, пишет ошибку и не подключает устройство к сети автоматически по двум причинам:
- Неверно настроен в самом начале, поэтому случаются постоянные сбои.
- Неисправности в модуле Вай-Фай.
Для изменения настроек роутера, нужно разбираться в этом приспособлении. Если ранее не приходилось сталкиваться с подобными поломками и установками, рекомендуется проконсультироваться с мастером. Те, кто могут разобраться в настройках роутера, должны совершить следующие шаги:
- Перезагружается роутер.
- Сбрасываются его настройки.
Эта кнопка используется для сбора настроек роутера:
- Изменяется информация шифрования: если установлен протокол WPA2/WPA — меняется на WEP.
- Меняется пользовательский регион на Америку.
Как еще исправить проблему через настройки роутера, смотрите в следующем видео:
Если выполнить все вышеперечисленные шаги, можно подключить к Wi-Fi Apple iPad, iPad mini 4, а также другие известные гаджеты всех моделей. Но и подобный способ может не помочь в соединении с сетью. В таком случае следует подумать о настройке модуля.
Неисправности модуля Wi-Fi
Если причина неисправности в модуле, значок Wi-Fi становится серым (неактивным):
О том, что имеются неисправности модуля покажет изображение Wi-Fi другого цвета. Если возникнут проблемы с подключением к домашнему интернету, следует начать настройки. Неправильная работа модуля сложна к исправлению, поэтому рекомендуется обратиться в сервисный центр. Специалисты предпочитают заменить модуль на новый.
Посмотрите видео про ремонт Вай-Фай модуля на 4-ом Айфоне:
Если поломан модуль, владельцу роутера потребуется потратиться на замену, так как это наиболее дорогостоящая деталь во всей системе.
Точка доступа Wi-Fi отсутствует, а сам гаджет исправлен
Это распространенная ситуация, при которой поможет другой гаджет iPhone, который способен найти сеть для подключения, чтобы ее раздать. Что делать, чтобы получить выход в глобальную сеть и подключиться к Вай Фай:
- Обратиться к настройкам — «Связь сотовая» — «Передача данных».
- В меню «Режим модема» должен быть идентификатор сети. Для этого следует обратиться к оператору сети, так как каждый провайдер имеет свой идентификатор.
- Далее осуществляется переход к режиму модема.
- Активируется этот режим.
Как восстановить настройки
Если потеряны данные, сохраненные ранее на iPhone 5 или 5S (отсутствует подключение к Wi-Fi именно на этих моделях чаще всего), следует резервно скопировать информацию. В связи с этим было создано специальное облачное хранилище от компании Эппл.
На любых телефонах, не обязательно этой компании, возможно совершить резервное копирование. Но пошаговая инструкция, указанная ниже, подходит для всех типов iPhone, не только для телефонов, но и для ноутбуков. Большая часть информации сохраняется автоматически.
Прежде необходимо зайти в настройки, обратиться к резервному копированию в iCloud. Чтобы включить эту функцию, нужно зайти в «Хранилище и копии». Система iPhone сразу пишет о том, что данные из папок и файлов, контактная информация, настройки автоматически копируются во время создания подключения к Wi-Fi сети. Далее нажимается клавиша создания копии. Так же легко проходит извлечение данных после того, как будет создана резервная копия.
Этим вопросом интересуются люди, потерявшие свой гаджет или после кражи. Но процедура по восстановлению потерянных данных достаточно сложная, особенно, если потеря была давно.
Иные ситуации
Если невозможно получить точку доступа в кафе или другом публичном месте, нужно обратиться за помощью к руководству или работникам. Но перед этим следует проверить исправность своего устройства. Нужно попросить кого-то рядом подключиться при помощи такого же телефона (этой же марки). Если срабатывает, следует искать решение в своем Айфоне. Сервисные центры iPhone способны помочь в настройках сети.
Если и чужое устройство не будет реагировать, следует подумать о неисправностях со стороны провайдера. Рекомендуется совершить подключение в другом кафе, чтобы удостовериться в том, что существует неисправность со стороны роутера.
Если настраивали сеть другие люди, то рекомендуется обращение к ним за очередной помощью.
Также следует подумать об обновлении прошивки до последней версии. Для этого следует обратиться к настройкам, чтобы получить информацию о том, какие устройства контактируют. Важно иметь в списке используемую модель iPhone. Если не знаете, как и что делать для обновления прошивки, за дополнительной информацией следует обращаться к сервисному центру.
Если разобраться в описанных выше проблемах, опробовать каждый метод нахождения сети, можно спустя несколько минут подключиться. Но, если нет навыков в настраивании роутера или телефона, лучше доверить это дело специалисту. В противном случае потеряется связь с интернетом не только на одном устройстве, но и на остальных.
Источник