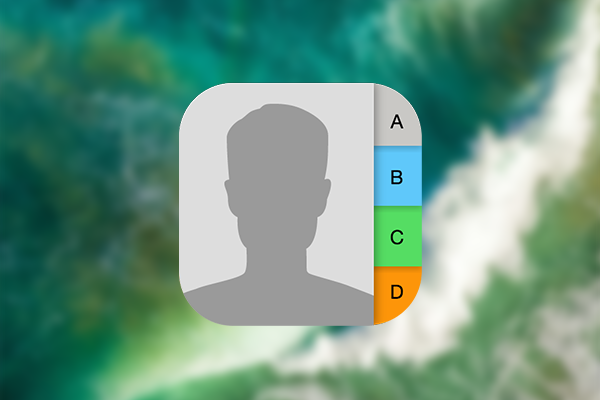- Как вернуть исчезнувшие контакты на iPhone
- Инструкция по возврату исчезнувших контактов на iPhone
- Способ 1: Выйти из iCloud и авторизоваться обратно
- Способ 2: Деактивировать контакты в iCloud и включить обратно
- Способ 3: Изменить групповые настройки
- Способ 4: Восстановить iPhone из резервной копии с помощью iTunes
- Если не синхронизируются данные в приложениях «Контакты iCloud», «Календари iCloud» или «Напоминания iCloud»
- Что нужно проверить в первую очередь
- Выполните действия для своего устройства
- iOS 13 и iPadOS или более поздняя версия
- Обновление контактов и календарей
- Проверка настроек приложения
- Выбор приложений «Контакты iCloud», «Календари iCloud» или «Напоминания iCloud» в качестве используемых по умолчанию
- Контакты
- Календари и напоминания
- Перезапуск приложения «Контакты», «Календарь» или «Напоминания»
- Отключение и повторное включение приложения «Контакты iCloud», «Календарь iCloud» или «Напоминания iCloud»
- Перезапуск iPhone, iPad или iPod touch
- iOS 12
- Обновление контактов, календарей и напоминаний
- Проверка настроек приложения
- Выбор приложений «Контакты iCloud», «Календари iCloud» или «Напоминания iCloud» в качестве используемых по умолчанию
- Контакты
- Календари и напоминания
- Перезапуск приложения «Контакты», «Календарь» или «Напоминания»
- Отключение и повторное включение приложения «Контакты iCloud», «Календарь iCloud» или «Напоминания iCloud»
- Перезапуск iPhone, iPad или iPod touch
- Принудительная синхронизация данных приложения «Календарь» на Apple Watch
- macOS
- Обновление календарей и напоминаний
- Проверка учетной записи приложений «Календарь», «Напоминания» и «Контакты» по умолчанию
- Отключение и повторное включение приложений «Календарь iCloud» и «Напоминания iCloud»
- Перезапустите компьютер
Как вернуть исчезнувшие контакты на iPhone
Временами на iPhone может возникать странная неполадка, очень расстраивающая пользователей – все контакты, находящиеся в памяти смартфона, вдруг исчезают без какой-либо видимой причины.
Многие пользователи iPhone пишут, что лично столкнулись с подобной проблемой. К счастью, решается она очень просто. Как – узнаете в данной статье.
Инструкция по возврату исчезнувших контактов на iPhone
Способ 1: Выйти из iCloud и авторизоваться обратно
Шаг 1: Посетите раздел Настройки => iCloud.
Шаг 2: Прокрутите экран вниз и выберите «Выйти».
Шаг 3: Вновь авторизуйтесь в iCloud.
Шаг 4: Убедитесь, что переключатель «Контакты» находится в положении включения.
Способ 2: Деактивировать контакты в iCloud и включить обратно
Шаг 1: Посетите Настройки => iCloud.
Шаг 2: Деактивируйте тумблер «Контакты». В случае появления запроса на удаление ранее синхронизированных контактов выберите «Удалить с iPhone» (эта команда сотрет ваши контакты с устройства, но они останутся в iCloud).
Шаг 3: Теперь принудительно перезагрузите iPhone: одновременно нажмите кнопки блокировки и «Домой». Удерживайте до появления яблока, логотипа Apple. В случае iPhone 7 и iPhone 7 Plus нужно нажимать одновременно с «Домой» кнопку уменьшения громкости.
Шаг 4: Вернитесь в раздел iCloud в меню настроек и активируйте тумблер «Контакты».
Способ 3: Изменить групповые настройки
Шаг 1: Запустите штатное приложение «Телефон».
Шаг 2: Переключитесь на вкладку «Контакты».
Шаг 3: Нажмите «Группы» в левом верхнем углу.
Шаг 4: Уберите галочку с опции «Все iCloud».
Шаг 5: Выберите «Все iPhone», нажав на строку с этой надписью.
Шаг 6: Нажмите «Готово» в правом верхнем углу для сохранения новых настроек.
Теперь в списке контактов вы увидите все номера, сохраненные на iPhone. Найдите пропавшие и добавьте в свой список контактов. Это действие синхронизируется с iCloud.
Способ 4: Восстановить iPhone из резервной копии с помощью iTunes
Шаг 1: Если до появления проблемы с исчезновением контактов вы успели создать резервную копию в iTunes, можно вернуть устройство к этой точке восстановления.
Шаг 2: Нажмите на значок устройства для открытия страницы со сводкой.
Шаг 3: Выберите «Восстановить из копии».
Шаг 4: Выберите самую новую из доступных копий и нажмите «Восстановить iPhone».
Эти четыре решения помогут вам вернуть пропавшие контакты на iPhone. Исчезновение важных номеров может оказаться критичным, поэтому советуем регулярно создавать в iTunes резервные копии устройства во избежание потери необходимых данных.
Сталкивались с проблемой исчезновения контактов на iPhone и смогли решить ее другим способом? Поделитесь с нами в комментариях!
Источник
Если не синхронизируются данные в приложениях «Контакты iCloud», «Календари iCloud» или «Напоминания iCloud»
В этой статье рассказывается о том, что делать, если вам требуется помощь. Например, изменения, внесенные на одном устройстве, не отображаются на остальных.
Что нужно проверить в первую очередь
Проверяйте, не исправлена ли проблема после каждого из следующих шагов.
- Проверьте состояние приложения «Контакты iCloud», «Календарь iCloud» и «Напоминания iCloud».
- Если напоминание не отображается на некоторых устройствах, убедитесь, что на каждом из них установлена последняя версия iOS, iPadOS или macOS. Обновленные и общие напоминания в iOS 13 или более поздней версии либо macOS Catalina или более поздней версии несовместимы с более ранними версиями iOS или macOS. Подробнее.
- Убедитесь, что дата и время на iPhone, iPad, iPod touch, Mac или компьютере с ОС Windows настроены верно.
- Убедитесь, что вход в iCloud выполнен с тем же идентификатором Apple ID, который используется для входа в систему на всех ваших устройствах. Затем убедитесь, что вы включили «Контакты», «Календари» и «Напоминания»* в настройках iCloud.
- Проверьте подключение к Интернету. Откройте Safari и перейдите на сайт www.apple.com/ru. Узнайте, что делать, если вы не можете открыть страницу.
- Убедитесь, что у вас есть доступ к защищенным веб-сайтам. Откройте Safari и перейдите на страницу учетной записи Apple ID. Если веб-сайт не открывается, обратитесь за помощью к интернет-провайдеру.
- Убедитесь, что вы не превысили объем хранилища iCloud или ограничения хранилища приложений «Контакты iCloud», «Календари iCloud» и «Напоминания iCloud».
* На ПК с Outlook 2016 или более поздней версией напоминания называются задачами.
Выполните действия для своего устройства
Если решить проблему не удалось, выполните действия для соответствующего устройства, перечисленные ниже.
iOS 13 и iPadOS или более поздняя версия
После каждого действия проверяйте свои контакты, календари или напоминания.
Обновление контактов и календарей
Для обновления контактов откройте приложение «Контакты» и смахните вниз по списку. Чтобы обновить группы контактов, нажмите «Группы» в верхнем левом углу, затем проведите по списку вниз.
Чтобы обновить календари, выполните следующие действия.
- Откройте приложение «Календарь».
- Перейдите на вкладку «Календари».
- Смахните список вниз, чтобы обновить события.
Проверка настроек приложения
- Убедитесь, что на вашем устройстве включены приложения «Контакты», «Календари» и «Напоминания».
- Если вы используете несколько групп или учетных записей в приложении «Контакты» или «Календари», убедитесь, что для приложений «Контакты iCloud» и «Календари iCloud» настроено отображение данных:
- Коснитесь «Группы» в левом верхнем углу окна приложения «Контакты». Убедитесь, что выбран параметр «Все iCloud».
- Откройте приложение «Календарь» и коснитесь вкладки «Календари». Убедитесь, что выбраны все календари iCloud.
- Измените интервал обновления календарей:
- Перейдите в меню «Настройки» и выберите пункт «Календарь».
- Выберите пункт «Синхронизация».
- Если выбран вариант «Все события», выберите определенный период, например «Прошедший месяц». Если выбран определенный период времени, выберите вариант «Все события».
- Вернитесь на экран «Домой».
- Подождите несколько минут и откройте приложение «Календарь». Перейдите на вкладку «Календари» и смахните вниз, чтобы обновить данные.
Календарь iCloud «Дни рождения» обновляется раз в день, поэтому изменения дат рождения могут появиться в приложении «Календари» только на следующий день.
Выбор приложений «Контакты iCloud», «Календари iCloud» или «Напоминания iCloud» в качестве используемых по умолчанию
Если контакты, календари и напоминания хранятся в iCloud, приложение iCloud автоматически обновляет данные. Если ваша информация хранится в сторонней учетной записи, например Google или Yahoo, вы можете изменить учетную запись по умолчанию на iCloud. Изменение учетной записи по умолчанию на iCloud не приведет к перемещению существующей информации из стороннего сервиса в iCloud.
Контакты
Узнайте, в какой учетной записи хранятся контакты.
- Коснитесь «Группы» в левом верхнем углу окна приложения «Контакты».
- Снимите флажок рядом с параметром «Все [учетная запись]» для таких служб сторонних разработчиков, как Gmail или Yahoo.
- Убедитесь, что выбран параметр «Все iCloud».
- Выберите команду «Готово» для просмотра списка контактов. Если нужный контакт найти не удается, значит, он создан в другой учетной записи.
- Если у вас есть копия контактов из стороннего сервиса в формате vCard версии 3.0 или выше, вы можете импортировать контакты в iCloud.
Выберите iCloud в качестве учетной записи по умолчанию для ваших контактов:
- Перейдите в меню «Настройки» и выберите пункт «Контакты».
- Коснитесь «Уч. зап. по умолчанию».
- Выберите iCloud.
Календари и напоминания
Чтобы просмотреть, в какой учетной записи находятся календари, откройте приложение «Календарь» и перейдите на вкладку «Календари».
Выберите календарь iCloud в качестве используемого по умолчанию.
- Перейдите в меню «Настройки» и выберите пункт «Календарь».
- Коснитесь «Календарь по умолчанию».
- Коснитесь календаря в разделе iCloud, чтобы сделать его используемым по умолчанию.
Настройка списка напоминаний iCloud в качестве используемого по умолчанию
- Перейдите в меню «Настройки» и выберите пункт «Напоминания».
- Коснитесь «Список по умолчанию».
- Коснитесь списка в разделе iCloud, чтобы сделать его используемым по умолчанию.
Перезапуск приложения «Контакты», «Календарь» или «Напоминания»
- Закройте приложение.
- Вернитесь на экран «Домой».
- Подождите одну минуту, затем откройте приложение снова.
Отключение и повторное включение приложения «Контакты iCloud», «Календарь iCloud» или «Напоминания iCloud»
- Выберите «Настройки» > [ваше имя] > iCloud.
- Смахните, чтобы отключить приложения «Контакты», «Календари» и «Напоминания»*.
- Если календари или напоминания отображаются на iCloud.com или на устройствах, можно выбрать «Удалить с [устройство]». Если нет, выберите «Оставить на [устройство]».
- Подождите несколько минут, затем повторно включите «Контакты», «Календарь» или «Напоминания».
* Локальные напоминания будут удалены с устройства, но не из iCloud. При повторном запуске приложения «Напоминания» напоминания будут синхронизированы на устройстве.
Перезапуск iPhone, iPad или iPod touch
По этим ссылкам можно узнать, как перезапустить iPhone, iPad или iPod touch.
iOS 12
После каждого действия проверяйте свои контакты, календари или напоминания.
Обновление контактов, календарей и напоминаний
Для обновления контактов откройте приложение «Контакты» и смахните вниз по списку. Чтобы обновить группы контактов, нажмите «Группы» в верхнем левом углу, затем проведите по списку вниз.
Чтобы обновить календари и напоминания, выполните следующие действия.
- Откройте приложение «Календарь».
- Перейдите на вкладку «Календари».
- Смахните список вниз, чтобы обновить события и напоминания.
Проверка настроек приложения
- Убедитесь, что на вашем устройстве включены приложения «Контакты», «Календари» и «Напоминания».
- Если вы используете несколько групп или учетных записей в приложении «Контакты» или «Календари», убедитесь, что для приложений «Контакты iCloud» и «Календари iCloud» настроено отображение данных:
- Коснитесь «Группы» в левом верхнем углу окна приложения «Контакты». Убедитесь, что выбран параметр «Все iCloud».
- Откройте приложение «Календарь» и коснитесь вкладки «Календари». Убедитесь, что выбран параметр «Все iCloud».
- Измените интервал обновления календарей и напоминаний:
- Перейдите в меню «Настройки» > «Календарь» или «Настройки» > «Напоминания».
- Выберите пункт «Синхронизация».
- Если выбран параметр «Все события» и «Все напоминания», выберите определенный диапазон времени, например «Прошедший месяц». Если выбран определенный период времени, выберите «Все события» или «Все напоминания».
- Нажмите кнопку «Домой».
- Подождите несколько минут. Откройте приложение «Календарь», перейдите на вкладку «Календари» и смахните вниз, чтобы обновить список.
Календарь iCloud «Дни рождения» обновляется раз в день, поэтому изменения дат рождения могут появиться в приложении «Календари» только на следующий день.
Выбор приложений «Контакты iCloud», «Календари iCloud» или «Напоминания iCloud» в качестве используемых по умолчанию
Если контакты, календари и напоминания хранятся в iCloud, приложение iCloud автоматически обновляет данные. Проверьте, хранится ли ваша информация в iCloud или в учетной записи стороннего поставщика, например Google или Yahoo. Затем выберите в качестве учетной записи по умолчанию iCloud.
Контакты
Узнайте, в какой учетной записи хранятся контакты.
- Коснитесь «Группы» в левом верхнем углу окна приложения «Контакты».
- Снимите флажок рядом с параметром «Все [учетная запись]» для таких служб сторонних разработчиков, как Gmail или Yahoo.
- Убедитесь, что выбран параметр «Все iCloud».
- Выберите команду «Готово» для просмотра списка контактов. Если нужный контакт найти не удается, значит, он создан в другой учетной записи.
- Вы можете импортировать контакт из учетной записи службы стороннего разработчика в iCloud.
Выберите iCloud в качестве учетной записи по умолчанию для ваших контактов:
- Коснитесь «Настройки» > «Контакты».
- Коснитесь «Уч. зап. по умолчанию».
- Выберите iCloud.
Календари и напоминания
Узнайте, в какой учетной записи хранятся календари.
- Откройте приложение «Календарь».
- Коснитесь события, чтобы открыть его.
- Коснитесь имени календаря и посмотрите, находится ли событие в календаре iCloud.
Выберите календарь iCloud в качестве используемого по умолчанию.
- Перейдите в меню «Настройки» > «Календарь».
- Коснитесь «Календарь по умолчанию».
- Коснитесь календаря в разделе iCloud, чтобы сделать его используемым по умолчанию.
Узнайте, в какой учетной записи хранятся напоминания.
- Откройте приложение «Напоминания».
- Нажмите имя списка в верхнем левом углу, чтобы просмотреть все списки.
- Посмотрите, где хранится список: на устройстве или в iCloud. Откройте список и коснитесь «Изменить». Если отображается «Общий доступ», то список хранится в iCloud.
Созданное напоминание можно сохранить в iCloud или на устройстве iOS.
Перезапуск приложения «Контакты», «Календарь» или «Напоминания»
- Дважды щелкните кнопку «Домой», чтобы просмотреть список открытых приложений.
- Найдите приложение и закройте его, смахнув вверх.
- Нажмите кнопку «Домой», чтобы вернуться на экран «Домой».
- Подождите одну минуту, затем откройте приложение снова.
Отключение и повторное включение приложения «Контакты iCloud», «Календарь iCloud» или «Напоминания iCloud»
- Выберите «Настройки» > [ваше имя] > iCloud.
- Смахните, чтобы отключить приложения «Контакты», «Календари» и «Напоминания»*.
- Если календари или напоминания отображаются на iCloud.com или на устройствах, можно выбрать «Удалить с [устройство]». Если нет, выберите «Оставить на [устройство]».
- Подождите несколько минут, затем повторно включите «Контакты», «Календарь» или «Напоминания».
* Локальные напоминания будут удалены с устройства, но не из iCloud. При повторном запуске приложения «Напоминания» напоминания будут синхронизированы на устройстве.
Перезапуск iPhone, iPad или iPod touch
Перезапустите устройство. По этим ссылкам можно узнать, как перезапустить iPhone, iPad или iPod touch.
Принудительная синхронизация данных приложения «Календарь» на Apple Watch
Чтобы принудительно синхронизировать данные приложения «Календарь» на Apple Watch, выполните следующие действия.
- Откройте приложение Watch на iPhone и перейдите на вкладку «Мои часы».
- Нажмите «Основные», а затем — «Сброс».
- Коснитесь «Сбросить данные синхронизации».
Если Apple Watch для вас настроил член семьи, вы не можете принудительно синхронизировать данные приложения «Календарь».
macOS
После каждого действия проверяйте свои контакты, календари или напоминания.
Обновление календарей и напоминаний
Календари можно обновить с помощью приложения «Календари».
- Откройте приложение «Календарь».
- Перейдите в раздел «Вид».
- Обновите календари.
Так как календарь iCloud «Дни рождения» обновляется каждый час, изменения дат рождения в приложении «Контакты» или «Календари» за последний час могут не отобразиться сразу.
Чтобы обновить напоминания, выйдите из приложения «Напоминания» и снова откройте его.
Проверка учетной записи приложений «Календарь», «Напоминания» и «Контакты» по умолчанию
Если события календаря хранятся и редактируются в учетной записи iCloud, а не в какой-либо другой, например «На моем Mac», Exchange или Google, iCloud будет обновлять календари автоматически. Если на компьютере Mac настроено несколько разных учетных записей, например iCloud, Gmail и Yahoo, убедитесь, что учетной записью по умолчанию является именно календарь iCloud.
- Откройте приложение «Календарь».
- Перейдите в меню «Календарь» > «Настройки».
- На вкладке «Основные» календарем по умолчанию должен быть выбран один из календарей iCloud.
Если контакты хранятся и редактируются в учетной записи iCloud, а не в какой-либо другой, например «На моем Mac», Exchange или Google, iCloud будет обновлять контакты автоматически. Если вы используете несколько учетных записей на компьютере Mac, например iCloud, Gmail и Yahoo, убедитесь, что iCloud является учетной записью приложения «Контакты» по умолчанию.
- Откройте приложение «Контакты».
- Выберите «Контакты» > «Учетные записи».
- Щелкните вкладку iCloud и убедитесь, что вход выполнен под вашим идентификатором Apple ID.
Если вы включили напоминания в меню «Системные настройки», то будете видеть напоминания iCloud на компьютере Mac.
Отключение и повторное включение приложений «Календарь iCloud» и «Напоминания iCloud»
- Закройте приложения «Календарь» и «Напоминания».
- Выберите меню Apple > «Системные настройки», щелкните Apple ID, а затем — iCloud. Если у вас macOS Mojave или более ранняя версия, перейдите в меню Apple > «Системные настройки», затем нажмите значок iCloud.
- Снимите флажки «Календари» и «Напоминания»*.
- Закройте «Системные настройки» и подождите примерно минуту.
- Выберите меню Apple > «Системные настройки», щелкните Apple ID, а затем — iCloud. Если у вас macOS Mojave или более ранняя версия, перейдите в меню Apple > «Системные настройки», затем нажмите значок iCloud.
- Установите флажки «Календари» и «Напоминания».
- Откройте приложения «Календарь» и «Напоминания».
* Локальные напоминания будут удалены с устройства, но не из iCloud. При повторном запуске приложения «Напоминания» напоминания будут синхронизированы на устройстве.
Перезапустите компьютер
После перезапуска компьютера проверьте, устранена ли неполадка.
Источник