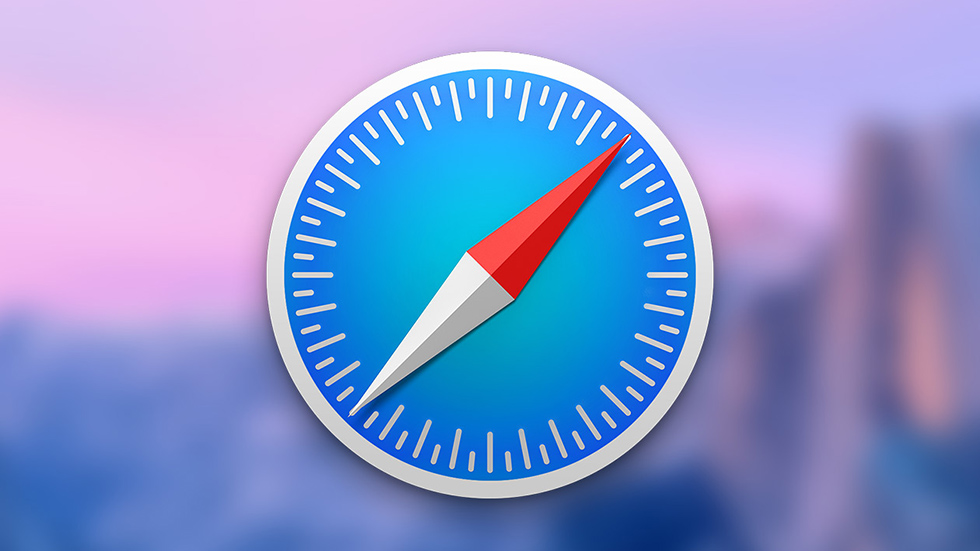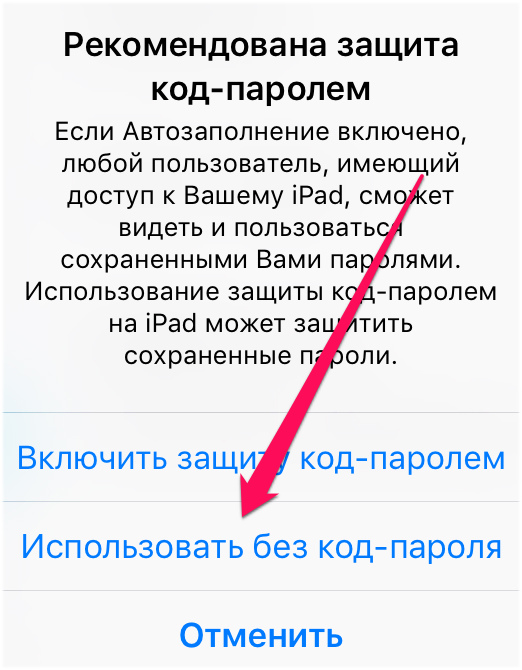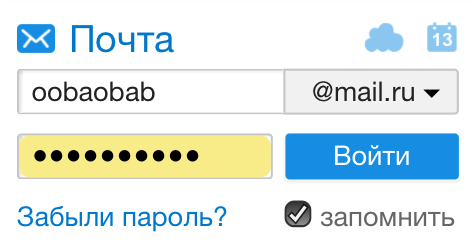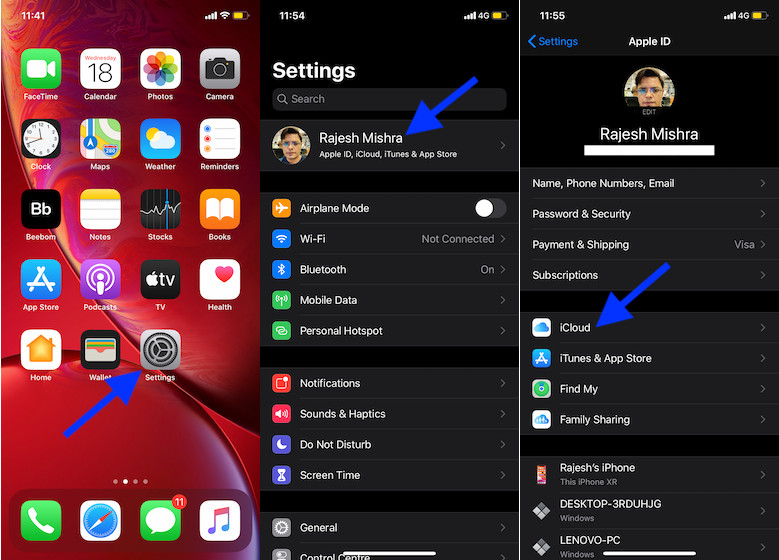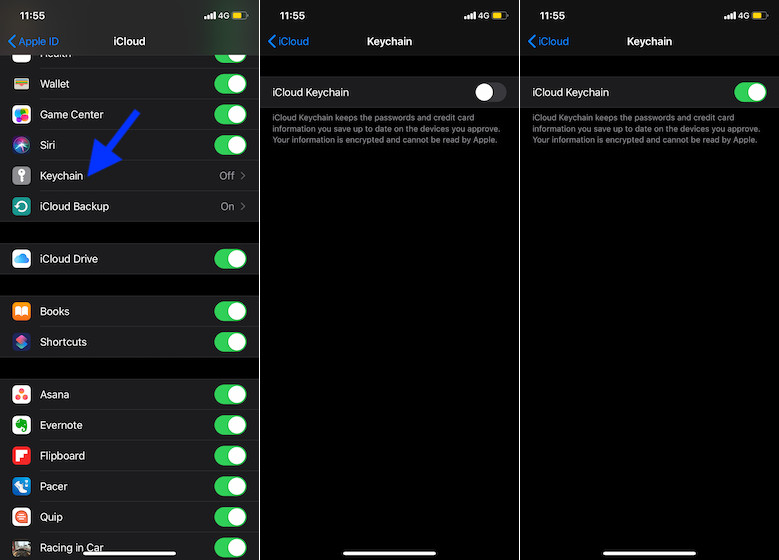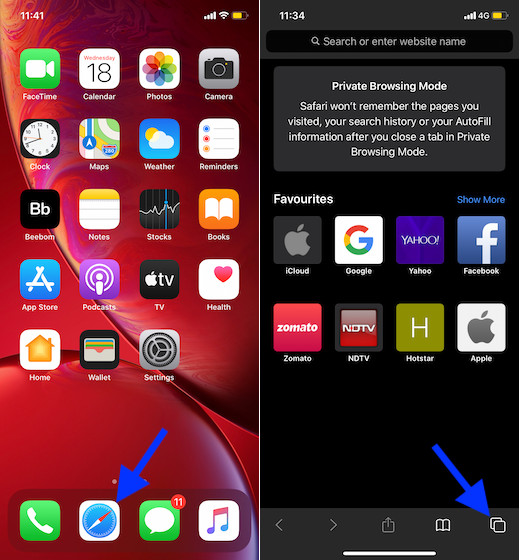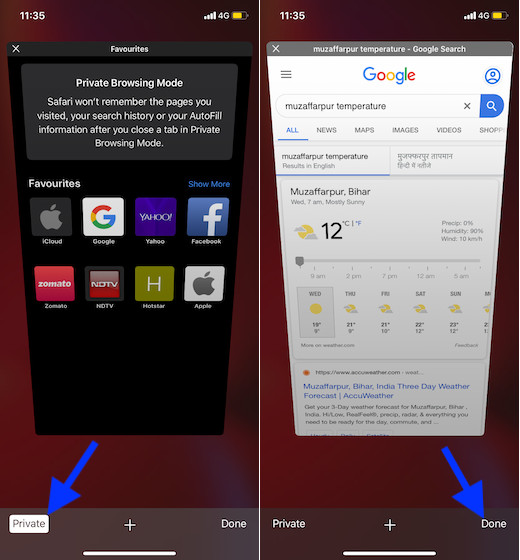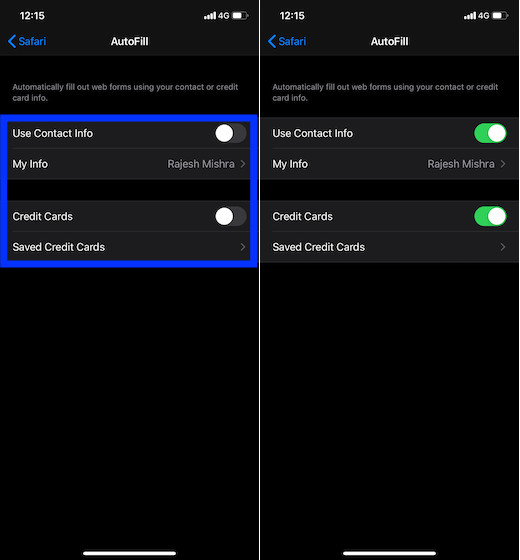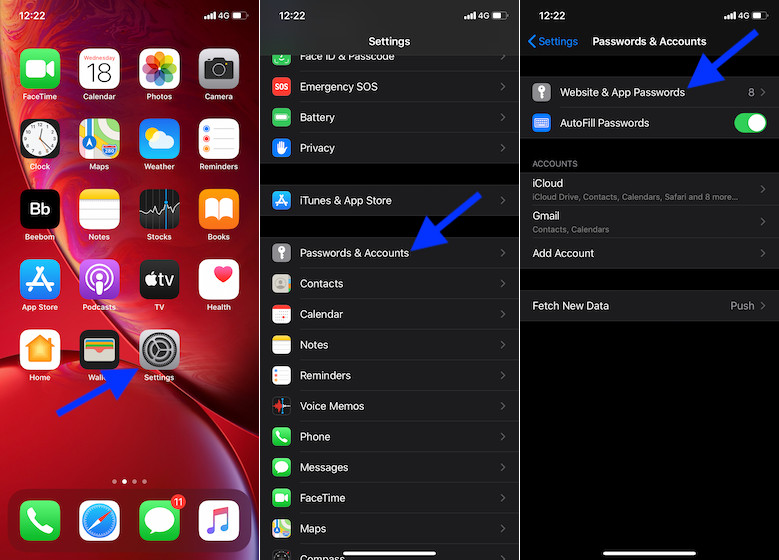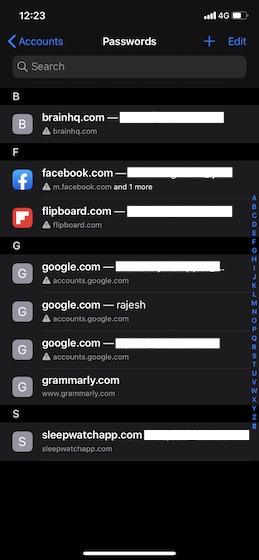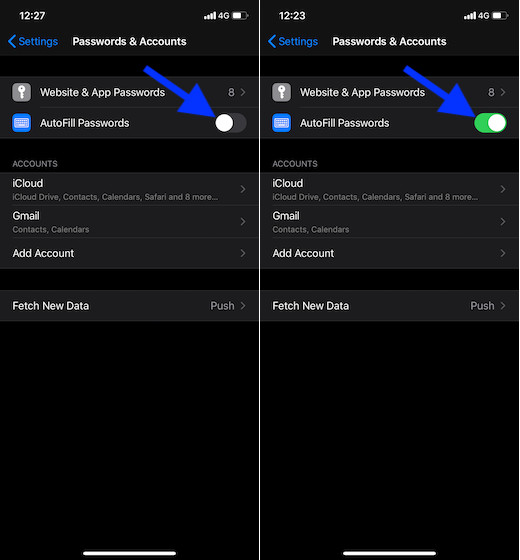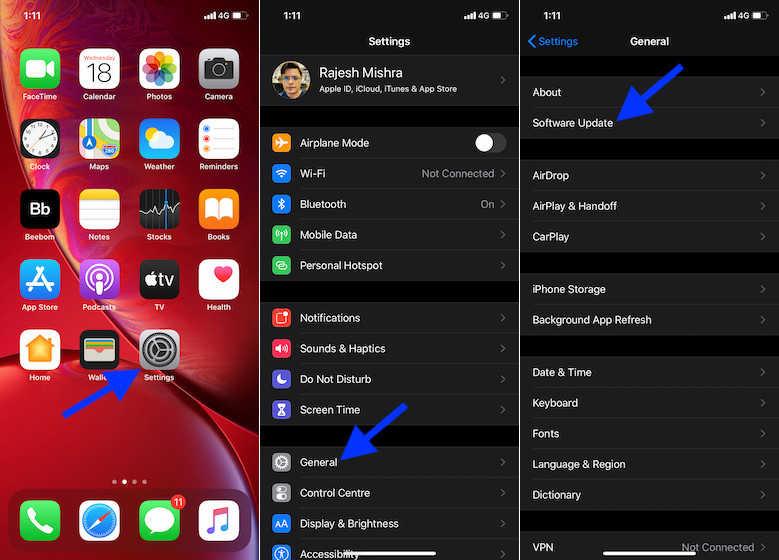- Как включить и использовать функцию сохранения паролей в Safari и других приложениях на iPhone
- Как включить опцию сохранения логинов и паролей на iPhone
- Как просмотреть логины и пароли, сохраненные на iPhone
- Как быстро выполнять авторизацию в приложения и на сайтах благодаря функции сохранения логинов и паролей
- Как настроить автозаполнение паролей на iPhone и iPad
- Как включить автозаполнение паролей на iPhone и iPad
- Как сохранять пароли в Safari на iPhone и iPad
- Как управлять сохраненными паролями
- Если не работает автозаполнение паролей в iPhone или iPad
- Пароли автозаполнения не работают на iOS? Вот исправление
- Убедитесь, что iCloud включен
- Отключить приватный просмотр
- Убедитесь, что функция автозаполнения для контактной информации и кредитных карт включена
- Выключите / включите автозаполнение и проверьте сохраненные пароли сайтов / приложений
- Обновите ваше устройство iOS или iPadOS
Как включить и использовать функцию сохранения паролей в Safari и других приложениях на iPhone
Крутая, но не очень часто используемая функция iPhone.
Далеко не все пользователи iPhone знают, что на их смартфонах имеется невероятно удобная функция, позволяющая сохранять логины и пароли различных учетных записей для последующей быстрой авторизации. И уж совсем немногие знают, что эта функция дает возможность выполнять авторизацию не только на веб-сайтах, но и в приложениях. В этой инструкции рассказали о том, как включить и использовать функцию сохранения паролей в Safari и других приложениях на iPhone.
Как включить опцию сохранения логинов и паролей на iPhone
Шаг 1. Перейдите в меню «Настройки» → Safari.
Шаг 2. Выберите раздел «Автозаполнение» в параметрах браузера Safari.
Шаг 3. Переведите переключатель «Имена и пароли» в активное положение.
Сразу после этого в браузере Safari на вашем iPhone появится новая функция. Теперь Safari будет предлагать вам сохранять логины и пароли ваших учетных записей на различных веб-сайтов для последующей более простой и удобной авторизации.
Для сохранения связки логина и пароля непосредственно при авторизации потребуется нажать «Сохранить пароль». Кроме этого, в окне выбора будет доступна возможность отказаться сохранять пароль именно сейчас, либо вовсе отказаться от сохранения пароля на этом сайте. Если связка логина и пароля была сохранена, то при следующей авторизации Safari предложит воспользоваться имеющимися данными, показав специальное окошко над клавиатурой. При нажатии на предлагаемый вариант авторизации все данные окажутся автоматически и вам будет необходимо лишь нажать кнопку «Войти».
Как просмотреть логины и пароли, сохраненные на iPhone
Шаг 1. Перейдите в меню «Настройки» → «Учетные записи и пароли» → «Пароли программ и сайтов» («Настройки» → Safari → «Пароли» в iOS 10 и более старых версиях ПО).
Шаг 2. Если на вашем iPhone установлен пароль или активирована защита при помощи сканера отпечатков пальцев Touch ID, авторизуйтесь предложенным системой способом. В том случае, если никакой защиты на iPhone не установлено, пропустите этого шаг.
Важно! При использовании функции сохранения логинов и паролей в приложениях и на сайтах настоятельно рекомендуется установить на iPhone защиту паролем или Touch ID. Без защиты любой человек, получивший доступ к вашему смартфону, сможет посмотреть данные сохраненных учетных записей.
Шаг 3. На открывшейся странице будут представлены все сохраненные связки логинов и паролей для приложений и веб-сайтов. Выберите необходимую учетную запись для просмотра. Если вам требуется изменить или скопировать данные, нажмите «Изменить».
Как быстро выполнять авторизацию в приложения и на сайтах благодаря функции сохранения логинов и паролей
Благодаря функции сохранения логинов и паролей пользователи iPhone получают возможность максимально быстро выполнять авторизацию не только на сайтах с ранее сохраненными паролями, но и на любых других сайтах. Правда, возможно это при условии, что пароль для сервиса, в котором необходимо авторизоваться, так же установлен для другой, уже сохраненной учетной записи. В таких случаях лишний раз вводить пароль не потребуется.
Шаг 1. При выполнении авторизации на веб-сайте или в приложении, нажмите на иконку с ключом, расположенную сверху от клавиатуры.
Шаг 2. На открывшейся странице выберите учетную запись, для которой установлен такой же пароль, что и у нового аккаунта.
Шаг 3. Сразу после этого пароль для авторизации будет автоматически введен и вам останется лишь нажать кнопку «Войти».
Отметим, что все сохраненные на iPhone логины и пароли можно моментально передать на другие ваши устройства Apple, которые работают под той же учетной записью Apple ID, что и iPhone. Для этого необходимо перейти в меню «Настройки» → [Ваше имя] → iCloud и активируйте переключатель «Связка ключей». Все логины и пароли будут отправлены в облачный сервис iCloud в зашифрованном виде и станут доступными на других устройствах Apple со включенной функцией «Связка ключей». Подробнее о функции «Связка ключей» вы можете узнать из этой инструкции.
Источник
Как настроить автозаполнение паролей на iPhone и iPad
Устали каждый раз вводить пароль при авторизации на любимых сайтах в Safari на iPhone или iPad? Тогда вы будете рады узнать, что делать этого вовсе не нужно. Необходимо лишь единожды настроить функцию автозаполнения паролей в Safari, и забыть о трате времени на ввод паролей. О том, как настроить автозаполнение паролей на iPhone и iPad рассказали в этой инструкции.
Как включить автозаполнение паролей на iPhone и iPad
Для того чтобы начать использовать функцию автозаполнения в Safari на iPhone и iPad, первоначально необходимо активировать ее в настройках устройства.
Шаг 1. Перейдите в меню «Настройки» → Safari.
Шаг 2. Выберите раздел «Автозаполнение».
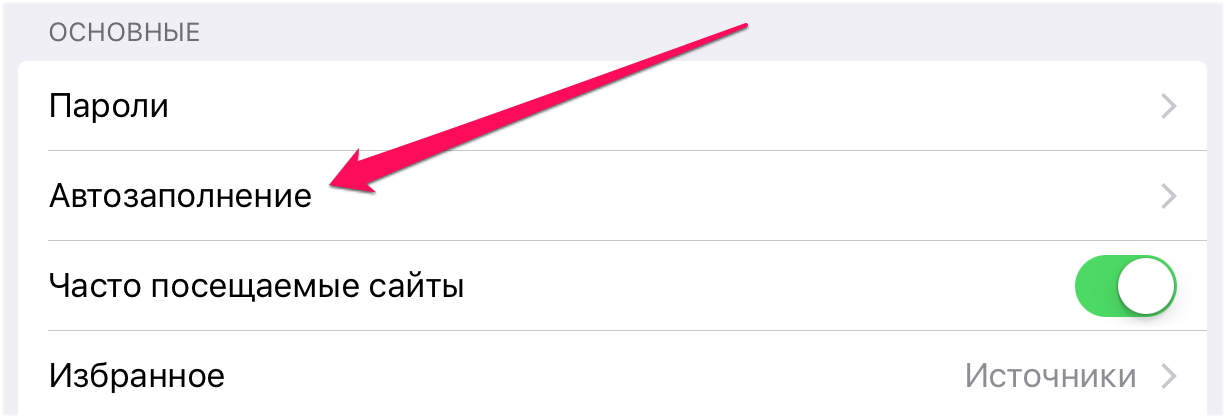
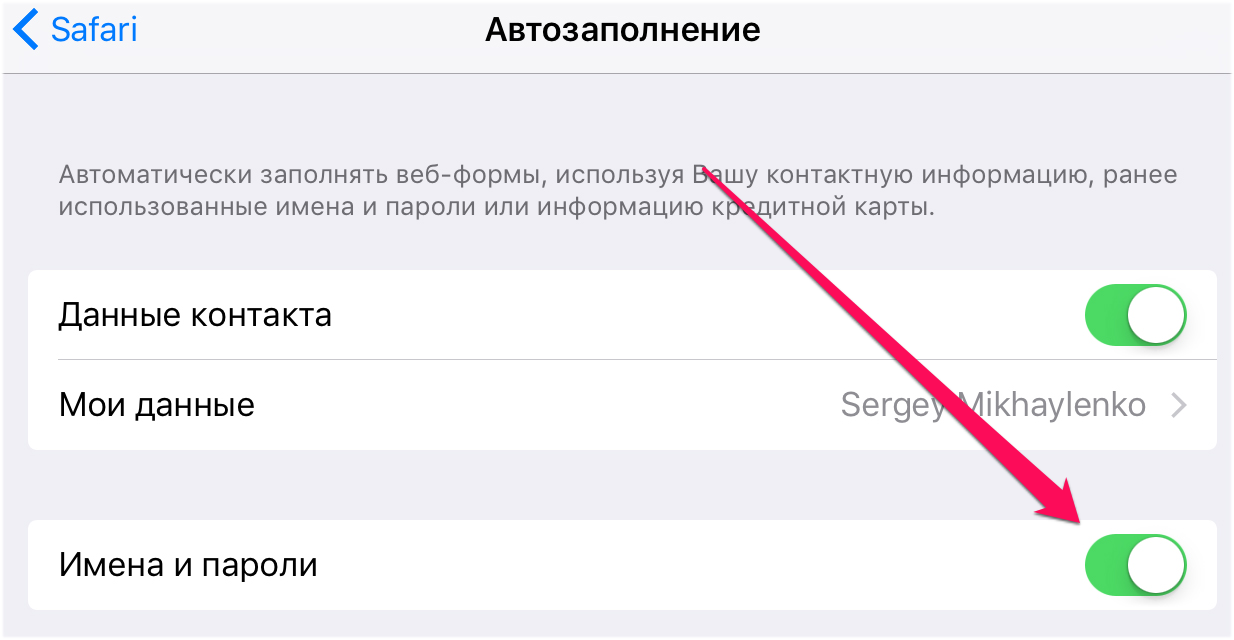
Как сохранять пароли в Safari на iPhone и iPad
Шаг 1. Запустите Safari и перейдите на сайт, на котором вы хотите запомнить вашу учетную запись и пароль к ней.
Шаг 2. В окне авторизации введите логин и пароль (входить на сайт пока не нужно).
Шаг 3. Нажмите кнопку «Пароли», расположенную над раскладкой клавиатуры.
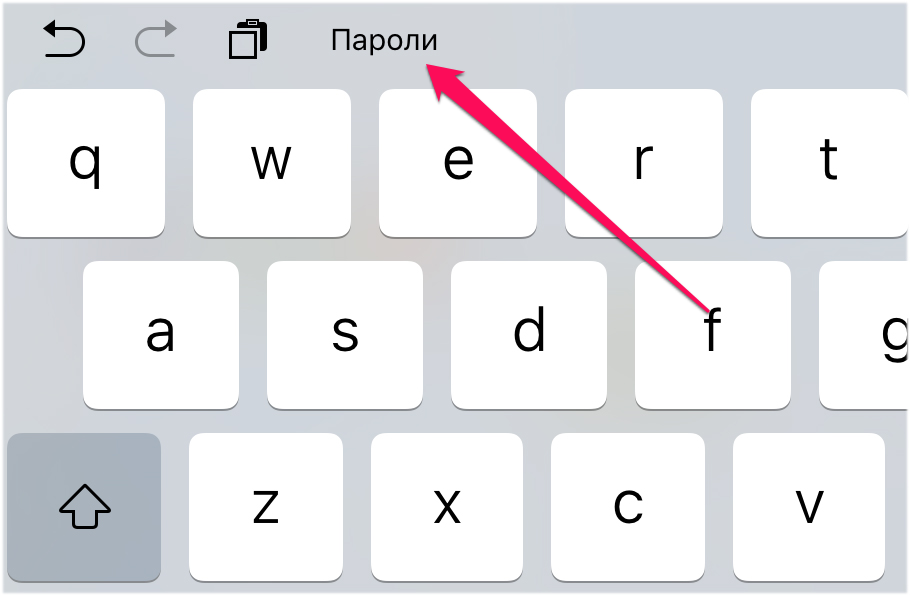
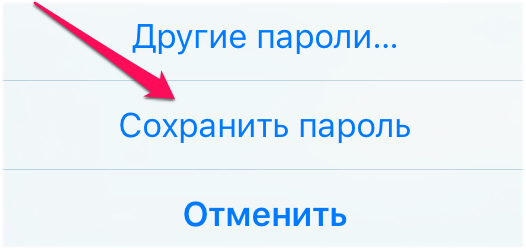
Как управлять сохраненными паролями
В настройках iPhone или iPad вы можете управлять сохраненными паролями. Данные о них можно полностью удалять или же, в случае необходимости, менять пароль на новый.
Шаг 1. Перейдите в меню «Настройки» → Safari.
Шаг 2. Выберите раздел «Пароли».
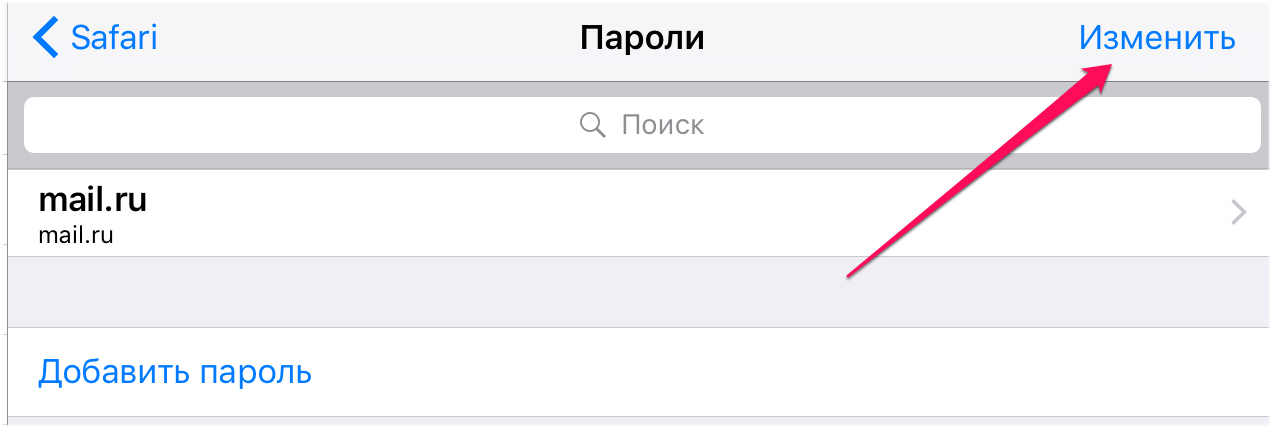
Источник
Если не работает автозаполнение паролей в iPhone или iPad
В этом посте — вкратце о том, что можно сделать, когда со штатной «Связкой ключей» явно что-то не то, и автозаполнение паролей (соцсетей и сайтов в Safari, приложений, Wi-Fi и пр) и форм (банковских карт, к примеру) нормально не работает.
Как показывает практика, в подавляющем большинстве случаев причиной такой проблемки является либо программный сбой, либо изменение настроек «Связки ключей» (реже — все вместе).
Поэтому расскажем немного о том, что надо делать, когда происходит нечто подобное. Итак:
Для начала напомним, что некоторые сайты не позволяют сохранять пароли и учетные данные пользователей. Следовательно, браузер Safari как минимум логин и пароль доступа к такому сайте сохранять не будет и не должен.
Но если менеджер паролей iPhone или iPad не срабатывает на тех сайтах (в приложениях и пр), где ранее работал нормально, то в таком случае предлагаем действовать в следующем порядке:
#1 — проверяем текущее состояние приложения «Связка ключей iCloud»
…на всякий случай. И для этого:
- открываем «Настройки«, переходим в настройки профиля и тапаем «iCloud«;
- на экране «iCloud» проверяем состояние функции «Связка ключей» — она должна быть «Вкл«;
- если она «Выкл», то жмем по ней и на следующем экрана включаем функцию «Связка ключей iCloud«.
Попутно можно также выключить функцию и затем включить заново. После этого проверяем, как работает автозаполнение паролей. Если по-прежнему не работает, то идем дальше и…
#2 — отключаем режим частного доступа в Safari
Дело в том, что в режиме частного доступа (Private browsing) браузер Safari не сохраняет (и тоже не должен) логины и пароли доступа к онлайн-аккаунтам. Потому, когда автозаполнение на iPhone или iPad явно глючит, то режим этот лучше отключить. Сделать это можно так:
- открываем Safari и в нижнем меню тапаем кнопку вкладок (2 квадратика в правом нижнем углу экрана);
- далее в нижнем левом углу жмем кнопку «Частный доступ» и затем — «Закрыть» справа.
Снова проверяем автозаполнение. Не заработало? Тогда…
#3 — проверяем состояние функции автозаполнения для контактов и кредиток
Если они отключены (случайно или по ошибке), то автозаполнение, само собой, работать и не будет. Поэтому:
- открываем «Настройки«, тапаем «Safari» и далее «Автозаполнение«;
- на экране настроек «Автозаполнения» опции «Данные контакта» и «Кредитные карты» (а также опция «Имена и пароли«) должны быть включены.
Если и после этого автозаполнение работать не хочет, тогда…
#4 — перезапускаем автозаполнение паролей и проверяем сохраненные пароли
- тапаем «Настройки» > «Пароли и учетные записи» > «Пароли программ и сайтов» (вводим пароль или ставим отпечаток);
- далее в списке учетных записей проверяем и при необходимости исправляем данные тех, которые «автозаполняться» перестали;
- после этого возвращаемся на экран «Пароли и учетные записи» и отключаем функцию «Автозаполнять пароли«;
- перезагружаем iPhone (или iPad) обычным способом;
- после перезагрузки снова тапаем «Настройки» > «Пароли и учетные записи» и включаем функцию «Автозаполнять пароли«.
#5 — обновляем iOS или iPadOS
Если ни одна из перечисленных выше мер должного эффекта не возымела, и автозаполнение паролей по-прежнему не работает, то открываем раздел обновления iOS (Настройки > Основные > Обновление ПО) и проверяем наличие более новой версии системы. Возможно, имеет место быть очередная проблема iOS 13 (как и с Wi-Fi и Bluetooth до этого). Тогда можно надеяться, что саппорт Apple и для нее выпустит соответствующий патч. Пока так…
Источник
Пароли автозаполнения не работают на iOS? Вот исправление
iCloud Keychain делает управление паролями для приложений и веб-сайтов безболезненным занятием. Стандартный менеджер паролей не только надежно хранит всю конфиденциальную информацию на iDevices, но также автоматически заполняет такую информацию, как входы в социальные сети, пароли Wi-Fi, кредитные карты, имена пользователей Safari и пароли приложений / веб-сайтов.
Тем не менее, функция автозаполнения паролей не работает на iPhone и iPad для некоторых пользователей.
Заметка: Некоторые сайты не позволяют сохранять пароли. Поэтому Safari не сможет сохранять или автоматически заполнять имена учетных записей и пароли на этих сайтах.
Убедитесь, что iCloud включен
Как упомянуто выше, функция паролей автозаполнения интегрирована с «iCloud Keychain». Поэтому убедитесь, что он включен на вашем iPhone и iPad.
1. Откройте настройки приложение на вашем iPhone или iPad> ваш профиль и выбрать ICloud.
2. Теперь нажмите на Брелок а затем включите брелок iCloud.
Теперь попробуйте автоматически заполнить пароли в любом приложении или на веб-сайте, чтобы увидеть, была ли проблема решена. Если это так, вы можете идти. Но если удача не улыбнулась, переходите к следующему.
Отключить приватный просмотр
Когда частный просмотр включен, Safari не сохраняет имена учетных записей и пароли. Поэтому, если этот режим активен, обязательно отключите его, так как это может помешать правильной работе автозаполнения.
- Откройте Сафари на вашем устройстве. Затем нажмите на вкладки в правом нижнем углу.
2. Теперь нажмите на Частный в левом нижнем углу, а затем нажмите на Выполнено в правом нижнем углу экрана для подтверждения.
Убедитесь, что функция автозаполнения для контактной информации и кредитных карт включена
Возможно, вы (или кто-либо из членов вашей семьи) по ошибке отключили переключатели автозаполнения для контактной информации и кредитных карт в настройках Safari и забыли включить их. Поскольку они необходимы, обязательно включите их.
1. Запустите настройки приложение на вашем устройстве> Сафари > Автозаполнение.
2. Теперь включите переключатели для Контактная информация а также Кредитные карты.
Выключите / включите автозаполнение и проверьте сохраненные пароли сайтов / приложений
Если проблема еще не решена, перезагрузите системную функцию автозаполнения. Кроме того, проверьте все сохраненные пароли веб-сайтов и приложений, чтобы убедиться в их правильности.
- Запустите настройки >Пароли и учетные записи >Пароли веб-сайтов и приложений,
2. Теперь нажмите на конкретный аккаунт и редактируете его (если нужно).
3. Затем вернитесь и выключите тумблер Автозаполнение паролей. Затем перезагрузите устройство. После этого вернитесь к этому параметру и включите переключатель паролей автозаполнения.
Обновите ваше устройство iOS или iPadOS
Если ни одно из приведенных выше решений не помогло решить проблему с паролями автозаполнения, которая не работает на вашем устройстве iOS или iPadOS, перейдите к обновлению программного обеспечения. Это может быть ответом на эту проблему, как и другими проблемами в iOS 13, такими как проблемы с Wi-Fi и Bluetooth.
Но прежде чем перейти к настройкам, убедитесь, что ваше устройство имеет около 50% мощности и подключено к Wi-Fi. Выберите «Настройки»> «Основные»> «Обновление программ». Затем установите последнее обновление.
Я надеюсь, что функция автозаполнения паролей наконец-то вернулась на ваше устройство. Поскольку эти решения решили проблему для многих пользователей, я не вижу причин, по которым они не будут делать то же самое для вас.
Источник