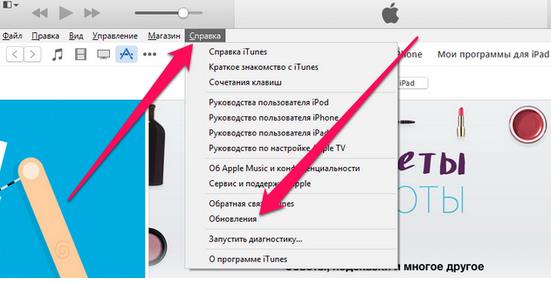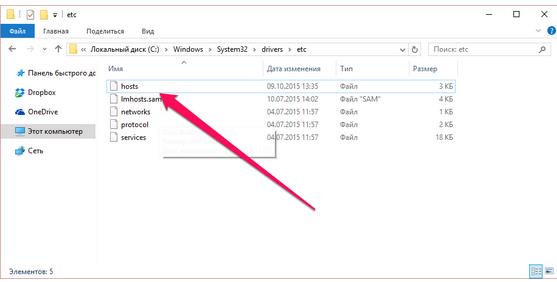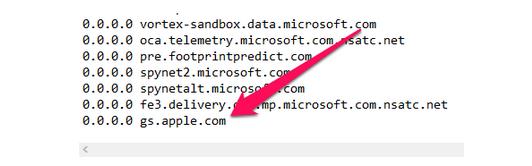- Ошибка подключения к серверу Apple ID — как исправить сбой?
- Ошибка возникает на iPhone и iPad
- На компьютере при использовании iTunes
- Если iTunes не может подключится к серверу обновления ПО для iPhone, iPad или iPod
- Обновление или восстановление устройства iOS без использования iTunes
- Подключение к Интернету и iTunes Store
- Изменение или сброс файла hosts
- На компьютере Mac
- На компьютере с ОС Windows
- ПО iPhone не удалось установить связь с сервером. Что делать?
- 8 лучших способов исправить Safari не может найти проблему с сервером
- 1. Проверьте подключение к Интернету.
- 2. Убедитесь, что вы ввели правильный URL
- 3. Очистите кеш и данные Safari.
- 4. Отключите блокировку контента.
- 5. Измените настройки DNS.
- 6. Перезагрузите iPhone.
- 7. Сбросить настройки сети.
- 8. Обновите iPhone.
- Просмотрите Интернет без сбоев в Safari
Ошибка подключения к серверу Apple ID — как исправить сбой?
Приветствую! Сегодня, сразу же после обновления iPhone (при попытке войти со своей учетной записью), я столкнулся с необычной ошибкой. Телефон мне радостно сообщил что это не возможно, и написал приблизительно следующее — «Сбой проверки, не удалось выполнить вход. Произошла ошибка подключения к серверу Apple ID». Самое интересное, что из-за этого телефон фактически превращается в обычную «звонилку», ведь невозможно пользоваться всеми сервисами Apple — в App Store не зайти, игру или приложение не скачать, iCloud тоже не активировать, ну и т.д.
Я эту напасть успешно преодолел, чего и Вам очень сильно желаю. А эта инструкция подскажет, что конкретно необходимо предпринять в данном случае и каким способом можно победить проблему. Поехали же!
Для начала советую проверить — является ли идентификатор Apple ID корректным и действительным, то есть функционирующим в данный момент. Для этого переходим по ссылке на официальный сайт и вводим данные своей учетной записи. Если она не открывается, то регистрируем новую. В случае, когда все «ок», будем искать другие причины сбоя.
Ошибка возникает на iPhone и iPad
Проблема подключения к серверам Apple может поджидать Вас уже на этапе активации. И здесь есть всего два варианта, которые можно предпринять:
- Попробовать выполнить активацию через компьютер (с использованием iTunes). Хотя и здесь могут возникать трудности, но об этом чуть ниже.
- Просто пропустить создание Apple ID и сделать это уже позже, после включения аппарата.
В случае, когда на уже загруженном устройстве не удается выполнить вход в свой Apple ID или же наоборот, вход осуществлен, но App Store и другие сервисы не работают по причине сбоя серверов, то следует обратить внимание на:
- А все ли действительно ли все нормально с этими самыми серверами Apple? Бывают такие моменты, когда в их функционировании возникают трудности. Как об этом узнать можно прочитать здесь.
- Обязательно нужно, чтобы была корректно выставлена дата и время.Укажите вручную, если автоматическое определение невозможно.
- Убедитесь, что версия iOS последняя и конечно же не является бета-версией ПО. В случае бета-тестирования Вы сознательно устанавливаете еще не «полностью готовое» ПО, поэтому ошибки очень даже возможны.
- Проверьте подключение к интернету, как при помощи Wi-Fi, так и мобильных данных. У меня, например, проблема была именно в Wi-Fi соединении — оно просто перестало работать (хотя показывало хороший сигнал) и из-за этого был сбой подключения к Apple ID. Как справиться с неработающим Wi-Fi в iPhone я уже писал, повторяться не буду.
- Сделайте жесткую перезагрузку (подробная инструкция). Это всегда полезно!
- Пробуем выйти из Apple ID (Настройки — iTunes Store, App Store — нажать на учетную запись — Выход), перезагрузить iPhone или iPad, и войти с использованием своего идентификатора заново.
- Полный сброс (удалить все) в качестве самого последнего средства. Создайте резервную копию в iCloud или на ПК в iTunes перед этим!
Кстати, джейлбрейк также может стать причиной подобных проблем. Поэтому, если предыдущее методы не помогают, и вход в Apple ID по прежнему не осуществить, избавляемся от джейла. Напомню, что сделать это правильно можно только через восстановление iPhone.
На компьютере при использовании iTunes
В редких случаях, ошибки соединения с сервером и различные сбои с Apple ID или App Store, могут возникать и во время работы с iTunes. Однако от них достаточно легко избавиться. Для этого:
- Убеждаемся в том, что компьютер подключен к интернету (глупо конечно, но все может быть).
- Антивирусы, брандмауэр и прочие защитники могут блокировать доступ к серверам Apple. Выключите их на некоторое время.
- Должна быть установлена самая последняя версия iTunes.
- Если на компьютере уже использовалась Ваша учетная запись Apple ID, то пробуем «отцепить» ее от программы. Для этого открываем iTunes — в левом верхнем углу жмем на «магазин» — деавторизовать этот компьютер. Перезагружаем ПК.
Пробуем зайти еще раз и, скорей всего, у вас получится это сделать!
Вот собственно и все действия, которые Вы можете выполнить для борьбы с ошибкой подключения к серверам Apple ID. Да:
- Их достаточно много.
- Для того, чтобы «победить» проблему придётся попробовать абсолютно все варианты.
- Но… самое главное — они действительно работают!
Источник
Если iTunes не может подключится к серверу обновления ПО для iPhone, iPad или iPod
Узнайте, что делать, если iTunes не может подключиться к серверу обновления ПО, когда вы пытаетесь восстановить или обновить iPhone, iPad или iPod.
Когда вы используете iTunes для обновления или восстановления iPhone, iPad или iPod, может появиться предупреждение о том, что iTunes не удалось подключиться к серверу обновления ПО, так как отсутствует подключение к Интернету. Будет рекомендовано проверить активность подключение к Интернету и повторить попытку. Для устранения неполадок при вызовах выполните указанные ниже действия.
Обновление или восстановление устройства iOS без использования iTunes
Программу iTunes необходимо использовать для обновления или восстановления устройства iOS, если вы забыли свой пароль и устройство отключено в результате блокировки или если устройство находится в режиме восстановления.
Если такая ситуация не возникла, можно обновить или восстановить устройство iTunes, выполнив следующие действия.
- Отключите устройство iPhone, iPad или iPod touch от компьютера.
- На устройстве включите Wi-Fi. Рекомендуется подключится к сети, а не к персональной точке доступа пи загрузке обновлений ПО.
- Обновите устройство, выбрав «Настройки» > «Основные» > «Обновление ПО».
Подключение к Интернету и iTunes Store
Откройте браузер на компьютере и посмотрите, удается ли загрузить веб-страницу. Затем попытайтесь подключиться к iTunes Store.
- Если не удается подключиться к Интернету, обратитесь за помощью к администратору компьютера или к интернет-провайдеру. Или попробуйте использовать другой компьютер или сеть.
- Если удается подключиться к Интернету, но появляется сообщение об ошибке при попытке подключиться к iTunes Store, поищите решение возможных проблем iTunes Store.
- Если удается подключиться к Интернету, но iTunes Store показывает пустую страницу, определите и удалите ПО многоуровневого поставщика услуг (LSP).
Если эти решения не устраняют проблему, отредактируйте или сбросьте файл hosts.
Изменение или сброс файла hosts
Файл hosts может блокировать доступ к серверу обновления ПО. Ниже описан порядок редактирования и сброса файла hosts.
На компьютере Mac
Если используется служебный компьютер, проконсультируйтесь с администратором компьютера, прежде чем изменять файл hosts.
- В Finder выберите «Программы» > «Утилиты» > «Терминал» в строке меню.
- В программе «Терминал» введите следующую команду и нажмите клавишу «Ввод», чтобы открыть файл hosts:
sudo nano /private/etc/hosts - Когда появится запрос, введите пароль пользователя. Обратите внимание, что в окне программы «Терминал» ничего не отображается при вводе пароля.
- Используйте клавиши со стрелками на клавиатуре для навигации по файлу hosts.
- Если какая-либо строка включает apple.com, добавьте символ номера (#) и пробел в начале этой строки.
- Чтобы сохранить файл hosts, нажмите клавиши Control-O.
- Когда появится запрос имени файла, нажмите клавишу «Ввод».
- Чтобы выйти, нажмите клавиши Control-X.
Если это не решит проблему, возможно, устарело или неправильно настроено ПО безопасности. Можно устранить проблемы между iTunes и ПО безопасности.
На компьютере с ОС Windows
На компьютере с ОС Windows сбросьте файл hosts.
Если это не решит проблему, возможно, устарело или неправильно настроено ПО безопасности. Можно устранить проблемы между iTunes и ПО безопасности.
Информация о продуктах, произведенных не компанией Apple, или о независимых веб-сайтах, неподконтрольных и не тестируемых компанией Apple, не носит рекомендательного или одобрительного характера. Компания Apple не несет никакой ответственности за выбор, функциональность и использование веб-сайтов или продукции сторонних производителей. Компания Apple также не несет ответственности за точность или достоверность данных, размещенных на веб-сайтах сторонних производителей. Обратитесь к поставщику за дополнительной информацией.
Источник
ПО iPhone не удалось установить связь с сервером. Что делать?
Ошибки обновления прошивок iPad, iPhone, а также iPod touch– редкость, но эта редкость иногда может доставить массу неудобств. Поэтому, чтобы избежать трудностей в такой ситуации нужно знать основные методы решения проблемы. После прочтения основных рекомендаций и изучения распространенных ситуаций проблема связи с сервером iPhone для обновления ПО больше не будет вызывать ужаса.
Существует несколько причин, по которым пользователь видит надпись «Не удалось связаться с сервером обновления программного обеспечения iPhone». Поэтому и решение проблем имеет несколько стратегий действий. Начнем с самого банального случая.
1. Подключен ли компьютер к интернету
Да, эта ситуация сначала кажется смешной, но в реальности может встречаться случай, что при обращении iTunes к серверу обновлений iPhone действительно прервалось подключение к сети. А значит, обязательно перед выполнением более серьезных действий стоит убедиться в стабильном подключении ПК к интернету. А уже после этого переходим к следующему этапу. Связанному непосредственно с iTunes.
2. Версия iTunes
Приложение редко используется многими владельцами гаджетов от Apple, поэтому о выпуске новых версий программы становится известно только в такой ситуации – невозможности обновления прошивки. Старая версия во многих случаях не дает соединиться с сервером обновлений для ПО iPad, iPhone или iPod touch.
Решением станет только обновление версии iTunes, что сделать просто. Нужно только открыть вкладку «Справка», где будет доступен пункт «Обновления». Выбираем его, подтверждаем загрузку с дальнейшей установкой. Только после этого пытаемся повторить процедуру, и если ошибка все еще существует, переходим к следующему пункту.
3. Полная переустановка iTunes
Обновление программы до свежей версии, иногда, не решает вопрос, и iTunes продолжает отказываться загружать нужное обновление ПО. Тогда требуется пройти процедуру полной переустановки приложения, для чего нужно изначально удалить все компоненты программы. Важно соблюдать очередность, прописанную ниже:
• сначала удаляем iTunes;
• после стираем Apple SoftwareUpdate;
• следующим становится AppleMobile DeviceSupport;
• дальше удалению подлежит Bonjour;
• и в последнюю очередь, если iTunes 9 или больше версии, удаляем AppleApplication Support.
По окончанию выполнения всех этих процедур компьютер нужно перезагрузить, а дальше установить последнюю версию iTunes, представленную на официальном портале Apple. Часто это проблему решает, но если и сейчас ошибка не исчезла, тогда приступаем к более серьезным операциям.
4. Редактирование файла Hosts
Иногда на компьютерах, работающих с Windows, сервера недоступны при заражении вирусом файла hosts. Не лишним будет его проверить и отредактировать, для чего выполняем следующие 5 действий.
1. Открываем основной диск (обычно С:/), дальше переходим к папке Windows и находим там System32. Здесь открываем папку Drivers и переходим к папке Etc.
2. Находим файл hosts и делаем его копию, сохраняя отдельно.
3. Используем любой редактор для его открытия (подходит даже стандартный Блокнот).
4. Удаляем все строки, в которых есть адрес gs.apple.com.
5. Сохраняем файл и выполняем перезагрузку ПК.
Неуспешное выполнение операции потребует еще попытки решения проблемы с гаджетом, указанной в следующем пункте.
5. Жесткая перезагрузка iPhone
Проблемой может быть и сам гаджет, а не работа iTunes, поэтому можно попробовать использовать жесткую перезагрузку. Для этого нужно несколько секунд удерживать кнопки «Домой» и «Питание», что работает в iPad, iPod touch и iPhone. Можно почитать еще дополнительные материалы, чтобы понимать принцип проведения «жесткой перегрузки». Если и сейчас обновление сделать не получается, то смотрим пункт 6.
6 . Обновление на другом ПК
Все действия, описанные выше, не помогли? Тогда делаем последнюю попытку, подключив свой iPhone к другому компьютеру, где может успешно пройти процесс обновления ПО.
Крайне редкие случаи, когда проблема может быть вызвана аварийной ситуацией в Apple. Иногда сервера могут быть выключены для проведения технических работ или просто не работать по причине какой-то проблемы. Это бывает редко, а сами «падения» часто вызваны только крупным последним обновлением.
Источник
8 лучших способов исправить Safari не может найти проблему с сервером
Apple открывает двери для сторонних веб-браузеров на iPhone. Начиная с iOS 14, можно установить Google Chrome, Microsoft Edge или Firefox в качестве браузера iPhone по умолчанию. Однако исследования показали, что большинство из них в основном придерживаются приложений и служб по умолчанию на устройстве. В этом контексте мы можем предположить, что браузер Safari продолжит опережать конкурентов на iPhone.
Хотя Safari действительно предлагает параметры скорости, настройки и безопасности, у него тоже есть проблемы. Одна из распространенных — когда Safari не может найти серверы и загрузить веб-страницы. Это может сильно раздражать, поскольку такое поведение нарушает рабочий процесс и заставляет чесать голову.
В этом посте мы поговорим о том, как исправить проблемы с сервером, которые Safari не может найти на iPhone. Давайте начнем.
1. Проверьте подключение к Интернету.
Прежде чем мы поговорим о каких-либо действиях по устранению неполадок, убедитесь, что ваше незнание не является причиной этой ошибки. Убедитесь, что у вас есть подключение к Интернету для безупречной работы Safari. Выполните три шага ниже.
- Убедитесь, что ваш iPhone подключен к сильному Wi-Fi.
- Переключитесь на сотовые данные, если сигнал Wi-Fi недоступен.
- Убедитесь, что ваш iPhone не находится в режиме полета.
2. Убедитесь, что вы ввели правильный URL
Обычно мы читаем статьи и сообщения в социальных сетях, таких как Facebook, Twitter или Instagram. Но если вы все еще придерживаетесь старой школы и вводите полный URL-адрес вручную, вам необходимо дважды проверить URL-адрес. Достаточно даже одной буквенной ошибки, чтобы отправить ваш веб-запрос в никуда.
3. Очистите кеш и данные Safari.
Вы проверили подключение к Интернету, URL-адрес и подтвердили, что в них нет ничего необычного? Тогда возможно, что браузер Safari конфликтует с данными из предыдущих сеансов просмотра. Чтобы решить эту проблему, вам необходимо очистить данные и кеш веб-сайта Safari.
Шаг 1: Откройте приложение «Настройки» на своем iPhone и перейдите к Safari.
Шаг 2: После этого нажмите Очистить историю и данные веб-сайта. Затем снова откройте браузер Safari, загрузите веб-страницу и проверьте, исправлена ли она.
4. Отключите блокировку контента.
Safari предлагает собственное решение для блокировки рекламы на айфоне. Вы можете загрузить и интегрировать блокировщики рекламы с браузером Safari и наслаждаться чтением, не отвлекаясь. Однако издатели не являются поклонниками нынешней тенденции, поскольку это снижает их доходы.
В результате многие издатели внедрили фильтр для обнаружения блокировщика рекламы на устройстве читателя, и если они его обнаружат, вы не сможете просматривать их контент.
Вы можете выполнить следующие действия и отключить блокировку контента на iPhone.
Шаг 1: Откройте приложение «Настройки» на iPhone.
Шаг 2: Перейдите в Safari> Content Blocker и выключите службу для браузера Safari.
5. Измените настройки DNS.
Одна из основных причин, по которой вы получаете сообщение «Safari не может найти сервер», — это ненадежный DNS-сервер для загрузки веб-страницы. DNS — это система доменных имен, которая используется на веб-странице загрузки в Интернете. Большинство предпочитает DNS-сервер Google, который более надежен и эффективен в использовании. Чтобы проверить и изменить DNS-сервер, выполните следующие простые шаги на вашем iPhone.
Шаг 1: Откройте приложение «Настройки» на iPhone.
Шаг 2: Перейдите к опции Wi-Fi. После этого щелкните значок рядом с названием Wi-Fi.
Шаг 3: После этого нажмите Настроить DNS. Если автоматический, измените его на ручной. С помощью параметра «Добавить сервер» добавьте сервер DNS Google 8.8.8.8 или 8.8.4.4.
Шаг 4: Не забудьте нажать «Сохранить», чтобы сохранить изменения.
6. Перезагрузите iPhone.
Многие распространенные проблемы с iPhone можно решить, просто перезагрузив устройство. Уловка зависит от модели вашего iPhone.
Для iPhone 8 и более ранних версий нажмите и удерживайте боковую или верхнюю кнопку, пока не увидите ползунок.
Для iPhone X — iPhone 12 нажмите и удерживайте боковую кнопку и любую кнопку громкости, пока не появится ползунок.
Включите устройство и проверьте, подключается ли Safari к серверу.
7. Сбросить настройки сети.
При сбросе настроек сети все пароли Wi-Fi будут удалены, а настройки DNS будут сброшены. Параметры сети будут сброшены до заводских значений по умолчанию.
Шаг 1: Перейдите в Настройки> Общие> Сброс.
Шаг 2: Коснитесь Сбросить настройки сети. Появится диалоговое окно с запросом вашего подтверждения. Снова нажмите «Сбросить настройки сети».
8. Обновите iPhone.
Safari не может найти сервер, проблема может быть результатом недавней ошибки в программном обеспечении iOS. К счастью, Apple быстро решает критические проблемы. Возможно, новое обновление программного обеспечения ожидает установки на ваше устройство.
Проверьте наличие последнего обновления iOS в меню «Настройки» и установите его, если оно доступно для загрузки.
Просмотрите Интернет без сбоев в Safari
Выполните описанные выше шаги и исправьте ошибку браузера Safari, которая не может подключиться к серверу. Если вы часто получаете сообщение об ошибке, вы всегда можете переключиться на Google Chrome или Microsoft Edge. Какой трюк сработал для вас? Отключите звук в разделе комментариев ниже.
Следующий:
Firefox — еще один способный браузер на iPhone. Прочтите статью о сравнении с Safari, чтобы узнать, подходит ли вам Mozilla.
Источник