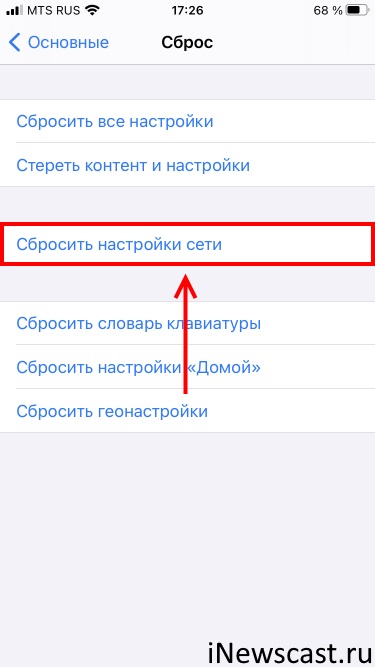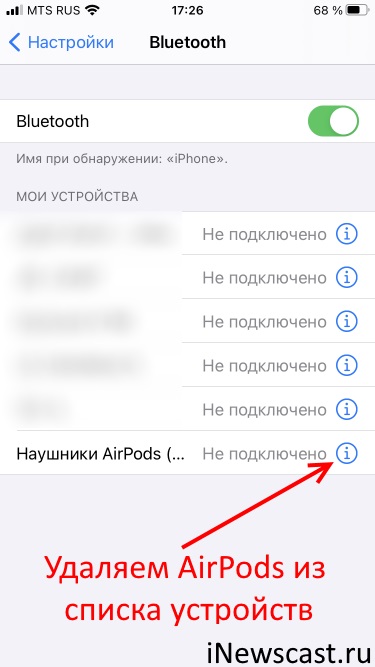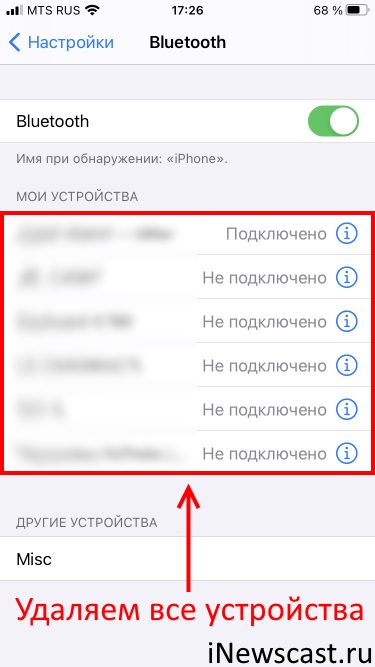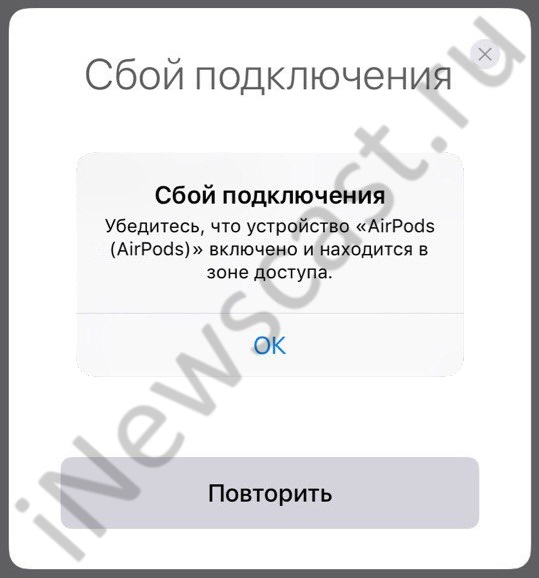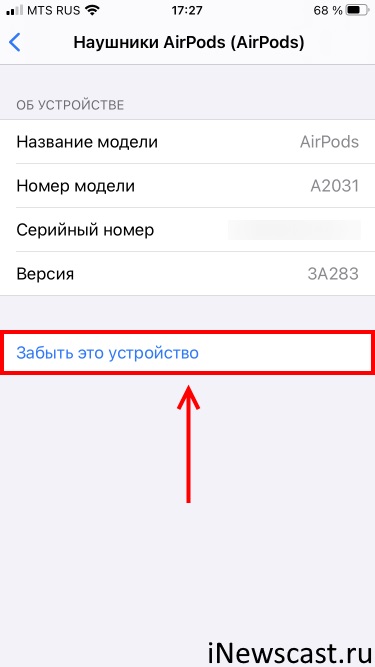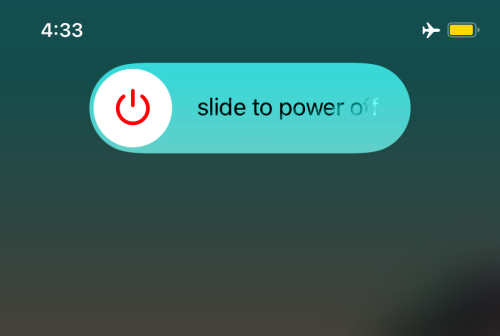- AirPods не подключаются к iPhone — как исправить сбой?
- Что делать с iPhone, если к нему не подключаются AirPods?
- Сбой подключения AirPods к iPhone — виноваты наушники!
- Другие устройства Bluetooth мешают подключению AirPods к iPhone
- Итого
- Если наушники AirPods не подключаются
- Если не удается подключить наушники к iPhone, iPad или iPod touch
- Если не удается подключить наушники к компьютеру Mac
- Что вам понадобится
- iOS 15 AirPods не работает: 5 исправлений
- Как исправить проблемы с AirPods на iOS 15 на вашем iPhone
- Предварительная проверка: перезагрузите устройство.
- Случай 1: если AirPods не сопряжены
- Случай 2: если AirPods не включаются
- Случай 3: если определенные AirPods не заряжаются
AirPods не подключаются к iPhone — как исправить сбой?
Всем категорически здравствовать! Думаю, никто (кроме ярых ненавистников компании Apple) не будет спорить с тем, что AirPods — штука классная. Легкая, удобная, многофункциональная, красивая гарнитура… что ещё надо для полного счастья? А для полного счастья крайне необходимо, чтобы не было никаких проблем с подключением AirPods к iPhone.
И вот здесь, зачастую, всё не так гладко, как бы нам этого хотелось.
За примером далеко ходить не надо. Буквально на днях разговариваю я с одним из знакомых и между делом получаю вот такую претензию: «Твои AirPods — полная и абсолютная фигня. После недавнего обновления iPhone они вообще перестали к нему подключаться! Как теперь слушать музыку? Только зря выбросил деньги на ветер».
Мы немного обсудили этот вопрос и выяснили:
- AirPods вообще не мои — я их не проектировал, не производил и не заставлял кого-либо покупать.
- Обновление iPhone — штука важная. И уж она практически точно не является причиной проблем с подключением оригинальных (!) AirPods.
- Деньги на ветер не выброшены — всё ещё можно исправить!
Как? Сейчас расскажу. Раз, два, три, поехали!
Итак, если взглянуть на задачу здраво и не мешать всё в одну кучу, то в проблемах с подключением AirPods к iPhone могут быть виноваты:
И начнём мы, конечно же, с iPhone.
Что делать с iPhone, если к нему не подключаются AirPods?
Взять телефон в руки и проделать следующие манипуляции:
- Проверить работу Bluetooth (в идеале — попробовать подсоединить к iPhone какое-то другое устройство). Потому что если не работает Bluetooth, то о каком подключении AirPods вообще может идти речь?
- Выполнить принудительную перезагрузку (как жестко перезагрузить любую модель iPhone). Это всегда полезно и, в большинстве случаев, помогает «победить» многие «глюки» и «баги» iOS.
- Сбросить настройки сети (Настройки — Основные — Сброс — Сбросить настройки сети). Вдруг, в сетевых настройках iPhone произошёл какой-то сбой, и именно он мешает корректному подключению AirPods.
- Открыть «Настройки — Bluetooth» и проверить, нет ли там ранее подключенных AirPods? Нажимаем на значок рядом с названием наушников, удаляем (забываем) их — пробуем подключиться ещё раз.
- Открыть «Настройки — Bluetooth» и немного почистить раздел «Мои устройства». Вариант, конечно, странный (как обычный список устройств может влиять на что-либо?), но судя по сообщениям — некоторым действительно помогает.
- Обновить прошивку iOS. Тут даже рассказывать нечего — новые версии программного обеспечения могут исправить самые разные ошибки. Не стоит пренебрегать такой возможностью!
- Восстановить прошивку через iTunes и проверить подключение AirPods на «чистом» устройстве (без резервной копии). Но это скорей для тех людей, кто точно уверен, что ошибка соединения AirPods возникает по причине каких-либо «багов» со стороны iPhone.
Согласитесь, ничего сложного — обязательно попробуйте все вышеперечисленные советы. Не пропускайте ничего — это может быть очень важно!
Ну, разве что, восстанавливать прошивку iOS нужно только в самом крайнем случае.
Потому что причина проблем может скрываться совсем в другом…
Сбой подключения AirPods к iPhone — виноваты наушники!
Так тоже бывает. AirPods — наушники хорошие, но
Поэтому попытка соединения AirPods и iPhone может:
- Сопровождаться ошибкой «Сбой подключения. Убедитесь, что устройство AirPods включено и находится в зоне доступа».
- Не сопровождаться ничем — AirPods просто не будут подключаться к iPhone.
Что делать? Правильно! Выполнить стандартную процедуру, рекомендованную компанией Apple:
- На всякий случай проверяем зарядку кейса и наушников.
- Возвращаемся к iPhone. Опять-таки открываем «Настройки — Bluetooth», нажимаем на значок рядом с наушниками, выбираем «Забыть это устройство».
- Делаем полный сброс настроек наушников. Если кратко: жмём и удерживаем кнопку на задней части футляра не менее 15 секунд. Если подробно: вот инструкция (с картинками!), как сделать Hard Reset AirPods.
- Пробуем подключить AirPods к iPhone ещё раз.
Ничего не получается? Опять сбой? Скорей всего, имеется неисправность в самих наушниках, придётся идти в сервис.
Ведь может сложиться так, что…
Другие устройства Bluetooth мешают подключению AirPods к iPhone
Всё это выглядит приблизительно вот таким образом:
- Подключаете любое другое Bluetooth-устройство к iPhone (часы, фитнес-браслеты, трекеры и т.д.).
- Затем пробуете подсоединить AirPods.
- Наушники как бы подключаются, но они не работают — звук благополучно идёт через динамики.
Почему это происходит? Есть несколько причин:
- «Глюк» самих AirPods.
- Какой-то конфликт между Bluetooth-устройствами.
- Использование неоригинальных AirPods.
В общем, из-за чего бы это не происходило — такая проблема есть и отрицать её нельзя.
А самое обидное, что зачастую она «всплывает» при использовании «стандартной связки» экосистемы Apple.
И что теперь делать? Одновременно не использовать Apple Watch и AirPods? Так не пойдёт!
В данном случае можно попробовать:
- Удалить все Bluetooth устройства с iPhone и первым добавить именно AirPods. А уже затем подключать другие гаджеты (Apple Watch, фитнес браслеты и т.д.).
- Обновить прошивку AirPods. Оставить наушники на ночь на зарядке вблизи подключенного (пусть даже кое-как) iPhone и в зоне действия Wi-Fi.
- При проблемах с Apple Watch либо отключать часы, либо на момент подключения AirPods переводить их в «Авиарежим». Тогда сопряжение пройдёт «как надо»!
И, конечно же, стоит помнить о том, что если у вас оригинальные AirPods, то
Не забывайте оставить обращение на сайте Apple.
Потому что только эти ребята смогут разобраться в проблеме и устранить её в будущих версиях программного обеспечения. Чем больше обращений — тем больше шансов на успех. Работаем!
Итого
При проблемах с подключением AirPods не нужно зацикливаться на чём-то одном. Ведь неполадки могут быть вызваны совершенно разными вещами! Именно поэтому, повторюсь, важно попробовать абсолютно все вышеописанные способы — я очень надеюсь, что один из них обязательно сработает и вы наконец-то сможете подключить AirPods к своему iPhone.
Ну а в заключении, по традиции, призываю вас:
- Рассказать в комментариях, что получилось, а что — нет.
- Поделиться своей историей.
- Задавать вопросы — возможно, все вместе мы сможем решить вашу проблему.
Источник
Если наушники AirPods не подключаются
Если вам необходима справочная информация по подключению AirPods, узнайте, что нужно делать.
Если не удается подключить наушники к iPhone, iPad или iPod touch
- Убедитесь, что на устройстве iPhone или iPod touch установлена последняя версия iOS, а на iPad — последняя версия iPadOS.
- Поместите оба наушника AirPods внутрь зарядного футляра и убедитесь, что оба наушника AirPods заряжаются.
- Чтобы убедиться, что Bluetooth включен, перейдите в меню «Настройки» > Bluetooth.
- Если наушники AirPods подключены, убедитесь, что они выбраны в качестве активного звукового устройства. Если наушники AirPods отображаются в списке устройств, но не подключаются, перейдите к следующему шагу.
- Закройте крышку, подождите 15 секунд, затем откройте крышку. Нажмите кнопку настройки на зарядном футляре и удерживайте ее в течение 10 секунд. Индикатор состояния должен мигать белым цветом, который означает, что наушники AirPods готовы к подключению.
- Поместите наушники AirPods в зарядный футляр и поднесите его с открытой крышкой к устройству iPhone, iPad или iPod touch.
- Следуйте инструкциям на экране iPhone, iPad или iPod touch.
- Проверьте наушники AirPods. Если их все равно не удается подключить, выполните сброс наушников AirPods.
Если не удается подключить наушники к компьютеру Mac
- Убедитесь, что на компьютере Mac установлена последняя версия macOS.
- Поместите оба наушника AirPods внутрь зарядного футляра и убедитесь, что оба наушника AirPods заряжаются.
- Чтобы убедиться, что Bluetooth включен, перейдите в меню Apple > «Системные настройки», затем щелкните Bluetooth.
- Если наушники AirPods подключены, убедитесь, что они выбраны в качестве активного звукового устройства. Если наушники AirPods отображаются в списке устройств, но не подключаются, щелкните значок X справа от них, чтобы удалить их из списка.
- Закройте крышку, подождите 15 секунд, затем откройте крышку. Нажмите кнопку настройки на зарядном футляре и удерживайте ее в течение 10 секунд. Индикатор состояния должен мигать белым цветом, который означает, что наушники AirPods готовы к подключению.
- Поместите наушники AirPods в зарядный футляр и поднесите его с открытой крышкой к компьютеру Mac.
- Следуйте инструкциям на экране компьютера Mac.
- Проверьте наушники AirPods. Если их все равно не удается подключить, выполните сброс наушников AirPods.
Что вам понадобится
Если у вас AirPods (3-го поколения), вам понадобится iPhone или iPod touch с iOS 15.1 или более поздней версии; iPad с iPadOS 15.1 или более поздней версии; часы Apple Watch с watchOS 8.1 или более поздней версии; Apple TV с tvOS 15.1 или более поздней версии; или компьютер Mac с macOS 12 или более поздней версии. Обновите iPhone, iPad или iPod touch; обновите Apple Watch; обновите Apple TV или компьютер Mac.
Если у вас AirPods Pro, вам понадобится iPhone или iPod touch с iOS 13.2 или более поздней версии; iPad с iPadOS 13.2 или более поздней версии; часы Apple Watch с watchOS 6.1 или более поздней версии; Apple TV с tvOS 13.2 или более поздней версии; или компьютер Mac с macOS 10.15.1 или более поздней версии.
Если у вас AirPods (2-го поколения), вам потребуется iPhone, iPad или iPod touch с iOS 12.2 или более поздней версии; часы Apple Watch с watchOS 5.2 или более поздней версии; Apple TV с tvOS 12.2 или более поздней версии; или компьютер Mac с macOS 10.14.4 или более поздней версии.
Если у вас AirPods (1-го поколения), вам понадобится iPhone, iPad или iPod touch с iOS 10 или более поздней версии; часы Apple Watch с watchOS 3 или более поздней версии; Apple TV с tvOS 11 или более поздней версии; или компьютер Mac с macOS Sierra или более поздней версии.
Источник
iOS 15 AirPods не работает: 5 исправлений
AirPods всегда получали смешанные отзывы, будь то первое поколение или серия Pro. Беспроводные наушники, безусловно, удобны, но их постоянная потребность в зарядке и проблемы с подключением кажутся для некоторых недостатком. Иногда известно, что Apple AirPods сталкивается с проблемами подключения к устройствам iOS или просто отказывается включаться.
Все это хорошо задокументированные проблемы, которые сообщество исправляет различными способами. Если у вас возникли проблемы с вашей копией AirPods, вот несколько распространенных исправлений, которые вы можете попробовать.
Как исправить проблемы с AirPods на iOS 15 на вашем iPhone
Это зависит от того, с какой проблемой вы сейчас столкнулись с AirPods. Вы не слышите звук? Ваши AirPods отказываются подключаться? AirPod отказывается заряжаться? Мы рассмотрели исправления для каждого из этих сценариев, и вы можете приступить к работе с ними один за другим, в зависимости от проблемы, с которой вы столкнулись в настоящее время. Следуйте инструкциям ниже, чтобы начать работу
Предварительная проверка: перезагрузите устройство.
Перед тем, как вы начнете исправлять какие-либо исправления или изменять настройки, мы рекомендуем сначала выполнить полную перезагрузку устройства. Это поможет перезапустить фоновые службы, очистить кеш Bluetooth и перезапустить сам Bluetooth, что должно помочь решить фоновые конфликты и ошибки в процессе.
Если вы случайно столкнулись с проблемами с AirPods неожиданно, мы рекомендуем сначала попробовать перезагрузить устройство. Воспользуйтесь одним из приведенных ниже методов в зависимости от вашего устройства iOS.
- Для устройств с кнопкой «Домой»: нажмите и удерживайте кнопку «Power + Home», пока не увидите логотип Apple. Отпустите обе клавиши, как только увидите логотип.
- Для устройств без кнопки «Домой»: вместо этого нажмите и удерживайте клавиши питания + уменьшения громкости и отпустите, когда увидите логотип Apple.
После полной перезагрузки устройства попробуйте снова подключить AirPods. В случае большинства ошибок и мелких конфликтов жесткая перезагрузка должна помочь решить проблемы с подключением к вашим AirPods.
Связанный: Как сделать приватный просмотр на iPhone на iOS 15
Случай 1: если AirPods не сопряжены
Если ваши AirPods отказываются сопрягать или передавать звук, вы можете попробовать устранить их, используя один из следующих способов. Давайте начнем.
Метод № 01: проверьте, нужно ли AirPods обновить прошивку.
AirPods получают регулярные обновления прошивки, чтобы быть в курсе последних API и функций. В зависимости от вашего поколения на ваших AirPods может быть установлена предыдущая прошивка, которая может мешать вам подключить их к вашему устройству. Вам не требуется фактическое соединение для обновления прошивки, ваши AirPods просто должны быть обнаружены устройством iOS. Кроме того, вам необходимо подключиться к сети Wi-Fi, чтобы обновить прошивку.
Известно, что у AirPods возникают проблемы с подключением, когда обновление устанавливается во время использования ваших AirPods. Это предотвращает обмен данными между наушниками и корпусом, который в конечном итоге находится на новой прошивке. Следовательно, вам нужно будет запустить алгоритм безопасности Apple в фоновом режиме, чтобы прошивка для наушников и корпуса обновлялась одновременно. Используйте приведенное ниже руководство, чтобы начать работу.
Выключите и включите Bluetooth на своем устройстве iOS и откройте чехол AirPods в его окрестностях.
Когда вы получите уведомление о подключении в верхней части устройства, нажмите и откройте приложение «Настройки».
Нажмите на «Bluetooth».
Теперь нажмите на «i» рядом с вашими AirPods.
Прокрутите вниз и проверьте раздел «Версия». Если вы используете более раннюю версию, чем указанная ниже, вы можете продолжить действия по обновлению прошивки. Однако, если вы используете последнюю версию прошивки, вы можете попробовать использовать следующие методы для решения вашей проблемы.
- AirPods Gen 1: v6.8.8
- AirPods Gen 2 и AirPods Pro: 3E751
Если вы используете более старую прошивку, подключите свои AirPods к зарядному устройству, находясь поблизости от устройства iOS. Кроме того, убедитесь, что ваше устройство iOS подключено к сети Wi-Fi и заряжено не менее чем на 50%. Оставьте свои устройства как есть на добрых 30 минут. Вы можете взять чашку кофе и вернуться к своим устройствам.
Прошивка для ваших AirPods должна быть обновлена. Вы можете попробовать их использовать, но мы рекомендуем сначала сбросить их на этом этапе, а затем восстановить их на своем устройстве. Это поможет установить новое соединение Bluetooth, которое в большинстве случаев поможет решить вашу проблему.
Метод № 02: сброс и повторное сопряжение AirPods
Если к этому моменту ваши AirPods по-прежнему не могут подключиться к вашему устройству, давайте сбросим и восстановим их. Рекомендуется сначала удалить их из списка известных устройств. Следуйте приведенному ниже руководству, чтобы сделать то же самое, а затем выполните сброс и повторное сопряжение ваших AirPods.
Мы также рекомендуем сбросить настройки сети, чтобы быть более уверенным, но это совершенно необязательно. Имейте в виду, что сброс настроек сети приведет к тому, что ваше устройство забудет все известные сети и устройства.
2.1 — Сбросить настройки сети
Если вы решите сбросить настройки сети, вам не придется удалять AirPods из списка известных устройств. В этом случае вы можете пропустить следующее руководство и перейти к сбросу и ремонту AirPods.
Откройте приложение «Настройки» и нажмите «Общие».
Прокрутите вниз и нажмите «Перенести или сбросить iPhone».
Нажмите на «Сброс».
Нажмите и выберите «Сбросить настройки сети».
Теперь вам нужно будет ввести свой пароль. Введите свой пароль, и настройки сети должны быть немедленно сброшены,
2.2 — Удаление AirPods
Откройте «Настройки» и нажмите «Bluetooth».
Теперь нажмите на «i» рядом с вашими AirPods.
Нажмите на «Забыть это устройство».
Подтвердите свой выбор, нажав на него еще раз.
Теперь вы удалили AirPods из списка известных устройств.
2.3 — Сброс AirPods
Вы можете сбросить AirPods, используя следующее руководство.
Поместите свои AirPods в зарядный футляр и подождите 30 секунд.
Теперь откройте крышку и удерживайте кнопку «Настройка» на задней панели AirPods. Подождите примерно 15 секунд, пока световой индикатор не изменит цвет с белого на желтый, чтобы снова мигать белым. Теперь вы можете ремонтировать свои AirPods с помощью устройства iOS. Пока не закрывайте крышку, попробуйте выполнить сопряжение AirPods с открытой крышкой.
2.4 Повторное сопряжение AirPods
Поднесите свое устройство iOS к своим AirPods, и вы должны получить запрос на подключение на вашем устройстве. Нажмите «Подключиться», чтобы подтвердить то же самое.
AirPods теперь будут подключены к вашему устройству iOS. Мы рекомендуем вам перейти в «Настройки»> «Bluetooth»> «AirPods», чтобы настроить поведение своих AirPods в соответствии с вашими потребностями.
Метод № 03: выберите их в качестве текущего аудиоустройства
Иногда во время звонков или определенных автоматических операций ваши AirPods могут в конечном итоге подключаться к вашему устройству, но не быть вашим устройством связи по умолчанию. Это может помешать им передавать мультимедийный звук, звук вызова или и то, и другое в зависимости от ваших текущих настроек. Следуйте приведенному ниже руководству, чтобы начать работу.
Воспроизведите любой аудио- или видеофайл в фоновом режиме и получите доступ к центру управления. Нажмите на значок Airplay в модуле медиацентра.
Коснитесь и выберите «AirPods».
Теперь звук должен воспроизводиться через наушники, а не через динамик телефона.
Метод № 04: отключить распознавание звука
Если на вашем устройстве включено распознавание звука, вам следует выключить его. Это известное исправление для некоторых пользователей, не испытывающих проблем со звуком на iOS 15. Используйте приведенное ниже руководство, чтобы начать работу.
Откройте приложение «Настройки» и нажмите «Доступность».
Нажмите на «Распознавание звука».
Теперь выключите тумблер вверху.
Распознавание звука теперь должно быть отключено на вашем устройстве. Мы рекомендуем перезагрузить устройство iOS, а затем снова попробовать использовать AirPods. Теперь вы должны легко слышать звук, если распознавание звука было для вас проблемой.
Метод № 05: попробуйте проверку посадки ушного вкладыша (только для AirPods Pro)
Тест Ear Tip Fit — это звуковой тест на устройствах iOS, который позволяет вам найти идеальные наушники в зависимости от ваших предпочтений. Известно, что этот тест исправляет фоновые ошибки и включает воспроизведение мультимедиа и вызовов через AirPods Pro.
Если у вас есть AirPods Pro, но через наушники нет звука, вы можете попробовать запустить тест наушников на своем устройстве. Как только вы воспроизведете и услышите тестовый звук, вы можете завершить тест и попробовать воспроизвести мультимедиа на своем устройстве. Теперь вы должны получать звук через наушники.
Случай 2: если AirPods не включаются
Если ваши AirPods не включаются, вполне вероятно, что их батареи больше не будут держать заряд. Вы можете устранить неполадки и определить то же самое, используя приведенные ниже проверки. Если ваши AirPods по-прежнему не включаются, вы, вероятно, столкнулись с проблемой разряженной батареи, с которой сталкиваются многие пользователи во всем мире.
Вам повезло, если у вас есть пара AirPods 2-го поколения или серия Pro, поскольку у Apple есть специальные программы, которые помогут восстановить работоспособность аккумулятора в этом случае. Если на гарантии, вы также можете получить бесплатную замену. Однако пользователям первого поколения придется заплатить почти полную цену, чтобы получить «новый» набор заменяющих AirPods.
Если это так, мы рекомендуем вам рассмотреть другие варианты, которые могут показаться гораздо более осуществимыми по цене замены от Apple.
Метод № 01: проверьте аккумулятор
Мы рекомендуем начать с проверки аккумулятора кейса. Если кажется, что ваш чехол заряжается, мы рекомендуем оставить AirPods в чехле на день или два. Это поможет полностью разрядить корпус и AirPods. Как только это будет сделано, оставьте свои AirPods и чехол подключенными к зарядному устройству на несколько часов. Новый цикл заряда батареи должен помочь вашим AirPods снова заработать.
Если ваш чехол не заряжается, мы рекомендуем устранить неполадки с зарядным устройством, используя приведенный ниже раздел. Кроме того, мы рекомендуем использовать вспышку вашего телефона, чтобы проверить порт зарядки на предмет мусора, грязи или ворса. В случае их обнаружения вы можете использовать инструмент для выталкивания сим-карт, обернув его ватой, чтобы аккуратно удалить нежелательные вещества.
Вы также можете использовать смесь воды и изопропилового спирта для очистки порта зарядки. Пожалуйста, не заряжайте AirPods, пока полностью не высушите порт зарядки. Если в зарядном порте застрял мусор или ворсинки, их следует удалить, чтобы вы могли легко зарядить чехол.
Если ваш чехол по-прежнему отказывается заряжаться, возможно, вам придется проверить его в сервисном центре Apple и впоследствии получить новый.
Метод № 02: Устранение неполадок с зарядным устройством
Проверьте кабель для зарядки и убедитесь, что с его помощью можно заряжать другие устройства iOS. Если это не так, вам следует начать с замены зарядного кабеля, а затем зарядного устройства. Если причиной проблемы было зарядное устройство, то на этом этапе ее необходимо исправить. Кроме того, если вы используете подключение для передачи данных для зарядки своих AirPods, мы рекомендуем вам убедиться, что исходное устройство может обеспечивать достаточную мощность для зарядки ваших AirPods.
Случай 3: если определенные AirPods не заряжаются
Если конкретный AirPods отказывается заряжаться в футляре, вы можете начать со следующих проверок.
Метод № 01: очистить от мусора
Проверьте, нет ли в чехле AirPods мусора и грязи. Если они обнаружены, мы рекомендуем очистить их с помощью безворсового ватного тампона. Вы также можете найти кусочки ворса или ниток, застрявшие внизу, которые могут препятствовать зарядке ваших AirPods. AirPods используют магнитный контакт для получения питания.
Это может быть легко смещено или прервано изолятором, например хлопком, ниткой или ворсом. Очистка нижней части корпуса должна помочь вам легко зарядить оба AirPods.
Метод № 02: проверьте соединения
Мы также рекомендуем вам проверить свои AirPods и их нижние магнитные разъемы. Если вы обнаружите прилипшую грязь или ворсинки, мы рекомендуем удалить их и повторить попытку. Кроме того, мы рекомендуем вам проверить нижнюю часть корпуса AirPods на предмет коррозии или перекоса контактов.
Если вы живете во влажной среде и у вас есть старая пара AirPods, возможно, у вас возникла коррозия в точках контакта, которая мешает вам заряжать оба AirPods. В этом случае мы рекомендуем вам посетить специалиста по обслуживанию как можно раньше.
Метод № 03: Последнее средство: обратитесь в службу поддержки
Если ни одно из вышеперечисленных исправлений не работает для вас, мы рекомендуем вам как можно скорее связаться со службой поддержки Apple. Ваши AirPods могут столкнуться с гораздо более серьезной проблемой, которая может потребовать немедленного внимания в ближайшее время для защиты ваших инвестиций. Вы можете использовать ссылку ниже, чтобы связаться со службой поддержки Apple.
Мы надеемся, что вы смогли устранить неполадки AirPods на iOS 15, используя приведенное выше руководство. Если у вас возникнут другие проблемы, не стесняйтесь обращаться к ним, используя комментарии ниже.
Источник