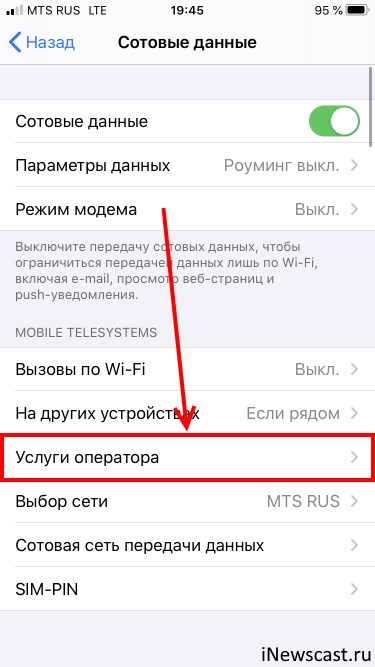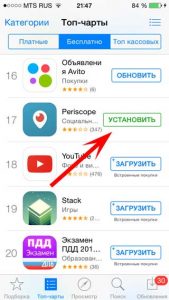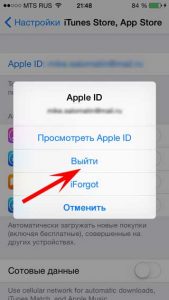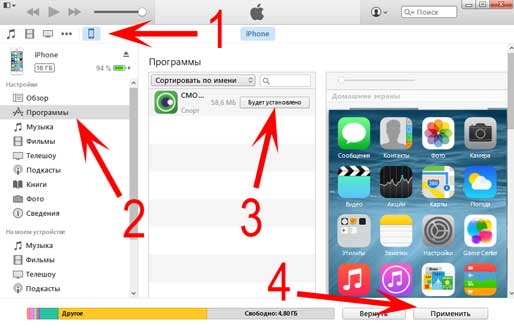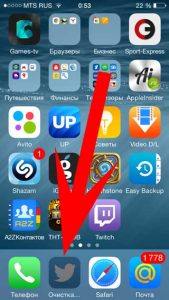- «Подождите» (реклама оператора) на iPhone — как убрать?
- Как убрать надпись «ожидание» на приложениях в iOS?
- Приложение в «ожидании»? Поможет перезагрузка!
- Зависла загрузка программ? Поставь на паузу и начни скачивать заново!
- Вход и выход из учетной записи решит проблему зависших приложений
- Не до конца скачиваются приложения? Используем iTunes!
- Еще несколько причин «ожидания» приложений на iPhone и iPad
- Как избавиться от надписи «Ожидание» в iOS
- Лонгриды для вас
- Что делать, если Айфон пишет «iPhone отключен, повторите через 15 минут»
- Почему iPhone и iPod отключаются?
- Починка отключенного iPhone или iPod
- Что делать после починки отключения iPhone?
«Подождите» (реклама оператора) на iPhone — как убрать?
Привет! Давненько ничего не писал, потому что… да потому что все уже написано-переписано сто тысяч раз. Раньше хоть в комментариях была какая-то активность, а сейчас… напишет кто-нибудь какую-нибудь гадость и всё — тишина. К счастью, есть друзья и знакомые. Вот эти ребята никогда меня не подводят!
Приходит ко мне приятель, размахивает руками и говорит: «Шеф, все пропало, гипс снимают, клиент уезжает!» (это если кратко). Если чуть подробней, то на его iPhone постоянно (сам по себе) появляется темный экран с многозначительной загадочной надписью («Подождите») и обычной такой кнопкой («Закрыть»).
Выглядит это безобразие вот так.
Проблема? Да. Можно исправить? Конечно. Как? Сейчас все расскажу. Поехали!
Итак, давайте сразу к делу — если вы внимательно прочитали заголовок статьи, то практически наверняка догадались о причинах подобного поведения вашего устройства.
Совершенно верно! Во всем виновата сим-карта.
А если быть точнее, то те услуги оператора связи, которые на ней подключены.
Вот список услуг-вредителей:
- Билайн — Хамелеон.
- МТС — МТС-новости, Гудок, Будь в курсе.
- Мегафон — Калейдоскоп.
- Теле2 — Тема.
В чем смысл? Всё просто — данные услуги вызывают показ периодических коротких сообщений на экране iPhone или iPad.
А почему же мы видим только надпись «Подождите»? Где рекламный текст?
Скорей всего, это происходит из-за несовместимости настроек оператора и оборудования. Именно поэтому нам показывается только черный экран с надписью «Подождите» (происходит загрузка рекламного текста), а вот сам текст в итоге не загружается.
Вы спросите: «И что со всем этим добром делать?».
Я отвечу: «Отключать».
Как? Есть несколько вариантов:
- В зависимости от вашей версии iOS открываем «Настройки — Сотовая связь» или «Настройки — Телефон». Ищем пункты меню «SIM-программы» или «Услуги оператора» и отключаем там всё то безобразие, о котором написано чуть выше.
- Лень лазить по настройкам? Заходите в личный кабинет своего оператора связи и выключаете услуги там.
- Знать не знаете про какие-то там «личные кабинеты»? Ваш выбор — позвонить в службу поддержки оператора и попросить их разобраться со всеми этими рекламно-развлекательными штуковинами.
В сети мне удалось найти еще одну причину, из-за которой на экране iPhone или iPad может появляться надпись «Подождите». И эта причина…
Отсутствие денег на счету мобильного телефона.
Так что если у вас отрицательный баланс, сделайте его положительным — некоторым помогает.
Вот теперь точно все.
Кстати, если кто-то ещё переживает за моего приятеля (о котором шла речь в начале статьи), то его iPhone «просил подождать» из-за подключенной услуги «Будь в курсе». Мы ее быстренько отключили и наступила красота…
Никаких «Подождите» и темных экранов, iPhone перестал быстро разряжаться, а сосед закончил ремонт.
В общем, все разрешилось быстро и благополучно. Чего я совершенно искренне желаю и вам. Да будет так!
Напоследок небольшая просьба.
Если инструкция помогла, то не поленитесь черкануть пару строк в комментарии — расскажите в чем именно была проблема. Ваш опыт обязательно пригодится другим людям!
Источник
Как убрать надпись «ожидание» на приложениях в iOS?
Всем привет! Недавно я столкнулся с достаточно необычной проблемой — на моем iPhone иконки нескольких приложений стали серыми и внизу появилась надпись «ожидание» или «очистка». Обычно такое происходит при обновлении программы — она начинает скачиваться заново, надпись «waiting» (это если у вас не изменен язык системы на русский) появляется, через несколько секунд пропадает и начинается скачивание. Стандартная в общем-то ситуация.
Но в этот раз все было по-другому. Вот таких вот «ожидающих» приложений было несколько и, несмотря на хорошее соединение с интернетом, загрузка не начиналась. Да что там загрузка! Даже удалить эти программы различными способами и то не получалось. Странная проблема, но решить ее можно и нужно. Сейчас узнаем как, поехали!
Естественно, несмотря на то что в заголовке статьи фигурирует iPhone — все нижеперечисленные способы будут работать и на iPad, iPod Touch и любом другом устройстве от Apple на операционной системе iOS (мало-ли что она там еще выпустит:))
Приложение в «ожидании»? Поможет перезагрузка!
Начнем с самых простых вариантов и постепенно перейдем к более сложным. И самой легкой манипуляцией будет жесткая перезагрузка (инструкция для разных моделей iPhone) устройства. Да-да-да, это наиболее популярное решение, которое помогло многим людям! Просто перезагружаете свой девайс и с большой долей вероятности загрузка возобновиться, а надпись «ожидание» со значка приложения — исчезнет.
Почему и в каких случаях это срабатывает? Скорее всего, Вы пытаетесь обновить или загрузить приложение большого объема через сотовую сеть, а Apple просто не разрешает этого сделать и приложения «висят». Так вот, перезагрузка и является одним из пунктов решения данной проблемы. Более подробно об этом в этой статье.
Зависла загрузка программ? Поставь на паузу и начни скачивать заново!
Второй способ избавиться от «ждущих» приложений — это возобновить его загрузку. Единственный минус, что обычным способом — нажать на иконку несколько раз, это сделать вряд ли получиться. Необходимо будет найти именно эту программу в магазине приложений.
Последовательность действий такая:
- Переходим в App Store.
- Ищем приложение, которое зависло в состоянии ожидания.
- Нажимаем кнопку «установить».
- Приложение обновляется или переустанавливается.
Кстати, если что-то не находиться, то попробуйте перезагрузить App Store и сбросить его кэш. Для этого есть очень интересный способ.
Вход и выход из учетной записи решит проблему зависших приложений
Порой, достаточно просто выйти из своей учетной записи Apple ID и зайти в нее заново. Один из самых универсальных способов — помогает даже избавиться от ошибок с серверами Apple ID! Что уж тут говорить про какие-то ожидающие программы:)
Алгоритм действий простой — сначала выходим из учетной записи:
- Открываем настройки.
- Жмем iTunes Store, App Store.
- Вверху видим свой Apple ID, нажимаем на него.
- Выйти.
Для верности перезагружаемся и повторяем все шаги в обратном порядке, т.е. заходим в учетную запись на телефоне или планшете.
Не до конца скачиваются приложения? Используем iTunes!
Можно попробовать загрузить программы до конца используя iTunes. Для этого выполняем следующие шаги:
- Подключаем iPhone или iPad к компьютеру.
- Ждем, пока iTunes обнаружит устройство.
- Нажимаем на вкладку приложения.
- Выполняем синхронизацию.
После этого, в iTunes можно будет управлять всеми программами, которые находятся на Вашем устройстве. В том числе и «ждущими». Пробуем обновить, удалить или скачать их заново.
Еще несколько причин «ожидания» приложений на iPhone и iPad
Если все предыдущие методы не помогли, то есть еще несколько моментов, на которые стоит обратить внимание.
- Скорость и стабильность соединения с интернетом (на всякий случай, попробуйте подключиться к другой Wi-Fi сети).
- Сбои на серверах Apple (узнать все ли сейчас хорошо с сервисами компании можно из этой статьи). Обновлено (очень яркий пример подобной ситуации)! 13.09.2021 года у Apple произошёл крупный сбой: многие пользователи на территории России столкнулись проблемами при установке (обновлении) приложений из App Store — любые программы (игры) не загружались и зависали в «ожидании». Что делать в таком случае? Либо ждать (инженеры компании, конечно же, не сидят без дела, а пытаются максимально быстро разобраться со всеми неполадками), либо использовать VPN (потому что в других странах всё «ОК»).
- В некоторых случаях, приложения на самом деле скачиваются, но настолько медленно, что это и не заметно! Но вы можете ускорить загрузку — читайте об этом тут!
- Количество свободной памяти. С каждой новой версией, программы увеличиваются в размерах и для их установки, может просто не хватать свободного места. Кстати, именно поэтому помимо надписи «ожидание», под приложением можно увидеть слово «очистка».
- Такие проблемы может вызвать и заблокированная в целях безопасности учетная запись Apple ID — руководство по разблокировке. Почему так происходит? Потому что приложения начинают скачиваться — учетная запись не проходит проверку — и все останавливается, ставиться на «паузу» до тех пор, пока вы не подтвердите учетку.
Как видите, методы достаточно разнообразны и единого решения нет. Кому-то помогает перезагрузка, кому-то другие действия. Но в тоже время, они достаточны просты и попробовать их абсолютно все не займет много времени!
Источник
Как избавиться от надписи «Ожидание» в iOS
Если вы слушали вчерашний выпуск подкаста appleinsider.ru, то наверняка заметили, что один из ведущих, Ренат Гришин, вскользь упомянул о том, что одно из приложений, установленных на его смартфон, «застряло» в состоянии «Ожидание», а иконка стала серой. Наверняка, Ренат не единственный, кто столкнулся с данной проблемой. И если с вашим аппаратом тоже случилась такая беда, то предлагаем попробовать следующую инструкцию.
Во-первых, попробуйте сделать respring, то есть перезагрузку «внешней оболочки» вашего iOS-устройства. Это можно сделать, перетащив одну иконку приложения на другую. В момент, когда будет создаваться папка, просто успейте тапнуть по ней и Springboard перезагрузится. В этом нет ничего страшного, и операция занимает считанные секунды.
Если этот способ не помог, то на форуме поддержки Apple была найдена вот такая инструкция:
1. Зайдите в iTunes и загрузите обновление приложения.
2. Подключите устройство к компьютеру и синхронизируйте их.
3. Скорее всего после этого изменений вы не заметите, и надпись останется. Откройте App Store на iPhone или iPad.
4. После этого сверните App Store и удалите из списка запущенных. Теперь все должно быть в порядке.
Дайте знать, если инструкция была для вас полезной.
Новости, статьи и анонсы публикаций
Свободное общение и обсуждение материалов
Лонгриды для вас
Помимо Apple Watch 8 в следующем году купертиновцы скорее всего представят нам еще две модели: обновленные Apple Watch SE и абсолютно новые ударопрочные смарт-часы для спортсменов. В статье подробно расскажем о новинках и обсудим все новшества, которых следует от них ждать.
Adobe удалит из App Store бесплатные редакторы 👩🎨 Photoshop Sketch и Illustrator Draw. Их заменит Adobe Fresco, куда можно будет перенести все свои проекты из старых сервисов. Правда, за многие инструменты редактирования придётся заплатить 800 рублей в месяц
Если ваш Айфон завис на логотипе яблока и не загружается дальше, не спешите бежать в сервисный центр. Мы предлагаем вам несколько рабочих инструкций, которые помогут вернуть смартфон к жизни в домашних условиях
Источник
Что делать, если Айфон пишет «iPhone отключен, повторите через 15 минут»
Причины внезапного отключения iPhone или iPod.
Если на экране вашего Айфона появилось сообщение о том, что он отключен, вы можете и не знать, что происходит. Хуже того, в сообщении может также говориться, то вы не сможете пользоваться своим iPhone еще 23 миллиона минут. К счастью, все не так плохо, как кажется. Если ваш iPhone (или iPod) отключен – прочтите эту статью и узнаете, как это исправить.
Почему iPhone и iPod отключаются?
Любое устройство iOS — iPhone, iPad, iPod touch — может быть отключено, но при этом можно увидеть несколько разных сообщений.
Иногда вы получаете или простое сообщение «Этот iPhone отключен», или в добавок к нему говориться, что вам нужно повторить через 1 или 5 минут. Иногда сообщение гласит, что iPhone или iPod отключен и вам нужно повторить через 23 миллиона минут. Конечно, вы не можете ждать так долго – 23 миллиона минут это почти 44 года. Скорее всего, вам понадобится ваш телефон гораздо раньше.
Но, какое бы сообщение вы не получили – причина одна и та же. iPod или iPhone отключается, когда кто-то слишком много раз вводит неправильный пароль.
Пароль – настройка безопасности , которую вы можете включать в iOS, чтобы человеку для использования устройства необходимо было ввести пароль. Если 6 раз подряд был введен неправильный пароль, устройство заблокирует себя, и вы не сможете ввести пароль еще раз. Если вы введете неправильный пароль больше 6 раз, то получите сообщение о 23 миллионах минут ожидания.
Но на самом деле вам не нужно будет ждать так долго. Это сообщение просто заставляет вас сделать паузу между вводами пароля.
Починка отключенного iPhone или iPod
Починить отключенный iPhone, iPod или iPad относительно просто. Фактически, вам придется выполнить те же действия, как если бы вы забыли свой пароль.
- Сначала вам нужно попытаться восстановить устройство из резервной копии. Чтобы это сделать, подключите свое устройство на iOS к компьютеру, с которым оно синхронизируется. В приложении iTunes нажмите кнопку Restore. Следуйте инструкциям на экране, и через несколько минут вы сможете снова пользоваться устройством. Но имейте в виду, выполняя восстановление вы заменяете данные, хранящиеся на вашем телефоне более старой резервной копией, при этом вы потеряете все данные, полученные позднее даты резервирования.
- Если этот способ не сработает, или вы никогда не синхронизировали свое устройство с iTunes, вам нужно попробовать режим восстановления Recovery Mode. При этом вы тоже можете потерять все данные с даты последней резервной копии.
- Один из этих двух способов обычно срабатывает, но, если нет, попробуйте режим DFU, более продвинутый вариант режима восстановления.
- Еще один хороший способ – использовать iCloud и функцию поиска телефона Find My iPhone, чтобы удалить с вашего телефона все данные и настройки. Войдите в iCloud или скачайте приложение Find My iPhone (откроется в iTunes) на второй устройство iOS. Затем войдите в приложение, используя свое имя пользователя iCloud и пароль (а не под именем владельца устройства, которое вы используете). Используйте функцию Find My iPhone, чтобы найти свое устройство и затем выполните действие Remote Wipe. При этом вы удалите все данные на своем устройстве, поэтому используйте этот способ только если у вас имеется резервная копия данных, а также будут сброшены все настройки, что позволит вам снова получить доступ к телефону. Если вы делали резервную копию своих данных в iCloud или iTunes, то сможете затем восстановить их и спокойно пользоваться устройством.
Что делать после починки отключения iPhone?
Как только ваш iPod, iPhone или iPad снова начнет работать вам стоит подумать о двух вещах: установить новый пароль , который вам будет легче запомнить, чтобы не попасть в такую ситуацию снова и/или проследить за своим устройством, чтобы убедиться, что кто-то другой не пытается получить вашу информацию.
Источник