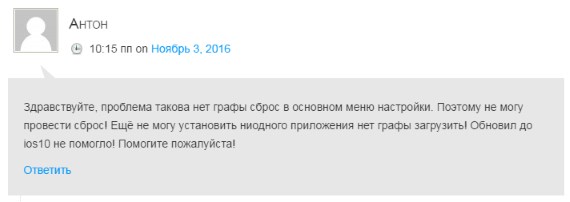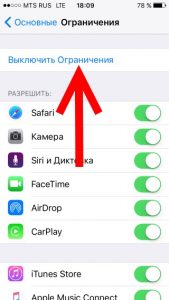- Восстановление заводских настроек iPhone, iPad или iPod
- Подготовка устройства
- Восстановление заводских настроек устройства
- Если доступ к компьютеру отсутствует
- Почему в iPhone нельзя сбросить настройки и установить приложения из App Store?
- Демо-версия iPhone и iPad
- Ограничения в настройках
- Джейлбрейк и его твики
- iPhone пишет support.apple.com/iphone/restore. Что делать
- Почему iPhone вошёл в режим ДФУ
- Как вывести Айфон из режима DFU
- Айфон завис в режиме восстановления. Что делать
- Как восстановить Айфон через Айтюнс
- Как восстановить Айфон без потери данных
Восстановление заводских настроек iPhone, iPad или iPod
При восстановлении заводских настроек удаляются данные и настройки на iPhone, iPad или iPod и устанавливается последняя версия iOS, iPadOS или программного обеспечения iPod.
Подготовка устройства
- Убедитесь, что на компьютере Mac или компьютере с Windows установлена последняя версия программного обеспечения. Если вы используете приложение iTunes, убедитесь, что установлена его последняя версия.
- Если вы хотите сохранить данные на iPhone, iPad или iPod, создайте резервную копию.
- Перейдите в меню «Настройки» > [ваше имя] > «Локатор» и выключите параметр «Найти iPhone». Узнайте, что делать, если устройство не включается или зависло. Узнайте, что делать, если вы забыли код-пароль.
Восстановление заводских настроек устройства
- На компьютере Mac с macOS Catalina или более поздней версии откройте Finder. На компьютере Mac с macOS Mojave или более ранней версии либо на компьютере с ОС Windows откройте приложение iTunes. Определение версии macOS, установленной на компьютере Mac.
- Подключите устройство к компьютеру.
- Если появится запрос на ввод пароля к устройству или выбора этого компьютера как доверенного, следуйте инструкциям на экране. Узнайте, что делать, если вы забыли код-пароль.
- Выберите свое устройство когда оно появится на вашем компьютере. Узнайте, что делать, если устройство iPhone, iPad или iPod touch не включается либо зависло. Или получите поддержку, если устройство не отображается на экране компьютера.
- Нажмите «Восстановить [устройство]». Если выполнен вход в приложение «Локатор», выйдите из него, перед тем как нажать «Восстановить».
- Нажмите «Восстановить» еще раз для подтверждения. После этого с помощью компьютера будут стерты все данные с устройства и установлена последняя версия iOS, iPadOS или программного обеспечения iPod.
- После восстановления заводских настроек устройство перезапустится. Теперь можно настроить его как новое.
Если доступ к компьютеру отсутствует
Если доступ к компьютеру отсутствует, а устройство находится в рабочем состоянии, можно стереть все данные и восстановить устройство без компьютера.
Источник
Почему в iPhone нельзя сбросить настройки и установить приложения из App Store?
Всем здравствовать решительно и категорично! Ух, как же я люблю (просто обожаю, тащусь, всегда и всячески приветствую) комментарии с хорошими вопросами. Ведь именно они уже не раз послужили поводом к написанию полезных статей (сегодняшняя инструкция, кстати, не будет исключением).
Впрочем, хватит разглагольствовать, переходим к сути.
Совсем недавно ко мне обратился человек, у которого была следующая проблема — он приобрел iPhone и все в нем хорошо и прекрасно (ну а как по-другому?:)), кроме одной детали… в настройках просто-напросто отсутствует пункт «Сброс», а в App Store напротив любой игры или приложения не было надписи «Загрузить». Вот так сюрприз!
Самое главное, что если отсутствие графы «Сброс» в настройках еще можно как-то принять и простить (в конце-концов есть восстановление прошивки), то как быть с тем, что нельзя загрузить игры и приложения из магазина App Store? Ведь это вообще беда!
Вот, кстати, и сам комментарий.
Давайте коротенько пробежимся по основным причинам того, почему это происходит. А их, оказывается, может быть несколько…
Демо-версия iPhone и iPad
Самая распространенная и наиболее логичная из всех причин. Дело в том, что существуют так называемые демонстрационные экземпляры устройств Apple, предназначенные для того, чтобы быть выставленными на витринах в магазинах электроники для демонстрации покупателям.
И вот, чтобы эти самые покупатели ничего там не сломали и не «натыкали» пока никто не видит, на них установлена специальная прошивка, в которой убраны из меню многие пункты — в их числе «Сброс настроек и контента» и загрузка игр (приложений, программ) из App Store.
Характерной особенностью этих аппаратов является появление (при загрузке или в режиме ожидания) специального рекламного видео-ролика, который во всей красе демонстрирует возможности iPhone или iPad.
Несмотря на то, что у подобного рода устройств есть свои недостатки, их можно привести в «нормальное» состояние: вернуть пункт сброс в меню и научить его загружать программы — обо всем этом здесь.
Ограничения в настройках
Это также может послужить причиной всех проблем описанных в заголовке статьи. Дело в том, что в iOS существует специальный пункт в меню, называемый ограничения. Найти его можно если перейти в «Настройки — Основные — Ограничения».
Обновлено! Если на вашем устройстве установлена iOS 12 и старше, то «Ограничения» теперь располагаются по адресу «Настройки — Экранное время — Контент и конфиденциальность». Помните об этом!
Именно в нем можно отключить и убрать (визуально) с iPhone и iPad многое:
В том числе, установку программ из App Store.
Так что, если вы столкнулись с тем, что загрузить что-либо из магазина приложений нельзя или какая то из программ пропала с iPhone или iPad, вполне возможно, что у вас на аппарате включены эти самые ограничения. Убрать их достаточно просто — единственное, что необходимо знать:
Если не знаете, то придется восстанавливать прошивку (ссылка на то как это сделать, есть вначале статьи) . Обновлено! Вот инструкция, как узнать (убрать) пароль ограничений (экранного времени) на iPhone и iPad.
Джейлбрейк и его твики
Если на Вашем iPhone присутствует джейлбрейк, то такие мелочи, как отсутствие в меню пункта сброс контента и настроек — это самое маленькое из зол, которое может вас поджидать.
Нет, я не нагнетаю обстановку и не говорю что джейлбрейк — это полнейшая ерунда и только вред. Есть у него свои плюсы, но:
- Во-первых, всем этим надо пользоваться с умом
- Во-вторых, необходимо быть готовым познакомиться с минусами, из-за которых, например, иногда нельзя установить приложения и сделать сброс настроек.
Поэтому, если все предыдущие советы не помогли, а джейлбрейк «в наличии», то имеет смысл избавиться от него раз и навсегда — вот отличная статья о том, как удалить его различными способами. Выбирайте любой!
Обновлено! Продавцы неофициальных, заблокированных и «кустарно» восстановленных iPhone стали активно использовать джейлбрейк для того, чтобы разблокировать смартфон и продать его покупателю под видом нового (характерная особенность подобных устройств — в меню настроек нет пункта «Обновление ПО» и «Сброс»). На таких телефонах удалять джейлбрейк нельзя (!) — существует очень большая вероятность, что после этой процедуры iPhone будет заблокирован.
Как видите, в ограничениях, связанных со сбросом настроек и установкой приложений на iPhone (iPad) нет ничего страшного — проблему достаточно легко исправить. Да, встречаются неприятные варианты с «кустарно разблокированными» устройствами, однако… я очень надеюсь, что это точно не ваш случай. Пусть всё будет именно так!
Источник
iPhone пишет support.apple.com/iphone/restore. Что делать
Говорят, что iPhone — это смартфоны, которые просто работают. Чаще всего это действительно так, но иногда они просто выходят из строя. Причём не полноценно, отказываясь подавать признаки жизни, а как-то половинчато, явно требуя вмешательства сотрудников сервисного центра. В таких ситуациях экран iPhone темнеет, а на нём появляется надпись support.apple.com/iphone/restore и значок компьютера, к которому нужно подключить смартфон для восстановления. Другое дело, что мало кто представляет, как в действительности нужно действовать, если это всё-таки случилось.
Если вы видите на экране своего iPhone надпись support.apple.com/iphone/restore, значит, он вошёл в режим восстановления
Почему iPhone вошёл в режим ДФУ
iPhone вошёл в режим ДФУ без вашего ведома? Такое бывает
Причины, по которым на экране iPhone появляется логотип компьютера с кабелем и надпись support.apple.com/iphone/restore, могут быть самыми разными. Однако это почти наверняка значит, что ваш айфон находится в режиме DFU. Устройства Apple переходят в этот режим в случае возникновения каких-либо проблем. Как он туда попал:
- Вы сами ввели его в режим DFU;
- Слетела прошивка устройства;
- В прошивке возникли проблемы;
- Повреждение материнской платы;
- Попадание воды внутрь корпуса.
Режим DFU (Device Firmware Update) — это низкоуровневый режим обновления, который относится к низкоуровневым режимам и служит в основном для восстановления. В этом режиме компьютеру проще распознать подключение iPhone, что в обычных условиях может быть затруднено.
Как вы понимаете, если причиной для самостоятельного входа iPhone в режим ДФУ стали физические повреждения смартфона, затопление или «перегорание» внутренних компонентов, то помочь в этой ситуации вам смогут только в сервисном центре. Мы же сосредоточимся на проблемах, которые решаются в домашних условиях.
Как вывести Айфон из режима DFU
Попробуйте просто перезагрузить iPhone, и он выйдет из режима DFU
Поскольку есть шанс, что iPhone в режим DFU вы ввели самостоятельно (например, случайно, пока он был в кармане или на него что-то давило в сумке), нужно попробовать просто его оттуда вывести самым примитивным способом — перезагрузкой.
- Нажмите на клавишу питания сбоку либо сверху iPhone;
- Удерживайте её до появления опции отключения;
- Подтвердите отключение, проведя по ползунку слева направо;
- Зажмите кнопку питания повторно и дождитесь включения.
Если проблем с iPhone нет или он вошёл в режим DFU случайно — такое действительно иногда случается, — это действие поможет ему вернуться в рабочий режим. Но, как ни прискорбно сообщать, так легко выйти из ситуации обычно удаётся немногим, потому что просто так iPhone в режим ДФУ не входит. Значит, нужно переходить к более эффективным мерам.
Айфон завис в режиме восстановления. Что делать
Если у вас не получается вывести iPhone из режима восстановления штатными средствами, нужно попробовать вывести его оттуда при помощи внешних инструментов. Утилита ReiBoot от Tenorshare как раз предлагает функцию ввода и вывода iPhone из ДФУ. Она позволяет сделать это нажатием всего лишь одной кнопки, так что вам не придётся долго мучиться и разбираться с тем, как необходимо действовать.
- Скачайте утилиту ReiBoot себе на компьютер;
- Установите её и подключите iPhone к компьютеру;
ReiBoot позволяет в один клик вывести айфон из режима восстановления
- На главном экране нажмите «Выйти из режима восстановления»;
- Дождитесь выхода из DFU и отключите iPhone от ПК.
Функция вывода iPhone из ДФУ-режима в ReiBoot полностью бесплатна. Поэтому, если вы не готовы платить за расширенные возможности, можно просто установить её и держать на компьютере просто на всякий случай. В конце концов, никогда не знаешь, что произойдёт с твоим айфоном и что придётся делать, чтобы привести его в чувство. А ReiBoot может помочь даже в таких экстренных ситуациях, когда, кажется, единственным вариантом остается поход в сервисный центр.
Как восстановить Айфон через Айтюнс
Если дело зашло дальше, чем вы планировали, вам может потребоваться восстановление iPhone. Это процедура, которая предполагает сброс iOS с последующей переустановкой актуальной версии операционной системы. Тут вам может помочь iTunes или Finder, в зависимости от десктопной ОС, которой вы пользуетесь. Этот метод хорош, если iPhone завис на логотипе яблока, но помните, что восстановление с помощью iTunes неизменно ведёт к удалению с устройства всех данных.
- Запустите iTunes или Finder у себя на компьютере;
- Подключите iPhone к компьютеру по кабелю;
- Переведите его в режим восстановления;
iTunes может восстановить iPhone, но только с удалением всех данных
- В диалоговом окне выберите «Восстановить»;
- Дождитесь завершения процедуры восстановления;
- Отключите iPhone от компьютера и настройте его.
После того, как вы воспользуетесь этой функцией, вам придётся настраивать iPhone заново, накатывать резервную копию с удалёнными данными и ждать, пока установленные ранее программы загрузятся заново. Естественно, это жутко неудобно.
Как восстановить Айфон без потери данных
Но есть альтернативный вариант, позволяющий восстановить iPhone без потери данных. Этот способ предполагает использование утилиты ReiBoot, которая позволяет провести ту же самую процедуру, сохранив все данные в памяти устройства:
- Запустите утилиту ReiBoot у себя на компьютере;
- Подключите iPhone к компьютеру с помощью кабеля;
Если экран iPhone застрял, вам поможет процедура стандартного ремонта
- На главном экране ReiBoot нажмите кнопку «Начать»;
- Затем в предложенном меню выберите «Экран застрял»;
Стандартный ремонт позволяет сохранить все данные на устройстве
- Выберите «Исправить сейчас» — «Стандартный ремонт»;
- Подтвердите загрузку обновления и дождитесь завершения процедуры.
ReiBoot позволяет исправить более 150 проблем, возникающих в процессе использования или обновления iPhone. Утилита очень бережно исправляет эти недостатки, не затрагивая данных, хранящихся в памяти. В результате вы сможете и обновиться без каких-либо проблем, и исправить сбои в работе своего устройства, не потеряв накопленной информации.
На случай, если проблема слишком серьёзна, у ReiBoot есть функция глубокого ремонта. Она предполагает полное удаление данных с устройства, но и спектр исправляемых недостатков здесь будет намного шире. По факту утилита проведёт полную чистку iPhone, исправит все проблемы и установит iOS заново так, что скорее всего больше ни с какими проблемами вы не столкнётесь.
Источник