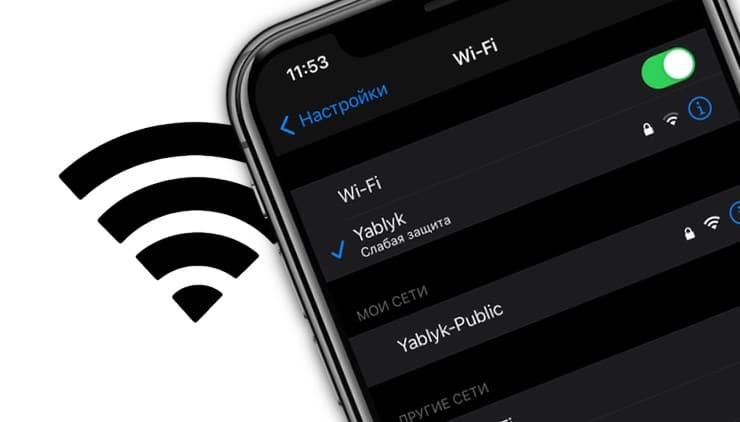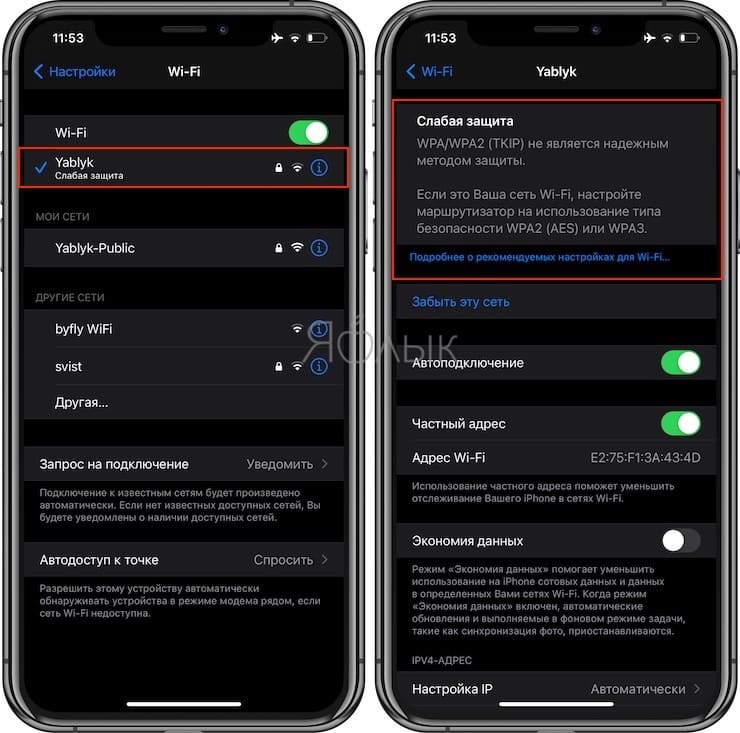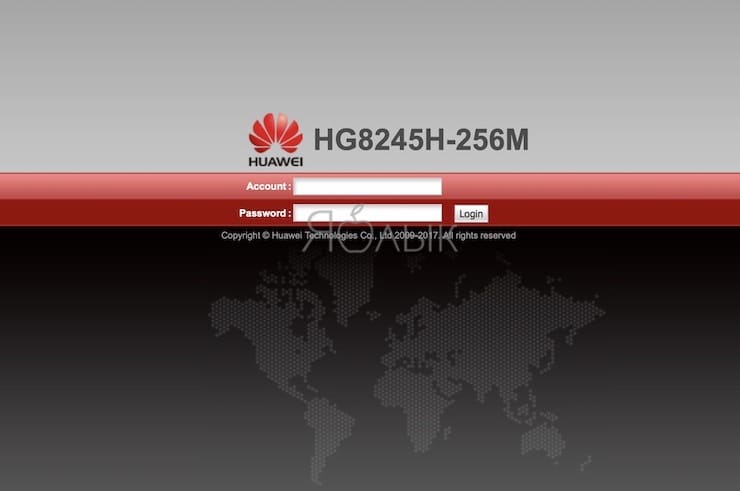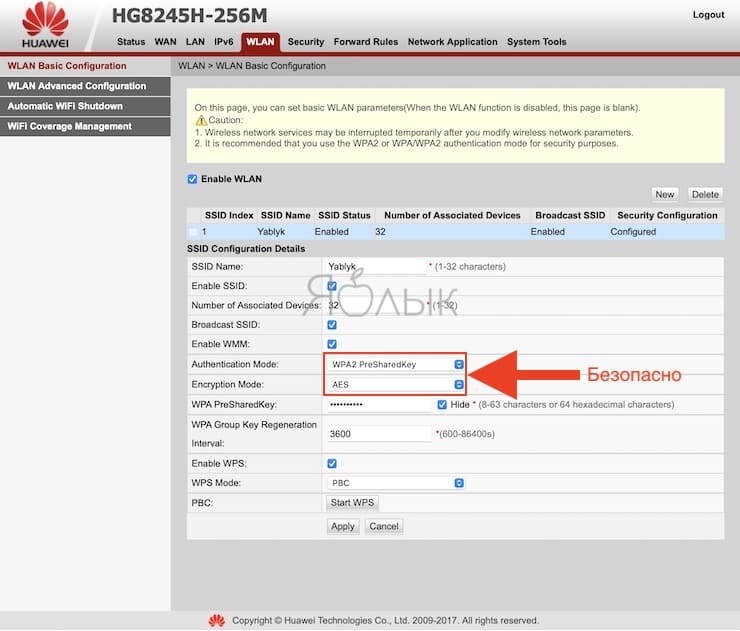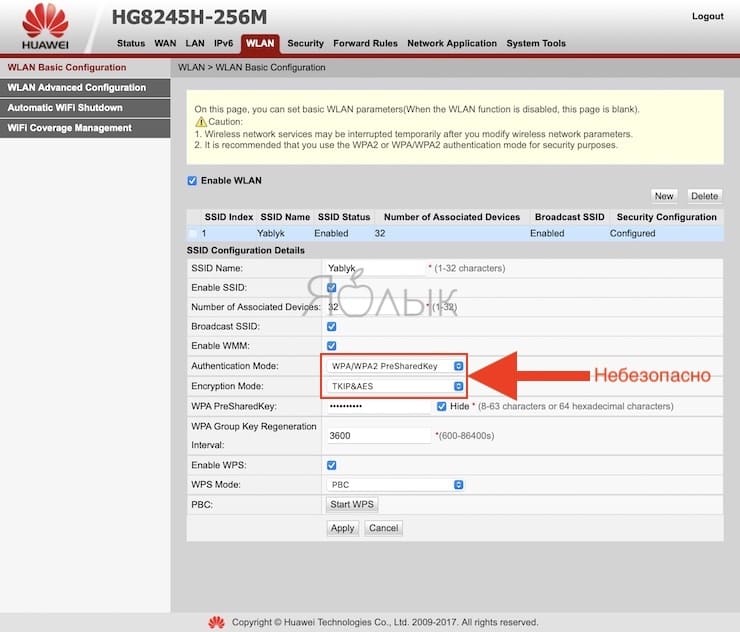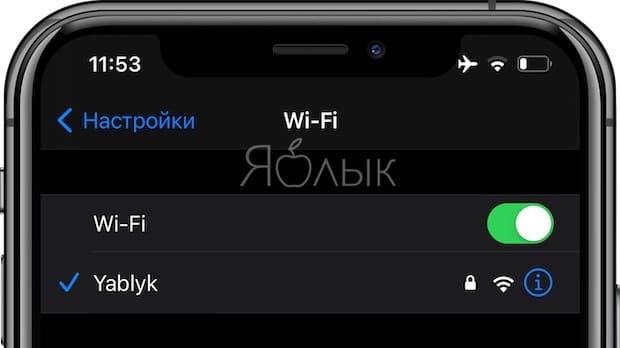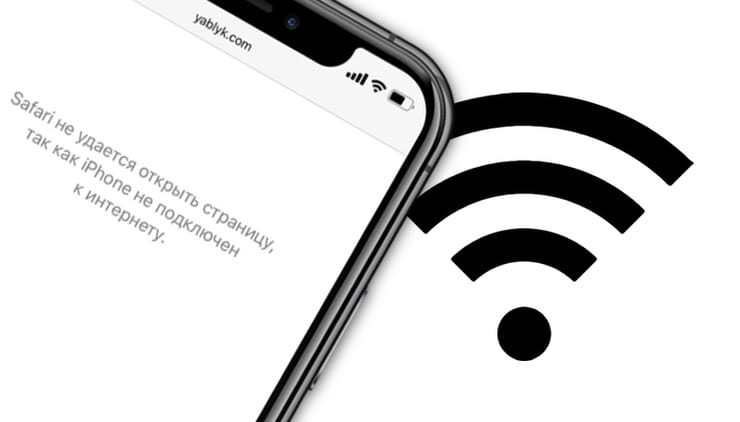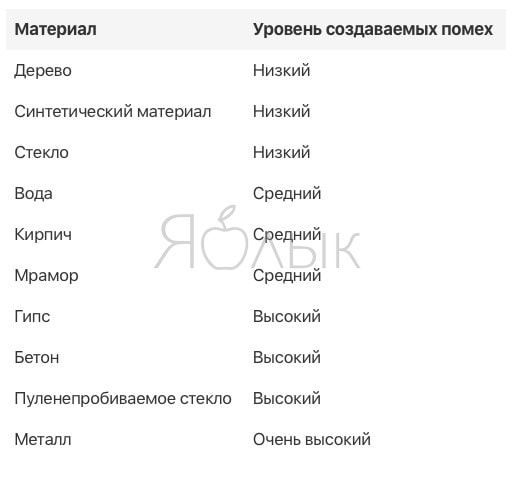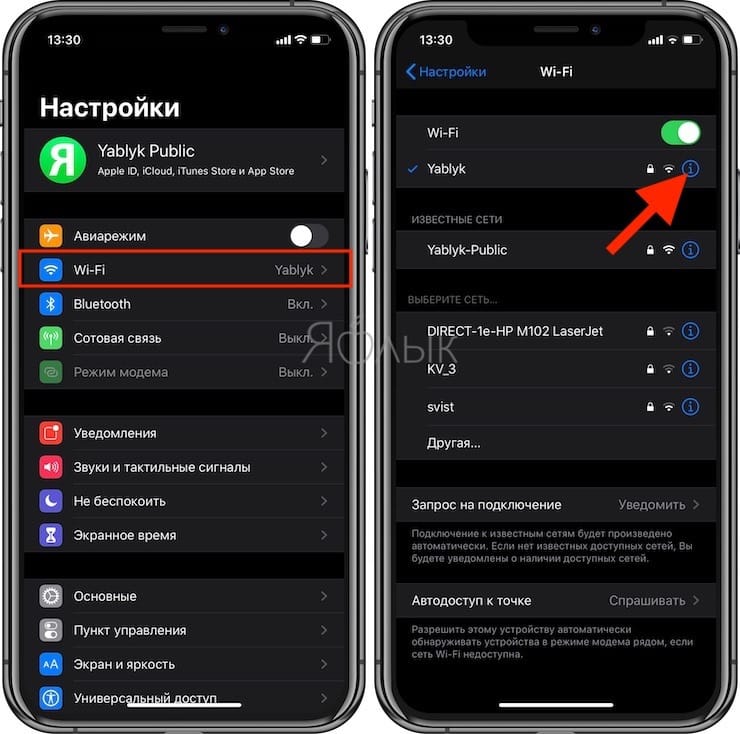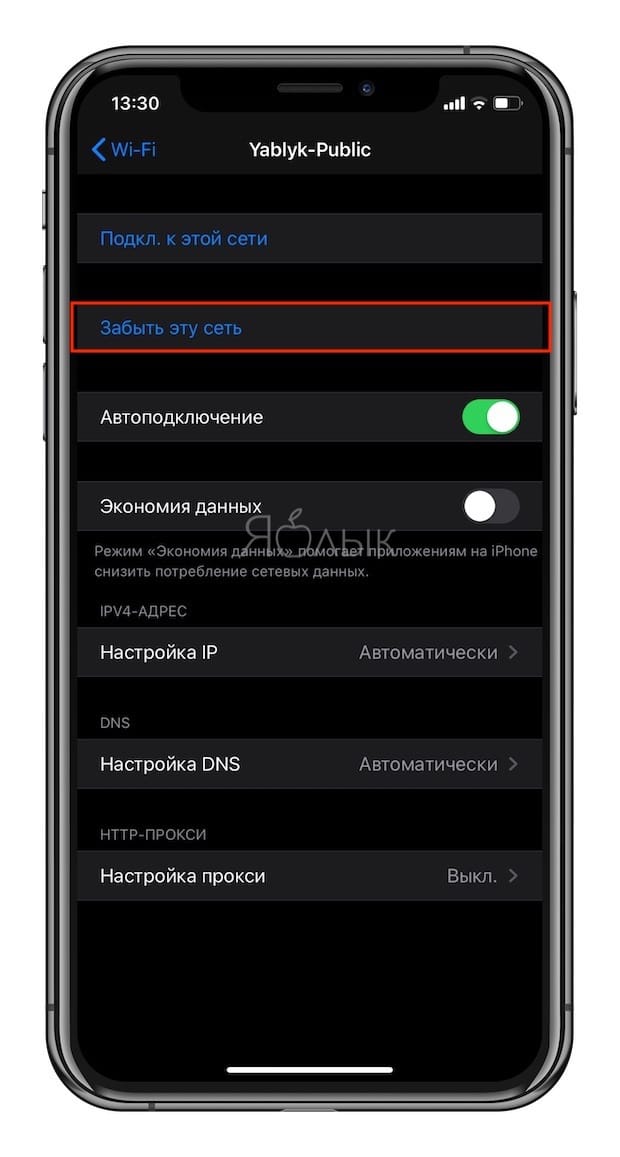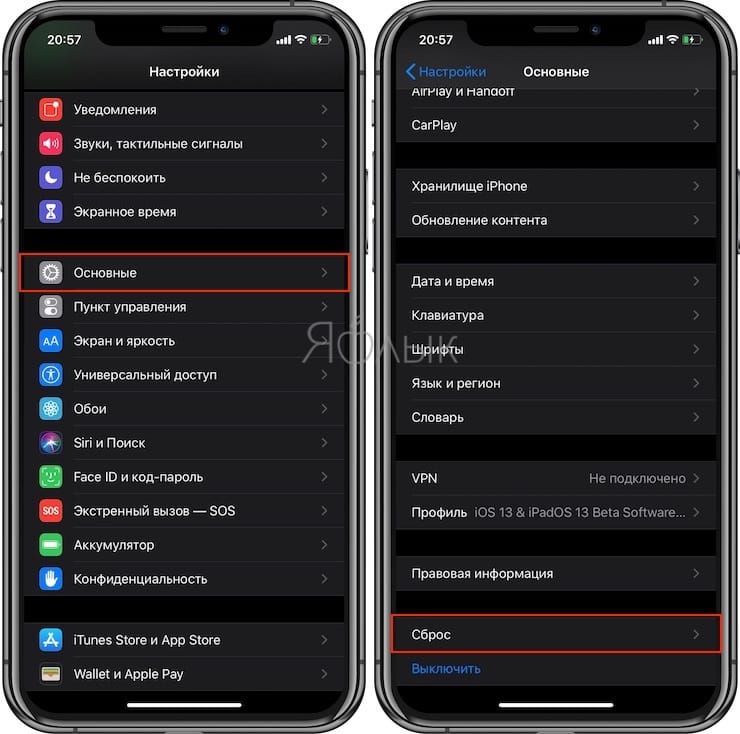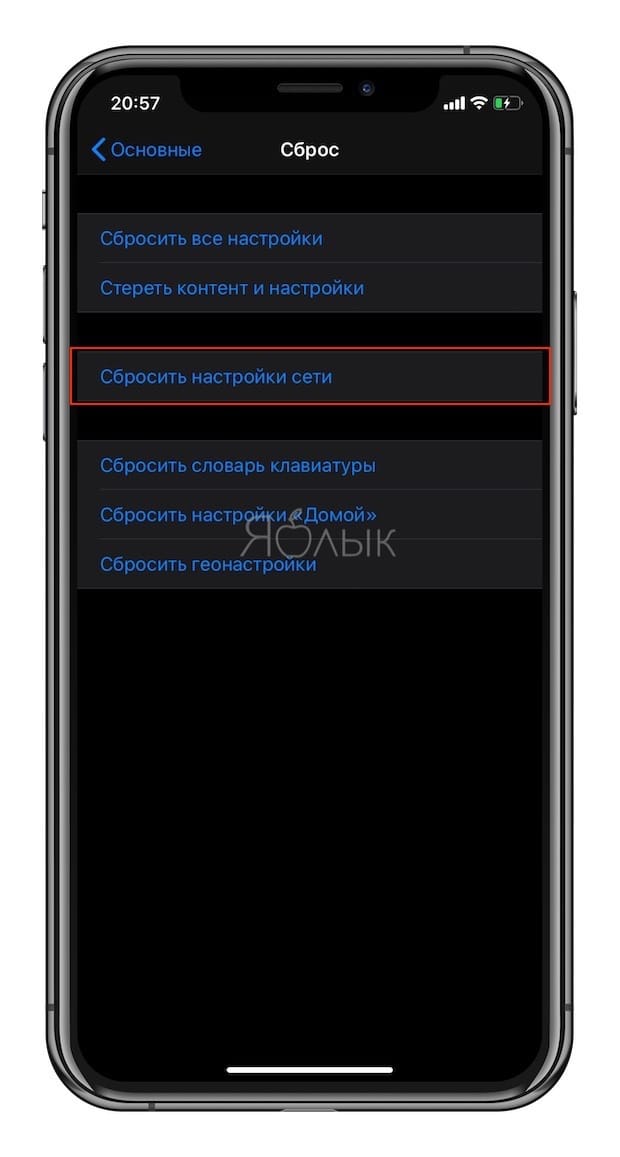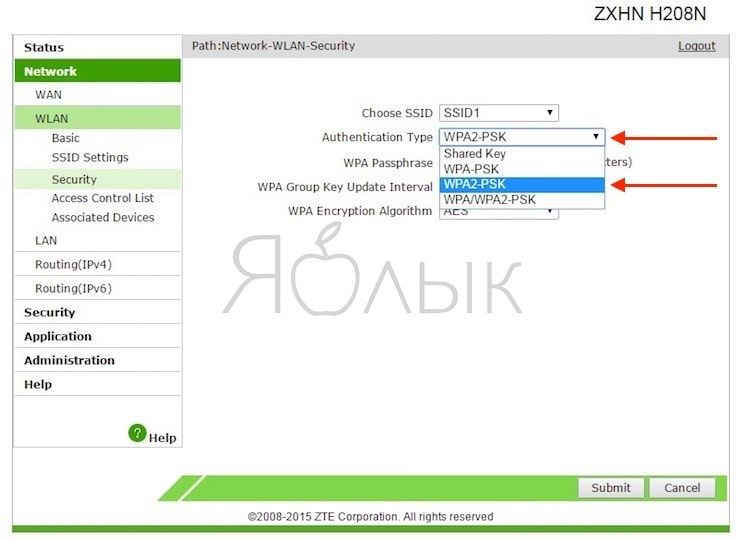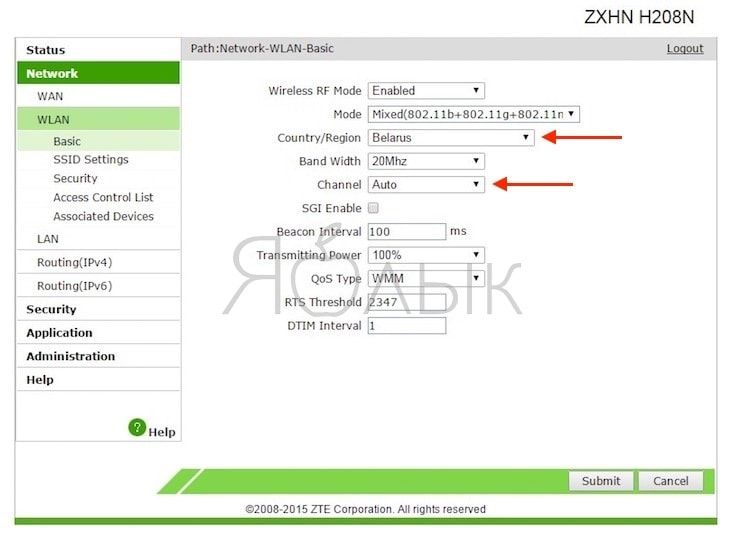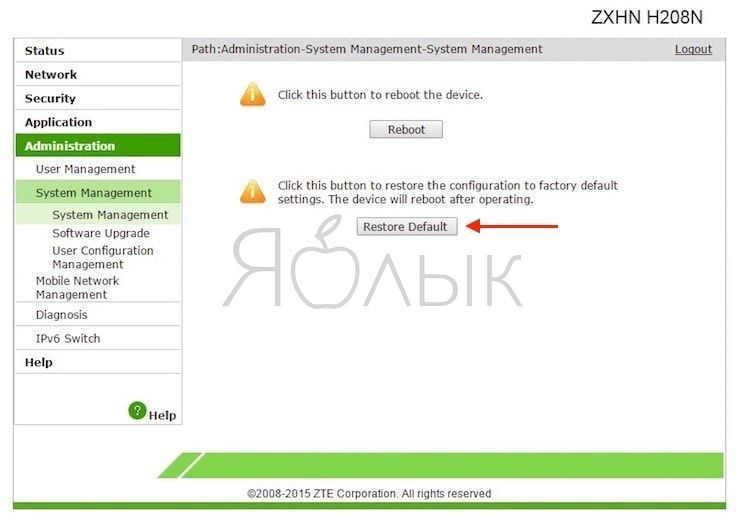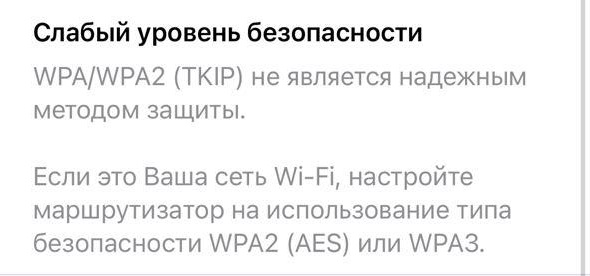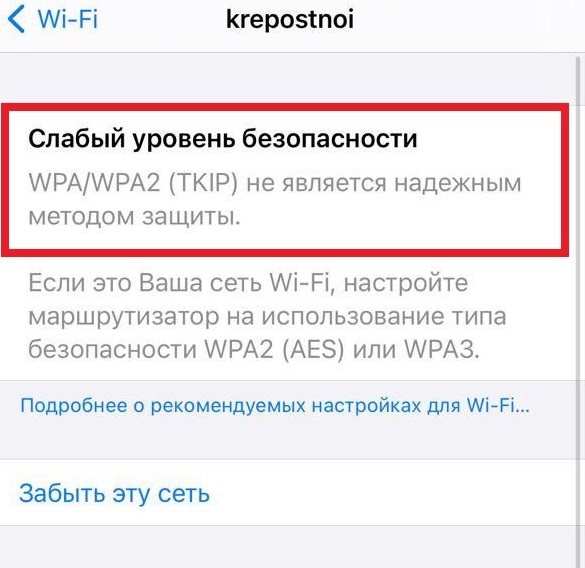- Слабая защита Wi-Fi в iPhone: что это значит и как исправить?
- Видео:
- Как изменить шифрование Wi-Fi?
- Не работает Wi-Fi на iPhone или iPad: возможные решения проблемы
- Видео:
- Плохо ловит или не работает Wi-Fi на iPhone или iPad, что делать?
- Устраните внешние причины (помехи, чехлы)
- Wi-Fi есть, но интернет не работает
- На iPhone или iPad (перезагрузка, «забыть сеть», сброс настроек сети, перепрошивка)
- На роутере (маршрутизаторе)
- Народные средства
- Обратитесь в сервисный центр
- Слабый уровень безопасности Wi-Fi, что это такое, и как убрать?
- Протокол шифрования Wi-Fi
- Изменение протокола защиты Wi-Fi
- Изменить протокол защиты можно в настройках маршрутизатора:
- Как убрать текст «Слабый уровень безопасности» в настройках Wi-Fi на iPhone и iPad
- Слабый уровень безопасности
- Как изменить настройки безопасности Wi-Fi
Слабая защита Wi-Fi в iPhone: что это значит и как исправить?
Многим пользователям кажется, что обновления iOS мало влияют на основную логику работы системы. Но часто в ней появляются такие функции, которые могут ввести нас в заблуждение, а то даже и напугать.
Видео:
Например, многие пользователи с удивлением вдруг узнали, что давно используемая ими на работе или дома Wi-Fi сеть считается небезопасной. Такое предупреждение стало появляться на устройствах с iOS 14 (и более новых). И это уведомление заметили многие. Что же делать в такой ситуации – спешно менять настройки сети или же просто игнорировать сообщение? Давай разберемся в этой ситуации.
Сообщение о том, что соединение по Wi-Fi имеет слабый уровень безопасности, появилось на устройствах с iOS, обновленных до версии 14. Увидеть подобное предупреждение можно, пройдя по пути Настройки → Wi—Fi. Ниже текущего соединения может появиться угрожающая фраза: «Слабый уровень безопасности» или «Слабая защита». Если же нажать на само подключение, то в открывшемся окне будет подробна описана причина предупреждения. Apple более не считает используемый вами протокол шифрования надежным, рекомендуя обратить внимание на другие варианты, более безопасные.
Шифрование трафика при работе в Wi-Fi сетях является необходимой мерой – ведь так осуществляется защита передаваемой информации. Шифрованные данные нет смысла перехватывать и хранить, да и подменить их не получится, если это захотят осуществить некие третьи лица. Если же работать в открытых беспроводных сетях, то злоумышленники смогут просмотреть историю поисковых запросов в браузере, список посещенных вами браузеров, увидеть запускаемые приложения и вообще получить немало ценной информации, в том числе и географическую позицию.
Именно поэтому были разработаны специальные протоколы шифрования. Наиболее известными из них являются:
- WEP
- WPA
- WPA2 TKIP
- WPA2 AES
- WPA3
В этом списке элементы расположились в порядке возрастания их надежности. Другими словами, пользоваться WPA можно уже с риском для себя, а вот WPA3 гарантирует наиболее высокий уровень защиты. Шифрование WEP настолько устарело, что пользоваться им точно не стоит. Имеются и другие промежуточные варианты, чаще всего это компромиссы относительно стандартных вариантов, например, WPA2 AES в Apple считают достаточно безопасным, тогда как WPA2 TKIP – нет.
Иногда приходится прибегать как раз к WPA2 AES, ведь многие старые роутеры просто не умеют работать с современными продвинутыми протоколами шифрования.
Как изменить шифрование Wi-Fi?
Вы можете просто переключиться на более надежный стандарт шифрования. Это и поможет защитить информацию, и уберет предупреждение в iOS. Вот только перед тем, как осуществить следующие настройки, убедитесь, что вы точно сможете вернуться к прежним, если вдруг это понадобится. Возможно, ваши устройства не смогут подключиться к беспроводной сети с новыми настройками – сможете ли вы попасть на роутер? Сделать это можно будет только подключившись к нему с помощью кабеля. А вот порядок действий для смены шифрования:
1. В браузере введите адрес вашего роутера. Обычно это 192.168.0.1 или 192.168.1.1 (бывает и 192.168.100.1).
2. Для авторизации введите ваши учетные данные для доступа к устройству. Изначально на роутере с завода устанавливается комбинация admin/admin (root/admin) или же информация для входа указывается на этикетке сзади/снизу устройства.
3. Перейдите в настройки беспроводной сети (WLAN). Здесь и и осуществляется переключение типа шифрования. Для сетей 2,4 и 5 ГГц могут быть отдельные настройки, обратите на это внимание.
4. На вкладке «Шифрование» выберите вариант WPA2 AES или WPA3, это самые надежные опции. Вот только WPA3 присутствует далеко не на всех роутерах. Сохраните настройки.
Имейте ввиду, что режим аутентификации WPA2 с режимом шифрования TKIP или TKIP&AES и режим аутентификации WPA2 с режимом шифрования AES это не идентичные опции. Только WPA2 AES считается надежным методом защиты.
5. Обычно изменения сразу же вступают в силу, но для надежности роутер можно перегрузить.
После переключения протокола на более надежный уведомление iOS пропадет.
Вот только если изменения в двухдиапазонном роутере вносить только для одной из частот (2,4 или 5 ГГц), то предупреждение останется. Так что, задумавшись о своей безопасности, не стоит предпринимать частичные меры.
Источник
Не работает Wi-Fi на iPhone или iPad: возможные решения проблемы
Среди всех проблем, с которыми сталкиваются владельцы мобильных гаджетов, плохая работа или полное отсутствие Wi-Fi подключения является одной из самых распространенных. Обычно виной всему неправильные пользовательские настройки одного из устройств (маршрутизатора или смартфона), однако порой разрешить сложившуюся ситуацию без вмешательства на аппаратном уровне не удается.
Ниже рассмотрим наиболее эффективные методы лечения Wi-Fi с точки зрения соотношения общего числа попыток к удачным. То есть, именно эти способы чаще всего помогают пользователям решить проблему с беспроводным подключением данного типа.
Видео:
Плохо ловит или не работает Wi-Fi на iPhone или iPad, что делать?
Устраните внешние причины (помехи, чехлы)
В первую очередь, следует убедиться в отсутствии помех для сигнала. Если между роутером и смартфоном нет микроволновой печи, в которой лежит несколько рабочих радиотелефонов, то он должен проходить беспрепятственно. Чаще всего проблема заключается в чехлах и бамперах, которые были изготовлены недальновидными мастерами из металлических материалов – устранение такого аксессуара может снять вопрос нестабильного Wi-Fi подключения.
Таблица материалов с различным уровнем создаваемых помех:
Wi-Fi есть, но интернет не работает
Если вы столкнулись с ситуацией, когда сигнал вашей Wi-Fi сети сильный, но подключения к Интернету не работает, обратите внимание на эту инструкцию.
На iPhone или iPad (перезагрузка, «забыть сеть», сброс настроек сети, перепрошивка)
Естественно, первым делом следует произвести полный комплекс мер по устранению возможной ошибки в настройках iOS, двигаясь по списку от самого простого к сложному:
1. Выключите и включите Wi-Fi в Пункте управления, перезагрузите устройство.
2. В случае, если iPhone или iPad некорректно подключается к сети Wi-Fi, попробуйте «забыть» сеть. Для этого откройте приложение Настройки, перейдите в раздел Wi-Fi и нажмите на значок «i» рядом со значком уровня сигнала.
3. Если это не помогает, произведите сброс настроек сети. Для этого перейдите по пути: Настройки → Основные → Сброс и нажмите на Сбросить настройки сети.
4. В некоторых случаях можно прибегнуть к процедуре Восстановления ПО. О том, чем отличается Обновление ПО от Восстановления ПО, а также как этот процесс выполняется, мы подробно рассказали в этом материале.
На роутере (маршрутизаторе)
1. Перезагрузите роутер. Как бы банально это не звучало, но рестарт роутера в некоторых случаях действительно способствует улучшению работы беспроводной сети на iOS.
2. Смените метод шифрования (часто именно по этой причине iOS-устройства не хотят подключаться к Wi-Fi).
3. Смените канал и регион.
4. Сбросьте роутер (маршрутизатор) до заводских настроек.
Народные средства
Впрочем, если у вас на руках старый iPhone 3GS или iPhone 4 с разбитым экраном и нерабочей кнопкой Домой, то можно рискнуть его здоровьем и проделать один из проверенных тысячами пользователей способов температурного воздействия. А именно – нагреть смартфон феном до критической температуры и затем перезагрузить, либо наоборот – заморозить iPhone в холодильнике (и это не шутка).
Иногда это дает положительный, но временный эффект и подтверждает наличие проблем аппаратного плана.
Обратитесь в сервисный центр
Ежели iPhone по-прежнему отказывается осуществлять интернет-подключение, то с высокой долей вероятности имеются механические повреждения или заводской брак соответствующего модуля. Такую неполадку не следует устранять самостоятельно в домашних условиях и лучше обратиться в сервисный центр.
Источник
Слабый уровень безопасности Wi-Fi, что это такое, и как убрать?
В последнее время Apple все чаще стала заботиться о безопасности своих пользователей. При этом с каждым обновлением добавляется все больше функций, которые отвечают за сохранность данных владельцев устройств. Одной из последних вышедших «фишек» стало предупреждение об уровне опасности домашней (или другой) сети Wi-Fi. Наверняка многие наши читатели после обновления iOS до 14 версии заметили предупреждение о том, что домашний интернет небезопасен. Но как убрать данное сообщение и что можно сделать для безопасности сети, следует разобраться.
Сообщение об уровне безопасности сети можно посмотреть самостоятельно, не дожидаясь всплывающего уведомления на экране телефона. Для этого необходимо:
- Зайти в меню «Настройки».
- Перейти в раздел «Wi-Fi».
- Здесь в верхней части экрана (под подключенной сетью) будет располагаться сообщение «Слабый уровень безопасности».
- Если щелкнуть по названию сети, то в новом окне появится подробная информация о том, что протокол шифрования сети не является достаточно надежным. Затем дана рекомендация перейти на более безопасный протокол.

Протокол шифрования Wi-Fi
Шифрование передачи информации в ройтерах (концентраторах) необходимо для защиты ваших данных, передающихся по сети Wi-Fi. Также это важно, чтобы посторонние не зашли в домашнюю сеть. С помощью протокола защиты можно предотвратить использование сети и данных третьими лицами. В ином случае любой, кто проникнет в вашу сеть, может делать с получаемой информацией все, что ему захочется.
Распространенные протоколы безопасности:
Понравилась статья? Подпишись на наш телеграм канал . Там новости выходят быстрее!
- WPA;
- WPA2 TKIP;
- WPA2 AES;
- WPA3.
На данный момент самый безопасный протокол шифрования – это WPA3. Но есть умельцы, которые обходят и его. Поэтому рекомендуется ставить более надежную защиту.
Изменение протокола защиты Wi-Fi
Изменить протокол защиты не представляет особого труда. Но если вы не уверены в своих силах, то лучше не пользоваться представленным алгоритмом, а пригласить специалиста. Чтобы переключиться на более надежный протокол шифрования, необходимо выполнить следующие действия:
- Требуется ввести в поисковой строке браузера 168.0.0 или 192.168.0.1.
- Затем в разделе «Логин и пароль» нужно ввести «admin/admin», можно внести данные с обратной стороны роутера.
- Для окончания операции необходимо подтвердить результат (если это действие предусмотрено браузером).

Изменить протокол защиты можно в настройках маршрутизатора:
- Следует поставить диапазон от 2,4 ГГц до 5 ГГц.

Если ваш роутер не поддерживает протокол WPA3, ничего страшного, так как WPA2 AES достаточно надежно защитит ваши данные.
Все действия мы дублировали на нашем устройстве, и, как можно заметить, сообщение о слабой защите Wi-Fi исчезло.
Источник
Как убрать текст «Слабый уровень безопасности» в настройках Wi-Fi на iPhone и iPad
Нет ничего идеального, и версия iOS 14 не стала исключением (как и iOS 14.1 с iOS 14.2). В системе возникают проблемы с сообщениями, ошибки сотовой сети и т.д. Кроме того, многие пользователи видят текст «Слабый уровень безопасности» в настройках Wi-Fi.
Если такая надпись есть и у вас, читайте о том, как её убрать.
Слабый уровень безопасности
В Настройки > Wi-Fi отображается текст: «WPA/WPA2 (TKIP) не является надёжным методом защиты», как видно на скриншоте ниже.
Далее сказано, что для решения проблемы нужно изменить настройки маршрутизатора и использовать тип безопасности WPA2 (AES) или WPA3.
Звучит просто, да? На самом деле изменить настройки Wi-Fi не так просто. Многие, в основном старые, устройства не поддерживают эти более надёжные протоколы безопасности.
Как изменить настройки безопасности Wi-Fi
Если вы можете изменить настройки безопасности своего роутера, то вы не только избавитесь от этой надписи в настройках, но и надёжнее защитите себя. В инструкции к вашему роутеру должно быть сказано, как поменять протокол защиты на WPA2 (AES) или WPA3. Возможно, после этого придётся перезагрузить устройство с iOS, чтобы избавиться от текста в настройках.
Если вы переживаете, что ваши остальные устройства не смогут подключаться к сети Wi-Fi с новыми настройками, тогда придётся смириться с надписью в настройках iPhone. Будем надеяться, что в следующем обновлении iOS 14 этого сообщения не будет.
Источник