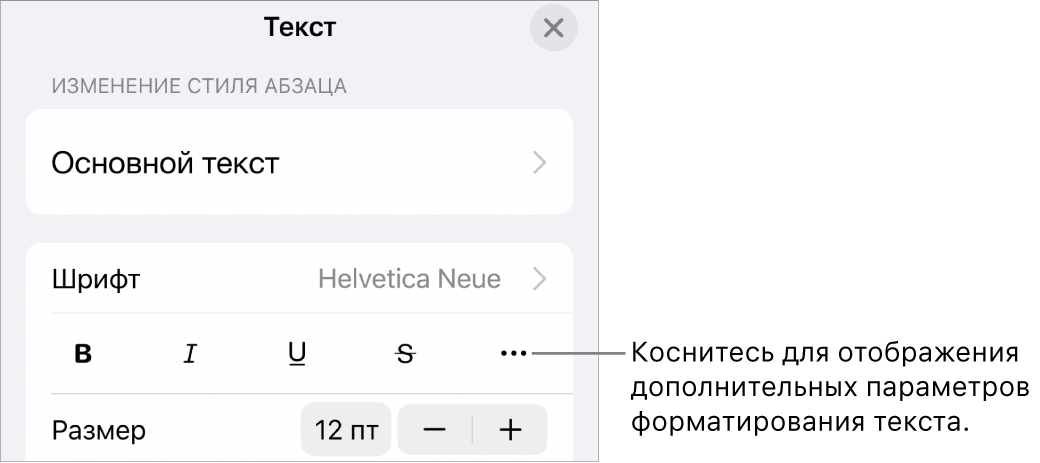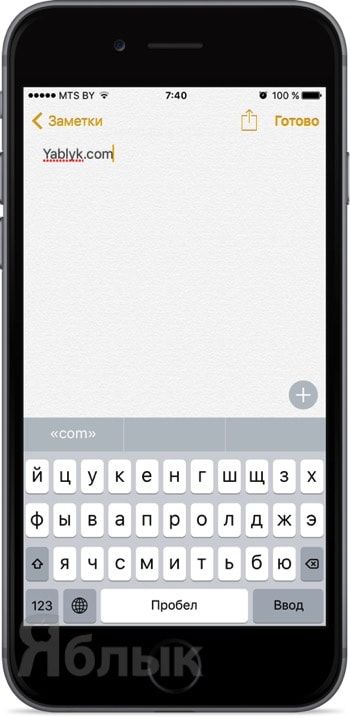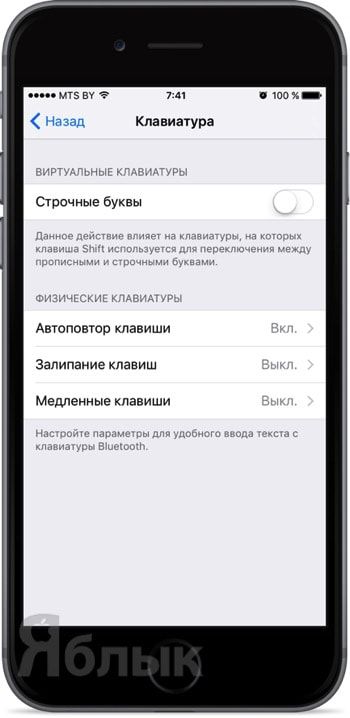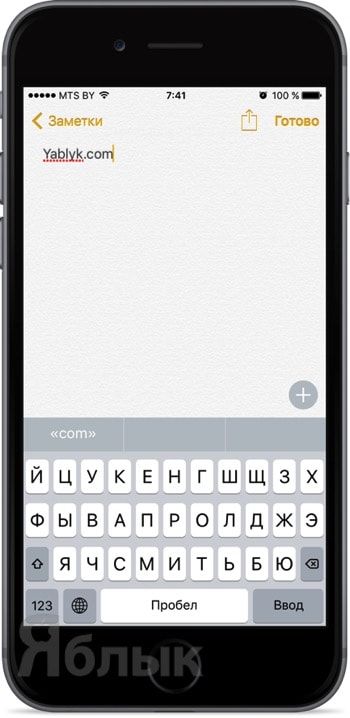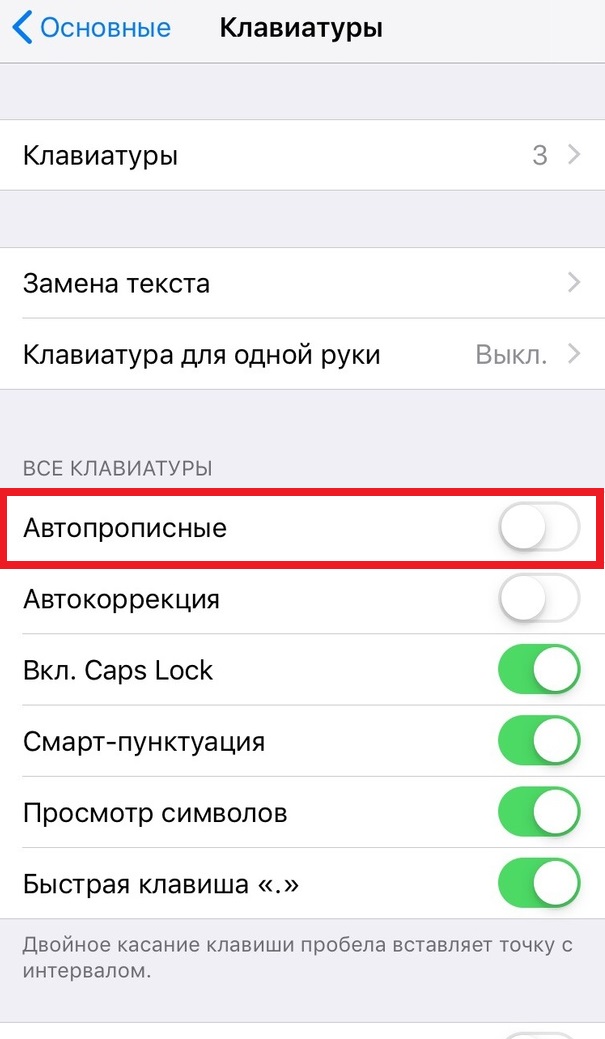- Изменение регистра текста в Pages на iPhone
- Изменение регистра
- Как отключить переключение регистра клавиш со строчного на прописной на клавиатуре iOS
- Как отключить автоматический ввод заглавных букв на iPhone и iPad
- Как перестать автоматически использовать заглавные буквы в начале предложений в iOS
- Как включить автоматический ввод заглавных букв на iPhone и iPad
- Как на iPhone писать большими буквами
- Как убрать заглавные буквы на Айфоне
- Как на Айфоне печатать заглавными буквами
- Как использовать Caps Lock на iPhone 11
- инструкции
- Заметки
- Как включить Caps Lock на iPhone (Руководство с изображениями)
- Шаг 1. Откройте приложение, использующее клавиатуру iPhone.
- Шаг 2: Дважды нажмите клавишу Shift, чтобы включить регистр.
- Как включить Caps Lock на iPhone 11
- Шаг 1. Откройте приложение «Настройки».
- Шаг 2. Прокрутите вниз и выберите параметр «Общие».
- Шаг 3: Нажмите кнопку «Клавиатура».
- Шаг 4: Нажмите кнопку справа от «Включить Caps Lock», чтобы включить его.
- Дополнительная информация о том, как сделать Caps Lock на iPhone
- Дополнительные источники
- Связанный
Изменение регистра текста в Pages на iPhone
Можно быстро перевести выбранный текст в верхний или нижний регистр, а также задать формат, в котором каждое слово начинается с заглавной буквы.
Изменение регистра
Выберите текст, который нужно изменить, затем коснитесь 
Коснитесь 
Если текст находится внутри объекта или ячейки таблицы, коснитесь вкладки «Текст» или «Ячейка» вверху элементов управления.
Коснитесь варианта «Прописные».
Нет. Текст остается без изменений в том виде, как Вы его ввели.
Все прописные. Все буквы текста становятся прописными одинаковой высоты.
Малые прописные. Все буквы делаются прописными, причем буквы нижнего и верхнего регистра имеют разную высоту.
Для заголовков (англ. формат). Первая буква каждого слова — прописная (кроме предлогов, артиклей, союзов). Например, Семь Чудес Света.
Каждое слово с прописной. Первая буква каждого слова — прописная. Например, Семь Чудес Света.
Источник
Как отключить переключение регистра клавиш со строчного на прописной на клавиатуре iOS
Далеко не всем пользователям понравилась идея переключения регистра клавиш со строчного на прописной и наоборот на клавиатуре iOS 9 (и выше) в зависимости от нажатия клавиши Shift. В этом материале мы расскажем как это исправить.
В iOS 8 и ранее вне зависимости от того, была нажата клавиша Shift или нет, все кнопки на виртуальной клавиатуре были прописные (большие). Начиная с iOS 9 для того чтобы пользователи не путались разработчики модифицировали штатную клавиатуру и когда кнопка Shift не нажата, все буквы на ней строчные (маленькие), а когда нажата — прописные (большие).
Чтобы вернуть работу клавиатуры как в iOS 8 пройдите в Настройки → Основные → Универсальный доступ → Клавиатура и отключите переключатель напротив пункта меню «Строчные буквы».
Результат налицо — теперь нажатие кнопки Shift не будет изменять внешний вид буквенных клавиш на клавиатуре:
Если опция «Строчные буквы» отлючена, на виртуальной клавиатуре все кнопки будут прописными (большими), вне зависимости от того, нажаты клавиши Shift или Caps Lock или нет.
Если опция «Строчные буквы» включена, на виртуальных кнопках будут отображаться строчные (маленькие) буквы, а при нажатии на Shift или Caps Lock — прописные (большие).
Источник
Как отключить автоматический ввод заглавных букв на iPhone и iPad
Клавиатура iOS по умолчанию имеет настройку, которая автоматически вводит заглавные буквы в новое слово, которое вводится после конца предложения. Это автоматическое добавление заглавных букв применяется к первому символу любого слова, набранного после точки, и хотя многим пользователям iPhone и iPad нравится эта функция, поскольку она ускоряет набор текста на клавиатуре iOS, некоторым пользователям она может не понравиться.
Если вы хотите отключить автоматическое использование заглавных букв после точки в iOS, прочтите, чтобы узнать, как это сделать.
Обратите внимание, что функция автоматического ввода заглавных букв отличается от функции автокоррекции на iPhone и iPad, хотя многие пользователи путают их. Фактически, это две разные функции, управляемые двумя разными настройками. Если вы хотите отключить автокоррекцию в iOS, тогда blah.asdlfasdl
Как перестать автоматически использовать заглавные буквы в начале предложений в iOS
Чтобы отключить автоматическое использование заглавных букв в словах в начале нового предложения или после точки, просто сделайте следующее:
- Откройте приложение «Настройки» в iOS.
- Перейдите в «Общие», а затем в «Клавиатуры».
- Найдите «Авто-заглавные буквы» и выключите его.
Теперь при завершении предложения и начале нового или при вставке точки и вводе слова буква, начинающаяся с слова, по умолчанию не будет автоматически заглавной. Будет ли этот параметр отключен или включен, будет полностью зависеть от личных предпочтений, поэтому используйте на своем iPhone или iPad то, что вам больше нравится.
Примечание. Если вы используете iPad с внешней клавиатурой, вы могли заметить, что изменения настроек не переносятся при использовании аппаратной клавиатуры. Это потому, что на самом деле существуют различные настройки, специфичные для аппаратных клавиатур, подключенных к iPad, поэтому, если вы хотите применить изменения и к аппаратной клавиатуре, перейдите в раздел настроек аппаратной клавиатуры, где вы также можете отключить автокоррекцию на оборудовании iPad. клавиатуры и, при желании, переключить автоматическую настройку периода.
Как включить автоматический ввод заглавных букв на iPhone и iPad
Чтобы включить автоматический ввод заглавных букв в словах в начале предложения или после точки, которая является настройкой по умолчанию в iOS, выполните следующие действия:
- Откройте приложение «Настройки» в iOS.
- Перейдите в «Общие», а затем выберите «Клавиатуры».
- Найдите параметр «Авто-заглавные буквы» и включите его.
Опять же, вы можете иметь отдельные настройки для клавиатур iOS, которые являются аппаратными по сравнению с экранной программной клавиатурой, но это различие действительно применимо только в основном к пользователям iPad, которые используют аппаратные клавиатуры. Но если вы хотите согласованности в использовании клавиатуры, вы можете внести изменения в обоих местах.
Это, очевидно, относится к iPhone и iPad, но вы отключаете эту функцию, потому что она вам совсем не нравится, вам может быть интересно отключить автоматическое добавление заглавных букв на Mac.
Источник
Как на iPhone писать большими буквами
По умолчанию клавиатура iOS автоматически ставит заглавные буквы в начале предложений. Это касается каждого слова после точки. Многие пользователи iPhone и iPad любят эту функцию, но некоторым она наоборот мешает.
Ниже мы расскажем, как отключить заглавные буквы на Айфоне.
Отметим, что функция отличается от автокоррекции, но многие их путают. Это две разные функции, за которые отвечают разные опции. Можете почитать и о том, как отключить автокоррекцию на iPhone.
Как убрать заглавные буквы на Айфоне
- Откройте приложение Настройки на своём iPhone или iPad.
- Выберите Основные, а затем Клавиатура.
- Нажмите на переключатель рядом с Автопрописные, чтобы он стал серым.
Теперь в начале предложения заглавные буквы не будут ставиться автоматически, как и в начале любых слов после точек. Включать или отключать данную опцию – дело ваше. К тому же, в любой момент вы можете изменить своё решение.
Если вы используете iPad со внешней клавиатурой, то изменение настроек её не коснутся. Для внешних клавиатур есть отдельные опции.
Как на Айфоне печатать заглавными буквами
- Откройте приложение Настройки на своём iPhone или iPad.
- Выберите Основные, а затем Клавиатура.
- Нажмите на переключатель рядом с Автопрописные, чтобы он стал зелёным.
Напомним, что опции для встроенной и внешней клавиатуры отличаются, но касается это только владельцев iPad. Данный способ работает не только на iPhone, но и на iPad с iPod touch.
Источник
Как использовать Caps Lock на iPhone 11
Если вы часто печатаете с большим количеством заглавных букв, возможно, вы привыкли постоянно нажимать клавишу Shift перед каждой буквой, которую вы хотите использовать заглавными буквами. Но это может быть медленным, и время от времени легко ошибочно набирать строчную букву.
Вам может быть интересно, есть ли на вашем iPhone 11 функция «Caps Lock», очень похожая на клавиатуру портативного или настольного компьютера. К счастью, это то, что есть в наличии.
Шаги, описанные в этой статье, покажут вам, как использовать Caps Lock на iPhone 11. Мы также покажем вам, где найти настройку Caps Lock на iPhone, если вы выполните эти шаги, но по-прежнему не можете ее использовать.
- Вы узнаете, что вы включили Caps Lock, когда под клавишей Shift на клавиатуре появится горизонтальная линия.
- Если вы переключите режимы клавиатуры, например, на цифры или символы, заглавные буквы исчезнут.
- Вы можете отключить Caps Lock на своем iPhone, просто нажав клавишу Shift, которую вы использовали для включения Caps Lock еще раз.
Время подготовки 1 минута
Активное время 1 минута
Дополнительное время 1 минута
Общее время 3 минуты
инструкции
- Откройте приложение, использующее клавиатуру.
- Дважды коснитесь клавиши Shift, чтобы включить блокировку заглавных букв.
Заметки
Вы можете выйти из режима Caps Lock, переключившись на ввод цифр или символов или нажав клавишу Shift еще раз.
Если вы не можете использовать Caps Lock, его можно отключить. Вы можете найти настройку Caps Lock на iPhone в разделе «Настройки»> «Основные»> «Клавиатура»> «Включить Caps Lock».
Клавиатура на устройствах Apple, использующих операционную систему iOS, таких как iPhone, iPad или iPod Touch, имеет простую раскладку, отзывчивую и удобную для набора текста.
Но вы можете быть разочарованы клавиатурой iPhone, когда вам нужно вводить несколько заглавных букв подряд, только для того, чтобы клавиатура возвращалась к строчным буквам после каждого ввода одной заглавной буквы.
К счастью, есть способ использовать Caps Lock на iPhone 11, хотя он не требует специальной клавиши Caps Lock, как у вас на настольном или портативном компьютере.
Наше руководство ниже покажет вам, как активировать Caps Lock на iPhone, а также где найти настройку на устройстве, которая позволяет вам решить, следует ли использовать Caps Lock или нет.
Как включить Caps Lock на iPhone (Руководство с изображениями)
Действия, описанные в этой статье, были выполнены на iPhone 11 с iOS 13.4.1. Параметр Caps Lock на iPhone включен по умолчанию, поэтому приведенные ниже шаги должны позволить вам вводить все заглавные буквы, если этот параметр не был изменен.
Если вы по-прежнему не можете вводить заглавные буквы после завершения этого раздела, продолжайте читать, чтобы узнать, где найти настройку Caps Lock на клавиатуре и включить ее.
Шаг 1. Откройте приложение, использующее клавиатуру iPhone.
Я использую приложение «Сообщения» для отправки текстового сообщения, написанного заглавными буквами.
Шаг 2: Дважды нажмите клавишу Shift, чтобы включить регистр.
Клавиша Shift выглядит как стрелка вверх.
Обратите внимание, что при включении Caps Lock под клавишей Shift должна появиться горизонтальная линия. Я включил это на картинке выше.
Ниже мы проверим настройки клавиатуры для вашего iPhone и включим Caps Lock, если двойное нажатие клавиши Shift не позволяет вам использовать функцию Caps Lock.
Как включить Caps Lock на iPhone 11
Вероятно, что опция ввода всех заглавных букв уже включена, но, если вы не можете использовать описанные выше шаги, вам может потребоваться сделать еще один шаг. Это потребует внесения изменений в настройки клавиатуры на устройстве.
Шаг 1. Откройте приложение «Настройки».
Шаг 2. Прокрутите вниз и выберите параметр «Общие».
Шаг 3: Нажмите кнопку «Клавиатура».
Шаг 4: Нажмите кнопку справа от «Включить Caps Lock», чтобы включить его.
Узнайте, как избавиться от строчной клавиатуры на вашем iPhone, если вы предпочитаете, чтобы на клавиатуре iPhone всегда отображались заглавные буквы, а не переключение между прописными и строчными буквами в зависимости от того, что вы на самом деле набираете.
Дополнительная информация о том, как сделать Caps Lock на iPhone
После перехода в «Настройки»> «Основные»> «Клавиатура» вы, вероятно, заметили, что в меню «Клавиатура» есть несколько других настроек, которые управляют поведением клавиатуры. Некоторые из этих параметров могут находиться в разных местах этого меню в зависимости от количества установленных языков клавиатуры или версии iOS, установленной на вашем телефоне. Эти настройки включают:
- Автокоррекция — телефон автоматически исправляет все обнаруженные им ошибки.
- Умная пунктуация — автоматически преобразует одни знаки препинания в другие.
- Предварительный просмотр персонажа — появляется всплывающее окно с выбранной буквой
- «.» Ярлык — двойное нажатие на пробел добавляет точку, а затем пробел
- Включить диктовку — добавляет микрофон к клавиатуре, чтобы вы могли преобразовывать речь в текст.
- Авто-заглавные буквы: первая буква после знаков препинания будет автоматически заглавной.
- Проверить орфографию — красные подчеркивания появляются под словами с ошибками
- Прогнозный: на iPhone будет отображаться серая полоса со словами в зависимости от того, что вы набрали.
- Скольжение до ввода — вы можете вводить пальцем пальцем, а не просто нажимать
- Удалить слайд для ввода по слову — удалит все слово, если вы переместите курсор к клавише удаления после использования слайда для ввода всего слова.
Когда вы решите включить блокировку заглавных букв, она останется включенной только для сообщения, которое вы в данный момент набираете. Если вы выйдете из приложения или начнете новое сообщение, вам нужно будет снова включить Caps Lock, дважды нажав кнопку Shift.
Дополнительные источники
Связанный
Отказ от ответственности: большинство страниц в Интернете содержат партнерские ссылки, в том числе некоторые на этом сайте.
Источник