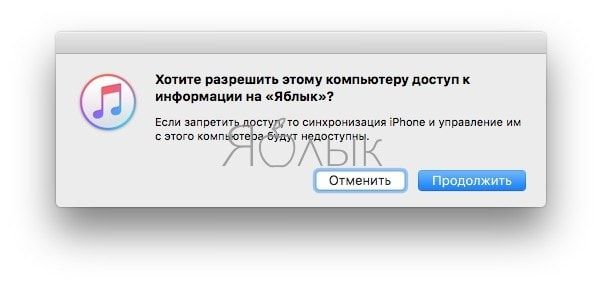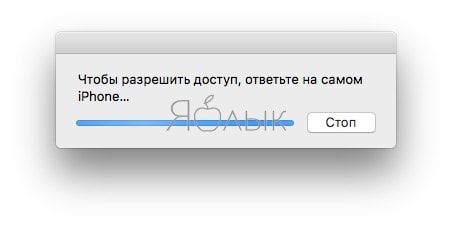- Что делать, если появляется сообщение «iPhone отключен подключитесь к iTunes»
- Если появляется сообщение iPhone отключен
- Временная блокировка
- iPhone отключен подключитесь к iTunes
- iPhone (iPad) отключен. Повторите через… или подключитесь к iTunes: Как разблокировать?
- «Айфон (Айфпад) отключен. Подключитесь к iTunes»: Как разблокировать iPhone (iPad) после многократного неверного ввода пароля экрана блокировки
- Как разблокировать Айфон или Айпад через подбор пароля экрана блокировки
- Как разблокировать Айфон или Айпад через восстановление iOS (перепрошивка)
- Что делать, если Айфон пишет «iPhone отключен, повторите через 15 минут»
- Почему iPhone и iPod отключаются?
- Починка отключенного iPhone или iPod
- Что делать после починки отключения iPhone?
- iPhone пишет support.apple.com/iphone/restore. Что делать
- Почему iPhone вошёл в режим ДФУ
- Как вывести Айфон из режима DFU
- Айфон завис в режиме восстановления. Что делать
- Как восстановить Айфон через Айтюнс
- Как восстановить Айфон без потери данных
Что делать, если появляется сообщение «iPhone отключен подключитесь к iTunes»
В представленной ниже краткой инструкции приводится порядок действий, необходимых для восстановления доступа к данным и настройкам iPhone, если забыт пароль или появляется сообщение об отключении устройства.
Если появляется сообщение iPhone отключен
Временная блокировка
Временная блокировка устройства после нескольких неверных попыток ввода пароля – это одна из мер безопасности по защите личных данных пользователей мобильных устройств от Apple, включая iPhone, iPad, iPod touch.
Так, после неправильного ввода пароля на экран гаджета всегда выводится сообщение такого вида: «iPhone отключен попытайтесь снова, когда пройдёт 1 минута», где варьируется лишь количество минут (1 минута, 5, 15 или 60 минут) в зависимости от того, сколько неудачных попыток ввода пароля было использовано. Соответственно, чем больше таких попыток, тем больше время блокировки.
iPhone отключен подключитесь к iTunes
Если неверный код был введён 10 раз подряд, то телефон блокируется, выводя на экран сообщение «iPhone отключен подключитесь к iTunes».
В этом случае не остаётся ничего, кроме как удалить пароль. Если вы делали резервные копии данных и настроек через iCloud или iTunes, то их можно будет восстановить после сброса устройства. Соответственно, если бекапа у вас нет, то вся информация, хранящаяся в телефоне, будет безвозвратно удалена.
Источник
iPhone (iPad) отключен. Повторите через… или подключитесь к iTunes: Как разблокировать?
Многие пользователи часто сталкиваются с проблемами, связанными с код-паролем экрана блокировки. Сообщение «Айфон отключен» появляется в случае, если, например, ребенок многократно осуществлял неверный ввод или сам пользователь банально забыл цифровой код после долгого периода использования другого устройства – ситуации бывают разными. Но, решений может быть всего несколько, рассмотрим наиболее актуальные из них.
«Айфон (Айфпад) отключен. Подключитесь к iTunes»: Как разблокировать iPhone (iPad) после многократного неверного ввода пароля экрана блокировки
Естественно, код-пароль экрана блокировки, как и любая другая защитная функция, ограничивает количество попыток получения доступа к устройству. В зависимости от версии операционной системы iOS, установленной на iPhone, iPad или iPod Touch, после ряда попыток ввода неверного кода на экране появляется надпись «iPhone отключен. Повторите через одну минуту», «iPhone отключен. Повторите через 60 минут», «iPhone отключен. Подключитесь к iTunes» и т.п. Итак, условно разделим решение проблемы на два метода – подбор и сброс пароля.
Как разблокировать Айфон или Айпад через подбор пароля экрана блокировки
Главная особенность данного метода заключается в том, что при его использовании на устройстве сохраняется вся информация, что особенно полезно в случае отсутствия резервных копий устройства в iTunes или iCloud. Имеется и существенный недостаток – время от времени придется обнулять количество попыток в программе iTunes, чтобы система не блокировала устройство.
Сделать это довольно просто, необходимо подключить смартфон или планшет к компьютеру с установленной программой iTunes (скачать можно на этой странице в самом низу). Обнуление, указанного на iOS-устройстве времени ожидания произойдет автоматически, однако, при этом важно, чтобы данный девайс ранее уже подключался к этому компьютеру. В противном случае, iTunes запросит разрешение на доступ к устройству.
При нажатии на кнопку «Продолжить», система будет дожидаться ответного действия от смартфона или планшета, которое вы, по очевидной причине, совершить не сможете.
Другими словами, обнулить счетчик на экране iPhone или iPad можно лишь на компьютере, с которым ранее было синхронизировано это iOS-устройство.
Как разблокировать Айфон или Айпад через восстановление iOS (перепрошивка)
Если же такого компьютера (описанного выше) нет или данные, хранящиеся на устройстве не представляют интереса и пользователя устраивает установка текущей актуальной версии iOS, то можно произвести восстановление системы, что автоматически приведет к сбросу пароля экрана блокировки.
Подробную инструкцию по восстановлению iOS (перепрошивке) вы найдете в статье «Как перепрошить iPhone…». В данном случае поможет только восстановление в «Режиме DFU».
Источник
Что делать, если Айфон пишет «iPhone отключен, повторите через 15 минут»
Причины внезапного отключения iPhone или iPod.
Если на экране вашего Айфона появилось сообщение о том, что он отключен, вы можете и не знать, что происходит. Хуже того, в сообщении может также говориться, то вы не сможете пользоваться своим iPhone еще 23 миллиона минут. К счастью, все не так плохо, как кажется. Если ваш iPhone (или iPod) отключен – прочтите эту статью и узнаете, как это исправить.
Почему iPhone и iPod отключаются?
Любое устройство iOS — iPhone, iPad, iPod touch — может быть отключено, но при этом можно увидеть несколько разных сообщений.
Иногда вы получаете или простое сообщение «Этот iPhone отключен», или в добавок к нему говориться, что вам нужно повторить через 1 или 5 минут. Иногда сообщение гласит, что iPhone или iPod отключен и вам нужно повторить через 23 миллиона минут. Конечно, вы не можете ждать так долго – 23 миллиона минут это почти 44 года. Скорее всего, вам понадобится ваш телефон гораздо раньше.
Но, какое бы сообщение вы не получили – причина одна и та же. iPod или iPhone отключается, когда кто-то слишком много раз вводит неправильный пароль.
Пароль – настройка безопасности , которую вы можете включать в iOS, чтобы человеку для использования устройства необходимо было ввести пароль. Если 6 раз подряд был введен неправильный пароль, устройство заблокирует себя, и вы не сможете ввести пароль еще раз. Если вы введете неправильный пароль больше 6 раз, то получите сообщение о 23 миллионах минут ожидания.
Но на самом деле вам не нужно будет ждать так долго. Это сообщение просто заставляет вас сделать паузу между вводами пароля.
Починка отключенного iPhone или iPod
Починить отключенный iPhone, iPod или iPad относительно просто. Фактически, вам придется выполнить те же действия, как если бы вы забыли свой пароль.
- Сначала вам нужно попытаться восстановить устройство из резервной копии. Чтобы это сделать, подключите свое устройство на iOS к компьютеру, с которым оно синхронизируется. В приложении iTunes нажмите кнопку Restore. Следуйте инструкциям на экране, и через несколько минут вы сможете снова пользоваться устройством. Но имейте в виду, выполняя восстановление вы заменяете данные, хранящиеся на вашем телефоне более старой резервной копией, при этом вы потеряете все данные, полученные позднее даты резервирования.
- Если этот способ не сработает, или вы никогда не синхронизировали свое устройство с iTunes, вам нужно попробовать режим восстановления Recovery Mode. При этом вы тоже можете потерять все данные с даты последней резервной копии.
- Один из этих двух способов обычно срабатывает, но, если нет, попробуйте режим DFU, более продвинутый вариант режима восстановления.
- Еще один хороший способ – использовать iCloud и функцию поиска телефона Find My iPhone, чтобы удалить с вашего телефона все данные и настройки. Войдите в iCloud или скачайте приложение Find My iPhone (откроется в iTunes) на второй устройство iOS. Затем войдите в приложение, используя свое имя пользователя iCloud и пароль (а не под именем владельца устройства, которое вы используете). Используйте функцию Find My iPhone, чтобы найти свое устройство и затем выполните действие Remote Wipe. При этом вы удалите все данные на своем устройстве, поэтому используйте этот способ только если у вас имеется резервная копия данных, а также будут сброшены все настройки, что позволит вам снова получить доступ к телефону. Если вы делали резервную копию своих данных в iCloud или iTunes, то сможете затем восстановить их и спокойно пользоваться устройством.
Что делать после починки отключения iPhone?
Как только ваш iPod, iPhone или iPad снова начнет работать вам стоит подумать о двух вещах: установить новый пароль , который вам будет легче запомнить, чтобы не попасть в такую ситуацию снова и/или проследить за своим устройством, чтобы убедиться, что кто-то другой не пытается получить вашу информацию.
Источник
iPhone пишет support.apple.com/iphone/restore. Что делать
Говорят, что iPhone — это смартфоны, которые просто работают. Чаще всего это действительно так, но иногда они просто выходят из строя. Причём не полноценно, отказываясь подавать признаки жизни, а как-то половинчато, явно требуя вмешательства сотрудников сервисного центра. В таких ситуациях экран iPhone темнеет, а на нём появляется надпись support.apple.com/iphone/restore и значок компьютера, к которому нужно подключить смартфон для восстановления. Другое дело, что мало кто представляет, как в действительности нужно действовать, если это всё-таки случилось.
Если вы видите на экране своего iPhone надпись support.apple.com/iphone/restore, значит, он вошёл в режим восстановления
Почему iPhone вошёл в режим ДФУ
iPhone вошёл в режим ДФУ без вашего ведома? Такое бывает
Причины, по которым на экране iPhone появляется логотип компьютера с кабелем и надпись support.apple.com/iphone/restore, могут быть самыми разными. Однако это почти наверняка значит, что ваш айфон находится в режиме DFU. Устройства Apple переходят в этот режим в случае возникновения каких-либо проблем. Как он туда попал:
- Вы сами ввели его в режим DFU;
- Слетела прошивка устройства;
- В прошивке возникли проблемы;
- Повреждение материнской платы;
- Попадание воды внутрь корпуса.
Режим DFU (Device Firmware Update) — это низкоуровневый режим обновления, который относится к низкоуровневым режимам и служит в основном для восстановления. В этом режиме компьютеру проще распознать подключение iPhone, что в обычных условиях может быть затруднено.
Как вы понимаете, если причиной для самостоятельного входа iPhone в режим ДФУ стали физические повреждения смартфона, затопление или «перегорание» внутренних компонентов, то помочь в этой ситуации вам смогут только в сервисном центре. Мы же сосредоточимся на проблемах, которые решаются в домашних условиях.
Как вывести Айфон из режима DFU
Попробуйте просто перезагрузить iPhone, и он выйдет из режима DFU
Поскольку есть шанс, что iPhone в режим DFU вы ввели самостоятельно (например, случайно, пока он был в кармане или на него что-то давило в сумке), нужно попробовать просто его оттуда вывести самым примитивным способом — перезагрузкой.
- Нажмите на клавишу питания сбоку либо сверху iPhone;
- Удерживайте её до появления опции отключения;
- Подтвердите отключение, проведя по ползунку слева направо;
- Зажмите кнопку питания повторно и дождитесь включения.
Если проблем с iPhone нет или он вошёл в режим DFU случайно — такое действительно иногда случается, — это действие поможет ему вернуться в рабочий режим. Но, как ни прискорбно сообщать, так легко выйти из ситуации обычно удаётся немногим, потому что просто так iPhone в режим ДФУ не входит. Значит, нужно переходить к более эффективным мерам.
Айфон завис в режиме восстановления. Что делать
Если у вас не получается вывести iPhone из режима восстановления штатными средствами, нужно попробовать вывести его оттуда при помощи внешних инструментов. Утилита ReiBoot от Tenorshare как раз предлагает функцию ввода и вывода iPhone из ДФУ. Она позволяет сделать это нажатием всего лишь одной кнопки, так что вам не придётся долго мучиться и разбираться с тем, как необходимо действовать.
- Скачайте утилиту ReiBoot себе на компьютер;
- Установите её и подключите iPhone к компьютеру;
ReiBoot позволяет в один клик вывести айфон из режима восстановления
- На главном экране нажмите «Выйти из режима восстановления»;
- Дождитесь выхода из DFU и отключите iPhone от ПК.
Функция вывода iPhone из ДФУ-режима в ReiBoot полностью бесплатна. Поэтому, если вы не готовы платить за расширенные возможности, можно просто установить её и держать на компьютере просто на всякий случай. В конце концов, никогда не знаешь, что произойдёт с твоим айфоном и что придётся делать, чтобы привести его в чувство. А ReiBoot может помочь даже в таких экстренных ситуациях, когда, кажется, единственным вариантом остается поход в сервисный центр.
Как восстановить Айфон через Айтюнс
Если дело зашло дальше, чем вы планировали, вам может потребоваться восстановление iPhone. Это процедура, которая предполагает сброс iOS с последующей переустановкой актуальной версии операционной системы. Тут вам может помочь iTunes или Finder, в зависимости от десктопной ОС, которой вы пользуетесь. Этот метод хорош, если iPhone завис на логотипе яблока, но помните, что восстановление с помощью iTunes неизменно ведёт к удалению с устройства всех данных.
- Запустите iTunes или Finder у себя на компьютере;
- Подключите iPhone к компьютеру по кабелю;
- Переведите его в режим восстановления;
iTunes может восстановить iPhone, но только с удалением всех данных
- В диалоговом окне выберите «Восстановить»;
- Дождитесь завершения процедуры восстановления;
- Отключите iPhone от компьютера и настройте его.
После того, как вы воспользуетесь этой функцией, вам придётся настраивать iPhone заново, накатывать резервную копию с удалёнными данными и ждать, пока установленные ранее программы загрузятся заново. Естественно, это жутко неудобно.
Как восстановить Айфон без потери данных
Но есть альтернативный вариант, позволяющий восстановить iPhone без потери данных. Этот способ предполагает использование утилиты ReiBoot, которая позволяет провести ту же самую процедуру, сохранив все данные в памяти устройства:
- Запустите утилиту ReiBoot у себя на компьютере;
- Подключите iPhone к компьютеру с помощью кабеля;
Если экран iPhone застрял, вам поможет процедура стандартного ремонта
- На главном экране ReiBoot нажмите кнопку «Начать»;
- Затем в предложенном меню выберите «Экран застрял»;
Стандартный ремонт позволяет сохранить все данные на устройстве
- Выберите «Исправить сейчас» — «Стандартный ремонт»;
- Подтвердите загрузку обновления и дождитесь завершения процедуры.
ReiBoot позволяет исправить более 150 проблем, возникающих в процессе использования или обновления iPhone. Утилита очень бережно исправляет эти недостатки, не затрагивая данных, хранящихся в памяти. В результате вы сможете и обновиться без каких-либо проблем, и исправить сбои в работе своего устройства, не потеряв накопленной информации.
На случай, если проблема слишком серьёзна, у ReiBoot есть функция глубокого ремонта. Она предполагает полное удаление данных с устройства, но и спектр исправляемых недостатков здесь будет намного шире. По факту утилита проведёт полную чистку iPhone, исправит все проблемы и установит iOS заново так, что скорее всего больше ни с какими проблемами вы не столкнётесь.
Источник