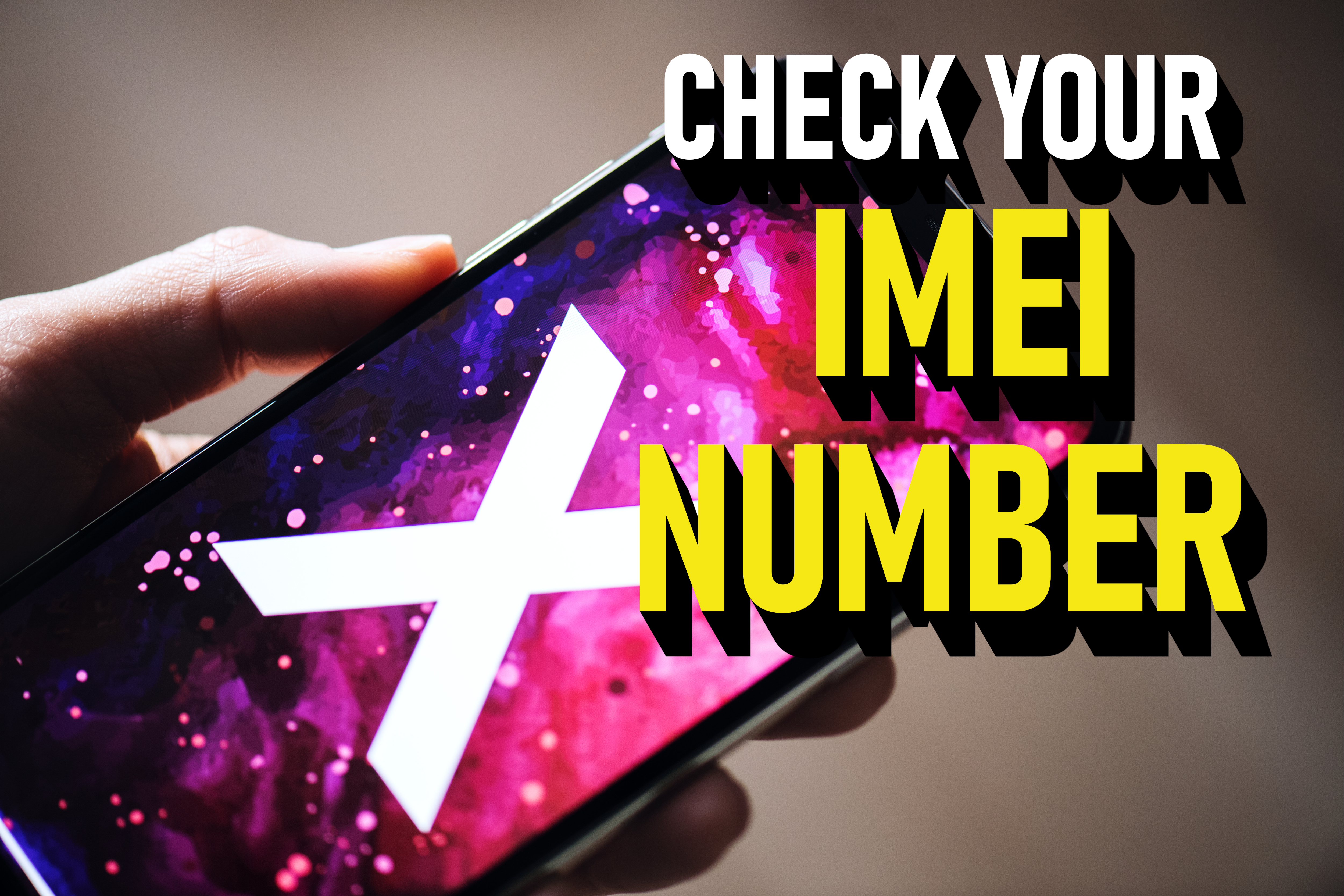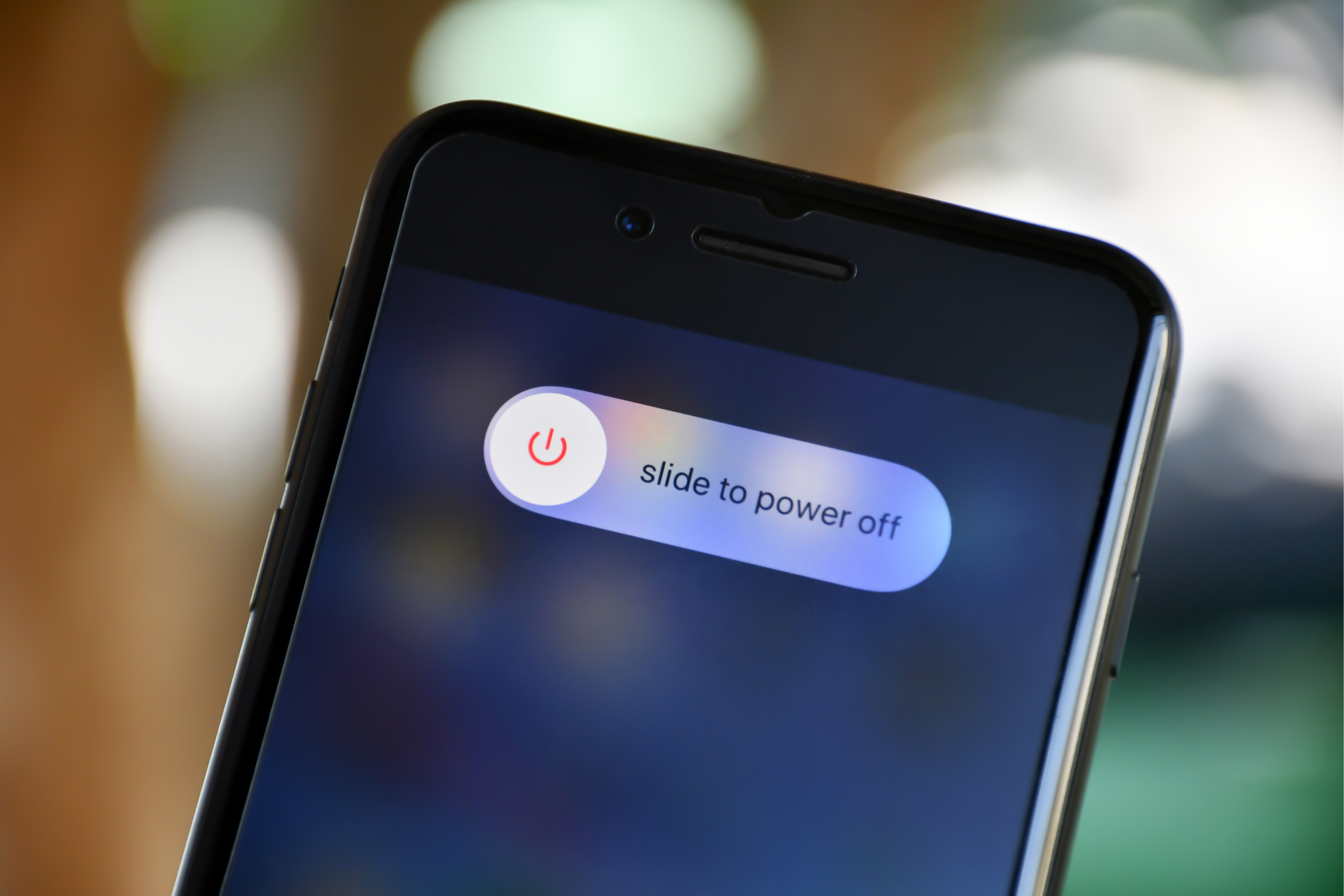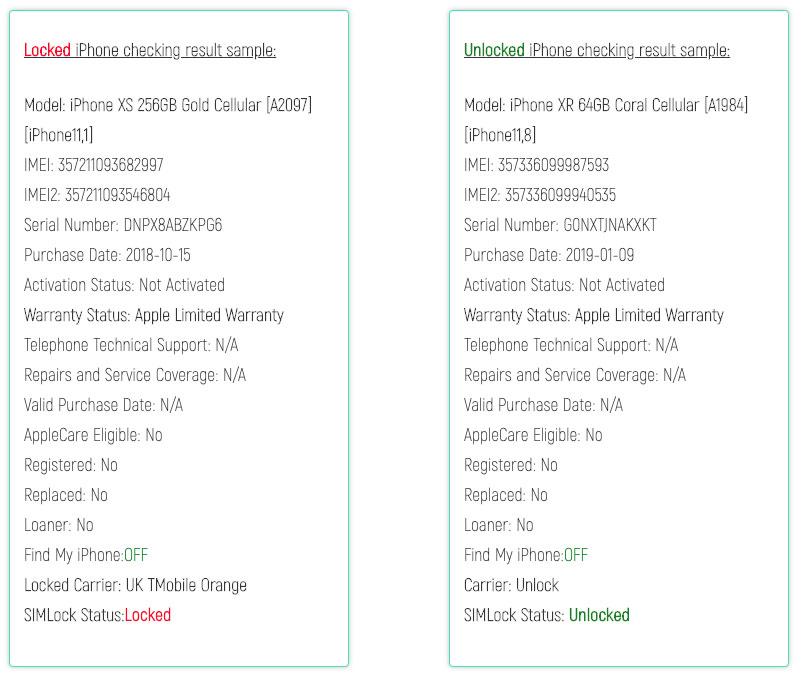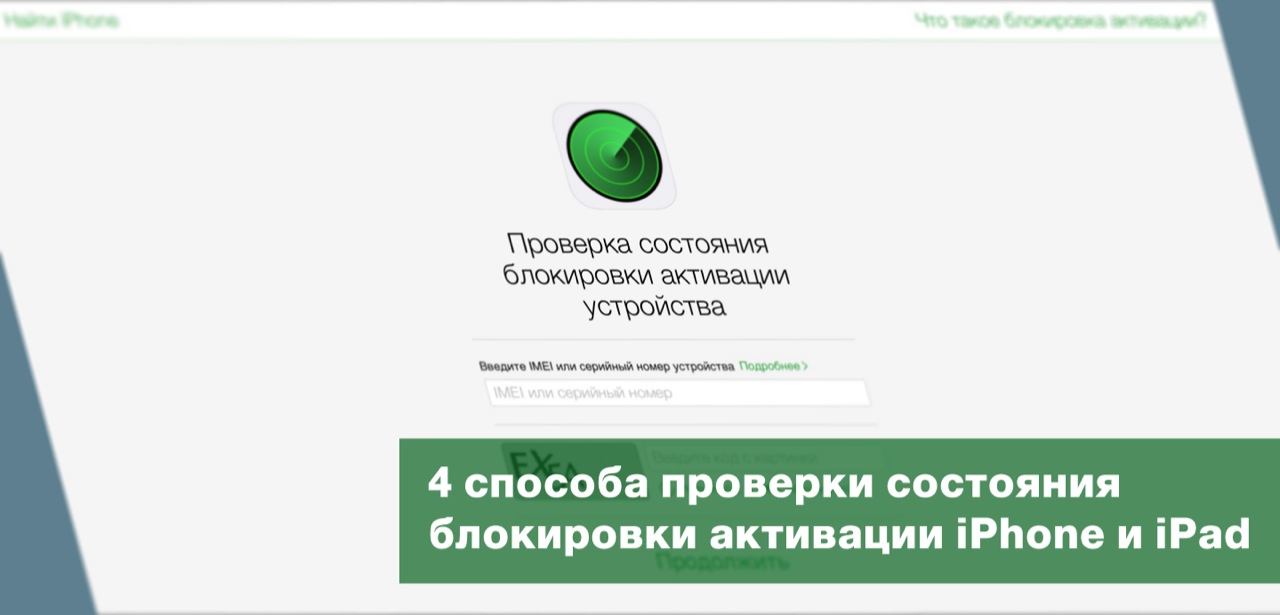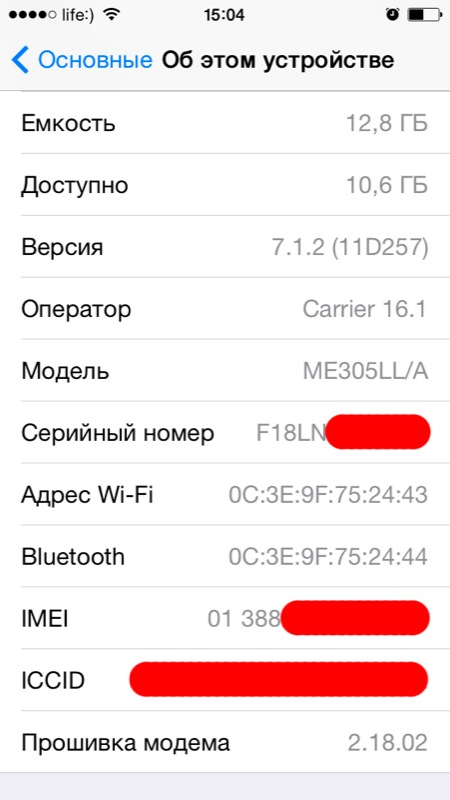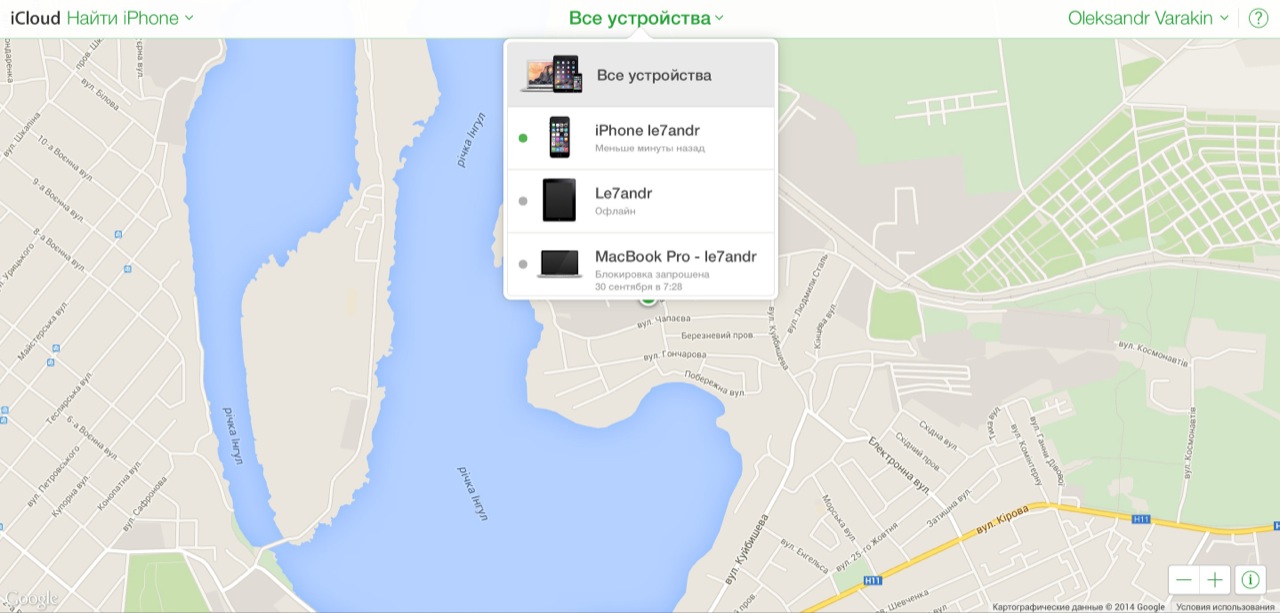- ПРОВЕРКА СЕРИЙНОГО НОМЕРА APPLE
- БЕСПЛАТНЫЙ ПРОСМОТР СЕРИЙНОГО НОМЕРА
- Как найти серийный номер на устройствах Apple
- Где проверить в первую очередь?
- Отсутствует проблема с продуктом
- Какой серийный номер / IMEI? Как узнать серийный номер или IMEI на вашем iPhone, iPad или iPod Touch?
- Зачем мне нужен серийный номер / IMEI?
- Серийный номер iPhone
- Как узнать серийный номер, IMEI / MEID или ICCI
- iTunes
- Нет устройства вокруг корпуса
- iPad, Apple Watch, iPod
- Другие устройства Apple
- Какую информацию вы можете получить с помощью функции поиска серийного номера?
- Как проверить, заблокирован ли iPhone или разблокирован
- Получите больше информации о вашем iPhone
- По теме: IMEI GENERATOR
- 1. Как проверить, разблокирован ли ваш iPhone по сим-карте?
- В случае этого метода вариант будет работать лучше всего, если у вас есть две SIM-карты из разных сетей.
- 2. Обратитесь к оператору сети.
- По теме: Как проверить номер IMEI?
- Примеры результатов:
- 3. Воспользуйтесь программой проверки IMEI.
- 4 способа проверки состояния блокировки активации iPhone и iPad: в iCloud, в настройках и в приложении «Найти iPhone»
- Видео про блокировку активации
- Как работает проверка состояния блокировки активации iPhone
- Как проверить состояние блокировки активации iPhone
- Способы, как проверить включена ли блокировка активации на iPhone
- Как проверить включена ли блокировка активации в настройках iPhone
- Как проверить состояние блокировки активации на устройстве iOS в приложении «Найти iPhone»
- Проверка статуса блокировки активации на компьютере Windows или Mac
ПРОВЕРКА СЕРИЙНОГО НОМЕРА APPLE
БЕСПЛАТНЫЙ ПРОСМОТР СЕРИЙНОГО НОМЕРА

Как найти серийный номер на устройствах Apple
Ознакомьтесь с приведенными ниже инструкциями и узнайте, как легко найти серийный номер, когда он понадобится. У вас не должно возникнуть проблем с поиском этого номера для вашего iPhone, iPad, iPod, HomePod, Mac или другого продукта Apple.
Где проверить в первую очередь?
Помните, что место, где можно найти серийный номер устройства, зависит от продукта.
Проверьте следующие места:
- Поверхность вашего продукта.
- Если ваше устройство синхронизируется с iTunes, серийный номер можно найти там.
- На Mac:
- Откройте меню Apple .
- Выберите « Об этом Mac» .
- Большой! Вот твой серийный номер.
- На iPhone, iPad, iPod touch, iPod и Apple Watch:
- Зайдите в Настройки .
- Найдите и выберите Общие.
- Выберите значок « О программе».
- Отлично сработано! Здесь у вас есть вся необходимая информация!
Отсутствует проблема с продуктом
Ознакомьтесь с приведенной ниже информацией, если у вас нет своего продукта, так как он был украден или утерян. Также, когда вы не можете включить свое устройство.
- Если у вас оригинальная упаковка — серийный номер указан на штрих-коде.
- В чехлах для iPhone, iPad, iPod touch и iPod откройте вкладку «Устройства» в настройках iTunes, чтобы получить серийный номер.
- Взгляните на оригинальную товарную квитанцию или счет-фактуру, так как там вы также можете найти серийный номер купленного товара.
Какой серийный номер / IMEI? Как узнать серийный номер или IMEI на вашем iPhone, iPad или iPod Touch?
Это уникальный номер, который идентифицирует каждое отдельное устройство. В мире нет другого гаджета с таким же IMEI (Международный идентификатор мобильного оборудования) или серийным номером.
Мы можем сравнить его с ДНК человека, которая является неизменной отличительной характеристикой человека. Однако здесь нет ни одного исключения, как в случае с ДНК близнеца. Еще лучшее сравнение — это отпечаток пальца, который идентифицирует только одного конкретного человека.
Зачем мне нужен серийный номер / IMEI?
Если вы приобрели новое устройство, стоит проверить и записать серийный номер и IMEI на случай кражи или утери. Его можно использовать для определения его марки, модели и серийного номера.
Номер IMEI представляет собой 14-значную строку с дополнительной 15-й контрольной цифрой для проверки всей строки.
Серийные номера могут содержать цифры, буквы и другие типографские символы или могут состоять полностью из строки символов.
Серийный номер iPhone
ПРОЧИТАЙТЕ ПЕРЕД НАЧАЛОМ
- Эти номера можно найти в нескольких местах, таких как Настройки, iTunes, на физическом устройстве и на оригинальной упаковке.
- Серийный номер или номер IMEI / MEID можно использовать для идентификации вашего устройства после того, как вы обратитесь в службу поддержки Apple с некоторыми вопросами.
Как узнать серийный номер, IMEI / MEID или ICCI
- В самом начале откройте Настройки .
- Найдите и выберите Общие .
- Наконец, перейдите в About .
- Здесь вы найдете подробную спецификацию вашего устройства!
У вас все еще есть трудности с просмотром нужного номера? Переходите к следующим разделам.
- iPhone 11
- iPhone 11 Pro
- iPhone 11 Pro Max
- iPhone XS
- iPhone XS Max
- iPhone X
- iPhone 8
- iPhone 8 Plus
- iPhone 7
- iPhone 7 Plus
- iPhone 6s
- iPhone 6s Plus
На этих iPhone серийный номер можно найти в настройках , а IMEI / MEID — на лотке для SIM-карты . Однако, когда вам нужно идентифицировать свой мобильный телефон, находясь на линии со службой поддержки APPLE, вы не можете открыть меню настроек, вы можете использовать IMEI / MEID вместо серийного номера.
- Айфон 6
- iPhone 6 Plus
- iPhone SE
- айфон 5с
- Айфон 5с
- iPhone 5
Для шести указанных выше iPhone серийный номер можно найти в настройках и IMEI / MEID (MEID — это первые 14 цифр IMEI) на задней панели .
Точно так же, если вам нужна поддержка, но вы не можете открыть меню настроек, вы можете использовать IMEI / MEID вместо серийного номера.
- iPhone 3G
- iPhone 3GS
- iPhone 4 (модель GSM)
- Айфон 4С
У четырех самых старых iPhone серийный номер и IMEI / MEID находятся на лотке для SIM-карты . И серийный номер, и IMEI выгравированы на задней панели .
iPad и iPod touch
Серийный номер APPLE iPad, iPad Pro и iPod touch находится на задней панели устройства. В случае с сотовой моделью iPad там же можно найти номер IMEI. Если вам интересно, что такое MEID, это первые 14 цифр IMEI.
iTunes
Можете ли вы поверить, что серийный номер вашего устройства также можно найти в iTunes? Ознакомьтесь с приведенной ниже инструкцией и узнайте, как найти этот номер через iTunes!
- Во-первых, подключите ваше устройство к компьютеру.
- Откройте iTunes , если он не открывается автоматически.
- Затем найдите свое устройство.
- Выберите вкладку « Сводка».
- Большой! Вот вся необходимая информация!
ВАЖНЫЙ:
Для iPhone нажмите «Номер телефона», чтобы найти IMEI / MEID и ICCID.
Для iPad (сотовая модель) щелкните b, чтобы найти CDN, IMEI / MEID и ICCID.
Нет устройства вокруг корпуса
- Прежде всего, откройте браузер на своем компьютере и перейдите на страницу учетной записи Apple ID (appleid.apple.com).
- Во-вторых, войдите с помощью Apple ID, относящегося к конкретному устройству.
- Найдите и выберите вкладку « Устройства».
- В самом конце выберите это устройство .
- Отлично сработано! Здесь вы можете найти серийный номер устройства и номер IMEI / MEID.
Второй способ
Действует, только если у вас есть устройство iOS 10.3 или более поздней версии, на котором выполнен вход с тем же Apple ID.
- Откройте браузер и перейдите на страницу учетной записи Apple ID (appleid.apple.com).
- Войдите в систему, используя правильный Apple ID .
- Выберите это устройство .
- Затем перейдите в Настройки> [Ваше имя] .
- Прокрутите вниз, чтобы увидеть все устройства, привязанные к этому Apple ID.
- Наконец, выберите желаемое имя устройства и просмотрите серийный номер и номера IMEI / MEID.
Метод штрих-кода
Если ни один из перечисленных ниже вариантов вам не подошел, но у вас все еще есть оригинальная упаковка вашего устройства, есть еще одна возможность найти эти номера! Это действительно самый простой способ найти IMEI / MEID или серийный номер.
- Найдите и возьмите упаковку с устройством.
- Переверните его, и вот на штрих-коде у вас есть вся необходимая информация!
iPad, Apple Watch, iPod
Другие устройства Apple
Какую информацию вы можете получить с помощью функции поиска серийного номера?
Наш сервис предоставляет много полезной информации об устройствах Apple. Вы можете прочитать здесь подробные данные, скрытые в серийном номере, такие как:
- Модель — точная модель продукта Apple
- Цвет — спецификация цветовой версии
- Память — версия емкости памяти
- Дата изготовления — время изготовления
- Возраст устройства — возраст с даты изготовления
- Завод — место производства
Источник
Как проверить, заблокирован ли iPhone или разблокирован
Получите больше информации о вашем iPhone
Вы планируете купить новый iPhone, но не знаете, разблокирован он или заблокирован? К счастью, есть несколько простых способов узнать это, и в этой статье мы покажем вам, как это сделать. Однако не покупайте подержанный iPhone, пока не убедитесь, что он разблокирован. Если ваш iPhone окажется заблокированным, вы можете застрять с тем поставщиком услуг телефонной связи, который вам не нужен. Лучшим вариантом будет проверка номера IMEI и серийного номера. Итак, как найти IMEI и серийный номер iPhone, а затем проверить, разблокирован ли iPhone?
Покупка iPhone из неизвестных источников может вызвать множество сомнений, особенно если речь идет о его состоянии и функциональности. Проблема в том, что некоторые iPhone могут быть заблокированы, а другие, в свою очередь, разблокированы. Разница здесь имеет решающее значение, поскольку разблокированный iPhone можно использовать в любой сети, в то время как заблокированный телефон связан только с одной. iPhone , купленный в Apple Store, по умолчанию разблокирован. Напротив, iPhone, купленные в Интернете, обычно в рамках действующего тарифного плана сети, заблокированы. Это связано с тем, что обычно это фиксированный период времени, обычно 24 месяца, а ежемесячная плата покрывает часть стоимости устройства, поэтому вы не можете просто перестать платить половину.
К сожалению, с первого взгляда невозможно определить, заблокирован он или разблокирован, посмотрев на iPhone. Apple не разрешает другим телефонным компаниям маркировать iPhone. Что еще более усложняет ситуацию, некоторые телефоны заблокированы во время продажи, но разблокируются позже, когда владелец завершает выплату контракта.
Ниже приведены некоторые уловки, позволяющие проверить, разблокирован ли ваш iPhone или заблокирован .
По теме: IMEI GENERATOR
1. Как проверить, разблокирован ли ваш iPhone по сим-карте?
В случае этого метода вариант будет работать лучше всего, если у вас есть две SIM-карты из разных сетей.
1. Сначала сделайте телефонный звонок, используя текущую SIM-карту. Убедитесь, что вы можете звонить в обычном режиме.
2. Теперь вам нужно выключить iPhone, для этого зажмите кнопку « Режим сна / Пробуждение» и используйте слайд, чтобы отключить параметр выключения iPhone.
3. Выньте SIM-карту из iPhone, здесь лучше всего подойдет скрепка или что-то подобное, что позволит вам ее вытащить.
4. Если все прошло успешно, вставьте новую SIM-карту .
5. Нажмите кнопку « Режим сна / Пробуждение», чтобы вывести iPhone из режима сна.
6. Убедитесь, что теперь вы можете звонить с новой вставленной SIM-картой.
7. Если телефонный звонок не подключается к новой SIM-карте, iPhone заблокирован.
2. Обратитесь к оператору сети.
Хотя это хорошее решение и довольно эффективное, обычно требуется некоторое время, чтобы оператор вернулся к вам. Если вы хотите знать наверняка и у вас есть время, стоит обратиться к оператору сети, у которого вы зарегистрировались, чтобы узнать, могут ли они помочь. Несколько операторов связи могут проверить, предоставили ли вы номер IMEI телефона.
По теме: Как проверить номер IMEI?
Существуют также сервисы проверки IMEI, но эти сервисы всегда взимают плату за них. Если вы хотите получить всю информацию, как в примере, вы можете использовать эту услугу, нажмите кнопку ниже.
Примеры результатов:
3. Воспользуйтесь программой проверки IMEI.
Поскольку вы уже знаете, как найти свой IMEI, и если у вас все еще есть проблема с ним, ниже мы прилагаем короткое видео о том, как его найти.
В Google доступно множество проверок IMEI , но большинству из них не доверяют, и они могут дать вам недостоверную информацию. Если вы хотите узнать как можно больше о своем телефоне, в том числе о сроке гарантии, посетите наш сервис, нажав кнопку ниже.
Источник
4 способа проверки состояния блокировки активации iPhone и iPad: в iCloud, в настройках и в приложении «Найти iPhone»
Не мало бед доставила блокировка активации iPhone и iPad владельцам подержанных устройств. По незнанию, некоторые покупатели приобретали iOS-девайсы с включенной функцией «Найти iPhone» и, как следствие, активированной activation lock (блокировка активации), что рано или поздно заканчивалось полной блокировкой девайса по Apple ID.
Отныне лавочка для торговцев потенциальными «кирпичами» (заблокированными по Apple ID устройствами) прикрыта, Apple запустила проверку состояния блокировки активации своих устройств.
Проверить, как работает проверка состояния блокировки активации iPhone мне захотелось лично, что из этого вышло, а также как определить включена ли функция «Найти iPhone» и блокировка активации в устройствах на базе iOS читайте «под катом».
На iOS 7.х.х блокировка активации включается одновременно с функцией «Найти iPhone», на iOS 8.x.x она включена по умолчанию. Т.е. после восстановления или обновления прошивки iPhone на iOS выше 8.0 при активации устройства вам необходимо будет ввести Apple ID и пароль, которые были подключены в настройках девайса в меню iCloud, функция «Найти iPhone» при этом может быть отключена.
Видео про блокировку активации
Я сделал видео, чтобы показать как работает блокировка активации. Там же я показал как проверить состояние блокировки активации и отключить её, зная пароль.
Как работает проверка состояния блокировки активации iPhone
Механизм работы нового сервиса очень прост: сервер, на который поступает запрос о проверке статуса блокировки устройства (идентификация происходит по IMEI или серийному номеру), считывает информацию о его состоянии из базы данных, и на основании имеющихся данных, формирует и выдает соответствующий ответ.
Для проверки статуса блокировки необходимо вести международный идентификатор мобильного оборудования (IMEI) или серийный номер устройства.
IMEI и серийный номер iPhone или iPad можно найти в меню «Настройки -> Основные -> Об этом устройстве«.
Если устройство заблокировано паролем или находится в режиме восстановления и прочитать данные из настроек не получается, найти IMEI-код можно на задней крышке девайса либо на его упаковке. Дополнительная информация о том, как найти серийный номер и IMEI устройств iOS находится здесь.
Как проверить состояние блокировки активации iPhone
Для проверки статуса блокировки выполните элементарные действия:
- Из веб-браузера на компьютере Windows или Mac, на смартфоне или планшете с любой операционной системой перейдите в iCloud на страницу проверки состояния блокировки активации.
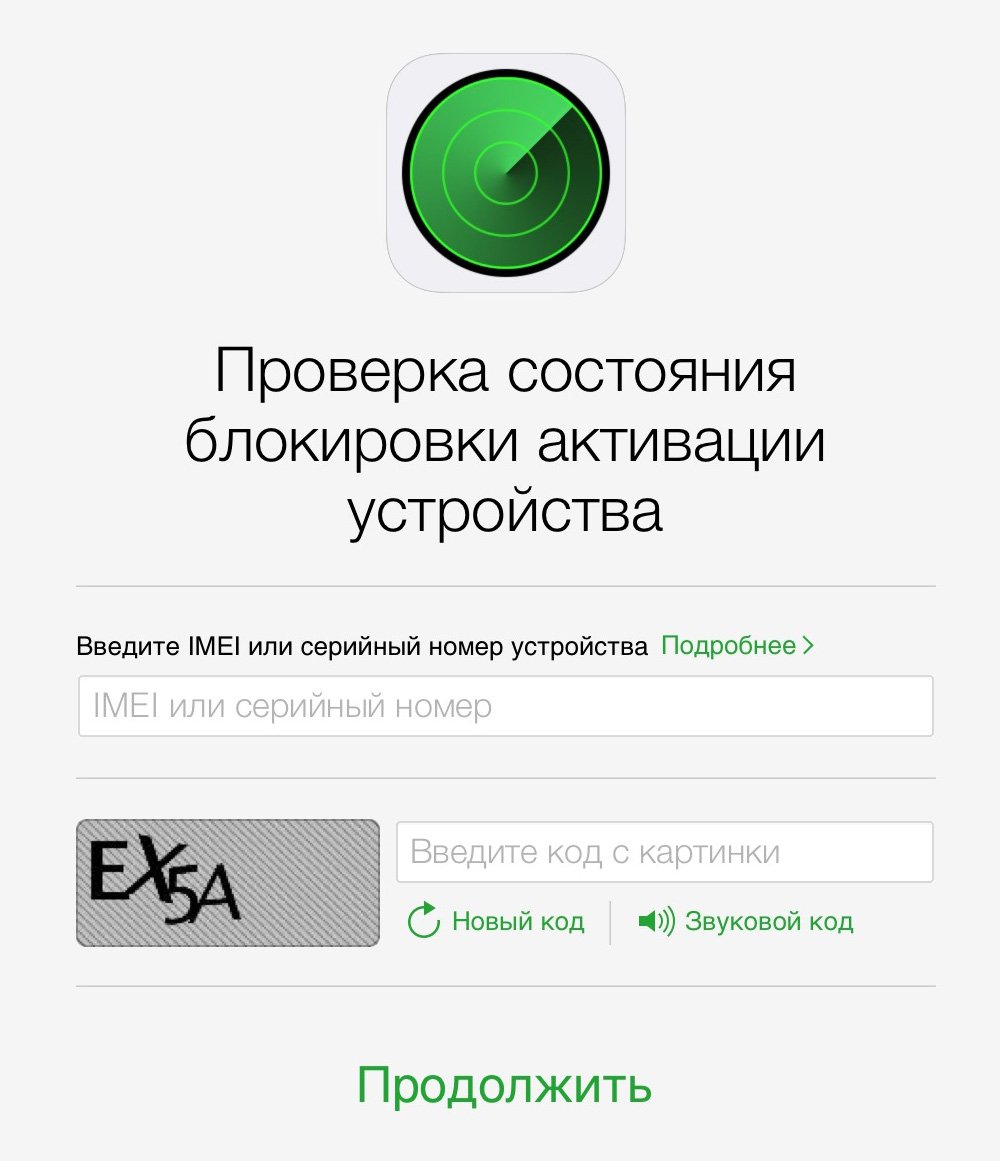
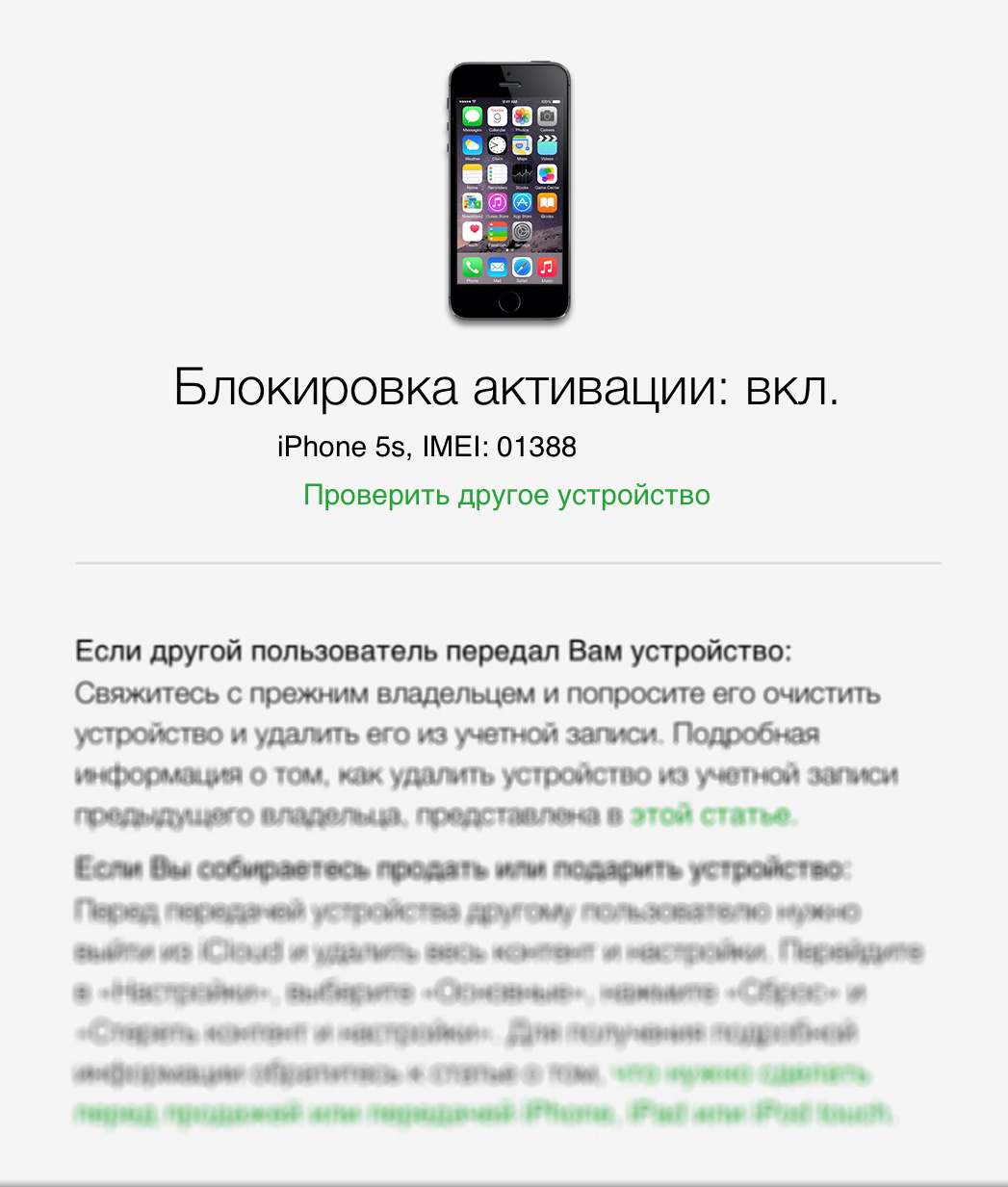
Если при проверке iPhone или iPad выяснится, что на устройстве включена блокировка активации, на странице с результатами будут даны рекомендации по ее отключению, можете воспользоваться ими или нашими.
Проверка состояния не единственный способ определить, включена ли на устройстве блокировка активации, существует еще как минимум три.
Способы, как проверить включена ли блокировка активации на iPhone
- Проверка состояния блокировки активации в iCloud.
- В настройках iPhone или iPad в меню «iCloud».
- На iPhone в приложении «Найти iPhone».
- На компьютере, планшете или смартфоне в iCloud в веб-приложении «Найти iPhone» (операционная система значения не имеет).
Как проверить включена ли блокировка активации в настройках iPhone
Для того, чтобы проверить состояние activation lock на iPhone достаточно перейти в «Настройки -> iCloud«. Если в поле «Уч. запись» подключен Apple ID (отображается адрес электронной почты) и включен выключатель «Найти iPhone«, можете быть уверены, устройство заблокировано по Apple ID, который и указан в поле «Уч. запись«.
Как я уже говорил, на устройствах с iOS 8 и подключенными к Apple ID в меню «iCloud» блокировка активации включена по умолчанию, т.е. активна всегда.
Как проверить состояние блокировки активации на устройстве iOS в приложении «Найти iPhone»
Если ваш iPhone работает в нормальном режиме и он не заблокирован паролем блокировки запустите iOS-приложение «Найти iPhone» (если оно не установлено, загрузите его из App Store по ссылке) и авторизируйтесь с вашим Apple ID.
Если в меню «Все устройства» в списке подключенных к учетной записи устройств вы найдете ваше, значит оно заблокировано по Apple ID.
Проверка статуса блокировки активации на компьютере Windows или Mac
Проверить блокировку активации можно не только с самого устройства, сделать это можно с любого компьютера, планшета или смартфона подключенного к сети Интернет.
- Перейдите на сайт http://icloud.com, авторизируйтесь под вашим Apple ID и запустите веб-приложение «Найти iPhone«.
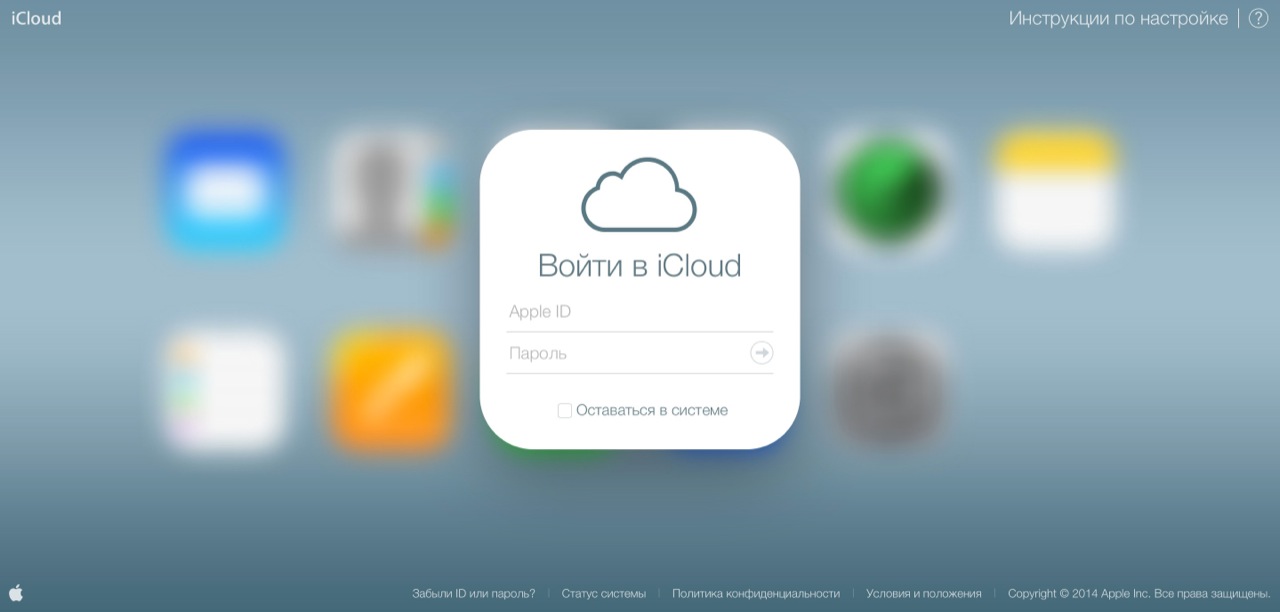
Перейдите в меню «Все устройства«. Если в списке подключенных устройств найдется проверяемое, функция «Найти iPhone» и блокировка активации для него включены.
Если вы были внимательны, последние 2 способа позволяют определить включена ли блокировка активации на устройствах, подключенных к Вашей учетной записи. Если же вы покупаете iPhone или iPad бывший в употреблении, для проверки активности блокировки используйте проверку статуса блокировки в iCloud или загляните в его настройки в меню «iCloud» и если в поле «Уч. запись» будет подключен Apple ID, устройство заблокировано и при определенных обстоятельствах может превратиться в «кирпич».
Однозначно, для защиты своих устройств от кражи и несанкционированного использования Apple сделало много: блокировка активации, функция «Найти iPhone», позволяющая удаленно блокировать или стирать данные из памяти iPhone или iPad. Что касается б/у устройств, всегда есть опасность купить заблокированный iPhone. Проверка статуса сводит на нет попытки злоумышленников продать вам «кирпич», пользуйтесь сервисом, это бесплатно.
Если у вас возникли вопросы, дополнения или вы хотите сообщить о неточностях в статье, пишите нам в комментариях.
Если изложенная информация была вам полезна, она может быть полезной и вашим друзьям, пожалуйста, поделитесь ссылкой на статью в социальных сетях.
Источник