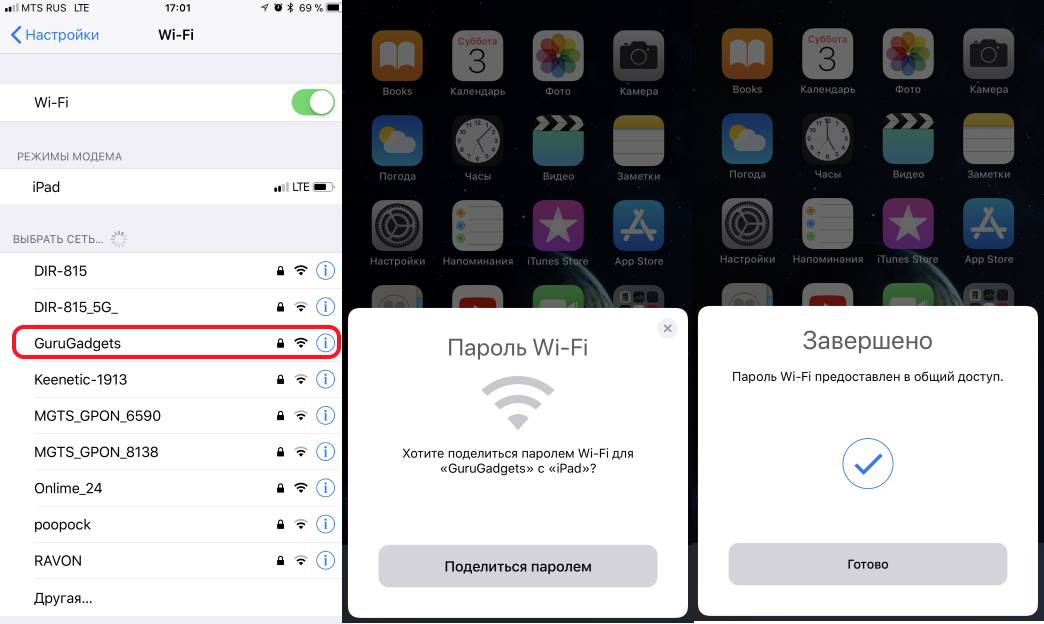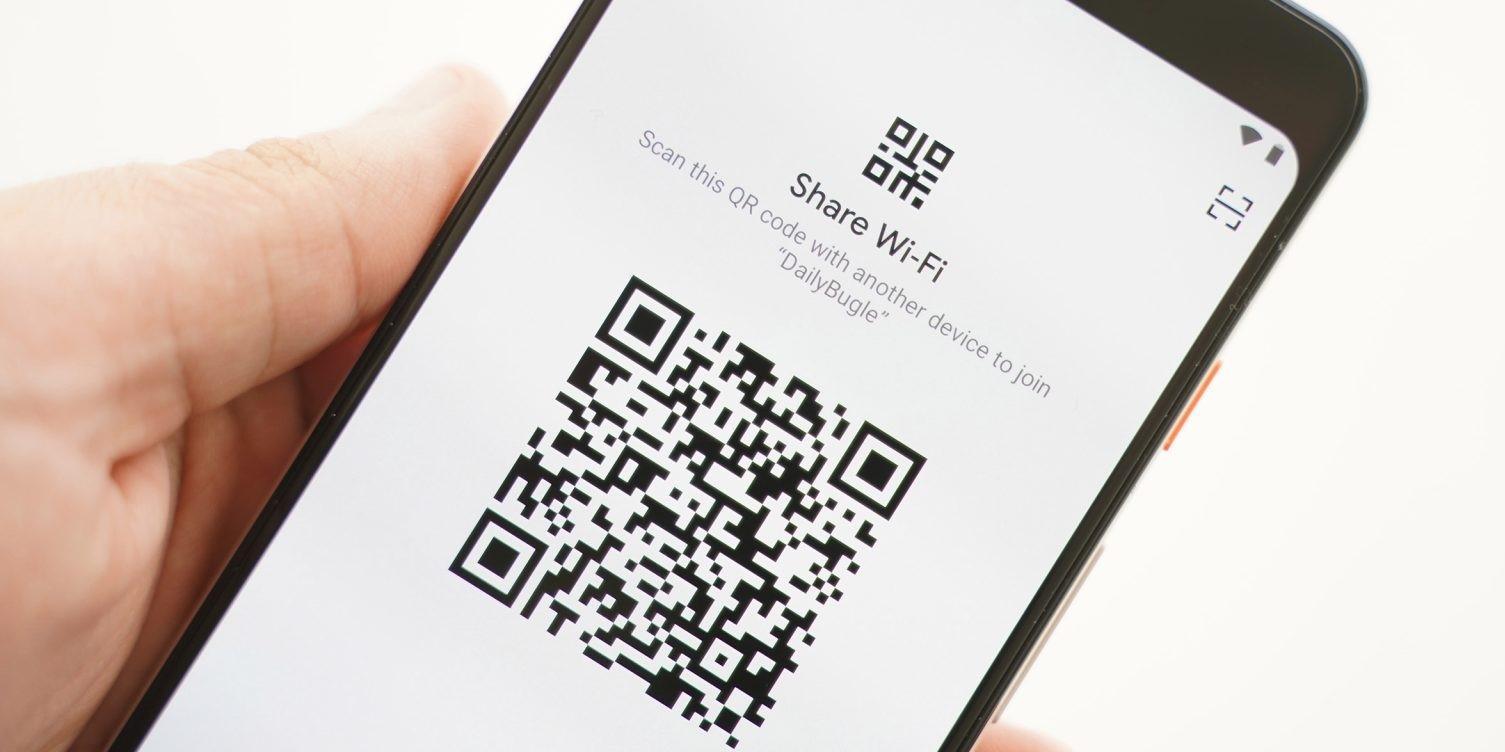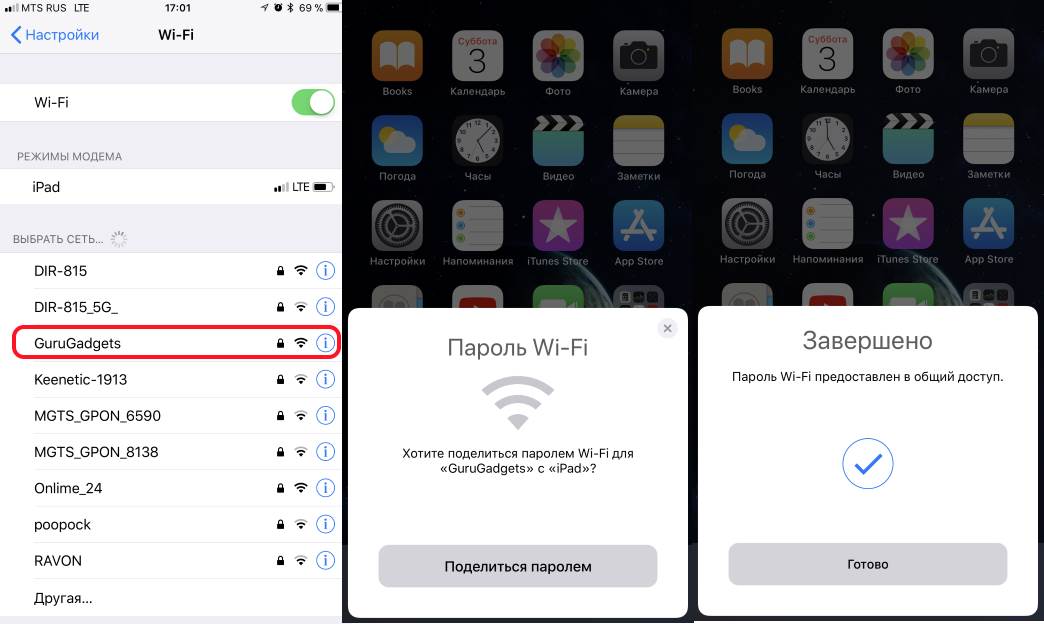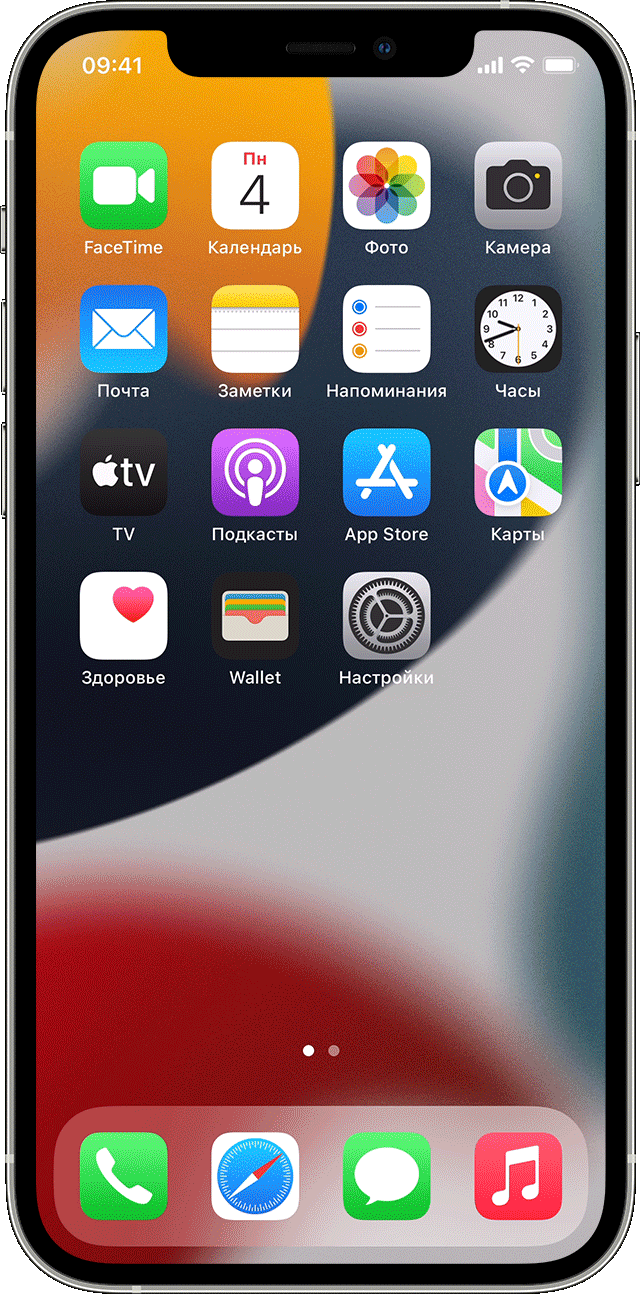- Как поделиться паролем Wi-Fi на iPhone в iOS
- Между какими устройствами можно автоматически делиться вай-фай паролем на iOS
- Какие версии iOS поддерживают функцию передачи пароля
- Как поделиться паролем от Wi-Fi на айфоне быстро
- Как отправить пароль с макбука на айфон
- Почему не получается поделиться паролем от Wi-Fi на айфоне
- Обмен паролем Wi-Fi на iPhone, iPad и iPod touch
- Подготовка
- Обмен паролем Wi-Fi
- Все еще нужна помощь?
- Как легко поделиться паролем Wi-Fi с Mac на iPhone
- Часть 1: Как просмотреть пароль Wi-Fi с помощью связки ключей
- Метод 1: вызов цепочки для ключей
- Часть 2: найдите пароль Wi-Fi для доступа к точке доступа с Mac на iPhone
- Решение #1 Найдите пароль Wi-Fi для вашей личной точки доступа
- Решение #2 Обмен паролем Wi-Fi с Mac на iPhone через Bluetooth
- Часть 3: Другие возможности обмена паролями Wi-Fi с Mac на iPhone
- Возможность 1: восстановить пароль в настройках маршрутизатора Wi-Fi
- Возможность 2: сетевой адаптер Wi-Fi
- Часть 4: Повышение производительности Mac для подключения Wi-Fi к плавному подключению Wi-Fi
Как поделиться паролем Wi-Fi на iPhone в iOS
Иногда чужая сеть доступа к Интернету находится близко, что позволяет ею воспользоваться, а помешать этому может сложная комбинация кода от вай-фая. Иногда пользователь не хочет диктовать или писать пароль, а порой просто его не помнит. Поделиться паролем Wi-Fi iPhone может легко, только не все пользователи знают, как это правильно сделать.
Между какими устройствами можно автоматически делиться вай-фай паролем на iOS
Разработчики Apple стремятся упростить взаимодействие пользователей с iPad, iPhone и другими устройствами, выпущенными корпорацией. Это касается, в том числе, запоминания ключей, паролей, кода доступа на разных страницах сторонних сайтов. По этой причине в программном обеспечении заложена упрощенная функция, как делиться вай-фаем на айфоне. Она помогает пользователю передать комбинацию с одного устройства на другое, процесс не требует дополнительной настройки.
Как передать пароль от вай-фай с айфона на айфон
Последовательность того, как поделиться вай-фаем с айфона, не трудно запомнить. Для начала проводится подготовка двух взаимодействующих гаджетов:
- На обоих устройствах, между которыми будет происходить обмен, включаются режимы Wi-Fi и Bluetooth.
- Режим модема отключается, если он активирован.
- Проверяется, добавлены ли идентификаторы устройств в список контактов друг друга.
- Выясняется, какое обновление установлено на каждом айфоне. Важно, чтобы это версии были новее, чем 11.
Важно! Версии программного обеспечения макбука и планшета при сопряжении с телефоном тоже должны быть актуальными.
После этого можно приступать к обмену паролями. Чтобы раздать данные, потребуется:
- Сначала произвести подключение телефона к той сети, которая уже знакома устройству. Пароль при этом не требуется, так как после однократного его ввода он автоматически фиксируется.
- На втором устройстве открыть окно «Настройки», после чего нужно перейти к списку доступных сетей, выбрав Wi-Fi, с которой планируется взаимодействие.
- Попытаться подключить устройство, на котором отсутствует сохраненный код. На уже сопряженном гаджете появится окно с предложением поделиться паролем. Он будет предоставлен в общий доступ и автоматически сохранен. После однократного соединения повторного запроса не потребуется.
Обратите внимание! Процедура для планшета или ноутбука не отличается.
Какие версии iOS поддерживают функцию передачи пароля
Рассматривая последовательность действий, касающихся того, как поделиться паролем от Wi-Fi на айфоне, стоит понимать, что эта функция встроена и запускается автоматически. В отличие от других платформ настраивать дополнительные параметры или скачивать сторонние приложения не требуется. Однако действует столь удобный способ передачи данных с незначительным для большинства пользователей ограничением, а именно — версия iOS не должна быть ниже 11. До нее разработчики не удосужились внести в функционал этого инструмента обмена, поэтому актуальная прошивка является обязательным условием.
К сведению! В iOS 12 впервые появилась уже привычная для большинства функция «Родительский контроль», позволяющая приобретать отдельные Apple ID для детей младше 12 лет. Это сделало возможным обмен паролями между гаджетами, привязанными к учетным записям.
Как поделиться паролем от Wi-Fi на айфоне быстро
Взгляды и предпочтения на производителя техники не всегда совпадают, поэтому приходится искать методы обмена паролями между устройствами, работающими на разных операционных системах. Для этой цели любители андроид обладают уникальной программой, встроенной в систему. Однако прошивка должна быть не ниже Android Q (10 версия платформы).
QR-код на андроид
Как все настроить:
- Для начала нужно создать QR-код, при считывании которого произойдет обмен. Для этого в разделе «Настройки» нужно найти пункт «Сеть и Интернет».
- В пункте со списком всех доступных сетей Wi-Fi нужно выбрать текущую, к которой подключено устройство.
- В новом открывшемся окне появляются данные об имени и другие технические характеристики. Также в верхней части экрана есть две функциональные кнопки «Forget» и «Share». Вторая предоставляет возможность создания уникального штрих-кода, содержащего информацию о пароле к сети. Ее нужно выбрать.
- Для подтверждения действия потребуется ввод пин-кода или отпечаток пальца.
- На экране появится пиктограмма, которую нужно отсканировать с помощью приложения «Камера». В айфоне функция распознавания встроена, поэтому дополнительных действий не потребуется.
Обратите внимание! Этот метод обмена является самым быстрым, так как не требует от пользователя с айфоном никаких действий. Однако для ряда других устройств нужно учесть наличие необходимых программ для считывания или генерирования QR-кодов.
Как отправить пароль с макбука на айфон
Функционал макбука позволяет делиться с другими устройствами корпорации паролями от разнообразных сайтов, сетей. Для этого сначала необходимо внести контакт в список известных. После этого в настройках паролей и учетных записей потребуется найти пункт «Пароли сайтов и ПО». В открывшемся списке появятся все доступные для ноутбука записи с сохраненными данными. После этого следует выделить строку, соответствующую нужной сети вай-фая, выбрать «Password», или «Пароль». Среди предложенных средств передачи нужно остановиться на AirDrop. Последним шагом передачи является выделение контакта, которому нужно отправить информацию.
Обратите внимание! Иногда при передаче паролей с разных устройств возникают проблемы. Как правило, ошибка заключается в неправильной подготовке телефона. Чтобы суметь получить необходимые данные, потребуется выполнить простую настройку функции AirDrop через пункт управления.
Пользователь должен определить, от кого гаджет может получать данные. Можно отменить фильтрацию, разрешив получение файлов ото всех, или ограничить доступ списком своих контактов. Теперь при обмене для поучения каждого пароля потребуется согласие на принятие.
Почему не получается поделиться паролем от Wi-Fi на айфоне
Отсутствие возможности передать пароль Wi-Fi может быть следствием того, что не выполняется один из следующих параметров:
- обязательным условием, чтобы передать пароль от вай-фай с айфона на айфон, является установленное обновление 11 версии или выше нее. Более поздние вариации программного обеспечения не имеют в прошивке функции передавать пароли. Актуальная на январь 2020 г. 13 версия прошивки также поможет пользователю отправить код для подключения к действующей сети;
- включенная функция Bluetooth — второе обязательное условие при передаче кода доступа к вай-фаю. При этом важно, чтобы включены были оба устройства: и передающее, и принимающее;
- между контактирующими iPhone, Macbook или iPad расстояние не должно превышать 10 м, что соответствует радиусу работы Bluetooth. На большей дистанции они не смогут контактировать;
- айпад, айфон или компьютер не должны быть привязаны к одной учетной записи, так как в этом случае делиться паролем не обязательно, это осуществляется автоматически. Если Macbook, iPhone, iPad поддерживают разные Apple ID, поделиться паролем возможно даже при созданном семейном доступе между взаимодействующими устройствами;
- оба устройства должны быть разблокированы;
- гаджет, для которого сеть пока не доступна, должен находиться в процессе подключения. Возможность копирования кода появится только в тот момент, когда будет произведена попытка соединения, а на экране появится надпись о необходимости ввода пароля.
Несоблюдение любого пункта приведет к тому, что процесс передачи не начнется.
Разные производители стремятся упростить процесс обмена паролями на гаджетах для ускорения работы пользователей. Чтобы это было удобно, Apple внесла значительные корректировки в прошивку. В результате время на передачу кода с предварительной подготовкой обоих устройств не составит более минуты.
Источник
Обмен паролем Wi-Fi на iPhone, iPad и iPod touch
Узнайте, как поделиться паролем к сети Wi-Fi с друзьями и близкими.
Подготовка
- Убедитесь, что на обоих устройствах установлена последняя версия iOS или iPadOS либо macOS High Sierra или более поздняя версия.
- На обоих устройствах включите интерфейсы Wi-Fi и Bluetooth. Если на одном из устройств включен режим модема, отключите его.
- Войдите в iCloud, используя идентификатор Apple ID. Затем убедитесь, что адрес электронной почты, который вы используете для своего идентификатора Apple ID, сохранен в контактах другого пользователя. Кроме того, убедитесь, что ваш адрес электронной почты сохранен в ваших контактах.
- Держите устройство другого пользователя в диапазоне действия сигнала Bluetooth и Wi-Fi.
Обмен паролем Wi-Fi
- Убедитесь, что ваше устройство (с которого отправляется пароль) разблокировано и подключено к сети Wi-Fi.
- Выберите на устройстве сеть Wi-Fi, к которой нужно подключиться.
- На своем устройстве нажмите «Поделиться паролем», а затем — «Готово».
Все еще нужна помощь?
Если вам не удалось обменяться паролем Wi-Fi, выполните описанные ниже действия. После каждого шага проверяйте, устранена ли проблема.
- Если не отображается анимация настройки, перезагрузите оба устройства и повторите попытку.
- Если не удается поделиться паролем Wi-Fi, попросите другого пользователя ввести пароль вручную.
Источник
Как легко поделиться паролем Wi-Fi с Mac на iPhone
Написано Хлоя Тернер Последнее обновление: July 28, 2021
Специалист по написанию технических текстов, который создает различные типы статей, от обзоров до практических статей для Mac.
Apple делает бриз для пользователей, чтобы поделиться Пароль Wi-Fi, Тем не менее, вам нужно иметь его под рукой или увидеть, как он отображает пароль сети Wi-Fi на вашей iOS. Таким образом, вы превращаете свой Mac в точку доступа Wi-Fi для передачи подключения к iPhone.
Кроме того, вы можете соединить всех в вашей семье дома или получить кого-то на свой Wi-Fi, не раскрывая свой пароль. Вам нужно только настроить точку доступа с Mac, но есть даже более простой способ передачи подключения к другим устройствам через Wi-Fi.
Читайте дальше, чтобы узнать как поделиться паролем Wi-Fi с Mac на iPhone.
Часть 1: Как просмотреть пароль Wi-Fi с помощью связки ключей
Метод 1: вызов цепочки для ключей
Если вы хотите подключить устройства под управлением iOS 11 и более поздних версий или Mac, работающие на macOS High Sierra (10.13) и более поздних версиях, используйте Брелок, Ваш получатель должен появиться в вашем приложении контактов. Включите Bluetooth на своих устройствах и на внешнем iPhone. Далее выполните следующие действия:
- Прежде всего, убедитесь, что ваш iCloud Keychain включен на вашем iPhone. Ударь Параметры приложение для его запуска.
- Нажмите свою личность в верхней части окна настроек.
- Нажмите iCloud> Связка ключей.
- Переместите ползунок iCloud Keychain, чтобы ONдолжно быть зеленым.
- В меню Apple в правом верхнем углу выберите Системные настройки.
- Нажмите на iCloud, войдя в ту же учетную запись iCloud на Mac и iPhone.
- Установите флажок рядом с цепочкой для ключей. Это активирует iCloud Keychain и синхронизирует пароль от iOS к Mac за считанные минуты.
- Запустите приложение Keychain Access на вашем Mac. Перейдите к функции поиска Spotlight, удерживая нажатой command+space bar , Войти Связка ключей а затем нажмите клавишу возврата.
- В поле поиска введите имя вашего Wi-Fi с паролем, который вы хотите поделиться.
- В списке поиска дважды щелкните Wi-Fi.
- Установите флажок рядом Показать пароль.
- На открывшейся странице введите пароль, необходимый для доступа к сети через Mac.
- Ваш пароль для подключения к Wi-Fi появится в поле Показать пароль.
Часть 2: найдите пароль Wi-Fi для доступа к точке доступа с Mac на iPhone
Решение #1 Найдите пароль Wi-Fi для вашей личной точки доступа
Персональная точка доступа в iOS позволяет передавать данные по сотовой сети с другими ближайшими устройствами с помощью Wi-Fi. Другие устройства рядом с вами можно подключиться к Wi-Fi через ваш iPhone с вашим паролем Personal Hotspot. Выполните следующие шаги, чтобы раскрыть пароль Personal Hotspot:
- Зайдите в настройки на вашем iPhone.
- Выберите Личная точка доступа.
- Передвиньте ползунок Личная горячая точка в положение ВКЛ. / Зеленый, чтобы включить эту функцию.
- Взгляните на Wi-Fi Пароль Вот вам и ваш личный пароль Hotspot, которым вы можете поделиться с другом, который хочет подключиться к вашему iPhone через Интернет по сети Wi-Fi.
Решение #2 Обмен паролем Wi-Fi с Mac на iPhone через Bluetooth
Если вы хотите бесплатный вариант, используйте Bluetooth или Bluetooth PAN (Персональная сеть) для совместного использования интернет-соединения между другими устройствами. Это меч с двумя лезвиями из-за ограниченного количества устройств, совместимых с этим методом. Это также занимает больше времени из-за процесса синхронизации Bluetooth.
Прежде чем мы начнем, на шаге 3 убедитесь, что вы выбрали Bluetooth PAN из значка «Для использования компьютеров» в ответ на запрос «Настройка сети с общим доступом к Интернету».
- Чтобы подключить сеть Bluetooth с помощью iPhone, сначала включите Bluetooth.
- Далее нажмите Настройки> Bluetooth пока он включен.
- Выберите Настройки> Мобильные данные / Сотовые данные и нажмите Персональная точка доступа.
- Теперь вам нужно синхронизировать ваш iPhone с вашим Mac. Запустите панель Bluetooth в «Системных настройках» и просмотрите ваш iPhone, а затем нажмите «Подключиться».
- На ваших устройствах появится код и нажмите «Пара» на iPhone, чтобы синхронизировать гаджеты. Нажмите «Пара» и введите код, изображенный на вашем Mac.
- Тем временем в левом верхнем углу экрана вашего iPhone должен появиться значок Bluetooth, показывающий, что устройства подключены к сети.
- На вашем компьютере обычный индикатор для Wi-Fi будет показывать стрелку.
- С вашего iPhone перейдите к Wi-Fi и просмотрите Mac, к которому вы хотите подключиться.
- На iPhone должна появиться опция доступа к личной точке доступа, нажмите «Присоединиться».
- Введите пароль, если вы его создали.
Часть 3: Другие возможности обмена паролями Wi-Fi с Mac на iPhone
Возможность 1: восстановить пароль в настройках маршрутизатора Wi-Fi
Маршрутизаторы Wi-Fi позволяют входить в них для мониторинга и управления такими параметрами, как пароль. Во-первых, подключите ваш iPhone к сети Wi-Fi с паролем, который вы хотите отслеживать. Нажмите на Настройки> Wi-Fi> i значок рядом с названием сети Wi-Fi. Выследить маршрутизатор поле и введите номер в списке. Перейдите в Safari и перейдите к IP-адресу в последнем шаге. Войдите в свой маршрутизатор с именем пользователя и паролем, которые вы использовали для его настройки.
Возможность 2: сетевой адаптер Wi-Fi
Здесь вам нужно будет вложить свои деньги в сетевой адаптер Wi-Fi, который позволяет одному интерфейсу подключения подключаться к Wi-Fi, в то время как другой повторно передает его. Вы вырезали точку доступа Wi-Fi Mac без Ethernet. После подключения адаптера Wi-Fi и его настройки следуйте инструкциям Решение #1 и выберите любой из ваших адаптеров Wi-Fi, а не соединение Ethernet.
Часть 4: Повышение производительности Mac для подключения Wi-Fi к плавному подключению Wi-Fi
Мы создали безупречный портфель инструментов для кодирования, которые повышают производительность Mac и продлевают срок службы вашей машины. Если у вас медленный и усталый Mac, это приводит к межсетевому взаимодействию, разрушающему все ваши устройства. Мы разработали iMyMac PowerMyMac чтобы реанимировать ваш Mac с чистой очисткой, которая нацелена на цифровой шлам, который, как известно, забивает вашу систему.
Дай ему шанс оптимизировать свой компьютер, свободное место и оптимизировать производительность. Он оснащен монитором производительности, универсальным инструментарием и продвинутыми алгоритмами для очистки упрямого контента, такого как остатки удаленных приложений.
Наконечник: Текущая версия временно не поддерживает следующие функции, но в будущем будет выпущено специальное программное обеспечение, поддерживающее следующие функции.
Заключение
Подводя итог, у вас есть несколько способов поиска паролей и подключения других устройств к вашему Mac. Ваш iPhone должен быть свободен от дефектов подключения Wi-Fi, чтобы это работало. Хотя в MacOS встроена сетевая карта для поддержки Wi-Fi или автономных настроек, вы также можете приобрести сетевой адаптер Wi-Fi. Соответственно, вы не будете застигнуты врасплох пакетом мобильной связи с истекшим сроком действия, так как вы все еще будете работать в Интернете, когда заканчиваются данные. Вы также вводите в свою сеть другого человека, не раскрывая свой пароль. В противном случае вам не нужно зависеть от медленной сети Wi-Fi, поскольку ваш Mac работает как волшебство для улучшения связи.
Прекрасно Спасибо за ваш рейтинг.
Источник