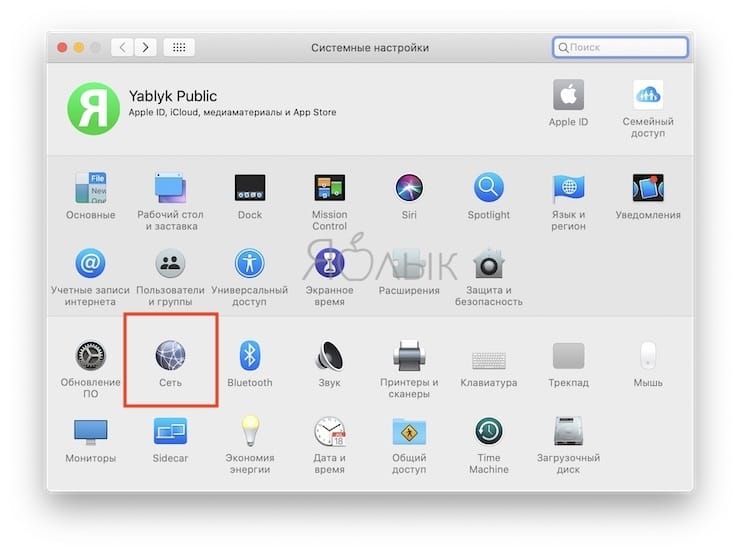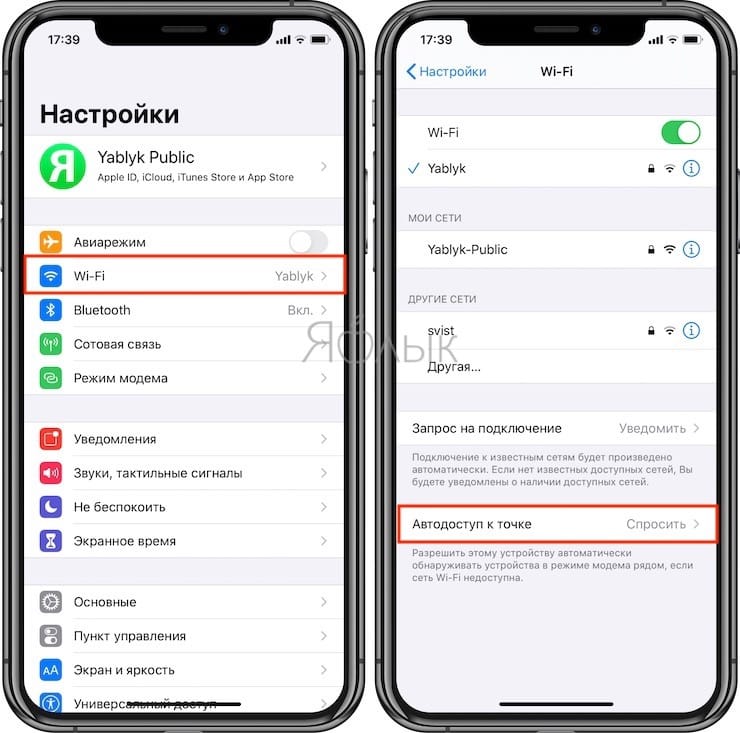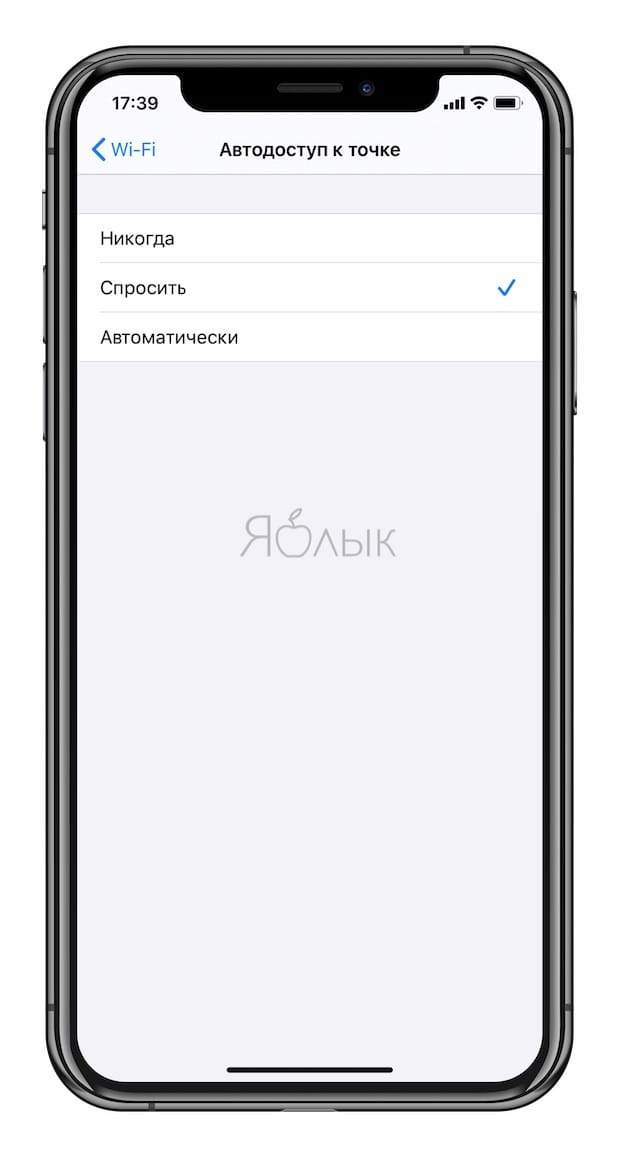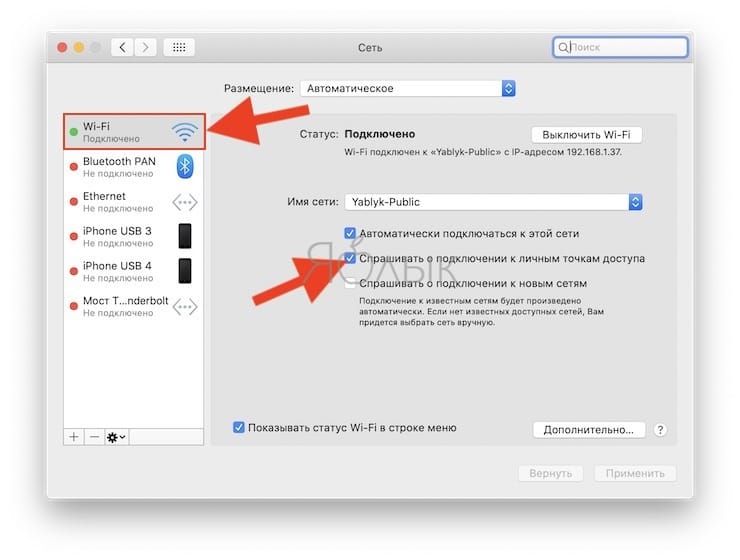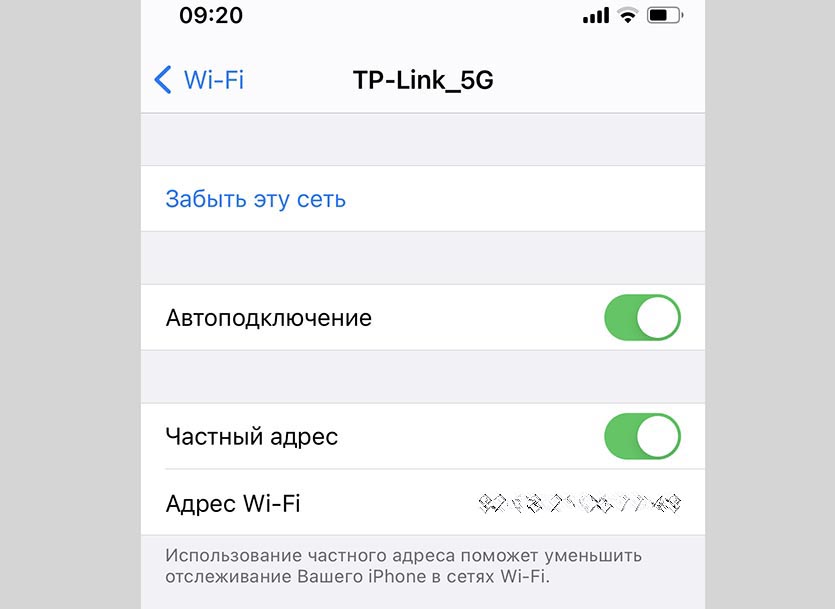- iPhone не подключается к Wi-Fi — что делать?
- Проверьте правильность введенного пароля
- Выполните принудительную перезагрузку
- Попытайтесь подключиться к сети заново
- Сбросьте настройки сети
- Проблема с роутером
- Поломка модуля Wi-Fi
- Если iPhone, iPad или iPod touch не подключаются к сети Wi-Fi
- Убедитесь, что маршрутизатор включен и устройство находится в зоне действия
- Убедитесь, что интерфейс Wi-Fi включен и сеть отображается
- Если появится запрос, введите пароль сети Wi-Fi
- Проверка наличия проблем с сетью Wi-Fi
- Проверка кабелей и подключений
- Перезапуск
- По-прежнему не удается подключиться?
- Функция «Автодоступ к точке» на iPhone, iPad и Mac: что это и почему ее лучше выключить?
- Что изменилось в Режиме модема с выходом iOS 13?
- Почему нужно отключать Автодоступ к точке на iPhone, iPad и Mac
- Как отключить Автодоступ к точке на iPhone, iPad и Mac
- Управление Wi-Fi и Режимом модема в Пункте управления
- Почему iPhone с iOS 14 перестал подключаться к некоторым Wi-Fi сетям
- ✏️ Нам пишут:
- Как решить проблему?
iPhone не подключается к Wi-Fi — что делать?
Проблемы, связанные с невозможностью iPhone или iPad подключиться к Wi-Fi, у владельцев мобильных устройств Apple возникают довольно часто и, что самое печальное, столь же часто эти проблемы остаются для пользователей нерешенными. В этой инструкции мы описали самые действенные способы восстановления работы Wi-Fi на iPhone и iPad.
Проверьте правильность введенного пароля
Начнем с самой простой, но тем не менее, одной из наиболее распространенных причин, из-за которых iPhone или iPad не подключается к Wi-Fi. Да, зачастую именно неправильно введенный пароль мешает вашему устройству подключиться к беспроводной сети.
Никаких премудростей при проверке правильности вводимого пароля нет — вы просто должны ввести кодовое слово с максимальной точностью и с учетом регистра. Не лишним будет проверить правильность пароля на другом устройстве. Если другой смартфон или планшет спокойно подключится к нужной Wi-Fi-сети с использованием указываемого вами пароля, то значит вы не ошиблись при вводе и проблема таится где-то в другом месте.
Выполните принудительную перезагрузку
Еще одним простым способом восстановления работы Wi-Fi является выполнение принудительной перезагрузки. Просто зажмите кнопки Домой и Питание вместе и удерживайте их до тех пор, пока на экране не появится логотип Apple. Если после перезагрузки Wi-Fi по-прежнему не работает, переходите к более радикальным методам решения проблемы.
Попытайтесь подключиться к сети заново
Данный способ помогает в большинстве случаев, когда iPhone или iPad не подключается к уже известной Wi-Fi-сети. Смысл его заключается в том, что сперва вы должны забыть беспроводную сеть, а после подключиться к ней заново. Делается это следующим образом:
Шаг 1. Перейдите в меню Настройки -> Wi-Fi
Шаг 2. Выберите проблемную беспроводную сеть
Шаг 3. Нажмите кнопку «Забыть эту сеть»

Обращаем ваше внимание, что пароль после сброса нужно будет вводить заново, поэтому убедитесь в том, что кодовое слово вам известно.
Сбросьте настройки сети
Если и предыдущий способ не помог, то самое время переходить к тяжелой артиллерии. Последний способ восстановления работы Wi-Fi заключается в сбросе настроек сети, который выполняется так:
Шаг 1. Перейдите в меню Настройки -> Основные -> Сброс



Проблема с роутером
Если же ни один вышеперечисленных способов не помог, проблема заключается либо в неправильных настройках роутера, либо в неработоспособности модуля Wi-Fi вашего устройства. В первом случае предпринять стоит следующее:
Примечание: изменять настройки роутера рекомендуется только опытным пользователям.
- Перезагрузите роутер
- Сбросьте настройки роутера
- Поменяйте настройки шифрования с протокола WPA2/WPA на WEP. Попробовать стоит и вовсе временно оставить точку доступа без пароля
- В параметрах роутера измените регион использования на США
Поломка модуля Wi-Fi
В случае выхода из строя модуля беспроводной связи, iPhone или iPad будет сигнализировать вам о проблеме, показывая серый значок Wi-Fi. Видя такой значок вы с высокой вероятностью сами решить проблему не сумеете. Выходом является поход в сервисный центр, где специалисты выяснят причину поломки и при необходимости заменят неработающий модуль беспроводной сети.
Источник
Если iPhone, iPad или iPod touch не подключаются к сети Wi-Fi
Помощь в подключении к сети Wi-Fi на устройстве iPhone, iPad или iPod touch.
Убедитесь, что маршрутизатор включен и устройство находится в зоне действия
Если устройство находится слишком далеко от Wi-Fi-маршрутизатора, оно не будет ловить сигнал, поэтому убедитесь, что устройство находится в зоне действия.
Убедитесь, что интерфейс Wi-Fi включен и сеть отображается
Перейдите в раздел «Настройки» > Wi-Fi и убедитесь, что Wi-Fi включен. Нажмите имя сети Wi-Fi, к которой требуется подключиться. Синяя галочка рядом с именем сети означает, что устройство подключено к ней.
Если под именем сети Wi-Fi отображается строка «Автоподключение выключено», нажмите ее и включите автоподключение.
Если появится запрос, введите пароль сети Wi-Fi
Если потребуется, введите пароль для доступа к сети Wi-Fi. Узнайте, что делать, если пароль неизвестен.
Даже после ввода правильного пароля возможен вывод сообщения «Не удалось подключиться к сети» или «Неверный пароль». Перезапустите все свои устройства, затем повторите попытку ввести пароль.
Проверка наличия проблем с сетью Wi-Fi
Если iOS обнаруживает проблему с подключением Wi-Fi, вы можете увидеть рекомендации по ее устранению под именем сети Wi-Fi, к которой установлено подключение. Например, может отображаться уведомление «Нет подключения к Интернету». Для получения дополнительной информации нажмите имя сети Wi-Fi.
Проверка кабелей и подключений
Если подключиться к сети или к Интернету по-прежнему не удается, убедитесь, что маршрутизатор подключен к модему и включен.
Перезапуск
Попробуйте перезапустить устройство iOS. По этим ссылкам можно узнать, как перезапустить iPhone, iPad или iPod touch.
Затем перезапустите маршрутизатор, а также кабельный модем или DSL-модем. Чтобы перезапустить маршрутизатор или модем, отключите его от электрической розетки, затем подключите снова.
После перезапуска каждого устройства проверяйте, устранена ли неполадка.
По-прежнему не удается подключиться?
Сбросьте настройки сети, выбрав «Настройки» > «Основные» > «Сброс» > «Сбросить настройки сети». При этом также сбрасываются сети Wi-Fi и пароли, настройки сотовой сети, а также параметры VPN и APN, которые использовались ранее.
Источник
Функция «Автодоступ к точке» на iPhone, iPad и Mac: что это и почему ее лучше выключить?
Настройка, появившаяся с выходом iOS 13, iPadOS 13 и macOS Catalina, позволяет контролировать автоматическое подключение к iPhone или iPad, работающим в Режиме модема, при условии недоступности сети Wi-Fi. Чтобы узнать, как управлять этой функцией и предотвратить нежелательные расходы на передачу данных, ознакомьтесь с данным руководством.
Что изменилось в Режиме модема с выходом iOS 13?
iPhone уже давно поддерживает возможность создания беспроводной точки доступа. Эта удобная функция, получившая название Режим модема позволяет раздавать Интернет с iPhone или iPad на любые другие устройства.
Начиная с iOS 13 Apple внесла некоторые изменения в поведение ваших устройств (которые связаны одним Apple ID в iCloud), когда поблизости нет известных сетей Wi-Fi. Одним из полезных инструментов стал переключатель Автодоступ к точке, позволяющий iPhone или iPad автоматически (без ввода пароля) подключаться к Режиму модема, настроенному на вашем ближайшем iPhone или iPad с поддержкой сотовых сетей. Опция Автодоступ к точке по умолчанию активна.
Функция дебютировала в iOS 13, iPadOS и macOS Catalina 10.15. Таким образом данную возможность получили мобильные устройства iPhone, iPad и iPod touch, а также компьютеры Mac.
Автодоступ к точке позволяет без ввода пароля восстановить связь с Интернетом в случае плохого Wi-Fi соединения или его полном отсутствии, подключившись к iPhone или сотовому iPad с помощью Режима модема, связанных одной учетной записью iCloud.
iPhone или iPad c активированной опцией Автодоступ к точке (установлен параметр Автоматически) может самостоятельно подключиться к другому вашему устройству, даже если Режим модема на нем выключен.
На этом обстоятельстве стоит остановиться подробнее. Дело в том, что с выходом iOS 13 кнопка включения / выключения Режима модема исчезла и вместо нее появился переключатель Разрешать другим.
iPhone или iPad c включенной опцией Разрешать другим сможет раздавать Интернет не только устройствам, которые используют ту же учетную запись Apple ID в iCloud (без ввода пароля), но и любому чужому устройству (с вводом пароля).
iPhone или iPad c выключенной опцией Разрешать другим сможет раздавать Интернет только устройствам, которые используют одну учетную запись Apple ID в iCloud без необходимости ввода пароля.
Почему нужно отключать Автодоступ к точке на iPhone, iPad и Mac
Все это имеет отношение к контролю потребления мобильного трафика. До появления iOS 13 вам приходилось вручную подключаться к точке доступа.
С выходом iOS 13 и iPadOS 13 Режим модема на iPhone или iPad, которые используют одну учетную запись Apple ID в iCloud включен всегда, поэтому ваше другое устройство может подключиться к точке доступа, даже в спящем режиме.
В сочетании с настройкой Автодоступ к точке это упрощает использование и устраняет проблемы с точки зрения использования Режима модема. Но если вы используете сотовый тарифный план с фиксированной оплатой, лучше всего запретить устройствам Apple автоматически подключаться к Режиму модема без разрешения.
На самом деле пользователи постоянно забывают о подключении устройств к Режиму модема своего iPhone. Понять об этом можно уже после скачивания тяжелых обновлений или контента, что окажется неприятной новостью.
Вот еще один пример: ваш домашний Wi-Fi перестал работать, это заставит ваш Mac автоматически подключиться к Режиму модема на iPhone. Компьютер незаметно может начать обновлять вашу библиотеку фотографий или же решит, что пора загрузить следующее обновление macOS и т.д.
Как бы это не было в целом удобно, по крайней мере в определенных сценариях вы можете отключить такую функцию. Это поможет предотвратить нежелательные платежи за переданный через сотовую сеть трафик. Мы расскажем, как это можно сделать.
Как отключить Автодоступ к точке на iPhone, iPad и Mac
Чтобы изменить сценарий, будет ли ваш iPhone, iPad, iPod touch или Mac использовать ближайший Режим модема каждый раз, когда нет доступа к сохраненным сетям Wi-Fi, выполните следующие действия:
1. Откройте приложение «Настройки» на iPhone или iPad с iOS 13 (iPadOS) или более поздней версией. На Mac запустите приложение «Системные настройки».
2. В iOS и iPadOS выберите раздел Wi-Fi.
В macOS – раздел «Сеть».
3. На iPhone или iPad нажмите опцию «Автодоступ к точке».
Тут доступны следующие варианты:
Никогда. Запретить этому устройству автоматическое обнаружение и подключение к Режиму модема, если сеть Wi-Fi недоступна.
Спросить. Разрешить этому устройству автоматически обнаруживать ближайшие устройства с Режимом модема, когда Wi-Fi недоступен. Перед подключением к ним у вас спросят разрешение на это.
Автоматически. Используйте этот параметр, чтобы устройство автоматически обнаруживало и подключалось к ближайшей личной точке доступа, когда сети Wi-Fi недоступны.
На Mac выберите сеть Wi-Fi в левом столбце и установите галочку рядом с параметром «Спросить о подключении к личным точкам доступа».
Отключите опцию Автодоступ к точке, если вы хотите прекратить автоматическое подключение к ближайшему Режиму модема на вашем iPhone или iPad и избежать чрезмерного использования сотовых данных в случае отсутствия доступа к известной Wi-Fi-сети.
Управление Wi-Fi и Режимом модема в Пункте управления
При желании в Настройках можно запретить iPhone подключаться к известным сетям Wi-Fi, а также забыть сохраненную сеть, просмотреть пароли ранее подключенных сетей Wi-Fi, запретить телефону запрашивать подключение к Wi-Fi сети и многое другое.
А с помощью расширенного Пункта управления вы можете производить подключение (отключение) к сети Wi-Fi, Режиму модема или подключиться к Bluetooth-аксессуару, даже не прибегая к настройкам.
Источник
Почему iPhone с iOS 14 перестал подключаться к некоторым Wi-Fi сетям
✏️ Нам пишут:
До обновления не было никаких проблем, а после установки iOS 14 не могу подключиться к определенным точкам доступа Wi-Fi. Почему так происходит и как это исправить?
Одной из новых фишек iOS 14 является настройка частного адреса в параметрах Wi-Fi подключения.
Опция добавлена для повышения конфиденциальности пользователя, после ее включения смартфон самостоятельно меняет Mac-адрес Wi-Fi при подключении к разным беспроводным сетям. Это сделано для того, чтобы снизить шанс на отслеживание и трекинг смартфона на основании данных о его подключении к разным роутерам.
В теории фишка довольно полезная, но на практике она может принести некоторые проблемы.
Если в какой-то сети установлен фильтр на доступные подключения по Mac-адресу сетевой карты, то iPhone после обновления до iOS 14 не сможет подключиться к ней.
Как решить проблему?
Если после установки новой версии мобильной операционной системы вы не можете подключиться к определенной Wi-Fi сети, нужно сделать одно из следующих действий:
1. При попытке подключения перейдите в Настройки – Wi-Fi и нажмите кнопку “i” возле проблемной сети и отключите опцию Частный Wi-Fi.
Смартфон установит свой прежний Mac-адрес Wi-Fi и переподключится к сети.
2. Свяжитесь с администратором сети и попросите его внести в список разрешенных подключений новый Mac-адрес, который будет указан в меню Настройки – Wi-Fi, в разделе с текущим подключением Wi-Fi.
После этого смартфон должен без проблем подключиться к нужному роутеру.
Источник