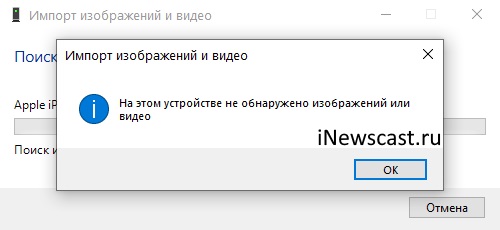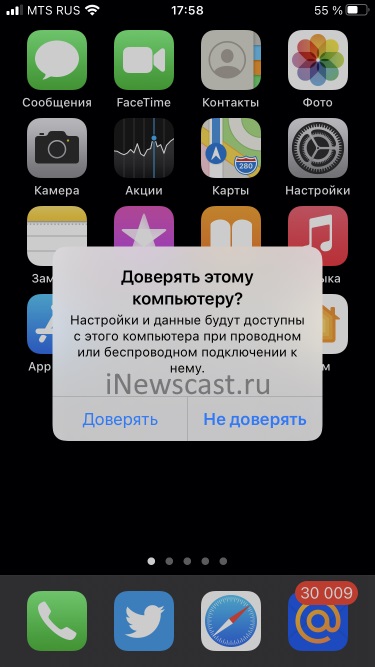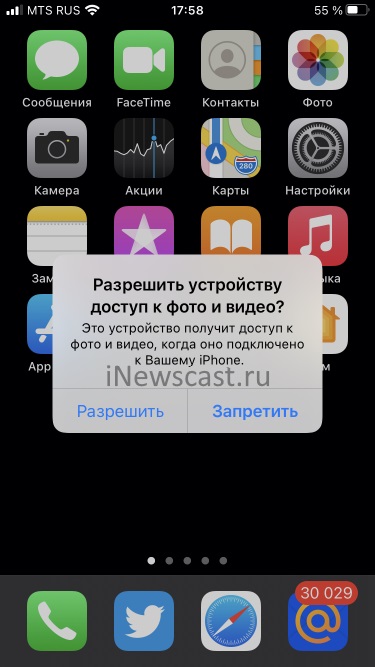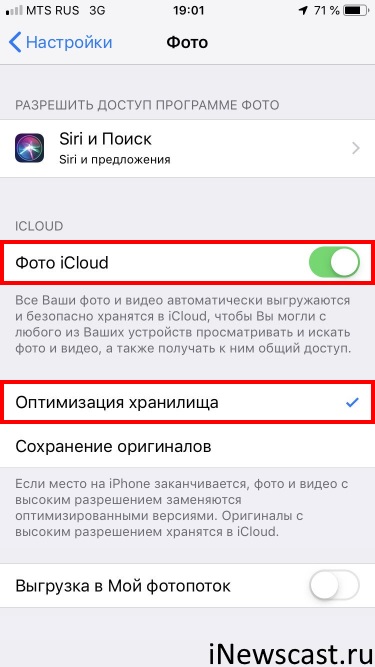- iPhone Internal Storage или папка DCIM пустая при подключении к компьютеру — как исправить?
- Исправление пустой папки Internal Storage или DCIM на iPhone
- Пользователи iPhone и iPad c iOS 15 жалуются на баг с предупреждением о малом объёме свободной памяти, хотя это не так
- iPhone и «На этом устройстве не обнаружено изображений или видео»
- «Доверять» и «Разрешить»
- Драйвера, кабель, USB-порт
- iCloud
- Вариант на моем iPhone / iPad не отображается / отсутствует в приложении «Файлы», как исправить
- Часть 1. Почему папка «На моем iPhone / iPad» не отображается / отсутствует в приложении «Файлы»?
- Часть 2. Как исправить «На моем iPhone / iPad» не отображается / отсутствует папка в приложении «Файлы»?
- 1. Установить приложение с интеграцией файлов
- 2. Сохранить документ на iPhone или iPad локально
- 3. Убедитесь, что мой iPhone / iPad включен
- Часть 3. Как восстановить потерянные файлы, сохраненные в папке на моем iPhone или iPad
iPhone Internal Storage или папка DCIM пустая при подключении к компьютеру — как исправить?

В этой инструкции о том, что делать, если папка Internal Storage или DCIM на iPhone показывают «Эта папка пуста» при открытии и чем это может быть вызвано.
Первое, о чем следует помнить: если вы подключаете iPhone к компьютеру или ноутбуку, но не разблокируете его, доступ к данным вы не получите — несмотря на то, что количество занятого места в Internal Storage будет отображаться, увидеть что внутри нельзя без разблокировки, это сделано в целях безопасности.
Исправление пустой папки Internal Storage или DCIM на iPhone
Если причина не в заблокированном iPhone, как это описано в предыдущем пункте, следующая наиболее вероятная причина того, что папка DCIM или Internal Storage пустая — отсутствие «доверия» iPhone к текущему компьютеру.
Обычно, когда вы подключаете iPhone к компьютеру в первый раз, на телефоне выдается сообщение о том, следует ли доверять этому компьютеру (если на компьютере установлен iTunes) либо «Разрешить устройству доступ к фото и видео». Если мы разрешаем доступ, то содержимое памяти (не всей, а только фото и видео в DCIM) отображается. Если нажать «Запретить» — получим «Эта папка пуста» в проводнике.
Как правило, если повторно подключать iPhone, это сообщение появляется снова и у вас есть возможность разрешить доступ и увидеть данные. Однако, если этого не происходит, появление запроса можно вернуть с помощью следующих шагов:
- Отключите ваш iPhone от компьютера или ноутбука.
- На телефоне зайдите в Настройки — Основные — Сброс — Сбросить геонастройки (на самом деле, будут сброшены также и настройки конфиденциальности, а ваши данные не пострадают).
- Необязательный пункт, но с ним надежнее — перезагрузите ваш iPhone (удерживайте кнопку питания, выключите, а после выключения снова включите).
- Снова подключите ваш iPhone к компьютеру, на экране должен появиться запрос о доступе к данным или доверии компьютеру — разрешите доступ.
В результате у вас появится доступ к папкам Internal Storage и DCIM и они будут содержать ваши фотографии и видео.
Если на вашем компьютере установлено приложение iTunes, вы можете также использовать следующий метод:
- Подключите iPhone к компьютеру кабелем.
- Запустите iTunes на компьютере и в меню выберите «Учетная запись» — «Авторизация» — «Авторизовать этот компьютер».
- Введите ваш логин и пароль Apple ID для авторизации.
- На телефоне может потребоваться дать согласие на доверие этого компьютера.
- После авторизации, проверьте, стало ли доступно содержимое папок на iPhone.
Если вы хотите иметь возможность открывать фото и видео с iPhone на компьютере, когда экран заблокирован, зайдите в Настройки — Touch ID и код-пароль и в разделе «Доступ с блокировкой экрана» включите пункт «USB-аксессуары».
Источник
Пользователи iPhone и iPad c iOS 15 жалуются на баг с предупреждением о малом объёме свободной памяти, хотя это не так
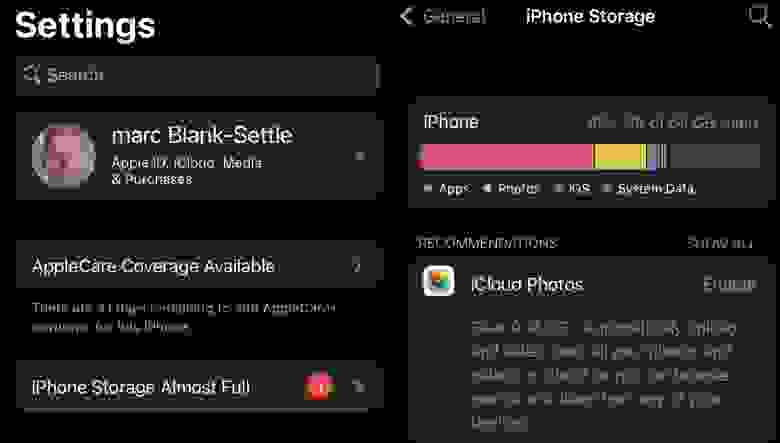
Пользователи iPhone и iPad c iOS 15 начали массового жаловаться на баг с системным предупреждением о малом объёме свободной памяти, хотя их внутренние накопители заняты только на половину или на три четверти. Странное уведомление не пропадает после перезагрузки устройства или полного сброса настроек.
В настоящее время Apple не пояснила, как избавиться от уведомления или по какой причине оно возникает. Техподдержка компания просит пострадавших пользователей нажать на уведомление и если ничего потом не происходит — перезагрузить устройство. Но это не помогает, потом уведомление снова появляется.
Пользователи не могут понять, в каких именно ситуациях это предупреждение возникает и почему. Пользователи бета-версии iOS 15 вспомнили, что у них ранее возникали подобные баги с уведомлением про нехватку памяти, они передавали данные по ним разработчикам, но Apple их так и не решила в релизе.

В некоторых случаях уведомление о нехватке накопителя возникает даже на совсем пустых устройствах.

Пример уведомления на iPad.
Один из пользователей столкнулся с другой проблемой в iOS 15 — система видит больше памяти, чем есть по факту в устройстве. Техпддержка Apple попросила сообщить больше подробностей по этой ситуации. Другой пользователей также рассказал, что у него аналогичная проблема.

20 сентября Apple выпустила iOS 15, iPadOS 15 и WatchOS 8 с множественными обновлениями компонентов и новыми функциями.
21 сентября пользователи со всего мира стали жаловаться, что у них перестал запускаться iTunes для Windows 10, а его переустановка не помогает. Оказалось, что новая версия приложения выдает ошибку и вылетает, если системный язык не английский. Проблема наблюдается в версии iTunes 12.12.0.6 с поддержкой iOS 15, которая доступна в Microsoft Store и на сайте Apple. Почему компания выпустили версию программы под Windows, которая работает только с английским системным языком, непонятно. Apple не сообщила, когда будет выпущено обновление iTunes с исправлением этой проблемы,
Источник
iPhone и «На этом устройстве не обнаружено изображений или видео»
Всем категорический привет! Ух, как же я не люблю писать заголовки к подобным инструкциям — как правило, этот процесс занимает много времени, а в итоге всё равно выходит полная ерунда:) Почему? Потому что в данном случае:
- Текст ошибки слишком длинный.
- Надо указать, что это как-то связано с iPhone и Windows.
- Не забыть упомянуть про перенос фотографий.
- В идеале — намекнуть на решение проблемы.
- И при этом заголовок должен быть «красивым».
Вот как сделать так, чтобы всё это «получилось»?
У меня, собственно говоря, и не получилось:)
Ладно, я немного выговорился — теперь переходим к делу:
- Итак, что мы имеем? Ошибку при попытке переноса фотографий с iPhone на компьютер под управлением Windows.
- Текст ошибки: На этом устройстве не обнаружено изображений или видео.
- Скриншот ошибки: В наличии.
- Что будем делать? Как обычно — разбираться в причинах и искать решение.
- Когда? Прямо сейчас.
Раз, два, три. Поехали же!
И первая причина ошибки «На этом устройстве не обнаружено фотографий или видео» …
«Доверять» и «Разрешить»
А если быть точнее, то предоставить доступ компьютеру к настройкам и данным на вашем iPhone.
Как видите, заголовки у меня сегодня вообще «не пошли»:)
Что происходит? При первом (иногда и не только!) подключении к компьютеру на экране iPhone появляется надпись:
- Если драйвер (iTunes) уже установлен, то «Доверять этому компьютеру?».
- Если драйвер (iTunes) не установлен, то «Разрешить устройству доступ к фото и видео?».
Так вот, до тех пор, пока вы не ответите утвердительно, Windows не будет иметь доступ к вашим фото и видео, не сможет их импортировать и будет показывать ошибку «На этом устройстве не обнаружено фотографий или видео».
Разблокировать iPhone и нажать «Доверять» («Разрешить»).
После этого импорт файлов должен заработать!
Однако… «должен» — не значит «обязан». Следовательно, едем дальше!
Драйвера, кабель, USB-порт
Я решил объединить все эти «штуковины» в один подзаголовок, потому что они более-менее похожи и относятся к так называемым «техническим» вопросам. В общем, если компьютер не видит фото (видео), а только заряжает ваш iPhone (или вообще никак на него не реагирует), то обязательно проверьте:
- Драйвер. Самый простой способ «проверки» — удалить iTunes и установить его заново (подробная статья о том, где и как правильно скачать iTunes). Во время этой процедуры происходит переустановка драйвера — iPhone начинает определяться — фото (видео) можно увидеть и загрузить — все счастливы.
- Провод. С проводами вообще происходит потрясающая штука, с которой автор этих строк пару раз столкнулся лицом к лицу. История такая: берём кабель, подключаем iPhone к компьютеру и… всё. Зарядка идёт, но данные с iPhone не читаются. В чём причина? Правильно. Причина в том, что провод не является оригинальным. Вывод: используйте только оригинальные и сертифицированные аксессуары.
- USB. Сам я такого не видел, но «друг рассказывал». При подключении его iPhone через разветвитель (USB-хаб) данные не считываются. А вот если «воткнуться» напрямую в компьютер, то всё «ОК». Как говорится, будьте внимательны!
Кстати, иногда от ошибки «На этом устройстве не обнаружено фотографий или видео» поможет обычная:
- Жёсткая перезагрузка iPhone (инструкция для всех моделей iPhone)
- Стандартная перезагрузка компьютера.
Не пренебрегайте этими простыми, но очень полезными действиями!
Проверили? Сделали? Но опять что-то пошло не так — фото и видео на телефоне есть, но импортировать их нельзя? Тогда, скорей всего, всё дело в…
iCloud
Эта «замечательная» опция может стать причиной не только частичного отсутствия фотографий и видео при синхронизации с компьютером, но и полностью «удалить» возможность скопировать все медиафайлы при подключении iPhone к ПК.
Что вообще происходит?
- На вашем iPhone включены функции «Фото iCloud» + «Оптимизация хранилища».
- Из-за этого все фотографии и видео с телефона выгружаются в iCloud, а на самом iPhone остаются только их миниатюры в низком разрешении.
- Вы подключаете iPhone к компьютеру, нажимаете «Импорт изображений и видео» и получаете «На этом устройстве не обнаружено фотографий или видео».
Как с этим бороться? Есть два способа:
- Перейти в «Настройки — Фото», выбрать опцию «Сохранение оригиналов» и ждать, пока медиафайлы загрузится на устройство — после этого их можно импортировать на компьютер.
- Открыть сайт iCloud.com, ввести логин и пароль от Apple ID и перейти в меню «Фото» — именно там находятся все ваши фотографии. Выбираем нужные файлы, загружаем, победа!
Пожалуй, на этом всё. Надеюсь, после этого ваш компьютер сможет подружиться с iPhone, обнаружить фото (видео) и никаким образом не будет препятствовать импорту медиафайлов.
Впрочем, как всегда в случае с Apple, возможны варианты… поэтому, по традиции, не забываем отмечаться в комментариях:
- Напишите, что получилось, а что — нет.
- Решили проблему каким-то другим способом? Поделитесь личным опытом — он будет полезен другим людям!
- Расскажите свою историю и задавайте вопросы — чем смогу, помогу!
Источник
Вариант на моем iPhone / iPad не отображается / отсутствует в приложении «Файлы», как исправить
Если папка «На моем iPhone» отсутствует или не отображается в приложении «Файлы» на вашем iPhone, возможно, вам интересно, куда эта папка внезапно исчезла с вашего устройства. К счастью, это не так плохо, как кажется, и в этом руководстве рассказывается, почему.
Есть причина, по которой вы не можете увидеть папку «На моем iPhone» в приложении «Файлы». Вы узнаете, почему это происходит, и что вы можете сделать, чтобы вернуть эту опцию в «Файлы» по мере прочтения этой статьи.
Часть 1. Почему папка «На моем iPhone / iPad» не отображается / отсутствует в приложении «Файлы»?
iOS 11 или новее не позволяет сохранять файлы локально, если у вас нет приложения с установленной поддержкой интеграции файлов. Причина, по которой папка «На моем iPhone / iPad» не отображается в приложении «Файлы», заключается в том, что на вашем iPhone нет приложений, интегрированных с приложением «Файлы».
Чтобы в приложении «Файлы» отображалась опция «На моем iPhone», на вашем iPhone должно быть установлено приложение, интегрированное с приложением «Файлы». Если на вашем телефоне нет таких приложений, приложение «Файлы» скроет параметр «На моем iPhone».
Часть 2. Как исправить «На моем iPhone / iPad» не отображается / отсутствует папка в приложении «Файлы»?
Если приложение «На моем телефоне» недоступно в приложении «Файлы» на вашем iPhone, но вы хотите вернуть его обратно, вы можете сделать это несколькими способами.
1. Установить приложение с интеграцией файлов
Лучший способ вернуть отсутствующую опцию «На моем iPhone» в приложении «Файлы» — это установить приложение, которое интегрируется с этим приложением. По сути, вам нужно установить приложение, которое работает с приложением «Файлы» по умолчанию на вашем телефоне.
Когда вы это сделаете, приложение «Файлы» отобразит параметр «На моем iPhone», позволяющий получить доступ к файлам вашего конкретного приложения, которые хранятся локально на вашем телефоне.
Некоторые из приложений, которые вы можете установить, чтобы вернуть отсутствующую опцию «На моем iPhone», — это Apple Pages, Numbers, Keynote и даже Adobe Acrobat. Вы можете получить эти приложения из iOS App Store, и они покажут скрытый параметр в файлах.
2. Сохранить документ на iPhone или iPad локально
После установки приложений с интеграцией файлов вам необходимо сохранить документ на вашем iPhone или iPad локально, чтобы сделать папку «На моем iPhone» или «iPad» видимой в приложении «Файлы». По сути, вам нужно открыть одну из существующих фотографий на вашем устройстве и сохранить ее в приложении «Файлы». Вот как это сделать.
- Откройте приложение «Фото», выберите фотографию и коснитесь значка «Поделиться».
Нажмите на опцию «Сохранить в файлы».
Папка «На моем iPhone» теперь должна быть видна в приложении «Файлы» на вашем iPhone.
3. Убедитесь, что мой iPhone / iPad включен
В приложении «Файлы» есть опция, позволяющая включать и отключать отображение «На моем iPhone». Если этот параметр отключен, возможно, именно поэтому у вас & quot; На моем iPhone & quot; не отображается в приложении «Файлы» на iPhone 6.
Это можно исправить, включив опцию для вышеупомянутой папки.
- Запустите приложение «Файлы» и нажмите «Изменить» в правом верхнем углу.
Установите переключатель «На моем iPhone» в положение «ВКЛ.».
Папка должна быть видна.
Часть 3. Как восстановить потерянные файлы, сохраненные в папке на моем iPhone или iPad
Ваши локальные файлы в папке «На моем iPhone / iPad» безопасны только до тех пор, пока вы не удалите приложения, которые сохранили эти файлы. Как только приложение исчезнет, исчезнут и файлы.
Если вы случайно удалили какие-либо такие файлы, вы, вероятно, захотите восстановить их на свое устройство. К счастью, есть программный инструмент под названием Tenorshare UltData который помогает вам восстанавливать данные с ваших устройств на базе iOS. Вы можете использовать этот инструмент для восстановления файлов, которые были потеряны из приложения «Файлы». Вот как это работает.


- Загрузите и установите программное обеспечение на ваш компьютер. Затем откройте его.
Выберите вариант «Восстановить данные с устройств iOS».
Подключите iPhone или iPad к компьютеру с помощью кабеля USB. Выберите типы файлов, которые вы хотите восстановить, и нажмите Сканировать.
Просмотрите файлы, выберите те, которые вы хотите восстановить, и нажмите «Восстановить на ПК».
Ваши потерянные файлы в приложении «Файлы» теперь должны быть возвращены на ваше устройство.
Если вы когда-нибудь обнаружите, что папка «На моем iPhone» отсутствует в приложении «Файлы», теперь вы знаете, почему это произошло, и что вы можете сделать, чтобы это исправить. Вышеупомянутые методы должны помочь вернуть эту опцию, чтобы вы могли просматривать и экспериментировать с локальными файлами вашего устройства. А если вы потеряли файлы, сохраненные в приложении «Файлы», попробуйте Tenorshare UltData чтобы вернуть их немедленно.


Обновление 2021-07-29 / Обновление для iPhone Проблемы и Решения
Источник