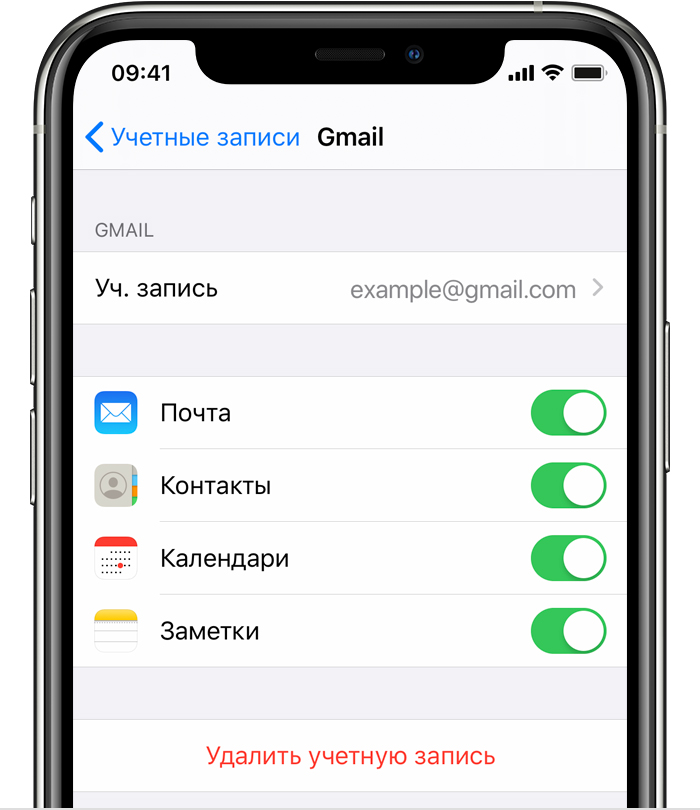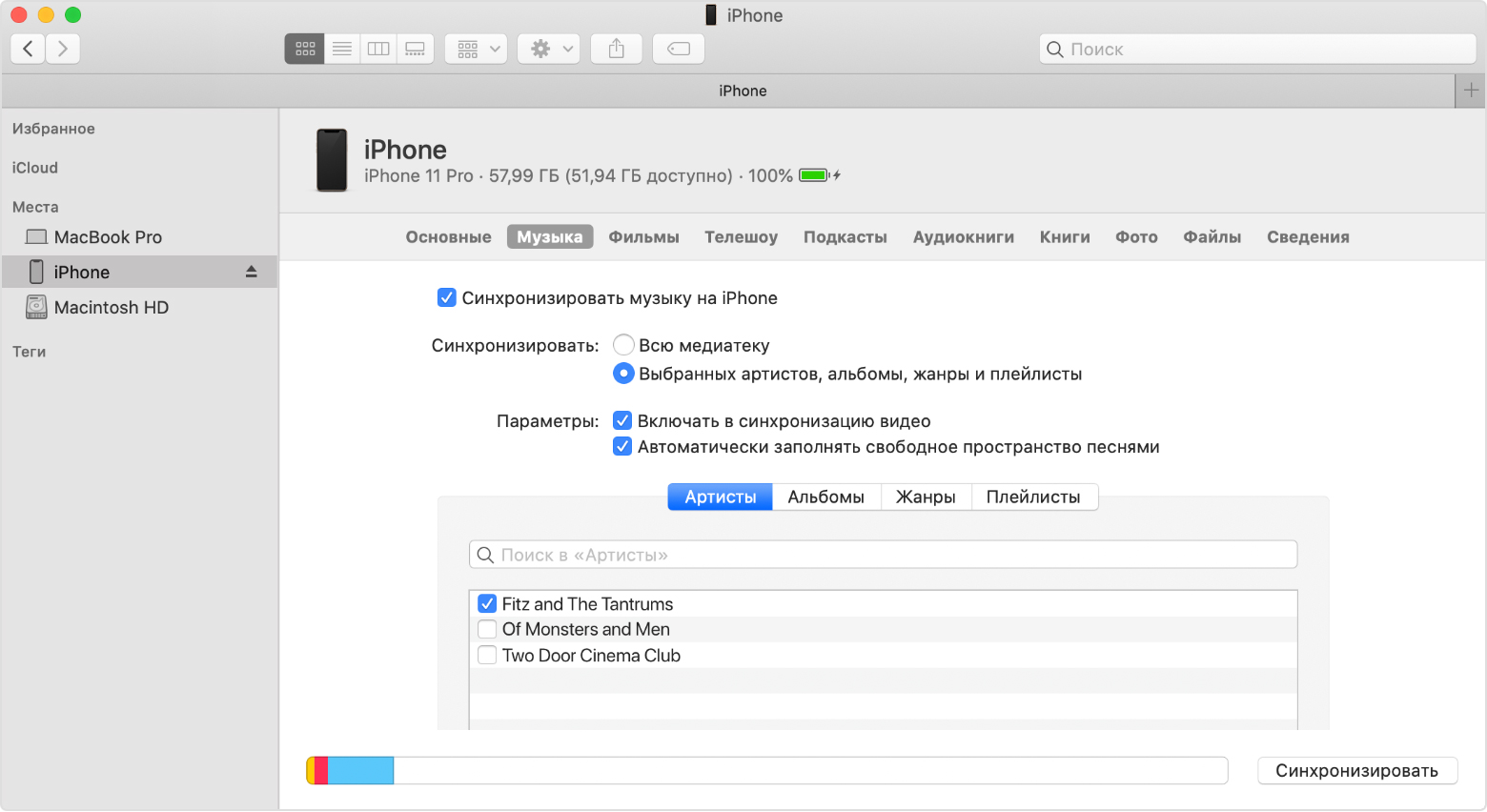- 5 эффективных способа перенести данные Android на iPhone: подробный разбор
- Как перенести данные андроида на айфон: подготовительные действия
- Как перенести данные андроида на айфон 11 после настройки
- Процесс автоматического переноса данных
- Настройка в самом конце процесса
- О чем нужно помнить, чтобы достигнуть положительного результата
- Перенос данных в ручном режиме
- Заключение
- Перенос содержимого с устройства Android на iPhone, iPad или iPod touch вручную
- Почта, контакты и календари
- Фотографии и видеозаписи
- Музыка
- Книги и файлы PDF
- Документы
- Приложения
5 эффективных способа перенести данные Android на iPhone: подробный разбор
Здравствуйте мои дорогие подписчики. С вами основатель блога «Основы ПК» Федор Лыков. Самым популярным телефоном современности является iPhone. И многие люди жаждут обладать данным аппаратом. Однако перед тем как заменить Android на iOS, нужно перенести личные данные с одного устройства на другое. Поэтому стоит разобраться с темой, как перенести данные андроида на айфон.
Сделать это можно максимально быстро, причем на это не уйдет много времени. Поэтому не будем задерживаться и приступим к рассмотрению данной темы.
Не всегда, получается, держать телефон под контролем. Он может быть потерян или украден. Однако есть возможности найти его. Об этом читайте в моей статье.
Как перенести данные андроида на айфон: подготовительные действия
Напрямую перенести личную информацию с Android на iPhone не получится. Использование сторонних приложений в этом поможет. Устанавливаем приложение Move to iOS.
Так как процесс может затянуться на несколько часов, то придется задуматься о полном заряде батареи обоих телефонов. Поэтому перед началом процесса поставьте аппараты на подзарядку.
Следующим действием проверяем достаточное количество места на iPhone. Если в процессе переноса его не хватит, нужно будет все начинать сначала.
Теперь переходим непосредственно к самому важному. Выполняем подключение к беспроводной сети Wi-Fi.
Как перенести данные андроида на айфон 11 после настройки 
Очень часто стандартный рингтон надъедает, поэтому в айфонах есть возможность поставить любую песню на звонок. Для этого нужно последовательно выполнить определённые действия.
- После того, как все подготовительные работы выполнены, нужно синхронизировать два устройства между собой.
Однако в этом есть свои нюансы:
- Если вы только что принесли телефон из магазина, распаковали упаковку и включили устройство, то необходимо обратить внимание на пункт «Программы и данные», которая располагается на экране.
- После этого нам нужно тапнуть по строке «Перенести данные с Android».
Если устройство включается не в первый раз, то последовательность действий будет другая.
- В этом случае нам придется зайти в настройки iPhone и очистить данные, чтобы перенос был выполнен автоматически.
- Если этого не сделать придется выполнять копирование в ручном режиме.
- Теперь берем в руки телефон Android, и запустить «Move to iOS».
- После этого нажимаем на кнопку «Продолжить», чем подтверждаем свое согласие с условиями.
- После этого появится новое окно, где вводим код и нажать «Далее».
- Код появится на экране яблочного телефона в момент «Перенос с Android».
Процесс автоматического переноса данных
Теперь переходим непосредственно к самому процессу переноса:
- Нужно отметить все файлы, которые необходимо переместить.
- Теперь тапаем на кнопку «Далее».
- После этого на экране будут появляться сообщения с просьбой завершить процесс, но не стоит на них обращать внимание.
Необходимо дождаться завершения переноса информации на iPhone.
- Теперь останется дождаться, когда на iPhone появится индикатор завершения загрузки.
Таким нехитрым способом можно переносить контакты, фото, видео, а также записи почты и календаря. Когда на старом телефоне есть программы, которые могут работать на обоих телефонах одновременно, то к ним также может быть применен процесс переноса данных.
Настройка в самом конце процесса
- В момент завершения процесса на iPhone переносим свое внимание на телефон Android и нажимаем на кнопку «Готово».
- Теперь останется тапнуть по ссылке «Продолжить» на телефоне iOS.
- Разработчики iOS позаботились о своих пользователях. Поэтому останется выполнить советы подсказчика и дойти до конца настройки.
- Последним действием будет проверка, а вся ли необходимая информация перенесена с одного устройства на другое.
Отдельно стоит отметить, что перенести файлы в формате PDF, электронные книги и музыку не получится. Разработчики не предусмотрели данной возможности. Если необходимость экспорта все же существует, то выполните это вручную.
О чем нужно помнить, чтобы достигнуть положительного результата
Чтобы не сбросить процесс переноса, необходимо держать в голове следующие пункты:
- В процессе копирования не принимайте входящие телефонные звонки.
- Программа «Move to iOS» должна быть открыта все время, пока не закончится копирование.
- Необходимо отключить программы, которые могут препятствовать переносу данных. К ним может относиться Sprint Connections Optimizer.
- Некоторые программы могут не импортироваться на телефон iPhone, при этом необходимо установить их из магазина приложений App Store.
- Если во время копирования не хватит памяти, то придется все начинать с самого начала, а в этом случае придется форматировать всю информацию на устройстве iOS, затем запустить копирование заново.
Перенос данных в ручном режиме
Если по каким то причинам не получилось выполнить автоматическое копирование, то необходимо воспользоваться ручным способом копирования.
Для переноса контактов или почтовых ящиков необходимо выполнить следующие действия:
- Найти в настройках пункт «Пароли и учетные записи».
- Далее нажимаем «Добавить учетную запись» и нажимаем на почтовый сервис.
- Теперь необходимо ввести адрес личной электронной почты и пароль от нее.
- Дальше нажимаем кнопку «Далее», чем производится выполнение передачи данных из учетной записи.
- Нажимаем кнопку «Сохранить».
Чтобы скинуть с Андроид фото и видео необходимо:
- Подсоединить телефон к компьютеру и таким образом перенести всю информацию на жесткий диск.
- Следующий способ перенос через iTunes или Finder. Когда пройдет синхронизация, все необходимые файлы будут доступны для копирования из раздела «Фото».
Заключение
На этом мы завершаем повествование. Сегодня мы рассмотрели действенные методы переноса информации с одного устройства на другой. Как и все вопросы, которые мы рассматриваем на страницах моего блога, он не такой сложный, как могло показаться в самом начале.
Достаточно потратить некоторое время на подготовку, после чего дождаться завершения. Вот и все, что нам потребуется сделать.
Если у вас возникли трудности с компьютером или телефоном, то я предлагаю вам помощь. Для этого напишите мне в личные сообщения, и я удаленно помогу вам справиться с самым сложным вопросом.
Источник
Перенос содержимого с устройства Android на iPhone, iPad или iPod touch вручную
В этой статье представлены советы по переносу контактов, фотографий, музыки, документов и других данных с устройства Android на новый iPhone, iPad или iPod touch.
Воспользуйтесь программой «Перенос на iOS» для автоматического переноса содержимого с устройства Android на новый iPhone, iPad или iPod touch. Если это невозможно, перенесите содержимое вручную.
Почта, контакты и календари
Программное обеспечение iPhone, iPad или iPod touch работает с различными службами электронной почты, включая Google, Microsoft Exchange и Yahoo. Поэтому вы, скорее всего, сможете сохранить почтовый ящик, контакты и календари, используемые в настоящее время. Сначала добавьте каждую из своих учетных записей электронной почты на устройство. Затем перейдите в меню «Настройки» > «Пароли и учетные записи».
Чтобы получить помощь с переносом электронной почты, контактов и календарей, обратитесь в службу поддержки Apple.
Фотографии и видеозаписи
Чтобы перенести фотографии и видео с устройства Android на iPhone, iPad или iPod touch, потребуется компьютер. Выполните следующие действия.
- Подключите устройство Android к компьютеру и найдите свои фотографии и видео. На большинстве устройств эти файлы находятся в папке DCIM > «Камера». Если используется компьютер Mac, установите программу Android File Transfer, откройте ее и перейдите в папку DCIM > Camera (Камера).
- Выберите фотографии и видео, которые необходимо перенести, и перетащите их в папку на компьютере.
- Отключите от компьютера устройство Android и подключите iPhone, iPad или iPod touch.
- На Mac с macOS Catalina откройте Finder. На компьютере Mac с macOS Mojave или более ранней версии либо на компьютере с ОС Windows откройте приложение iTunes. С помощью компьютера синхронизируйте фотографии на iPhone, iPad или iPod touch. На устройстве ваши фотографии и видео будут доступны в программе «Фото» > «Альбомы».
Можно также использовать программу «Фото iCloud» для хранения фотографий и видеозаписей в iCloud. В этом случае ваша медиатека будет доступна с любого устройства и в любое время.
Чтобы получить помощь с переносом фотографий и видео, обратитесь в службу поддержки Apple.
Музыка
На новый iPhone, iPad или iPod touch вы можете перенести всю свою музыку. Для этого воспользуйтесь компьютером. Если вы используете программу для потокового воспроизведения музыки, загрузите ее из App Store. Затем войдите в свою учетную запись, указав имя пользователя и пароль. Если у вас есть подписка на Apple Music, просто войдите в свою учетную запись на iPhone, iPad или iPod touch.
Чтобы перенести музыку с устройства Android на iPhone, iPad или iPod touch, потребуется компьютер. Выполните следующие действия.
- Подключите устройство Android к компьютеру и найдите свою музыку. На большинстве устройств эти файлы находятся в папке «Музыка». Если используется компьютер Mac, установите программу Android File Transfer, откройте ее и перейдите в меню Music (Музыка).
- Выберите композиции, которые необходимо перенести, и перетащите их в папку на компьютере.
- Отключите от компьютера устройство Android и подключите iPhone, iPad или iPod touch.
- На Mac с macOS Mojave 10.14 или более ранней версии либо на компьютере с Windows откройте программу iTunes и перейдите в раздел «Песни». На Mac с macOS Catalina 10.15 откройте программу «Музыка».
- Откройте папку, в которой хранятся композиции, и перетащите их в раздел «Песни» в программе «Музыка» либо в медиатеку iTunes.
- Выберите iPhone, iPad или iPod touch и нажмите «Музыка». Можно синхронизировать медиатеку целиком либо только композиции или исполнителей, которые были только что добавлены.
- Нажмите «Синхронизировать». На iPhone, iPad или iPod touch ваша музыка будет доступна в программе «Музыка».
Чтобы получить помощь с переносом музыки, обратитесь в службу поддержки Apple.
Книги и файлы PDF
Чтобы перенести электронные книги с устройства Android, импортируйте их на iPhone, iPad или iPod touch либо откройте с помощью такой программы, как Kindle, Nook или «Google Play Книги». Чтобы открывать книги с помощью программы, загрузите ее из App Store. Затем войдите в свою учетную запись, указав имя пользователя и пароль.
Чтобы перенести книги в формате ePub и файлы PDF с устройства Android на iPhone, iPad или iPod touch, потребуется компьютер. Выполните следующие действия.
- Подключите устройство Android к компьютеру и найдите свои книги и файлы PDF. На большинстве устройств эти файлы находятся в папке «Документы». Если используется компьютер Mac, установите программу Android File Transfer, откройте ее и перейдите в меню Documents (Документы).
- Выберите книги и файлы PDF, которые необходимо перенести, и перетяните их в папку на компьютере.
- Отключите от компьютера устройство Android и подключите iPhone.
- На Mac перетащите книги и файлы PDF в программу «Книги». На компьютере с Windows перетащите книги и файлы PDF в программу iTunes.
- На Mac с macOS Catalina откройте Finder. На Mac с macOS Mojave 10.14 или более ранней версии либо на компьютере с Windows откройте программу iTunes и синхронизируйте книги ePub и файлы PDF. На iPhone, iPad или iPod touch книги ePub и файлы PDF будут доступны в программе «Книги» > «Библиотека».
Чтобы получить помощь с переносом книг и файлов PDF, обратитесь в службу поддержки Apple.
Документы
Если ваши документы хранятся в облаке или другой службе, например Dropbox, «Google Диск» или Microsoft OneDrive, загрузите нужную программу из App Store, а затем войдите в свою учетную запись. Кроме того, можно собрать все свои файлы вместе с помощью программы «Файлы».
Где бы вы ни хранили файлы — на iPhone, iPad, iPod touch, в iCloud Drive или в другой службе (например, Dropbox или Box), — теперь у вас есть возможность просматривать, искать и упорядочивать их в едином пространстве.
Программы Pages, Numbers и Keynote поддерживают несколько типов файлов, в том числе документы Microsoft Office. Если для переноса документов не используется облако, загрузите нужные программы, выполнив следующие действия.
- Перейдите в магазин App Store на iPhone, iPad или iPod touch и установите программы Pages, Numbers и Keynote.
- Подключите устройство Android к компьютеру и найдите свои документы. На большинстве устройств эти файлы находятся в папке «Документы». Если используется компьютер Mac, установите программу Android File Transfer, откройте ее и перейдите в меню Documents (Документы).
- Выберите документы, которые необходимо перенести, и перетяните их в папку на компьютере.
- На Mac с macOS Catalina откройте Finder. На Mac с macOS Mojave 10.14 или более ранней версии либо на компьютере с Windows откройте программу iTunes и синхронизируйте документы с iPhone, iPad или iPod touch.
Если вам нужна помощь с переносом документов, обратитесь в службу поддержки Apple.
Приложения
Большинство программ, используемых на устройствах Android, доступны в App Store. Откройте App Store, найдите программы, которые используете, и установите их.
Если вам требуется помощь с использованием программ сторонних разработчиков и их данных, обратитесь к разработчику программы.
Информация о продуктах, произведенных не компанией Apple, или о независимых веб-сайтах, неподконтрольных и не тестируемых компанией Apple, не носит рекомендательного или одобрительного характера. Компания Apple не несет никакой ответственности за выбор, функциональность и использование веб-сайтов или продукции сторонних производителей. Компания Apple также не несет ответственности за точность или достоверность данных, размещенных на веб-сайтах сторонних производителей. Обратитесь к поставщику за дополнительной информацией.
Источник