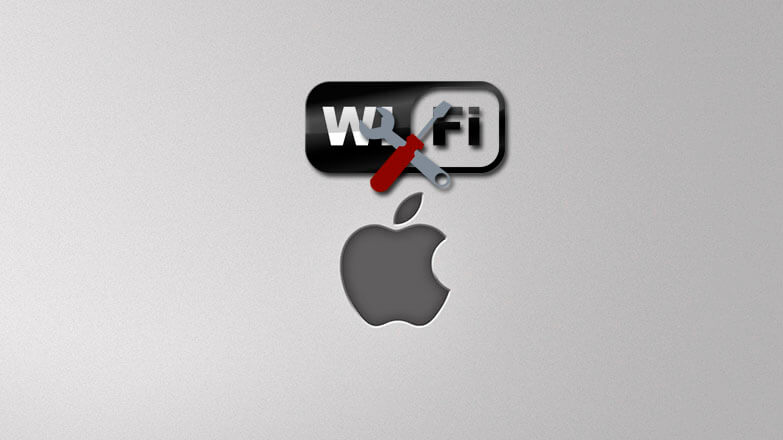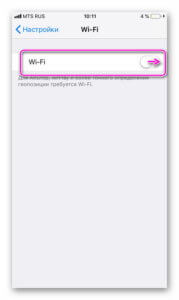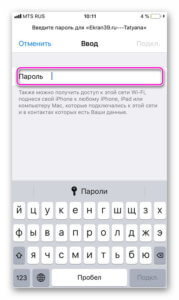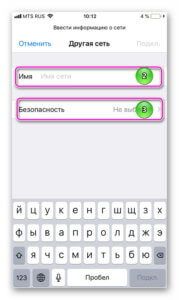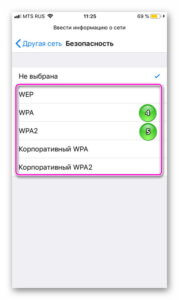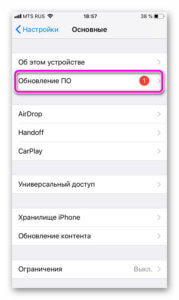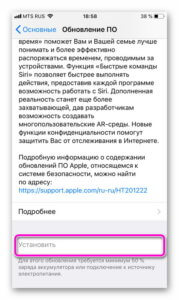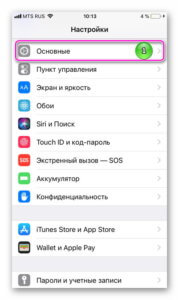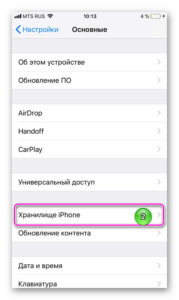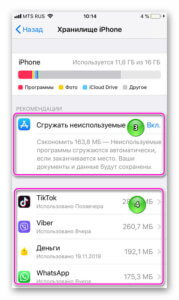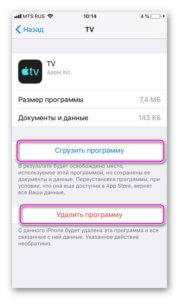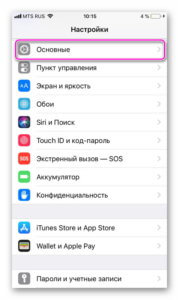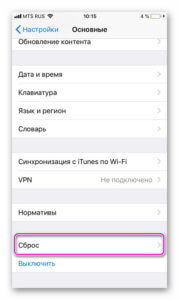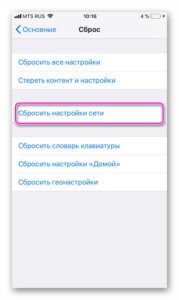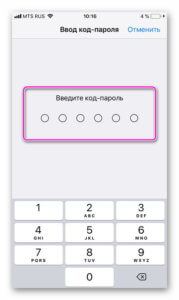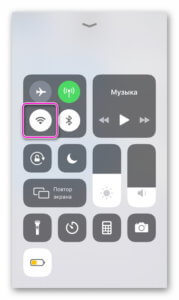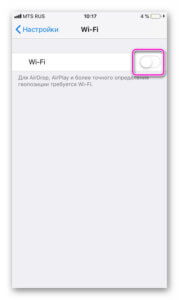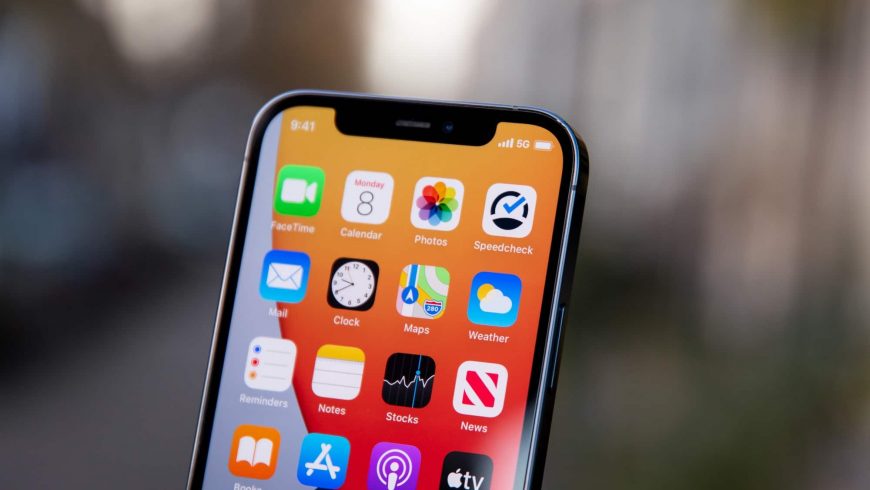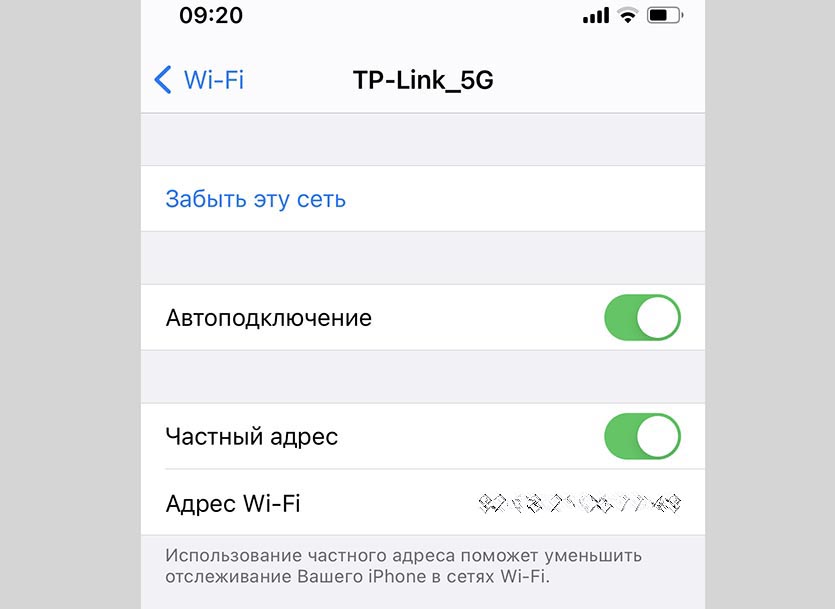- Если iPhone, iPad или iPod touch не подключаются к сети Wi-Fi
- Убедитесь, что маршрутизатор включен и устройство находится в зоне действия
- Убедитесь, что интерфейс Wi-Fi включен и сеть отображается
- Если появится запрос, введите пароль сети Wi-Fi
- Проверка наличия проблем с сетью Wi-Fi
- Проверка кабелей и подключений
- Перезапуск
- По-прежнему не удается подключиться?
- Айфон не видит вай фай — устранение неполадок
- Возможные причины и их самостоятельное решение
- Исправляем беспроводное подключение через настройки
- Проверяем работу маршрутизатора
- Как определить механические повреждения
- Как исправить проблемы с Wi-Fi после установки iOS 15
- 1. Перезагрузите Wi-Fi роутер
- 2. Обновите прошивку роутера
- 3. Переключитесь на 5 ГГц канал
- 4. Проблема автоподключения
- 5. Принудительная перезагрузка
- 6. Отключите VPN
- 7. Забудьте сеть Wi-Fi и подключитесь заново
- 8. Сбросьте настройки сети
- 9. Отключите системные службы Wi-Fi
- 10. Измените DNS-сервер
- 11. Запрос на подключение
- 12. Помощь Wi-Fi
- 13. Дождитесь обновления iOS 15
- 14. Сделайте сброс iPhone
- Почему iPhone с iOS 14 перестал подключаться к некоторым Wi-Fi сетям
- ✏️ Нам пишут:
- Как решить проблему?
Если iPhone, iPad или iPod touch не подключаются к сети Wi-Fi
Помощь в подключении к сети Wi-Fi на устройстве iPhone, iPad или iPod touch.
Убедитесь, что маршрутизатор включен и устройство находится в зоне действия
Если устройство находится слишком далеко от Wi-Fi-маршрутизатора, оно не будет ловить сигнал, поэтому убедитесь, что устройство находится в зоне действия.
Убедитесь, что интерфейс Wi-Fi включен и сеть отображается
Перейдите в раздел «Настройки» > Wi-Fi и убедитесь, что Wi-Fi включен. Нажмите имя сети Wi-Fi, к которой требуется подключиться. Синяя галочка рядом с именем сети означает, что устройство подключено к ней.
Если под именем сети Wi-Fi отображается строка «Автоподключение выключено», нажмите ее и включите автоподключение.
Если появится запрос, введите пароль сети Wi-Fi
Если потребуется, введите пароль для доступа к сети Wi-Fi. Узнайте, что делать, если пароль неизвестен.
Даже после ввода правильного пароля возможен вывод сообщения «Не удалось подключиться к сети» или «Неверный пароль». Перезапустите все свои устройства, затем повторите попытку ввести пароль.
Проверка наличия проблем с сетью Wi-Fi
Если iOS обнаруживает проблему с подключением Wi-Fi, вы можете увидеть рекомендации по ее устранению под именем сети Wi-Fi, к которой установлено подключение. Например, может отображаться уведомление «Нет подключения к Интернету». Для получения дополнительной информации нажмите имя сети Wi-Fi.
Проверка кабелей и подключений
Если подключиться к сети или к Интернету по-прежнему не удается, убедитесь, что маршрутизатор подключен к модему и включен.
Перезапуск
Попробуйте перезапустить устройство iOS. По этим ссылкам можно узнать, как перезапустить iPhone, iPad или iPod touch.
Затем перезапустите маршрутизатор, а также кабельный модем или DSL-модем. Чтобы перезапустить маршрутизатор или модем, отключите его от электрической розетки, затем подключите снова.
После перезапуска каждого устройства проверяйте, устранена ли неполадка.
По-прежнему не удается подключиться?
Сбросьте настройки сети, выбрав «Настройки» > «Основные» > «Сброс» > «Сбросить настройки сети». При этом также сбрасываются сети Wi-Fi и пароли, настройки сотовой сети, а также параметры VPN и APN, которые использовались ранее.
Источник
Айфон не видит вай фай — устранение неполадок
Когда на iPhone отсутствует подключение к беспроводной сети, необходимо разобраться с причинами, по которым айфон не видит вай фай. Как устранить проблему самостоятельно, и в каких случаях придется обращаться в сервисный центр, читайте далее.
Возможные причины и их самостоятельное решение
Причины, связанные с отсутствием wi-fi соединения на смартфоне, можно разделить на три группы:
- Ошибки в настройках смартфона и сбои в программном обеспечении;
- Неправильная работа маршрутизатора;
- Механическое повреждение вай-фай модуля.
Любые неполадки в работе Wi-Fi сопровождаются следующими ошибками:
- Отсутствует индикация беспроводного соединения на экране смартфона;
- Переключатель Вай-Фай находится в выключенном состоянии и не реагирует на прикосновения;
- В настройках телефона отображаются беспроводные сети, но подключиться к ним телефон не может.
- iPhone не видит wi-fi, на экране отображается информация о постоянном поиске сети.
Исправляем беспроводное подключение через настройки
Причины, по которым не работает вай фай в смартфоне, могут быть следующие:
- Неверно введен пароль доступа к подключению. Включите к Wi-Fi заново, внимательно выберите соединение и введите код еще раз.
Когда причину отсутствия связи установить не удается или на экране смартфона высвечивается ошибка «Невозможно подключится к сети», достаточно перегрузить iPhone и маршрутизатор.
Следующим шагом для восстановления работы беспроводного соединения будет общий сброс настроек сети. После завершения операции попробовать подключится по Wi-Fi.
Что делать когда не работает интернет на iPhone, читайте в этом материале.
Проверяем работу маршрутизатора
Перезагрузка роутера решает большинство проблем с Вай-Фай. При перезапуске устройства рекомендуют выключать из розетки блок питания на 5 – 10 секунд.
Когда связь между айфоном и сеть установлена, но на экране горит ошибка «Нет соединения с интернетом», следует проверить:
- Интернет-кабель, который вставлен в роутер в гнездо WAN (Internet);
- Баланс средств на счет вашего провайдера.
Если ваш айфон не сертифицирован для РФ (приобретен за границей, либо у «серых» дилеров) или в зоне доступа много беспроводных сетей можно попробовать сменить канал в маршрутизаторе. Для этого необходимо войти в настройки роутера, где сменить регион на США, а систему шифрования с WPA2/WPA на WEP.
Как определить механические повреждения
Если на экране смартфона не получается включить вай-фай, при этом переключатель в «Настройках» и в «Пункте управления» не реагирует на прикосновения, то это свидетельствует о механической поломке модуля wi-fi.
Сбой в работе, когда айфон периодически теряет вай фай, часто связаны с ударами, влагой, температурными перепадами. Трещины на стекле и вмятины на корпусе в верхней части смартфона являются свидетельством неаккуратного обращения с устройством. В результате неполадки при подключении к интернет будут проявляться чаще.
Для ремонта повреждений вай-фай модуля потребуются специальные знания и профессиональное оборудование. Рекомендуем устранить причину неправильной работы вашего iPhone в специализированных центрах.
Источник
Как исправить проблемы с Wi-Fi после установки iOS 15
Установили iOS 15 на свой iPhone и обнаружили, что у вас появились проблемы с Wi-Fi? Мы поможем вам, если смартфоне не подключается к Wi-Fi, если связь постоянно прерывается или есть Wi-Fi работает очень медленно.
1. Перезагрузите Wi-Fi роутер
Перед тем как приступать к попыткам решить проблему на самом устройстве, нужно убедиться, что проблема не в вашем роутере.
Перезагрузите роутер и попробуйте подключиться к сети ещё раз.
Роутер – это мини-компьютер с процессором, памятью и т.п. Как и с компьютером, перезагрузка роутера может исправить некоторые проблемы. Рекомендуем подождать минимум 10 секунд перед тем, как включать роутер заново. Проверьте, чтобы все кабели были вставлены плотно, а также проверьте системные настройки роутера – их даже можно сбросить и настроить заново.
2. Обновите прошивку роутера
Обновите прошивку своего роутера, чтобы точно знать, что все его проблемы и баги были решены. Это может решить проблему.
3. Переключитесь на 5 ГГц канал
Если у вас Wi-Fi роутер с двойной сетью, переключитесь на 5 ГГц канал. Возможно, это решит вашу проблему. Однако стоит отметить, что 5 ГГц сигнал не так легко преодолевает стены, как 2.4 ГГц, так что действовать сеть будет на меньшее расстояние. Если у вас возникали проблемы с 5 ГГц сетью, то можете наоборот попробовать переключиться на 2.4 ГГц канал.
4. Проблема автоподключения
Если вы один раз подключили своё устройство к сети Wi-Fi, то в идеале в будущем оно будет подключаться к ней автоматически. Если этого не происходит, и вам нужно подключаться вручную, проверьте опцию Автоподключения. Для этого зайдите в Настройки > Wi–Fi > название сети и убедитесь, что опция Автоподключение включена.
5. Принудительная перезагрузка
Как и остальные проблемы, проблемы с Wi-Fi может решить принудительная перезагрузка устройства.
- На iPhone 12/11, iPhone XS, iPhone XS Max, iPhone XR, iPhone X, iPhone 8 и iPhone 8 Plus нажмите кнопку увеличения громкости, затем кнопку уменьшения громкости, а затем зажмите кнопку включения, пока на экране не появится логотип Apple.
- На iPhone 7 и iPhone 7 Plus одновременно зажмите боковую кнопку и кнопку уменьшения громкости минимум на 10 секунд, пока не увидите на экране логотип Apple.
- На iPhone 6s и старше, iPad или iPod touch одновременно зажмите кнопку Home и боковую или верхнюю кнопку минимум на 10 секунд до появления логотипа.
- На 11-дюймовом или 12.9-дюймовом iPad Pro нажмите и отпустите кнопку увеличения громкости, затем кнопку уменьшения громкости, а затем зажмите кнопку включения, пока планшет не перезагрузится.
6. Отключите VPN
Если у вас в Настройках включен VPN, или вы используете VPN-приложение, попробуйте всё отключить. Если вы не можете отключить VPN полностью, сделайте это хотя бы на время, чтобы выяснить, не это ли является причиной проблемы. Отключить VPN можно через Настройки или само приложение.
7. Забудьте сеть Wi-Fi и подключитесь заново
Если вы не можете подключиться к сети Wi-Fi, или возникает ошибка ввода пароля, хотя он введён верно, попробуйте забыть сеть, а затем подключиться к ней заново.
Чтобы это сделать, выберите сеть Wi-Fi в Настройки > Wi–Fi, а затем нажмите «Забыть эту сеть». Всплывёт окошко, где нужно будет подтвердить своё действие.
Теперь вернитесь в Настройки > Wi–Fi, выберите эту же сеть, введите пароль и попытайтесь к ней подключиться.
8. Сбросьте настройки сети
Большинство проблем с сетью можно решить сбросом настроек. Это очистит кэш, настройки DHCP и другие данные. Чтобы это сделать, зайдите в Настройки > Основные > Сброс и выберите Сбросить настройки сети.
9. Отключите системные службы Wi-Fi
Многим пользователям помогает отключение системных служб Wi-Fi в Настройки > Конфиденциальность > Службы геолокации > Системные службы. Данная опция касается только локации, используемой сетями Wi-Fi, она не отключит Wi-Fi полностью.
10. Измените DNS-сервер
Часто проблемы могут возникать из-за неполадок DNS-сервера. В таком случае можно подключиться к серверу Google DNS или CloudFlare DNS. О том, как это делается, вы можете почитать по ссылке ниже.
11. Запрос на подключение
Можете попробовать включить функцию Запрос на подключение в Настройки > Wi-Fi. Это не лучшее решение, поскольку вам нужно будет подтверждать подключение к каждой новой сети, но оно может помочь решить проблему с подключением.
12. Помощь Wi-Fi
В iOS есть функция Помощь Wi-Fi, которая обеспечивает более надёжное подключение к интернету. Некоторые пользователи утверждают, что отключение и включение функции может помочь решить проблемы с сетью. Чтобы выключить «Помощь Wi-Fi», зайдите в Настройки -> Сотовая связь, пролистайте вниз экрана и нажмите на переключатель рядом с Помощь Wi–Fi.
13. Дождитесь обновления iOS 15
Возможно, проблемы вызывает какой-то баг iOS 15. В таком случае вы можете пару дней подождать выхода дополнительного обновления для iOS 15, в котором Apple исправит проблему.
14. Сделайте сброс iPhone
Если ни одно из вышеперечисленных решений не сработает, последним спасением остаётся настроить свой смартфон через iTunes заново. Перед этим нужно будет сделать копию, с которой потом можно будет восстановиться. Подробнее об этом читайте в данной статье.
Источник
Почему iPhone с iOS 14 перестал подключаться к некоторым Wi-Fi сетям
✏️ Нам пишут:
До обновления не было никаких проблем, а после установки iOS 14 не могу подключиться к определенным точкам доступа Wi-Fi. Почему так происходит и как это исправить?
Одной из новых фишек iOS 14 является настройка частного адреса в параметрах Wi-Fi подключения.
Опция добавлена для повышения конфиденциальности пользователя, после ее включения смартфон самостоятельно меняет Mac-адрес Wi-Fi при подключении к разным беспроводным сетям. Это сделано для того, чтобы снизить шанс на отслеживание и трекинг смартфона на основании данных о его подключении к разным роутерам.
В теории фишка довольно полезная, но на практике она может принести некоторые проблемы.
Если в какой-то сети установлен фильтр на доступные подключения по Mac-адресу сетевой карты, то iPhone после обновления до iOS 14 не сможет подключиться к ней.
Как решить проблему?
Если после установки новой версии мобильной операционной системы вы не можете подключиться к определенной Wi-Fi сети, нужно сделать одно из следующих действий:
1. При попытке подключения перейдите в Настройки – Wi-Fi и нажмите кнопку “i” возле проблемной сети и отключите опцию Частный Wi-Fi.
Смартфон установит свой прежний Mac-адрес Wi-Fi и переподключится к сети.
2. Свяжитесь с администратором сети и попросите его внести в список разрешенных подключений новый Mac-адрес, который будет указан в меню Настройки – Wi-Fi, в разделе с текущим подключением Wi-Fi.
После этого смартфон должен без проблем подключиться к нужному роутеру.
Источник