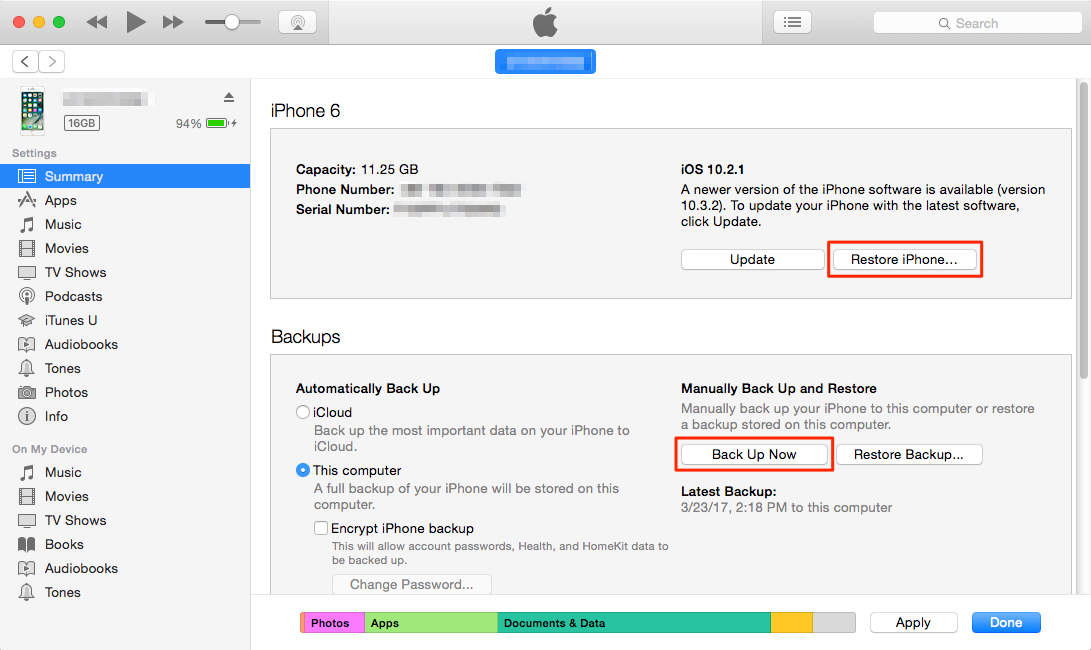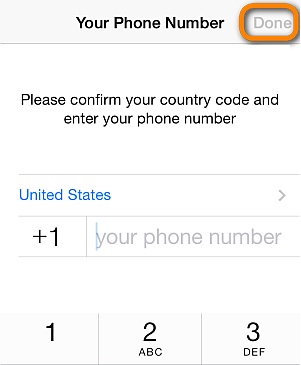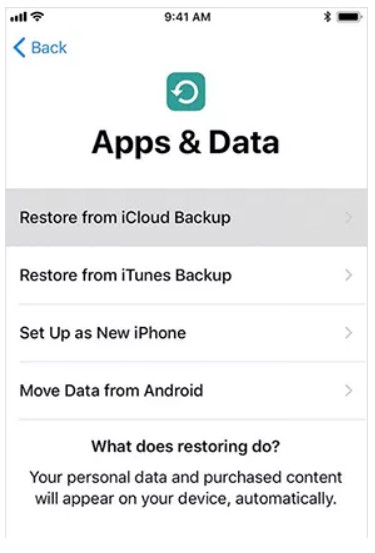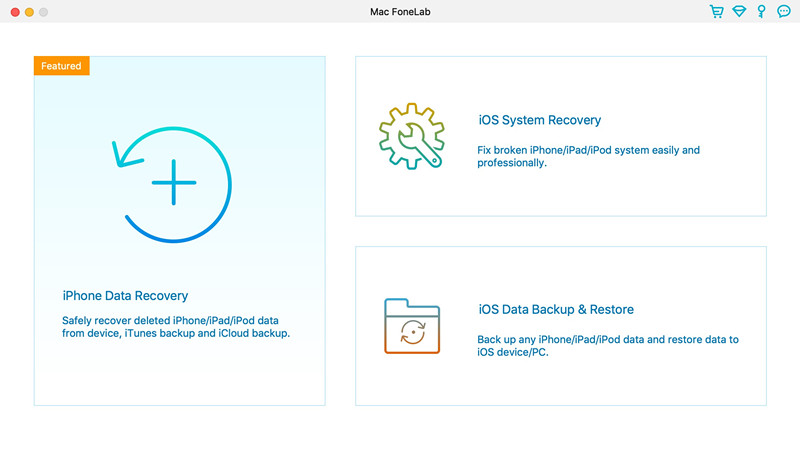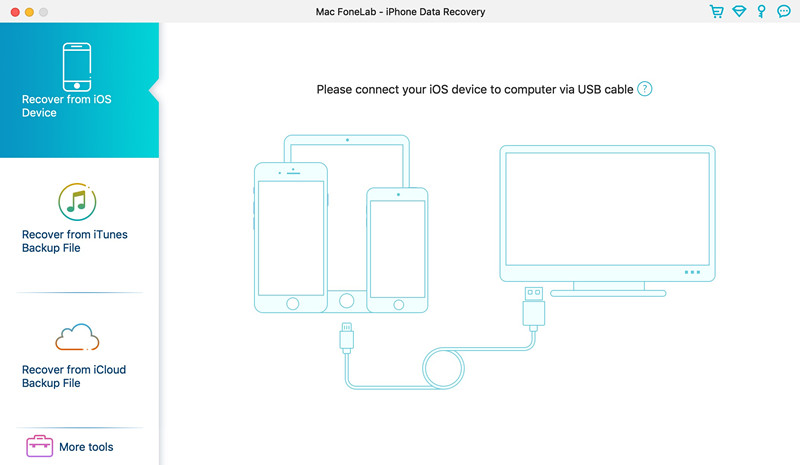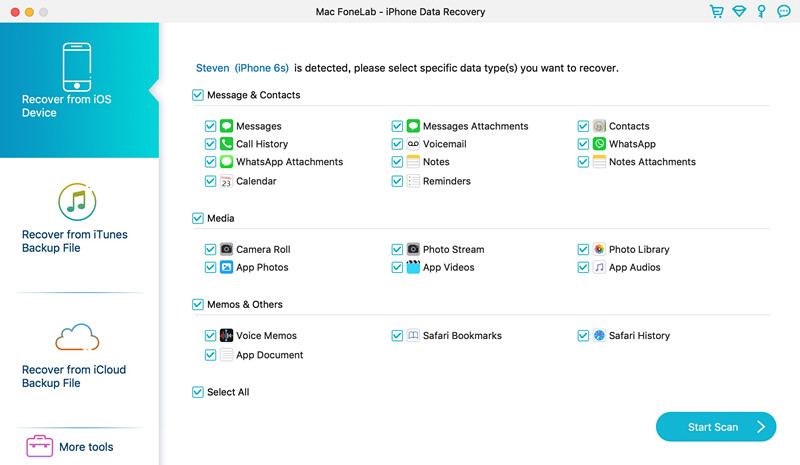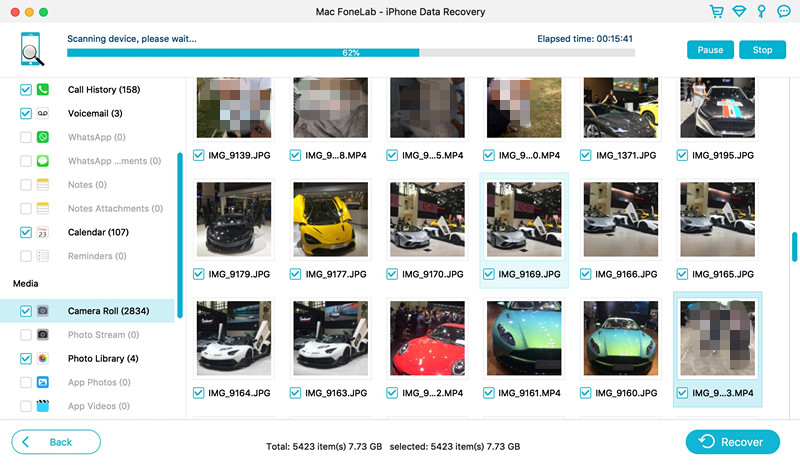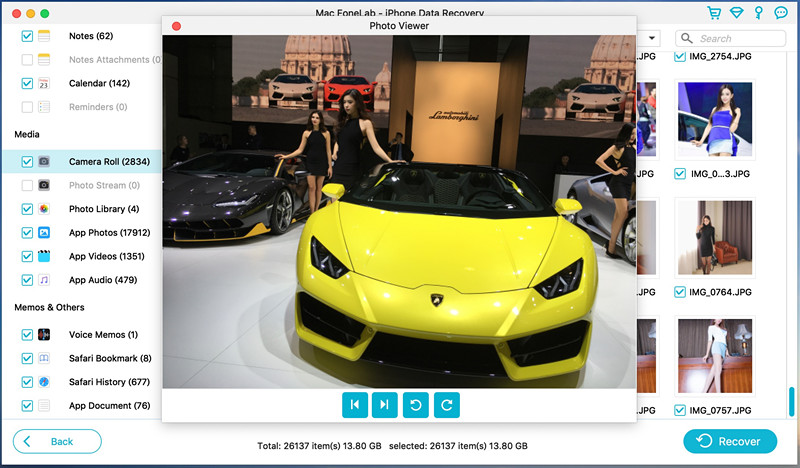- Стирание данных с устройства iPhone, iPad или iPod touch
- Выберите «Настройки» > «Основные» > «Перенос» или «Сбросить [устройство]».
- При появлении запроса введите пароль устройства или пароль Apple ID
- Дождитесь стирания данных
- Не удается стереть данные с устройства
- Восстановление заводских настроек iPhone, iPad или iPod
- Подготовка устройства
- Восстановление заводских настроек устройства
- Если доступ к компьютеру отсутствует
- Что будет, если сбросить настройки на iPhone
- Что будет, если сбросить iPhone через iTunes
- [Полное руководство] Восстановление данных с iPhone 11 / XS / XR / X / 8 после сброса к заводским настройкам
- Восстановить данные с iPhone после сброса настроек
- Метод 1: использование iTunes для восстановления утраченных данных iPhone после сброса настроек
- Метод 2: восстановление данных iPhone после сброса настроек с помощью iCloud Backup
- Метод 3: напрямую сканировать и восстанавливать утерянные данные iPhone после сброса настроек
- Руководство пользователя: Восстановление утерянных данных на iPhone 11 (Pro) после сброса к заводским настройкам
- Комментарии
Стирание данных с устройства iPhone, iPad или iPod touch
Узнайте, как безопасно стереть информацию с iPhone, iPad или iPod touch и восстановить заводские настройки устройства.
Если вам также необходимо безопасно стереть данные с часов Apple Watch, можно разорвать пару между устройствами, следуя инструкциям в этой статье.
Выберите «Настройки» > «Основные» > «Перенос» или «Сбросить [устройство]».
Затем нажмите «Стереть контент и настройки».
При появлении запроса введите пароль устройства или пароль Apple ID
Затем подтвердите, что хотите стереть данные с устройства. Забыли пароль или идентификатор Apple ID?
Дождитесь стирания данных
В зависимости от устройства полное стирание данных может занять несколько минут.
Не удается стереть данные с устройства
- Если вы не помните пароль iPhone, iPad или iPod touch либо устройство выключено, следуйте инструкциям в этой статье.
- Если вы забыли пароль к функции «Экранное время», удалите его. Для этого необходимо стереть данные с устройства и настроить его как новое. При восстановлении данных устройства из резервной копии пароль к функции «Экранное время» не удаляется.
Если вам требуется дополнительная помощь, обратитесь в службу поддержки Apple.
Источник
Восстановление заводских настроек iPhone, iPad или iPod
При восстановлении заводских настроек удаляются данные и настройки на iPhone, iPad или iPod и устанавливается последняя версия iOS, iPadOS или программного обеспечения iPod.
Подготовка устройства
- Убедитесь, что на компьютере Mac или компьютере с Windows установлена последняя версия программного обеспечения. Если вы используете приложение iTunes, убедитесь, что установлена его последняя версия.
- Если вы хотите сохранить данные на iPhone, iPad или iPod, создайте резервную копию.
- Перейдите в меню «Настройки» > [ваше имя] > «Локатор» и выключите параметр «Найти iPhone». Узнайте, что делать, если устройство не включается или зависло. Узнайте, что делать, если вы забыли код-пароль.
Восстановление заводских настроек устройства
- На компьютере Mac с macOS Catalina или более поздней версии откройте Finder. На компьютере Mac с macOS Mojave или более ранней версии либо на компьютере с ОС Windows откройте приложение iTunes. Определение версии macOS, установленной на компьютере Mac.
- Подключите устройство к компьютеру.
- Если появится запрос на ввод пароля к устройству или выбора этого компьютера как доверенного, следуйте инструкциям на экране. Узнайте, что делать, если вы забыли код-пароль.
- Выберите свое устройство когда оно появится на вашем компьютере. Узнайте, что делать, если устройство iPhone, iPad или iPod touch не включается либо зависло. Или получите поддержку, если устройство не отображается на экране компьютера.
- Нажмите «Восстановить [устройство]». Если выполнен вход в приложение «Локатор», выйдите из него, перед тем как нажать «Восстановить».
- Нажмите «Восстановить» еще раз для подтверждения. После этого с помощью компьютера будут стерты все данные с устройства и установлена последняя версия iOS, iPadOS или программного обеспечения iPod.
- После восстановления заводских настроек устройство перезапустится. Теперь можно настроить его как новое.
Если доступ к компьютеру отсутствует
Если доступ к компьютеру отсутствует, а устройство находится в рабочем состоянии, можно стереть все данные и восстановить устройство без компьютера.
Источник
Что будет, если сбросить настройки на iPhone
Процедура возврата к заводским настройкам, или сброс всегда вызывает вопросы у пользователей. Ведь у каждого производителя смартфонов могут быть свои нюансы. Поэтому пользователей интересует, сохранится ли контент, приложения, номера телефонов и другая личная информация. Будет обидно потерять весь фотоархив или адресную книгу в случае чего. Так что прежде чем выполнять сброс всегда лучше заранее уточнить последствия этого действия.
В iPhone есть несколько разных вариантов сброса до заводских настроек. В зависимости от варианта и определяется, будут ли удалены все или какие-то определенные настройки, либо контент. Зайдите в меню и выберите пункт «Основные». Далее пролистайте ниже и нажмите на «Сброс». Откроется новый экран со множеством опций.
Сбросить все настройки. Как уже понятно из названия, в этом случае будут удалены только настройки. Сюда входят сетевые настройки, словари клавиатуры, настройки экрана «Домой», карты Apple Pay. При этом ваши файлы останутся на устройстве.
Стереть контент и настройки. Этот вариант стирает все, что есть на смартфоне. После перезагрузки устройство нужно будет настроить как новое или же восстановить из резервной копии.
Сбросить настройки сети. Сюда входит удаление всех сетей Wi-Fi, сброс настроек VPN, а также имени устройства.
Сбросить словарь клавиатуры. Безобидный вариант, так как он удаляет только слова, которые вы добавили самостоятельно. При написании слов обычно выскакивает подсказка, если она неверная и вы отклоняете ее, то новое слово попадает в словарь.
Сбросить настройки «Домой». Если воспользоваться этим вариантом, то все приложения вернутся в расположение по умолчанию. То есть сортировка иконок полностью сбросится. Стандартные приложения вернутся на свои места, а сторонние будут рассортированы по алфавиту.
Сбросить геонастройки. В этом случае произойдет сброс всех настроек по использованию приложениями геоданных. То есть вам придется снова выдавать разрешение приложениям на использование вашей геопозиции.
Что будет, если сбросить iPhone через iTunes
В iTunes сброс происходит несколько иначе. Сбросить все настройки, удалить контент, а также установить последнюю версию операционной системы можно через функцию «Восстановить iPhone».
Здесь уже никаких вариантов нет. После завершения процедуры вы сможете настроить устройство как новое.
Источник
[Полное руководство] Восстановление данных с iPhone 11 / XS / XR / X / 8 после сброса к заводским настройкам
Восстановить данные с iPhone после сброса настроек
Селена Комез Обновлен сентября 23, 2019
[Заключение]: После сброса настроек iPhone до заводских настроек все ваши данные на iPhone будут удалены? Не волнуйтесь, этот пост научит вас, как восстановить потерянные фотографии, контакты, текстовые сообщения, заметки, видео и т. Д. После восстановления заводских настроек iPhone 11 и iPhone 11 Pro.
Мой iPhone 11 не может загрузить приложение в App Store, поэтому я выполняю сброс настроек к заводским настройкам, но все данные, включая контакты, SMS, фотографии, теряются после восстановления заводских настроек iPhone 11 Pro, как я могу восстановить потерянные данные iPhone после восстановления заводских настроек?
Если iPhone не отвечает или возникают какие-либо проблемы, восстановление заводских настроек устранит проблему с вашим iPhone, но вы можете обнаружить, что после сброса настроек iPhone все данные и настройки будут удалены.
На самом деле, данные не полностью стерты после сброса к заводским настройкам, эти данные только скрыты, данные могут быть восстановлены, если они не покрыты новыми данными. Когда вы обнаружите, что данные удалены, утеряны, стерты, стерты, вам нужно использовать профессиональное восстановление данных iPhone, чтобы как можно скорее восстановить потерянные данные с вашего iPhone. Эта статья поделится с вами лучшим решением для восстановления данных iPhone, вы можете восстановить потерянные данные на iPhone 11 / 11 Pro / XS / XS Max / XR / X / 8 / 8 Plus / 7 / 7 Plus / 6S / 6 / SE / 5s / 5 после восстановления заводских настроек.
Воспользуйтесь приведенным ниже бесплатным решением для восстановления данных iTunes / iCloud и с помощью программного обеспечения для восстановления данных iPhone, чтобы восстановить потерянные данные с iPhone, iTunes и iCloud.
Метод 1: использование iTunes для восстановления утраченных данных iPhone после сброса настроек
Когда вы используете iTunes для синхронизации файлов iPhone, iTunes поможет вам автоматически создать резервную копию файлов. Таким образом, вы можете использовать iTunes для восстановления резервных копий iTunes на ваш iPhone, если у вас есть резервная копия iTunes. Давайте следуем приведенному ниже пошаговому руководству о том, как использовать iTunes для восстановления потерянных данных iPhone после сброса настроек.
Шаг 1. Открыть iTunes на вашем компьютере, который имеет файлы резервных копий.
Шаг 2. Подключите iPhone к компьютеру.
Шаг 3. Выберите значок iPhone, когда он появится в iTunes.
Шаг 4. в Заключение панель, нажмите «Восстановить из резервной копии…
Шаг 5. Выберите резервную копию из списка доступных архивов, затем нажмите Восстановить.
Шаг 6. После выполнения этих шагов вы должны увидеть, что ваши недостающие данные снова будут отображаться на вашем iPhone.
Примечание: Восстановление данных на iPhone бесплатно с помощью iTunes, но все текущие данные будут перезаписаны и стерты, вы можете выборочно просматривать и восстанавливать потерянные данные. Если вы ищете более простой способ восстановления данных из файлов резервных копий iTunes, мы рекомендуем вам безопасно использовать iPhone Data Recovery.
Читайте также: Как восстановить данные iPhone с iTunes
Метод 2: восстановление данных iPhone после сброса настроек с помощью iCloud Backup
Если у вас есть резервная копия данных iPhone в iCloud перед выполнением сброса настроек, выполните следующие простые шаги, чтобы восстановить потерянные данные iPhone из резервных копий iCloud:
Шаг 1. Включите свой iPhone.
Шаг 2: следуйте инструкциям на экране для настройки устройства.
Выберите «Настройки»> «Generaol»> «Сброс»> «Удалить все содержимое и настройки»> «Стереть сейчас».
Шаг 3. Когда дойдете до экрана «Приложение и данные», выберите «Восстановить из iCloud».
Шаг 4: войдите в iCloud с Apple ID и паролем.
Шаг 5: Перейдите к «Выбрать резервную копию», затем выберите из списка доступных резервных копий в iCloud.
Здесь ваш iPhone начнет восстанавливать данные из резервной копии iCloud.
Примечание: При восстановлении данных из резервной копии iCloud все предыдущие данные будут удалены с iPhone. Если вы хотите выборочно восстановить данные iPhone из резервной копии iCloud, мы рекомендуем вам использовать профессиональное восстановление данных iPhone.
Читайте также: Как восстановить данные iPhone из iCloud
Метод 3: напрямую сканировать и восстанавливать утерянные данные iPhone после сброса настроек
Если у вас нет резервной копии вашего iPhone с помощью iTunes и iCloud, или вы не можете быть уверены, что резервные копии файлов вы сделали. Не волнуйтесь, вы можете использовать профессиональное восстановление данных iPhone для напрямую сканировать и восстанавливать потерянные данные из перезагрузки iPhone, Помните не добавлять новые данные на устройства or не фотографируйте с помощью телефонаПросто выполните следующие шаги, чтобы восстановить потерянные данные вашего iPhone как можно скорее.
Попробуй бесплатно Восстановление данных iPhone непосредственно сканировать и восстанавливать утерянные данные на iPhone 11 / 11 Pro / XR / XS / XS Max / X / 8 / 7 / 6 Plus / 6 / 5C / 5S / 5 / 4S / 4 и т. д. после сброса к заводским настройкам. Это мощная и безопасная программа восстановления данных iPhone, которая предназначена для восстановления всех видов данных, включая фотографии, видео, историю звонков, текстовые сообщения, контакты, заметки, напоминания, сообщения WhatsApp и т. Д. Независимо от того, были ли данные потеряны или удалены , программное обеспечение также может помочь вам восстановить нормальное состояние iPhone и извлечь на него данные.



Дополнительные функции:
- Поддержка для восстановления удаленных данных iPhone без резервного копирования iTunes или iCloud. Независимо от того, кто случайно удалил данные вашего iPhone, инструмент восстановления данных iPhone может помочь вам восстановить их, даже если вы не создали резервную копию iTunes или iCloud.
- Извлечение данных из резервной копии iTunes или iCloud, предварительный просмотр сведений о файле резервной копии и выборочный выбор контактов, SMS и заметок, которые необходимо восстановить, сохранить в формате CSV, TEXT или HTML на компьютер, чтобы вы могли просматривать или распечатывать их в любое время ,
- Поддержка восстановления типов файлов 22 + для всех iPhone iPad iPod, включая фотографии, видео, контакты, текстовые сообщения, iMessages, MMS, заметки, историю звонков, закладки Safari, голосовую почту, голосовые заметки, WhatsApp, WebChat, Viber, Kik, Skype, сообщения вложения и т. д.
- Поддержка всех устройств iOS, работающих под управлением различных версий iOS, совместимых со всеми окнами и компьютерами Mac, возвращает потерянные данные из-за удаления, сбоя, поломки или поломки устройства, потери устройства, джейлбрейка, обновления iOS или восстановления заводских настроек и т. Д.
- Предоставьте самые мощные функции для восстановления нормальной работы системы iOS, вы не потеряете никаких данных после того, как ваш телефон застрянет в режиме логотипа Apple / восстановления, белом / черном экране и других проблемах. Когда в вашей системе iOS возникают проблемы, вы не можете успешно загрузиться, у вас все еще есть способ вернуть заметки.
- Резервное копирование и восстановление данных iOS: одним щелчком мыши можно выполнить резервное копирование данных вашего iPhone или iPad, включая контакты, текстовые сообщения, фотографии, видео, подкасты, музыку, WhatsApp, Messenger и т. д. И легко восстановить данные на устройства iOS из резервных копий.
Руководство пользователя: Восстановление утерянных данных на iPhone 11 (Pro) после сброса к заводским настройкам
В этом руководстве рассказывается, как восстановить потерянные фотографии с iPhone 11 с помощью iPhone Data Recovery (версия для Mac), вы также можете выполнить те же действия, чтобы восстановить потерянные данные iPhone на Windows 10 / 8 / 7 / XP.
Шаг 1: скачать, установить и запустить iOS Toolkit
Прежде всего, пожалуйста, бесплатно загрузите iOS Toolkit на свой компьютер, затем установите и запустите его на компьютере, вы получите его основной интерфейс, как показано ниже, затем нажмите «Восстановление данных iPhone».
Шаг 2: подключите свой iPhone 11 к компьютеру
Чтобы напрямую отсканировать и восстановить потерянные данные с устройства iPhone, нажмите «Восстановить данные с устройства iOS» и подключите iPhone 11 к компьютеру, после чего вы увидите режимы восстановления 3, просто выберите «Восстановить с устройства iOS».
Шаг 3: выберите типы данных, которые вы хотите восстановить
Как только он обнаружит ваше устройство, появится следующее окно, выберите фотографии, контакты, смс, заметки и другие типы данных, которые вы хотите восстановить.
Шаг 4: начните сканирование вашего iPhone, чтобы найти потерянные данные
Нажмите кнопку «Начать сканирование», чтобы начать анализ вашего iPhone 11. Если ваш iPhone не может быть обнаружен, нажмите здесь, чтобы получить помощь.
Примечание. Пожалуйста, всегда проверяйте, что ваш iPhone подключен, чтобы обеспечить непрерывность процесса сканирования и избежать ненужного завершения процесса, иначе он запустится снова.
Шаг 5: Предварительный просмотр и восстановление потерянных данных с вашего iPhone 11 (Pro)
После завершения процесса сканирования вы можете просмотреть все найденные данные перед выполнением восстановления. Эти данные будут отображаться в трех категориях в зависимости от типов файлов. Если вы хотите восстановить только удаленные файлы, вы можете выбрать «Отображать только удаленные элементы» в положение «ВКЛ». Здесь вы можете просмотреть удаленные / потерянные данные. Наконец, выберите содержимое, которое хотите восстановить, нажмите кнопку «Восстановить», чтобы сохранить его на своем компьютере.
Шаг 6: перенесите резервную копию полученных файлов на iPhone или iPad
После сохранения потерянных данных на компьютере вы можете легко перенести данные обратно на свой iPhone, iPad или iPod Touch через iTunes или этот инструмент для передачи iPhone / iPad / iPod, этот инструмент для переноса iOS не только поможет вам импортировать файлы с компьютера на iPhone / iPad / iPod, но также помогает легко создавать резервные копии данных iPhone.
С этой iOS Toolkitвсе восстановление данных, резервное копирование и восстановление становится легким. Это может помочь вам легко и быстро восстановить потерянные данные с iPhone после сброса настроек. Этот мощный iOS Toolkit также может помочь вам исправить систему iOS на нормальную, когда ваш iPhone застрял в режиме восстановления, логотип Apple, режим DFU и т. д.



Комментарии
подскажите: тебе нужно авторизоваться прежде чем вы сможете комментировать.
Еще нет аккаунта. Пожалуйста, нажмите здесь, чтобы зарегистрироваться.
Источник