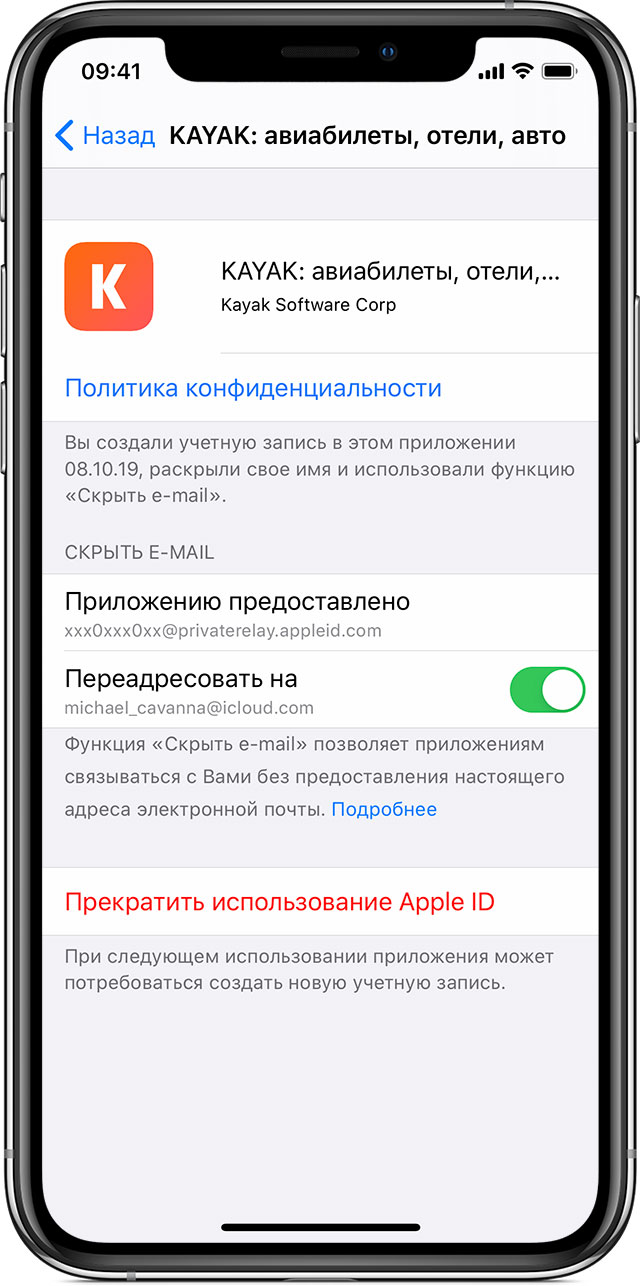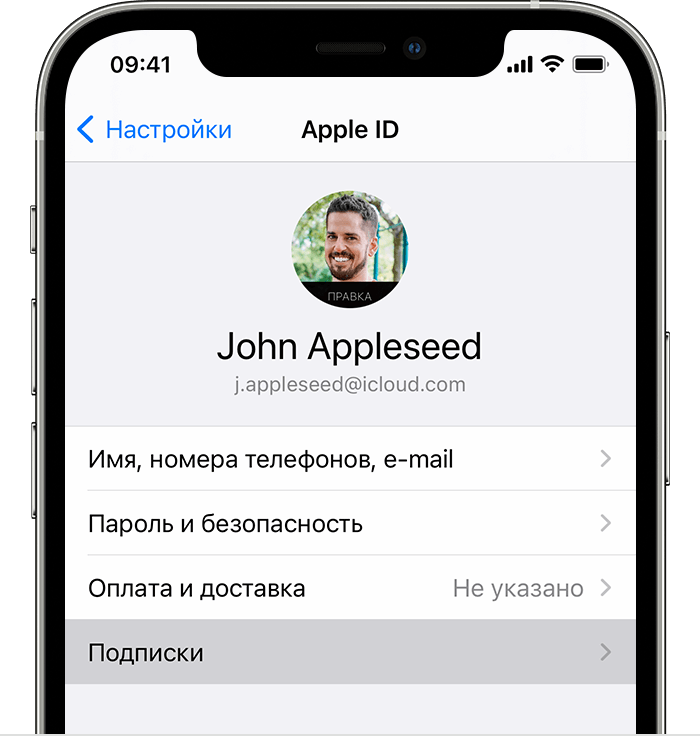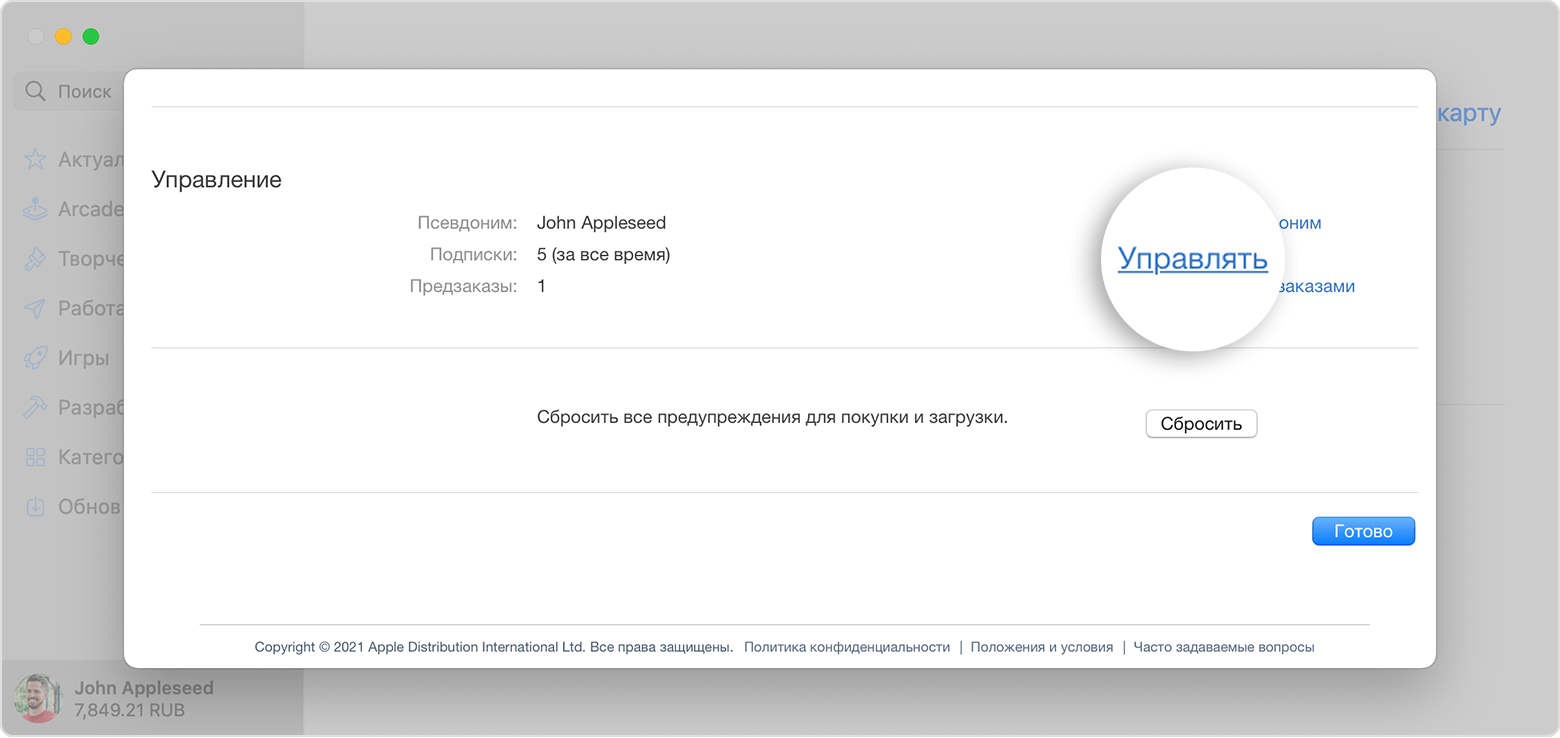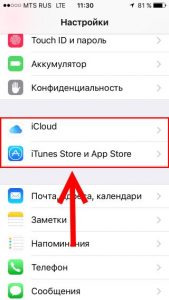- Как отключить частую проверку Apple ID на iPhone и iPad
- Как отключить частую проверку Apple ID на iPhone и iPad
- Управление приложениями, с которыми вы используете функцию «Вход с Apple»
- Просмотр приложений, которые используют идентификатор Apple ID
- На iPhone, iPad или iPod touch
- На компьютере Mac
- На веб-сайте
- Управление приложениями
- Отключение перенаправления электронной почты
- Изменение адреса электронной почты для пересылки
- Прекращение использования идентификатора Apple ID в приложении
- Как отменить подписку Apple
- Отмена подписки Apple
- Как отменить подписку на iPhone, iPad или iPod touch
- Отмена подписки на компьютере Mac
- Отмена подписки на компьютере с Windows
- Отмена подписки на Apple Watch
- Отмена подписки на Apple TV
- Если у вас нет устройства Apple или компьютера с Windows
- Об отмене подписок Apple
- Как убрать постоянно появляющееся окно «Вход в iCloud»?
Как отключить частую проверку Apple ID на iPhone и iPad
iPhone и iPad — чрезвычайно защищенные устройства, во многом из-за того, что мобильная операционная система iOS о безопасности пользователей заботится с максимальной дотошностью. Однако не всех подобная забота может радовать, особенно, когда за день приходится раз по 20 вводить пароль учетной записи Apple ID. Впрочем, успокоить мобильные устройства Apple можно и в этой инструкции мы расскажем о том, как отключить частую проверку Apple ID на iPhone и iPad.
Обычно пользователей начинает по-настоящему раздражать необходимость вводить пароль для Apple ID при загрузке бесплатных приложений из App Store, которых во время поиска нужного средства можно скачать действительно много. По умолчанию iPhone и iPad требуют подтверждать пароль при каждой такой загрузке, что может просто выводить из себя, в особенности, если пароль содержит в себе много символов.
Как отключить частую проверку Apple ID на iPhone и iPad
Шаг 1. Перейдите в меню Настройки -> Основные -> Ограничения 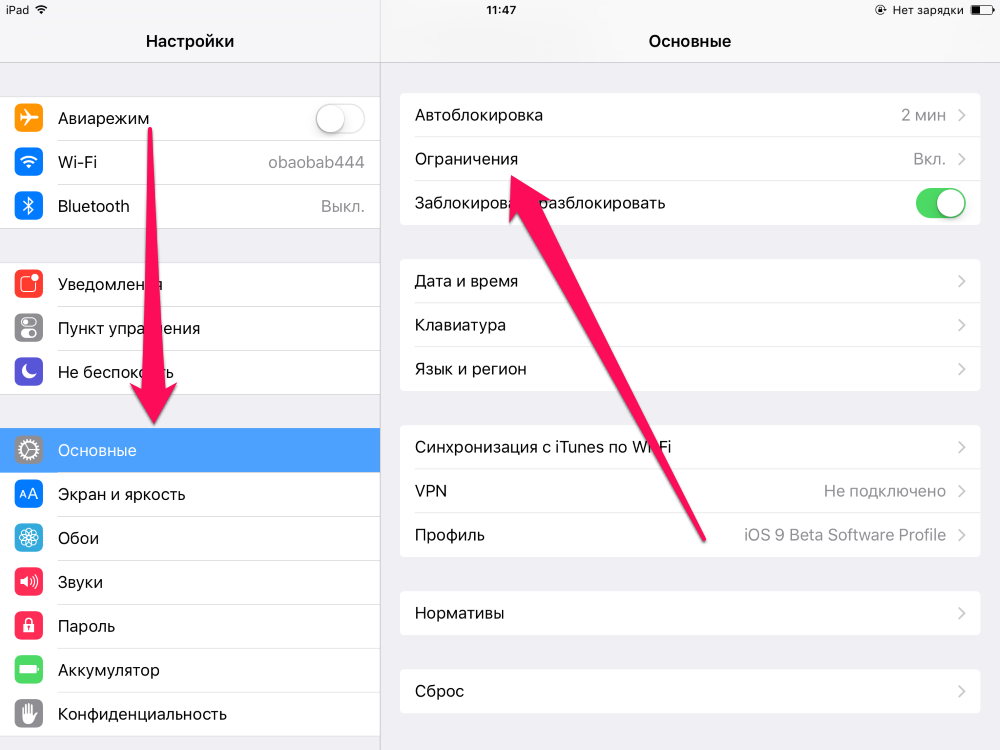
Шаг 3. Перейдите в раздел «Настройки пароля»

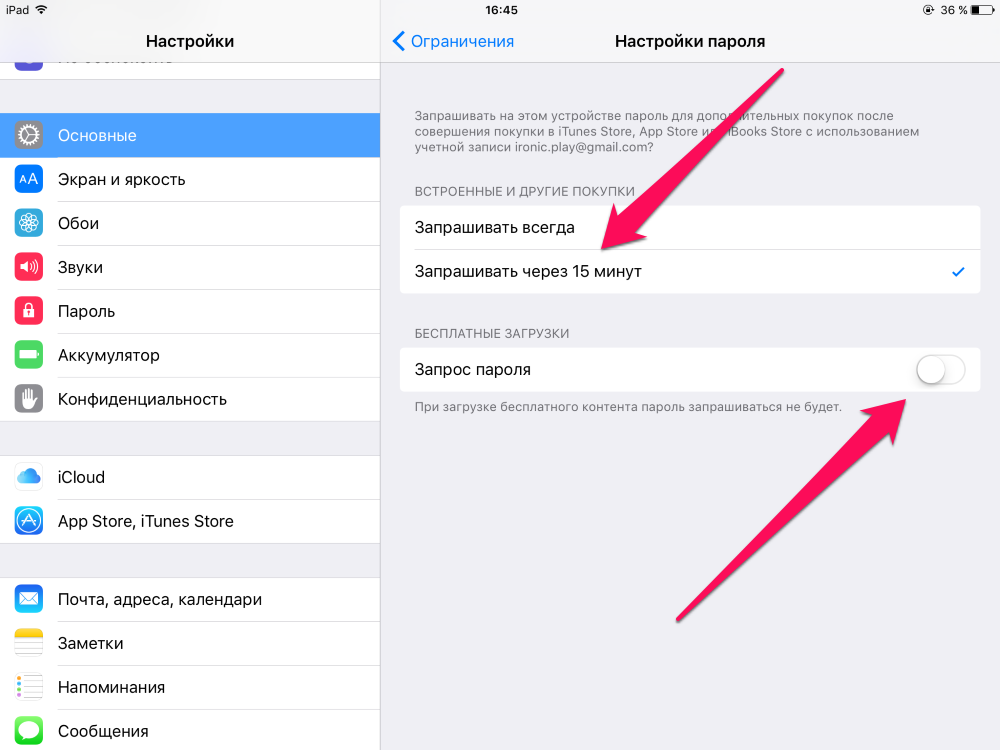
Если же iOS постоянно требует вас ввести пароль Apple ID и это не связано с загрузкой приложений, то следует выполнить следующие два шага:
- Введите пароль. Обычно iOS не требует ввода пароля для Apple ID просто так, поэтому если вы игнорируете просьбу системы, то удивляться постоянному появлению всплывающих окошек с требованием ввести пароль не стоит.
- Сделайте принудительную перезагрузку устройства. Если же пароли вы исправно вводите (и делаете это правильно) и запросы никак не связаны с приложениями, то, вероятнее всего, проблема связана с программной ошибкой. Выполните принудительную перезагрузку своего устройства, зажав кнопки Домой и Питание одновременно и удерживая их до появления на экране логотипа Apple
Источник
Управление приложениями, с которыми вы используете функцию «Вход с Apple»
Функция «Вход с Apple» позволяет выполнять вход в поддерживаемые приложения и на веб-сайты с помощью идентификатора Apple ID. Узнайте, как просмотреть приложения, с которыми вы используете функцию «Вход с Apple», и управлять ими.
Просмотр приложений, которые используют идентификатор Apple ID
Чтобы посмотреть список приложений, с которыми вы используете функцию «Вход с Apple», и настроить параметры для каждого из них, откройте настройки идентификатора Apple ID на своем устройстве или выполните вход на странице учетной записи Apple ID. Узнайте больше о функции «Вход с Apple».
На iPhone, iPad или iPod touch
- Откройте приложение «Настройки», затем выберите ваше имя.
- Нажмите «Пароль и безопасность».
- Нажмите «Приложения, использующие идентификатор Apple ID».
На компьютере Mac
- Откройте меню Apple () и выберите «Системные настройки».
- Нажмите идентификатор Apple ID и выберите «Пароль и безопасность».
- Нажмите кнопку «Изменить».
На веб-сайте
- Войдите в учетную запись на сайте appleid.apple.com.
- Перейдите в раздел «Безопасность». В разделе «Вход с Apple» выберите «Управление приложениями и веб-сайтами».
- Выберите пункт «Управлять».
Управление приложениями
В настройках учетной записи Apple ID приведен список приложений, с которыми вы используете функцию «Вход с Apple». Чтобы посмотреть сведения, которыми вы изначально поделились с приложением, выберите любое из списка. Вы также можете перейти по ссылке к Политике конфиденциальности или Условиям и положениям приложения.
Если вы скрыли адрес электронной почты от приложения и используете службу ретрансляции, можно отключить перенаправление электронной почты на ваш личный электронный адрес. Также можно прекратить использовать идентификатор Apple ID в данном приложении или на веб-сайте.
Отключение перенаправления электронной почты
Чтобы электронные письма, отправленные определенным разработчиком, не попадали в ваш личный почтовый ящик, отключите функцию «Переслать» и выберите «Остановить». Электронные письма не будут перенаправляться в ваш личный почтовый ящик, пока вы снова не включите пересылку электронной почты.
Изменение адреса электронной почты для пересылки
Если вы используете функцию «Скрыть мой адрес e‑mail» для определенного разработчика, вы можете изменить адрес электронной почты, на который приходят перенаправленные сообщения от этого разработчика. Вы можете выбрать любой электронный адрес из своей учетной записи Apple ID.
- На iPhone перейдите в меню «Настройки» и нажмите [ваше имя].
- Нажмите «Имя, номера телефонов, e-mail», затем нажмите «Переслать» под пунктом «Скрыть мой адрес e‑mail».
- Выберите адрес для переадресации электронных писем.
Выбранный адрес применяется для электронных писем, связанных со всеми приложениями и разработчиками, для которых вы используете функцию «Скрыть мой адрес e‑mail».
Прекращение использования идентификатора Apple ID в приложении
Чтобы прекратить использование идентификатора Apple ID в приложении, выберите «Остановить использование Apple ID», а затем нажмите «Остановить использование».
Прекратив использование идентификатора Apple ID в определенном приложении, вы выйдете из него на своем устройстве. При следующем запуске приложения или переходе на связанный с ним веб-сайт вы можете воспользоваться функцией «Вход с Apple», чтобы войти в систему, или создать учетную запись.
Если вы воспользуетесь функцией «Вход с Apple», вы войдете в ту же учетную запись, которую использовали ранее. Некоторые приложения позволяют задать пароль для существующей учетной записи, поэтому вы сможете войти снова без идентификатора Apple ID.
Некоторые разработчики позволяют использовать функцию «Вход с Apple» для создания учетной записи в нескольких приложениях. Если в таком случае отключить переадресацию электронной почты или прекратить использование идентификатора Apple ID для одного приложения, это изменение распространится и на все остальные приложения данного разработчика.
Источник
Как отменить подписку Apple
Узнайте, как отменить подписки, приобретенные в приложениях из App Store. Вы также можете отменить подписки Apple TV+, Apple News+, Apple Fitness+ и другие.
Отмена подписки Apple
Отменить подписку можно в приложении «Настройки» на iPhone или iPad либо в App Store на компьютере Mac.
Как отменить подписку на iPhone, iPad или iPod touch
- Откройте приложение «Настройки».
- Нажмите свое имя.
- Нажмите «Подписки».
- Выберите подписку для управления. Не видите нужную подписку?
- Нажмите «Отменить подписку». (Или, если вы хотите отменить подписку Apple One, но сохранить подписки на некоторые сервисы, нажмите «Выбрать отдельные сервисы».) Если варианта отмены нет, значит, подписка уже отменена и не будет продлеваться.
Отмена подписки на компьютере Mac
- Откройте приложение App Store.
- Нажмите кнопку входа или свое имя в нижней части боковой панели.
- Нажмите «См. информацию» в верхней части окна. Может потребоваться выполнить вход.
- Прокрутите вниз открывшуюся страницу до пункта «Подписки», после чего нажмите «Управлять».
- Нажмите «Изменить» рядом с нужной подпиской. Не видите нужную подписку?
- Нажмите «Отменить подписку». Если варианта «Отменить подписку» нет, значит, она уже отменена и не будет продлеваться.
Отмена подписки на компьютере с Windows
Отмена подписки на Apple Watch
- Откройте App Store на часах Apple Watch.
- Прокрутите экран до пункта «Аккаунт» и нажмите его.
- Нажмите «Подписки».
- Нажмите нужную подписку. Не видите нужную подписку?
- Нажмите «Отменить подписку». Если варианта «Отменить подписку» нет, значит, она уже отменена и не будет продлеваться.
Отмена подписки на Apple TV
На Apple TV можно редактировать подписки только для приложений tvOS, установленных на этом Apple TV. Если у вас Apple TV (3-го поколения или более ранней модели), для управления подписками необходимо использовать устройство iOS или iPadOS либо компьютер.
- Откройте приложение «Настройки».
- Выберите пункт «Пользователи и учетные записи», затем — свою учетную запись.
- Выберите «Подписки».
- Выберите нужную подписку, затем выберите «Отменить подписку». Если варианта «Отменить подписку» нет, значит, она уже отменена и не будет продлеваться.
Если у вас нет устройства Apple или компьютера с Windows
- Вы можете отменить подписку Apple Music на веб-сайте.
- Вы можете отменить подписку Apple TV+ на веб-сайте.
- Если вы хотите отменить другую подписку Apple, обратитесь в службу поддержки Apple.
Об отмене подписок Apple
- Большинство подписок автоматически возобновляется, если их не отменить.
- После отмены платной подписки ее можно продолжать использовать до даты выставления следующего счета.
- Если отменить подписку во время пробного бесплатного периода, доступ к содержимому может быть прекращен сразу же.
Если вы оформили пробную бесплатную подписку или подписку со скидкой и не хотите продлевать ее, отмените ее по крайней мере за 24 часа до окончания ознакомительного периода.
В Израиле, ЮАР и Турции отмена подписок выполняется несколько иначе. Узнайте об особых обстоятельствах для этих стран и регионов.
Информация о продуктах, произведенных не компанией Apple, или о независимых веб-сайтах, неподконтрольных и не тестируемых компанией Apple, не носит рекомендательного или одобрительного характера. Компания Apple не несет никакой ответственности за выбор, функциональность и использование веб-сайтов или продукции сторонних производителей. Компания Apple также не несет ответственности за точность или достоверность данных, размещенных на веб-сайтах сторонних производителей. Обратитесь к поставщику за дополнительной информацией.
Источник
Как убрать постоянно появляющееся окно «Вход в iCloud»?
Приветствую! Недавно мой iPhone мне надоел. Нет, не в том смысле, что захотелось чего-то нового. А в том, что на экране устройства стало постоянно выскакивать окошко под названием «Вход в iCloud», с предложением ввести пароль от учетной записи. И что бы я не делал — вводил правильный пароль, или нажимал отмена, через некоторое время эта самая табличка, с предложением войти в Apple ID, появлялась снова. Очень скоро подобное поведение iPhone начало меня сильно раздражать.
Забегая вперед, скажу, что проблему я решил и в моем случае причина оказалась очень простой — несмотря на то, что значок интернета был на устройстве, самого доступа в сеть не было. А значит, iPhone не мог проверить данные учетной записи и поэтому окно «Вход в iCloud», с запросом пароля, появлялось постоянно. Вот такая вот ситуация приключилась:)
Но! Пока я искал решение проблемы для себя, обнаружил еще массу причин периодического появления подобной таблички, запрашивающей пароль от Apple ID. Всю информацию я систематизировал…
И ниже будут представлены все способы навсегда убрать с экрана iPhone это злополучное окно.
Скриншот «злополучного окна» прилагается.
Стартуем от самого простого и постепенно перейдет к тем действиям, которые могут потребовать от Вас чуть больше времени.
- И начнем с того, что помогло мне. Проверьте соединение с интернетом. Ведь даже при вводе правильного пароля, у iOS-устройства не получится его проверить, и гаджет продолжит постоянно требовать от Вас ввести эти данные.
- Обновите все программы, особенно обращаем внимание на «родные» от Apple — iBooks, Pages, Numbers и т.д.
- Закрываем все приложения (два раза на клавишу Home, затем жест смахивания вверх) и делаем жесткую перезагрузку (зажимаем кнопку Home + включения секунд на 10). Обновлено!Инструкция по выполнению принудительной перезагрузки для всех моделей iPhone.
- Перейти в «Настройки — iTunes Store и App Store — Автоматически загрузки». Если они активированы, отключите их и понаблюдайте за ситуацией.
- Открываем настройки и смотрим, осуществлен ли там вход в учетную запись. Сделать это можно, обратив внимание на два пункта меню: «iCloud», а также «iTunes Store и App Store». Если входа нет — то осуществляем его. Если же данные учетных записей Apple ID и iCloud там прописаны, то необходимо выйти из них, перезагрузить аппарат и войти снова. Более подробно о том, как проделать эту операцию можно прочитать в инструкции по смене учетных данных в iPhone.
- Если на устройстве установлен джейлбрейк, то есть вероятность, что причина именно в нем. И здесь следует либо избавляться от джейла полностью, либо удалять по одному твики, установленные с его помощью и разбираться какой из них виноват.
- Дальше обращаемся к сервисам Apple — Фотопоток, iMessege, iCloud Drive, FaceTime, Game Center, почта. Отключаем их все и смотрим — если «Вход в iCloud» больше не беспокоит, то начинаем включать по одному и наблюдать за тем, пока оно не появится, тем самым определив виновника.
- В качестве последней инстанции — прошивка с помощью iTunes через восстановление. Можно для верности ввести iPhone в режим DFU.
Правда, я очень надеюсь, что до последних пунктов дело всё-таки не дойдет. И победить iPhone, который раз за разом запрашивает пароль от входа в учетную запись, удастся более простыми способами (указанными в начале списка).
Потому что… почему бы и нет?:)
Однако, в том случае, если Вы проделали всё, а это надоедливое окошко, с предложением ввести данные Apple ID и iCloud, не перестало постоянно выскакивать, то быстро и решительно пишите в комментарии — обсудим все непонятные моменты и общими усилиями постараемся разобраться с этим недоразумением!
Источник