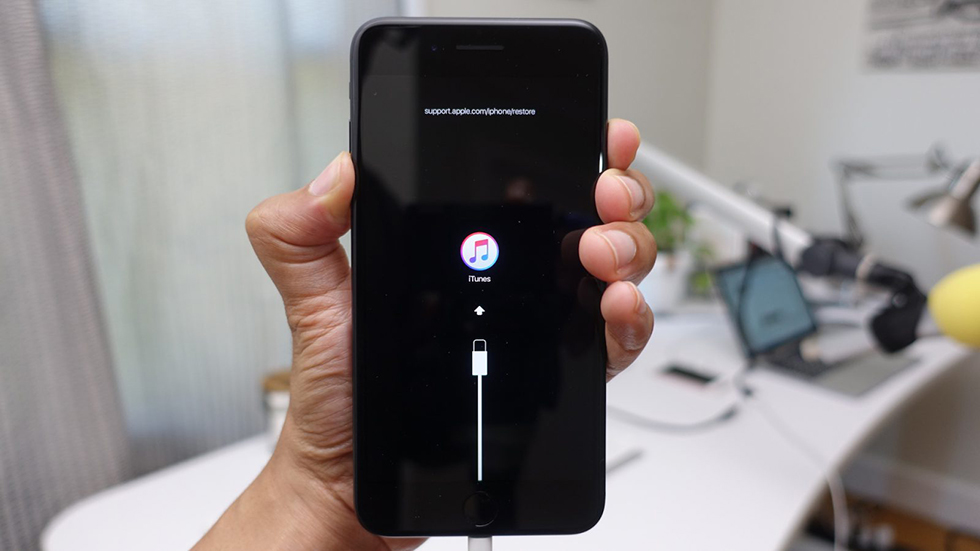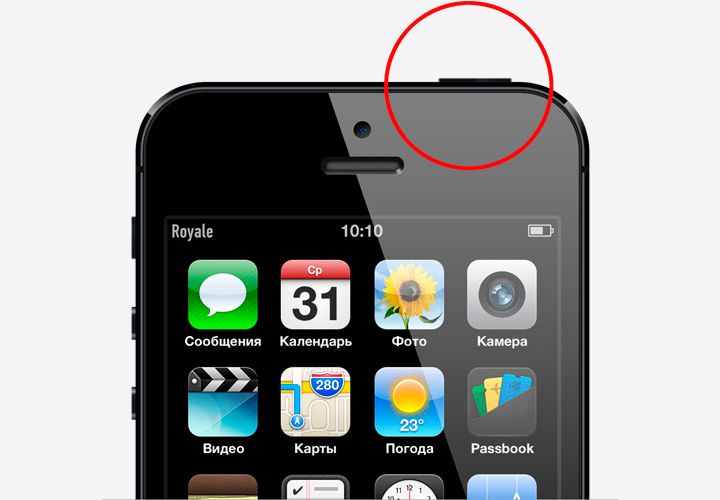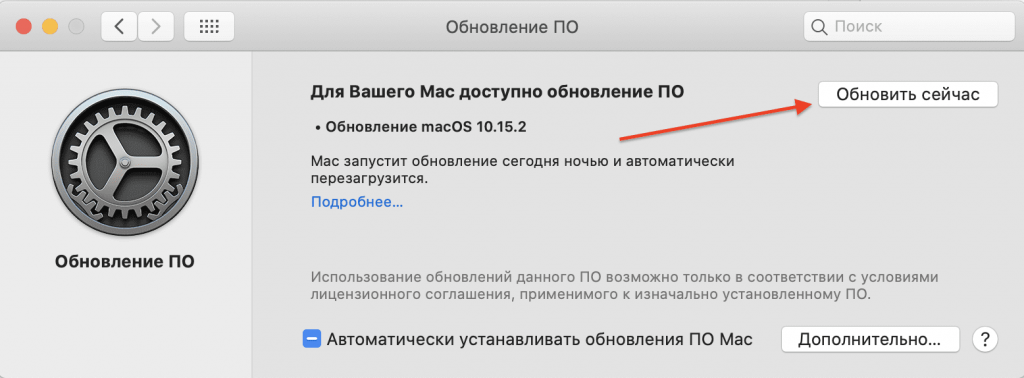- Если на iPhone, iPad или iPod touch отображается экран восстановления
- Перезапустите устройство
- Переустановите iOS или iPadOS
- Если компьютер не распознает iPhone, iPad или iPod
- Дополнительные действия для компьютера Mac
- При загрузке устройство iPhone зависает на экране с логотипом Apple
- Надпись Support.apple.com/iPhone/restore в iPhone, режим восстановления, причины и способы решения
- Простые способы решения
- Устранение проблемы через iTunes
- Установка обновления для Mac
- Правильное соединение смартфона с компьютером
- Устраняем проблемы с iPhone при помощи ReiBoot
- Как использовать ReiBoot
Если на iPhone, iPad или iPod touch отображается экран восстановления
Узнайте, что делать, если на iPhone, iPad или iPod touch отображается экран восстановления.
Перезапустите устройство
Если отображается экран восстановления:
- Подключите устройство к компьютеру с помощью кабеля, входящего в комплект поставки устройства. Не отключайте устройство от компьютера.
- Перезапустите устройство:
- На моделях iPad без кнопки «Домой»: нажмите и быстро отпустите кнопку регулировки громкости, расположенную рядом с верхней кнопкой. Нажмите и быстро отпустите кнопку регулировки громкости, расположенную дальше всего от верхней кнопки. Нажмите верхнюю кнопку и удерживайте ее до перезапуска устройства. Если вы не уверены, узнайте, какие кнопки необходимо нажать, чтобы перезапустить iPad.
- На iPhone 8 и более поздних моделей: нажмите и быстро отпустите кнопку увеличения громкости. Нажмите и быстро отпустите кнопку уменьшения громкости. Нажмите и удерживайте боковую кнопку, пока не отобразится логотип Apple.
- На iPhone 7, iPhone 7 Plus и iPod touch (7-го поколения): нажмите и удерживайте боковую (или верхнюю) кнопку и кнопку уменьшения громкости, пока не отобразится логотип Apple.
- На iPad с кнопкой «Домой», iPhone 6s или более ранней модели, iPod touch (6-го поколения) или более ранней модели: нажмите и удерживайте боковую (или верхнюю) кнопку и кнопку «Домой», пока не отобразится логотип Apple.
Переустановите iOS или iPadOS
Если после перезапуска устройства по-прежнему отображается экран восстановления, необходимо переустановить iOS или iPadOS:
- На компьютере Mac: убедитесь, что у вас установлены последние обновления ПО (включая iTunes, если у вас macOS Mojave или более ранней версии). На компьютере с Windows: убедитесь, что у вас установлена последняя версия iTunes.
- Убедитесь, что устройство все еще подключено к компьютеру. Появится сообщение: «Возникла проблема с [имя вашего устройства]; его необходимо обновить или восстановить».
- Выберите «Обновить» (не «Восстановить»), чтобы переустановить iOS или iPadOS с сохранением личных данных. Не отключайте устройство от компьютера до завершения обновления.
Источник
Если компьютер не распознает iPhone, iPad или iPod
Узнайте, что делать, если при подключении iPhone, iPad или iPod к компьютеру с помощью USB-кабеля компьютер не распознает устройство.
Если компьютер не распознает подключенное устройство, может отобразиться неизвестная ошибка или ошибка с кодом 0xE. Выполните следующие действия, пробуя подключить устройство после каждого из них.
- Убедитесь, что устройство iOS или iPadOS включено, разблокировано и на нем отображается экран «Домой».
- Убедитесь, что на компьютере Mac или компьютере с Windows установлена последняя версия программного обеспечения. При использовании приложения iTunes убедитесь, что у вас установлена его последняя версия.
- Если появится вопрос «Доверять этому компьютеру?», разблокируйте устройство и нажмите «Доверять». Узнайте, что делать, если не удается разблокировать устройство из-за того, что вы забыли пароль.
- Отключите от компьютера все USB-аксессуары, кроме устройства. Попробуйте подключить устройство к другим портам USB. Затем попробуйте использовать другой USB-кабель Apple *.
- Перезапустите компьютер.
- Перезапустите устройство iPhone, iPad или iPod touch.
- Выполните дополнительные действия для компьютера Mac или компьютера с Windows.
- Попробуйте подключить устройство к другому компьютеру. Если на другом компьютере наблюдается та же проблема, обратитесь в службу поддержки Apple.
Дополнительные действия для компьютера Mac
- Подключите устройство iOS или iPadOS и убедитесь, что оно разблокировано и на нем отображается экран «Домой».
- На компьютере Mac перейдите в меню Finder > «Настройки» в строке меню Finder и выберите «Боковое меню» в верхней части окна настроек. Убедитесь, что флажок «Диски CD, DVD и устройства iOS» установлен.
- Нажмите и удерживайте клавишу Option, затем выберите пункт Информация о системе в меню Apple (). В списке слева выберите USB.
- Если iPhone, iPad или iPod отображается в разделе «Структура USB», установите последнюю версию macOS или последние обновления. Если ваше устройство не отображается или вам все еще нужна помощь, обратитесь в службу поддержки Apple.
Информация о продуктах, произведенных не компанией Apple, или о независимых веб-сайтах, неподконтрольных и не тестируемых компанией Apple, не носит рекомендательного или одобрительного характера. Компания Apple не несет никакой ответственности за выбор, функциональность и использование веб-сайтов или продукции сторонних производителей. Компания Apple также не несет ответственности за точность или достоверность данных, размещенных на веб-сайтах сторонних производителей. Обратитесь к поставщику за дополнительной информацией.
Источник
При загрузке устройство iPhone зависает на экране с логотипом Apple
Если у вас iPhone с iOS 13 или более поздней версии и вы попытались восстановить данные на нем из резервной копии или перенести на него данные с предыдущего устройства, логотип Apple и индикатор выполнения могут отображаться на экране более часа. Узнайте, что делать в этом случае.
Если вы столкнулись с описанной проблемой, следуйте этим инструкциям.
- Убедитесь, что индикатор выполнения на экране iPhone не менялся по крайней мере в течение часа.
- Если это так, подключите устройство к компьютеру и переведите его в режим восстановления, следуя инструкциям ниже.
- На iPhone 8 или более поздней модели: нажмите и отпустите кнопку увеличения громкости. Нажмите и отпустите кнопку уменьшения громкости. Нажмите и удерживайте боковую кнопку. Удерживайте боковую кнопку, пока не откроется экран режима восстановления.
- На iPhone 7 или iPhone 7 Plus: нажмите и удерживайте кнопку уменьшения громкости и кнопку «Сон/Пробуждение». Удерживайте кнопку уменьшения громкости, пока не откроется экран режима восстановления.
- На iPhone 6s или более ранней модели: нажмите и удерживайте кнопки «Сон/Пробуждение» и «Домой». Удерживайте кнопку «Домой», пока не откроется экран режима восстановления.
- На Mac с macOS Catalina 10.15 или более поздней версии откройте Finder. На компьютере Mac с macOS Mojave 10.14 или более ранней версии либо на компьютере с Windows откройте iTunes. Если появится запрос на обновление или восстановление, выберите «Обновить». Сделав это, вы обновите устройство до последней версии iOS. Если вы выберите «Восстановить», то с iPhone будут удалены все данные.
Источник
Надпись Support.apple.com/iPhone/restore в iPhone, режим восстановления, причины и способы решения
Пользователи устройств от компании Apple могут столкнуться с возникновением экрана восстановления, на котором изображены кабель и логотип iTunes, без возможности управления интерфейсом телефона. При перезагрузке, если проблема не устраняется, в верхней части экрана высвечивается сообщение со ссылкой. Такой режим может возникнуть вследствие ошибок при перепрошивке или обновлении iPhone. Но что же делать, если пользователь не совершал никаких подобных манипуляций со своим гаджетом, ведь причина появления не обязательно заключается в случаях, о которых написано выше.
Обратимся к использованию предложенных и подробно рассмотренных в статье методов устранения ошибки.
Простые способы решения
Сразу стоит попробовать перезагрузить устройство, на котором возникла неполадка. Есть вероятность, что текст больше не высветится, и вы сможете продолжать работу с iPhone. Процедура перезагрузки выполняется по стандартной инструкции:
- Нажать и удерживать кнопку питания, расположенную в верхней части правой стороне корпуса. Дождаться появления опции «Выключить», затем провести пальцем вправо. iPhone должен отключиться.
- Теперь необходимо снова включить аппарат, нажав и удерживая боковую кнопку, до того момента, пока не высветится логотип Apple.
Если процедура не принесёт никакого результата, а экран всё так же останется в режиме восстановления, попробуйте переустановить ОС своего гаджета, при этом все данные будут сохранены. Для этого на компьютере с Mac OS, либо Windows, должен быть установлен iTunes последней версии, который можно загрузить с официального сайта Apple. Затем выполняются следующие действия:
- Устройство должно быть подключено к компьютеру кабелем, поставляемым вместе с iPhone, а также запущен iTunes.
- Высветится «Возникла проблема с [название и модель гаджета], его необходимо обновить или восстановить», с предложенными вариантами действий.
- Выберите вариант «Обновить», который означает, что iOS будет переустановлена с сохранением всех ваших личных данных.
Далее в статье будет рассмотрено, что делать с «Support Apple com iPhone restore», которое не исчезло при помощи операций, предложенных ранее.
Устранение проблемы через iTunes
Данный официальный способ с наибольшей вероятностью должен исправить неполадку. К тому же, он абсолютно безопасен для вашего аппарата, и все важные личные данные, хранящиеся на нём, будут сохранены. К такому методу обращаются при возникновении каких-либо проблем с операционной системой, из-за которых iPhone не может корректно загрузиться.
Подобное решение уже было рассмотрено в этой статье немного выше. Действуем по следующему алгоритму действий:
- На систему, под управлением Windows, вам необходимо установить iTunes, загружаемый с официального сайта Apple (если этого ещё не выполнено). Если операционная система Mac, то необходимо, помимо приложения, загрузить последнюю версию программного обеспечения.
- Соединить компьютер и iPhone при помощи родного кабеля, поставляемого вместе с устройством. Утилита напишет о необходимости разрешения проблем с гаджетом.
- Будут предложены три варианта действий: «Отменить», «Восстановить» и «Обновить». Следует выбрать именно третий пункт, так как он позволит вам переустановить ОС без потери данных на своём устройстве.
Что делать тем, кому не помогает даже данная инструкция от поддержки Apple, рассматривается в статье ещё ниже. Сообщение от iPhone на экране должно исчезнуть, важно лишь найти решение конкретно для вашего устройства.
Установка обновления для Mac
Обновления для ОС улучшают производительность, стабильность и исправляют многочисленные системные ошибки, а также влияют на работу других программ (iTunes, который соединяется с iPhone, App Store, Safari), являющихся частью MacOS. Попробуйте после их установки воспользоваться методом с iTunes, чтобы убрать надпись со ссылкой на сайт технической поддержки Apple.
В зависимости от ОС, способ получения новейших версий будет различаться. Для редакции Mac Mojave и выше используется следующий алгоритм действий:
- Открыть раздел системных настроек в меню Apple, затем выбрать пункт «Обновление ПО», для проверки наличия доступной новой версии.
- На экране выведется список обнаруженных устаревших компонентов, ознакомиться со сведениями можно нажав «Подробнее». Щёлкните кнопку «Обновить сейчас», чтобы приступить к скачиванию выбранных новейших версий.
- Если интерфейс пишет, что ничего не найдено и в системе уже установлены последние обновления, это означает, что текущая системная версия и программ уже актуальна и не требует загрузки.
На более ранних версиях Mac системные обновления получают в программе App Store, в соответствующем разделе.
Правильное соединение смартфона с компьютером
Перед использованием метода, связанного с устранением надписи с ошибкой на экране iPhone при помощи iTunes, необходимо убедиться в правильности подключения устройства к компьютеру.
Кабель от смартфона должен быть целым, без видимых и внутренних повреждений, не быть перебитым и запутанным и тем, что поставляется вместе с iPhone. В другом случае, устройство может быть не обнаружено компьютером, даже если оно будет действительно подсоединено.
Программа должна быть запущена и ожидать подключения гаджета. После высвечивания всплывающего окна на мониторе выберите действие. В инструкции использовалась кнопка “Обновить”, чтобы не стирать хранимые данные на телефоне.
Если утилита не может обнаружить телефон, то стоит убедиться в наличии необходимых драйверов (этот процесс обычно происходит автоматически, при первом подключении устройства), а также в хорошем состоянии шнура.
Устраняем проблемы с iPhone при помощи ReiBoot
Tenorshare ReiBoot — условно-бесплатная программа, предоставляющая инструменты для решения большого числа потенциальных проблем с iPhone. Для выхода из режима восстановления потребуется совершить всего один щелчок мыши. Часть функционала предоставляется бесплатно, остальные мощные инструменты нужно приобретать (предоставляются вместе с лицензией).
Программа совместима со всеми новыми версиями iOS, начиная с версии 6. Модель подключенного аппарата при обнаружении будет отображаться в нижнем левом углу интерфейса окна программы.
Как использовать ReiBoot
Обращайтесь к использованию утилиты при возникновении каких-либо системных неполадок (зависаний, невозможности загрузки iOS, белый либо чёрный экран, застреваний в режиме восстановления) с вашим iPhone, не связанных с механическими повреждениями.
Загрузить бесплатную копию программы можно с официального сайта, для Windows 10 или ниже, либо Mac OS 10.9 и выше. После установки Tenorshare ReiBoot запросит подключение смартфона через USB-кабель. Далее нужно просто выбрать конкретный для случая пункт, например «Выйти из режима восстановления». Одним кликом мыши утилита начнёт автоматически выполнять комплекс действий по исправлению текущей ошибки.
Надеемся, статья была полезной, и вы смогли исправить текущую ошибку со смартфоном. Оставьте отзыв или пожелание в комментариях ниже, это поможет нам повысить качество материала на нашем портале.
Источник