- Исправлено: перемещение на iOS не работает —
- Почему приложение «Перейти к iOS» не работает?
- Решение 1. Включение режима полета
- Решение 2. Проверка требований к хранению
- Решение 3. Отключение оптимизатора подключений
- Решение 4. Работа вокруг Android 9.0
- Решение 5. Использование альтернативных опций
- Перенос содержимого с устройства Android на устройство iPhone, iPad или iPod touch
- Подготовка
- Команда «Перенести данные с Android»
- Открытие приложения «Перенос на iOS»
- Ожидание кода
- Использование кода
- Подключение к временной сети Wi-Fi
- Выбор содержимого и ожидание
- Настройка устройства iOS
- Завершение
- Помощь при переносе данных
- Помощь после переноса данных
Исправлено: перемещение на iOS не работает —
Перейти на iOS это приложение, доступное в Google Play, которое позволяет пользователям легко переносить свои существующие данные Android на устройство iOS. Сюда входят данные из каталога контактов, сообщения, фотографии и видео с камеры, веб-закладки, а также фотографии и видео с камеры и т. Д.
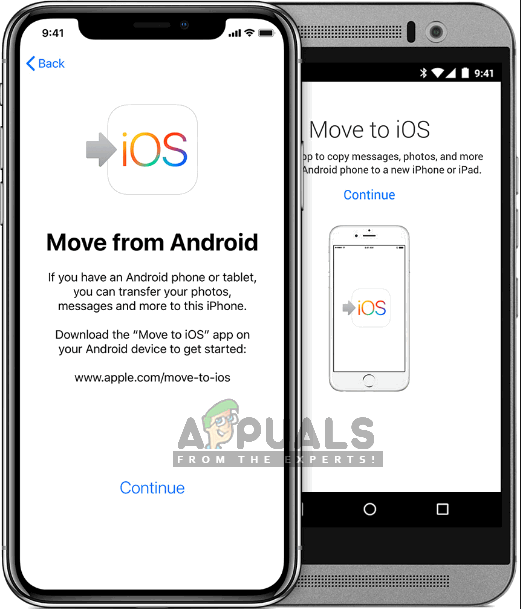
Несмотря на пристальное наблюдение за приложением Apple, мы видели несколько случаев, когда приложение не работало должным образом. Либо цифровой код не связывал устройства, либо приложение выдало сообщение об ошибке ‘Не удается подключиться к устройству». В этой статье мы рассмотрим все причины, по которым приложение не работает, и какие существуют обходные пути.
Почему приложение «Перейти к iOS» не работает?
После нашего первоначального опроса мы пришли к выводу, что приложение перестало работать или отображало неправильное поведение по нескольким причинам. Некоторые из них перечислены ниже:
- Проблемы с подключением к Wi-Fi: Поскольку подключение к той же беспроводной сети является обязательным для правильной работы приложения, в случае его прерывания вы не сможете передавать данные.
- Версия Android 9. Мы сталкивались с несколькими случаями, когда на мобильных устройствах с версией Android 9.0 возникали проблемы при передаче данных на устройство iOS. Мы перечислили обходной путь для этого случая ниже.
- Оптимизатор соединенияОптимизатор соединений — это функция на устройствах Android, которая пытается оптимизировать ваше соединение, чтобы улучшить ваш опыт. Поскольку «Переместить на iOS» имеет собственный метод передачи по беспроводной сети, этот модуль может конфликтовать с приложением.
- Требования к пространству: Вы также должны убедиться, что на вашем устройстве iOS достаточно свободного места для хранения всех новых данных, которые вы перемещаете с устройства Android.
- Проблемы с применениемПохоже, что приложение «Переместить на iOS» не обновляется с 2016 года. Это может привести к ошибкам при передаче данных, поскольку приложение недостаточно оптимизировано для работы с более новыми версиями Android.
Прежде чем мы начнем с решений, вы должны сделать резервную копию всех ваших данных или сохранить их в облаке, чтобы избежать каких-либо неудобств.
Решение 1. Включение режима полета
Приложение Move to iOS передает данные с помощью беспроводного соединения, к которому подключены оба устройства. Если есть какие-либо нарушения в сети, передача может остановиться или не произойти вообще. Известно, что Android временно прекращает использование беспроводной сети, в которой отсутствует подключение. Это может иметь место для вас.
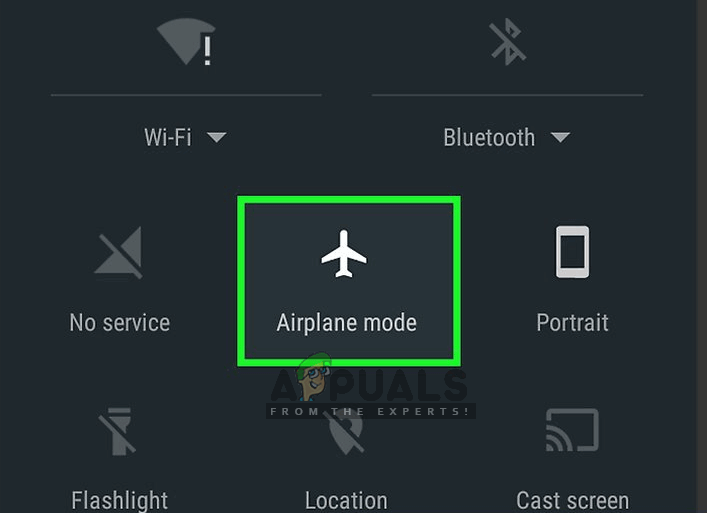
Так что в этом решении вы должны попробовать что позволяет самолет режим в вашем устройстве. Это остановит смартфон от переключения на мобильную сеть или поиска других доступных сетей, где есть доступ к Интернету. Включите режим полета и попробуйте использовать приложение «Переместить в iOS» на обоих устройствах. Вы можете отключить режим полета после успешной передачи данных.
Решение 2. Проверка требований к хранению
Еще одна вещь, которую вы должны проверить перед передачей всех данных, это ваши требования к хранению. Если данные, которые вы пытаетесь передать, огромны, вы не сможете передать все данные.
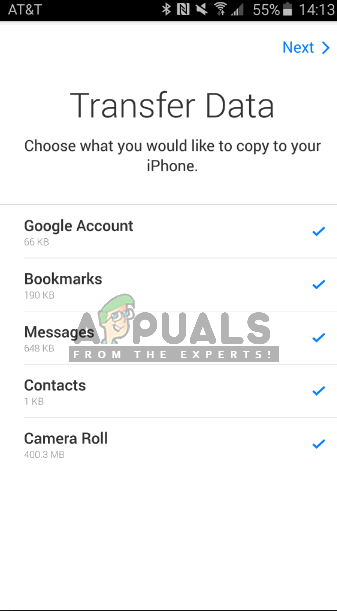
Следовательно, после нажатия на Передача данных с Android, проверьте место, которое занимает каждый предмет. В большинстве случаев рулон камеры занимает много места. Например, если снимок с камеры занимает 20 ГБ, а лимит вашего iPhone составляет 16, вы не сможете осуществлять передачу. Здесь вы должны либо удалить элементы, либо перенести их в другое место.
Решение 3. Отключение оптимизатора подключений
Оптимизатор подключений — это опция на устройствах Android, которая переключается между вашей мобильной сетью и вашим Wi-Fi для лучшей связи. Например, если у вас ограниченное беспроводное соединение (которое будет при использовании Move to iOS), мобильный телефон может начать использовать данные вашей мобильной сети для улучшения работы.
Это разрывает соединение с приложением передачи и вызывает остановку передачи. Выполните действия, описанные ниже, чтобы отключить оптимизатор подключения на вашем смартфоне. Опция может отличаться от устройства к устройству.
- Сдвиньте панель уведомлений вниз и нажмите на шестерни значок для доступа к настройки.
- После того, как в настройках, нажмите на связи Затем нажмите на Wi-Fi и выберите три точки представить в правой верхней части экрана и выберите продвинутый.
Расширенные настройки — Настройки WiFi
- Сейчас снимите флажок опция Переключиться на мобильные данные.
Отключение оптимизатора подключений
- Теперь перезапустите приложение Move to iOS и начните процесс заново, чтобы инициировать соединение. Проверьте, решена ли проблема.
Замечания: Другой путь, где вы можете найти вариант, находится внутри Подключения> Мобильные сети> Оптимизатор подключений.
Решение 4. Работа вокруг Android 9.0
Как упоминалось ранее, кажется, что Android 9.0 не очень хорошо работает с приложением Move to iOS. Здесь, если у вас есть запасное устройство Android, которое не поддерживает 9.0, вы можете попробовать использовать его для переноса вашей информации на новое устройство iOS. Здесь мы предполагаем, что ваше старое Android-устройство имеет более старую версию и в нем прекрасно работает движущееся приложение.
Чтобы проверить, является ли ваша версия Android 9.0, следуйте инструкциям ниже.
- Сдвиньте панель уведомлений вниз и нажмите на шестерни значок для доступа к настройки.
- После того, как в настройках, нажмите на О телефоне и в следующем окне выберите Информация о программном обеспечении.
Проверка информации о программном обеспечении
- Здесь будет указана версия вашего устройства Android. Если это не 9.0 или выше, вы можете перейти к следующему решению.
Теперь мы пройдемся по шагам о том, как перенести вашу информацию с Android 9.0 на ваше устройство iOS с помощью другого устройства Android, которое старше 9.0.
- В устройстве 9.0 откройте Магазин игр и искать СМС резервное копирование
Установка SMS Backup
- Выберите любое приложение и установите его на свой мобильный.
- После установки приложения сделайте резервную копию своих сообщений в приложении.
Теперь, когда мы создали резервные копии ваших сообщений, мы создадим резервные копии ваших фотографий и видео на Google Диске.
- Удостоверься что Гугл Диск установлен на вашем устройстве 9.0 и вошел в систему с вашей учетной записью.
- Теперь перейдите к своей галерее и откройте любой альбом, который вы хотите перенести. Откройте его и нажмите на три точки присутствует в верхней правой части экрана. Нажмите на нее и выберите Поделиться.
Сохранение альбома на Google Диске
- Теперь выберите Гугл Диск и загрузить все фотографии / видео в него.
Теперь, когда мы загрузили ваши фотографии / видео и сообщения, мы попробуем загрузить все ваши контакты в вашу учетную запись Google. Здесь мы перейдем к настройкам Android и убедимся, что контакты резервируются.
- Откройте настройки, как мы делали ранее, и нажмите на Облако и аккаунты
- После открытия нажмите на Счета вариант снова.
- Здесь будут перечислены все учетные записи, связанные с вашим устройством Android. Выберите учетную запись Google и нажмите Синхронизировать аккаунт из следующего окна.
Синхронизация учетной записи Google — Настройки
- В следующем окне проверять все варианты. Это будет включать в себя контакты, календарь и т. Д. После включения всех параметров, подождите немного, чтобы все синхронизировалось.
Синхронизация контактов и других элементов в аккаунте Google
Теперь, поскольку мы создали резервную копию всех ваших данных в облаке, мы откроем другое устройство Android и загрузим все данные в него.
- Скачать а также журнал в ваш диск Google и учетную запись Google в другое устройство. После выбора папок загрузите их в устройство с Google Drive.
- Ваша учетная запись Google автоматически загрузит все контактные данные из облака в локальное хранилище вашего мобильного телефона. Подождите некоторое время для завершения процесса.
- Скачать то же самое СМС резервное копирование утилита в старый телефон и загрузить сообщения в локальное хранилище вашего телефона.
- После того, как все загружено, установите Перейти на iOS приложение на старом устройстве Android и попробуйте перенести все данные на ваше устройство iOS. Теперь проверьте, решена ли проблема.
Решение 5. Использование альтернативных опций
Если приложение все еще не работает, вы можете использовать другие альтернативы, которые помогут вам с легкостью перенести данные с вашего устройства Android на ваше устройство iPhone. Вы можете легко найти соответствующее ключевое слово в Google Play и использовать одно из многих доступных приложений для перевода.
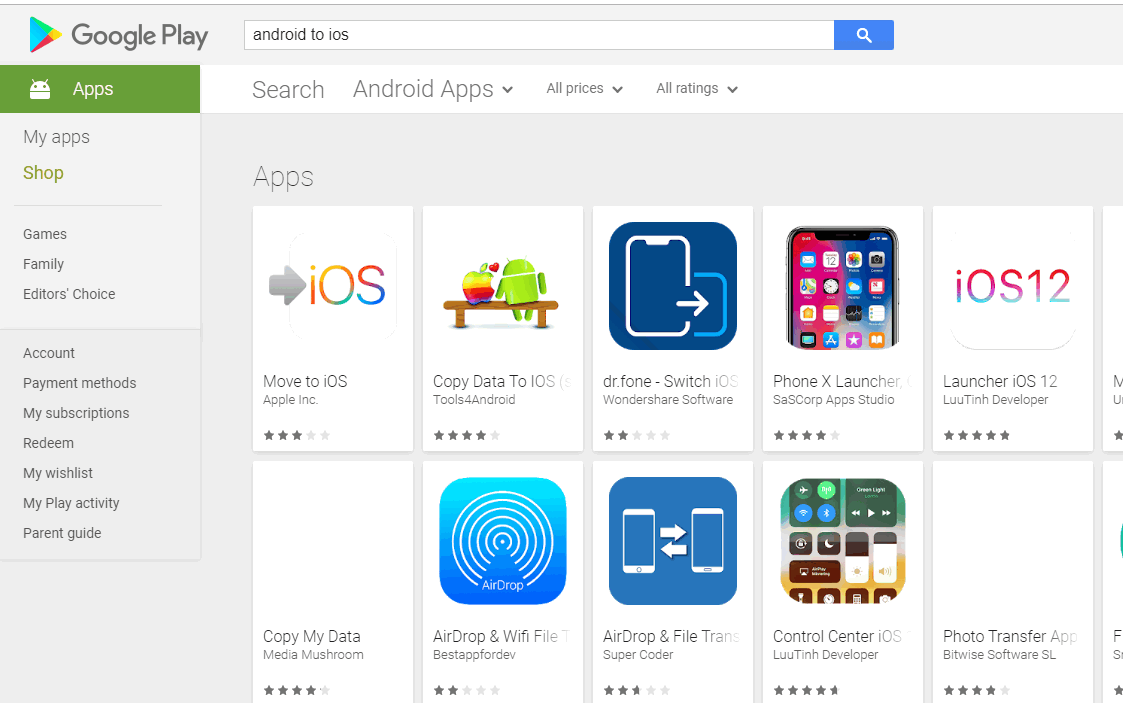
Вы также можете проверить нашу статью о том, как перейти с телефона Android на iPhone. Есть также альтернативы, доступные поверх передачи с помощью Move to iOS.
Источник
Перенос содержимого с устройства Android на устройство iPhone, iPad или iPod touch
Готовы к переходу на ОС iOS? Загрузите приложение «Перенос на iOS», которое поможет перейти от использования устройства Android к работе с новым iPhone, iPad или iPod touch.
Если у вас нет доступа к магазину Google Play, узнайте, как загрузить приложение «Перенос на iOS».
Подготовка
- Убедитесь, что функция Wi-Fi на устройстве Android включена.
- Подключите новое устройство iOS и устройство Android к их источникам питания.
- Убедитесь, что содержимое, которое требуется переместить, включая содержимое на внешней карте памяти Micro SD, поместится на вашем новом устройстве iOS.
- Если требуется перенести закладки из браузера Chrome, обновите Chrome на устройстве Android до последней версии.
Команда «Перенести данные с Android»
Во время настройки нового устройства iOS откройте экран «Приложения и данные». Затем нажмите «Перенести данные с Android». (Если настройка уже завершена, необходимо стереть данные с устройства iOS и начать заново. Ели вы не хотите этого делать, просто перенесите содержимое вручную.)
Открытие приложения «Перенос на iOS»
На устройстве Android откройте приложение «Перенос на iOS». Если у вас нет приложения «Перенос на iOS», можно нажать кнопку QR-кода на новом устройстве iOS и отсканировать QR-код с помощью камеры устройства Android, чтобы открыть магазин Google Play. Нажмите «Продолжить» и ознакомьтесь с условиями использования. Чтобы продолжить, нажмите «Принимаю».
Ожидание кода
Когда появится экран «Перенос с Android», нажмите на устройстве iOS «Продолжить». Подождите, пока не появится 10- или 6-значный код. Если на устройстве Android отображается сообщение о плохом качестве подключения к Интернету, игнорируйте его.
Использование кода
Введите полученный код на устройстве Android.
Подключение к временной сети Wi-Fi
Устройство iOS создаст временную сеть Wi-Fi. Когда появится запрос, нажмите «Подключиться», чтобы подключить устройство Android к этой сети. Подождите, пока не появится экран «Перенос данных».
Выбор содержимого и ожидание
На устройстве Android выберите содержимое, которое нужно перенести, и нажмите «Продолжить». Даже если на устройстве Android появится уведомление о завершении процесса, ничего не предпринимайте, пока индикатор загрузки на устройстве iOS не заполнится. Процесс переноса может занять некоторое время в зависимости от объема переносимых данных.
Переносится следующее содержимое: контакты, история сообщений, фотографии и видеозаписи с камеры, фотоальбомы, файлы и папки, настройки универсального доступа, настройки дисплея, веб-закладки, учетные записи электронной почты и календари. Кроме того, будут перенесены некоторые из бесплатных приложений, если они доступны и в Google Play, и в App Store. После завершения переноса можно будет загрузить любые бесплатные приложения, для которых была найдена соответствующая версия в App Store.
Настройка устройства iOS
Когда индикатор загрузки на устройстве iOS дойдет до конца, нажмите «Готово» на устройстве Android. Затем нажмите «Продолжить» на устройстве iOS и завершите его настройку, следуя инструкциям на экране.
Завершение
Убедитесь, что все содержимое перенесено. Перенос музыки, книг и файлов PDF необходимо выполнить вручную.
Чтобы загрузить приложения, которые были установлены на устройстве Android, перейдите в App Store на устройстве iOS и загрузите их.
Помощь при переносе данных
- До завершения переноса не следует выполнять на устройствах никаких действий. Например, на устройстве Android приложение «Перенос на iOS» должна все время оставаться открытой на экране. Если во время переноса данных вы использовали другое приложение или принимали телефонные вызовы на устройстве Android, содержимое не будет перенесено.
- На устройстве Android необходимо отключить все приложения и настройки, которые могут повлиять на стабильность подключения к сети Wi-Fi, например Sprint Connections Optimizer или «Интеллектуальное переключение сетей». После этого найдите пункт Wi-Fi в меню настроек и удалите все известные сети, удерживая их названия и выбирая соответствующий вариант. Затем повторите попытку переноса.
- Перезапустите оба устройства и повторите попытку.
- На устройстве Android отключите соединение с сотовой сетью передачи данных. Затем повторите попытку переноса.
Помощь после переноса данных
- Если после переноса данных приложение «Сообщения» не работает должным образом, см. инструкции в этой статье.
- Если приложения с устройства Android не отображаются на новом устройстве iOS, найдите их в магазине App Store и загрузите на новое устройство.
- Возможно, вы обнаружите, что перенесено не все содержимое, при этом на устройстве iOS закончилось свободное пространство, или что устройство iOS может оказаться заполнено до завершения процедуры переноса. В этом случае сотрите данные на устройстве iOS и повторите процедуру переноса. Убедитесь, что объем содержимого на устройстве с Android не превышает объем свободного пространства на устройстве iOS.
Информация о продуктах, произведенных не компанией Apple, или о независимых веб-сайтах, неподконтрольных и не тестируемых компанией Apple, не носит рекомендательного или одобрительного характера. Компания Apple не несет никакой ответственности за выбор, функциональность и использование веб-сайтов или продукции сторонних производителей. Компания Apple также не несет ответственности за точность или достоверность данных, размещенных на веб-сайтах сторонних производителей. Обратитесь к поставщику за дополнительной информацией.
Источник
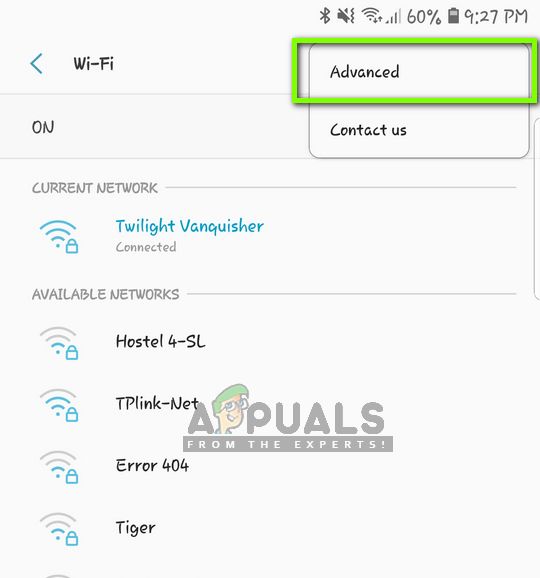 Расширенные настройки — Настройки WiFi
Расширенные настройки — Настройки WiFi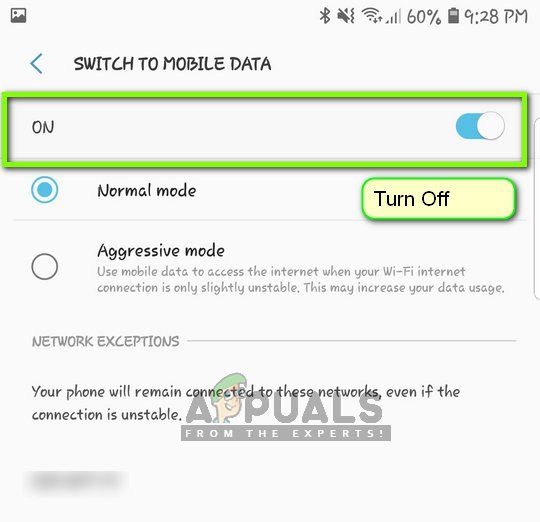 Отключение оптимизатора подключений
Отключение оптимизатора подключений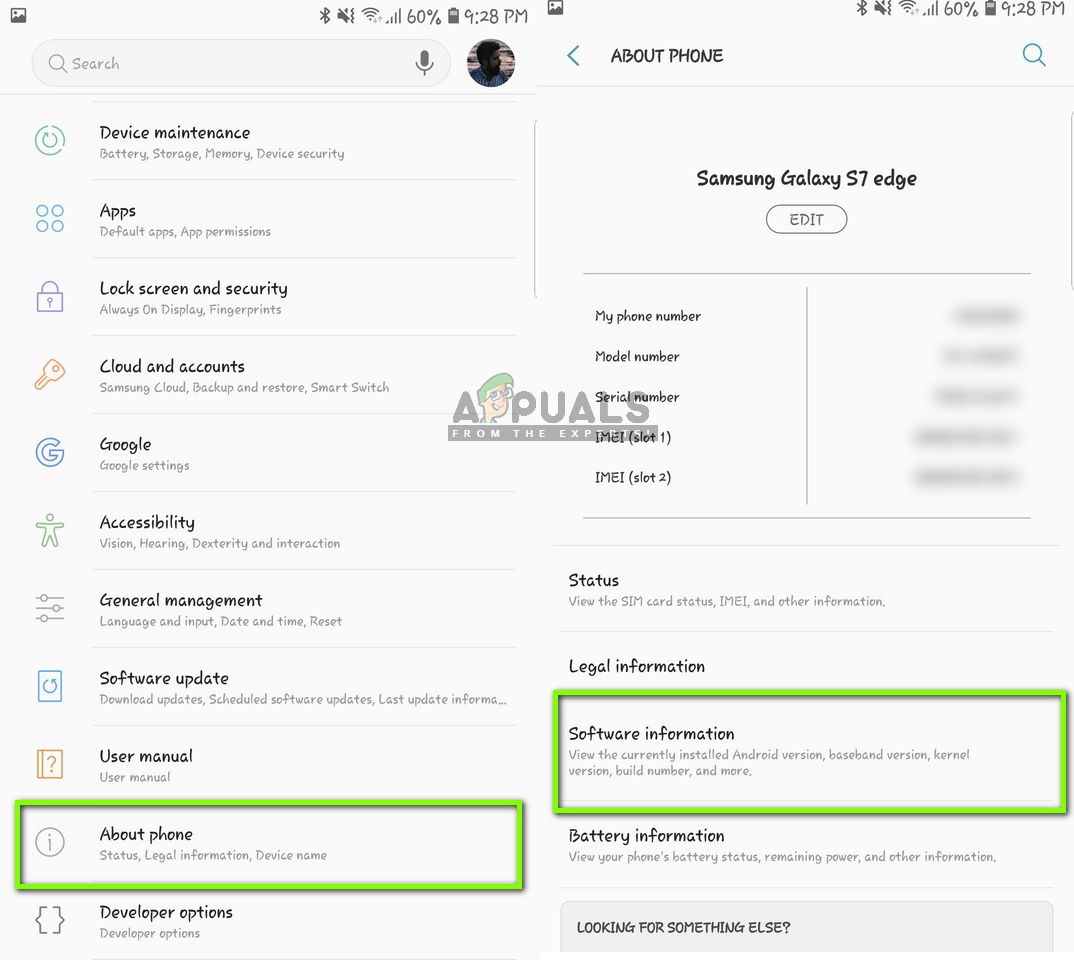 Проверка информации о программном обеспечении
Проверка информации о программном обеспечении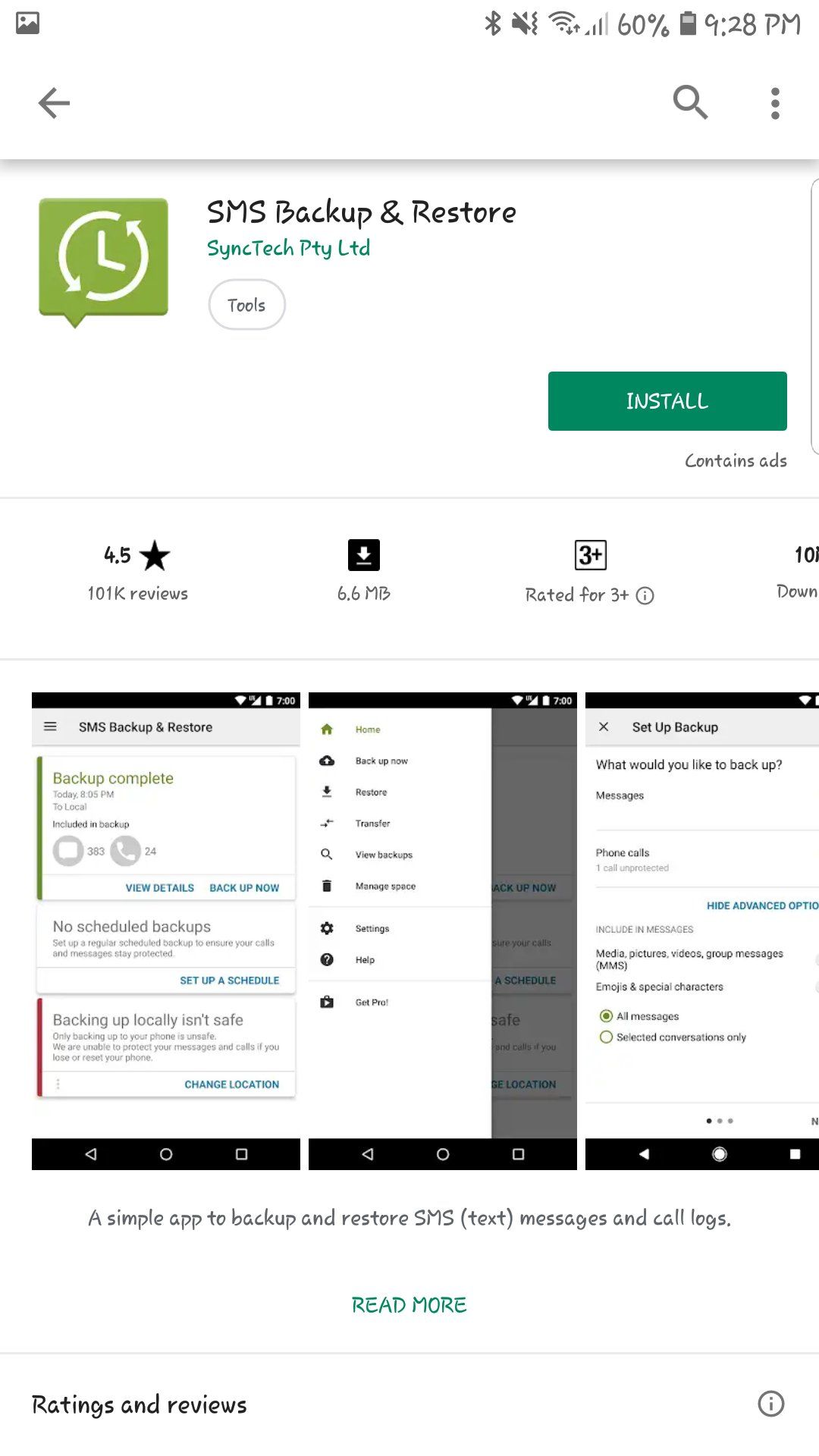 Установка SMS Backup
Установка SMS Backup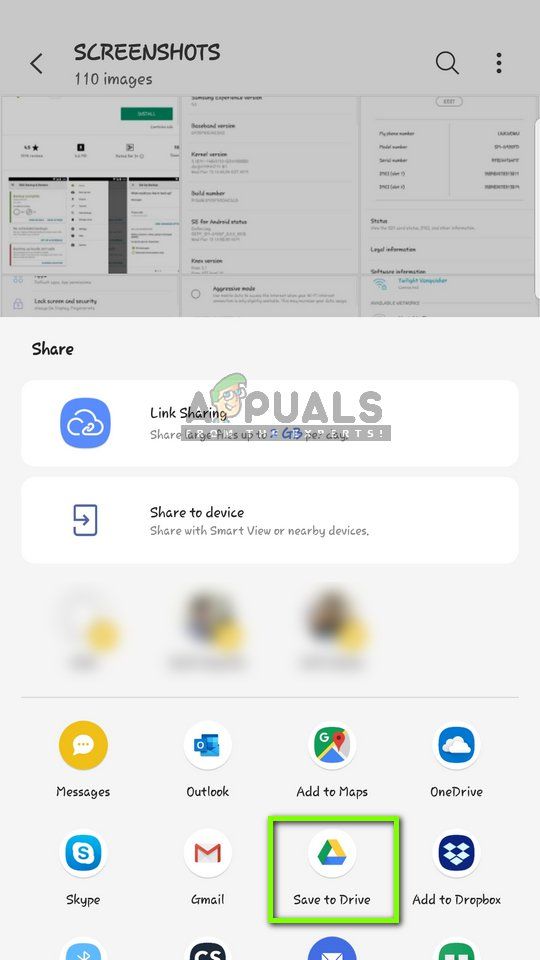 Сохранение альбома на Google Диске
Сохранение альбома на Google Диске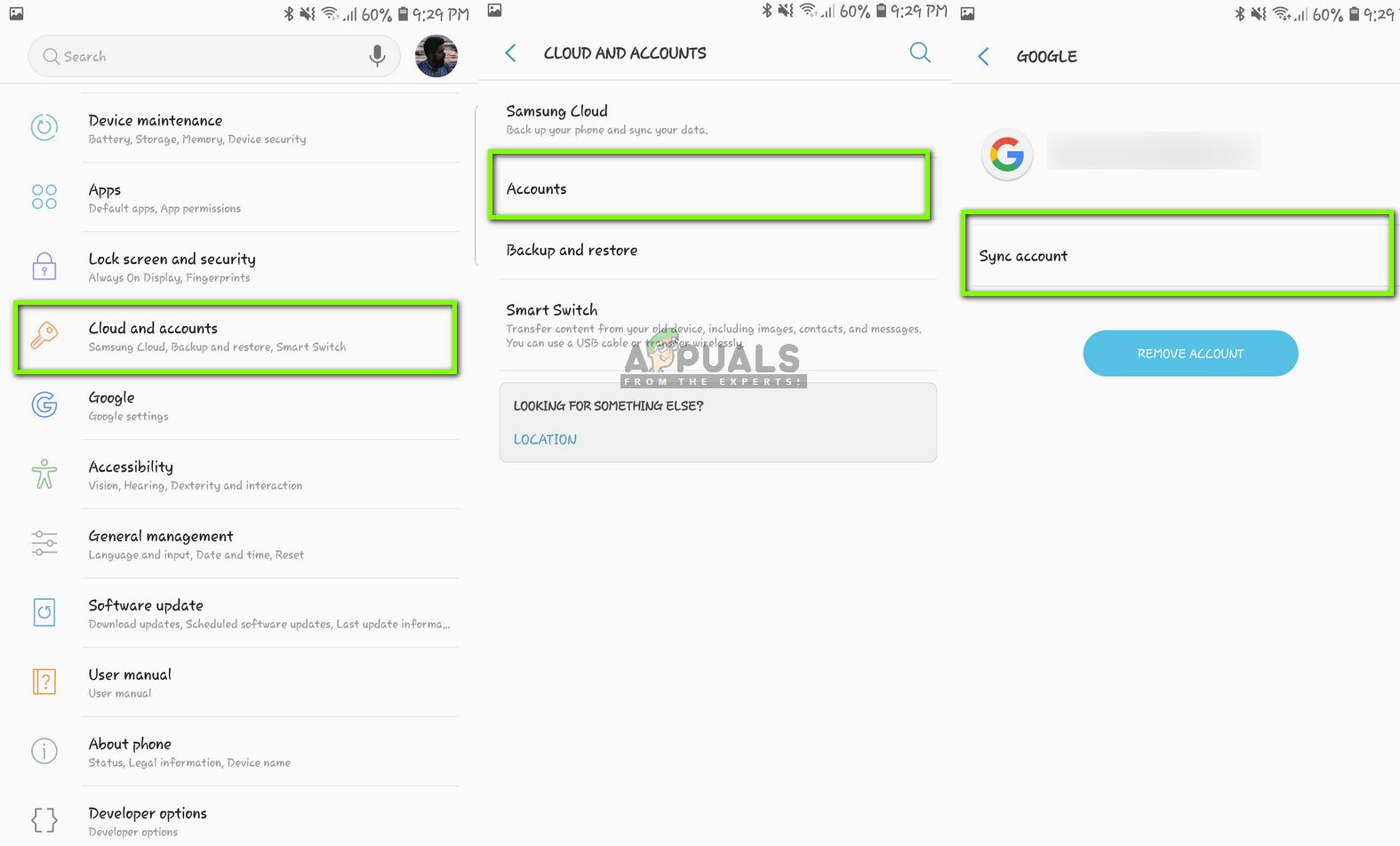 Синхронизация учетной записи Google — Настройки
Синхронизация учетной записи Google — Настройки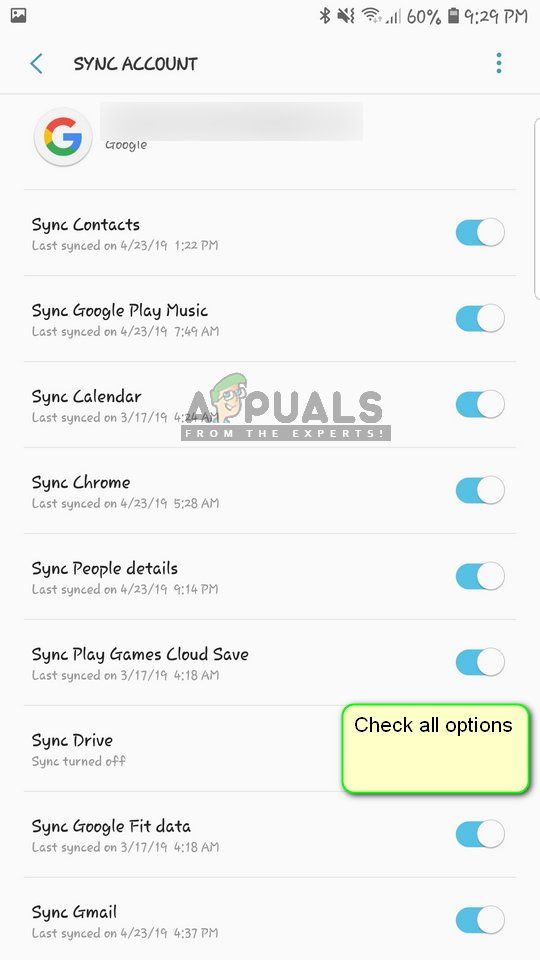 Синхронизация контактов и других элементов в аккаунте Google
Синхронизация контактов и других элементов в аккаунте Google






