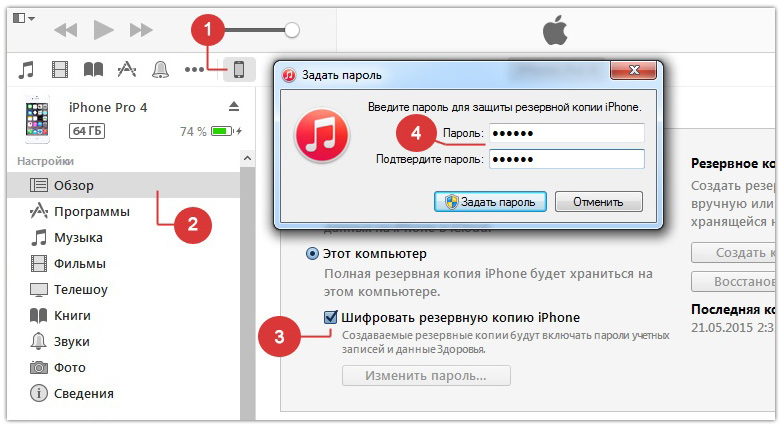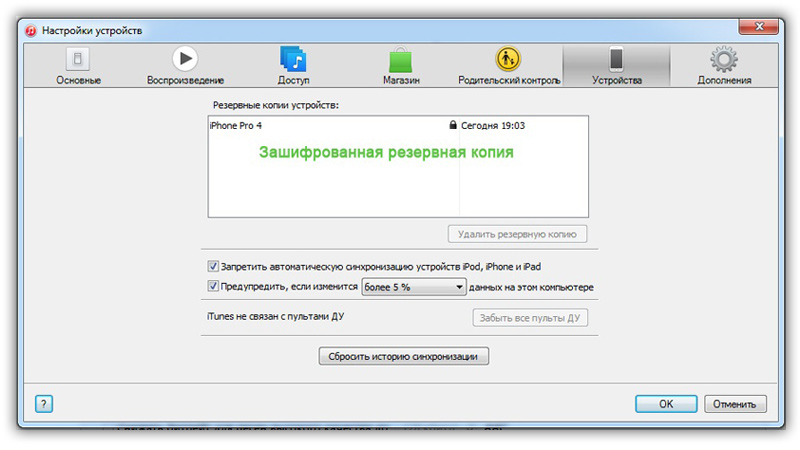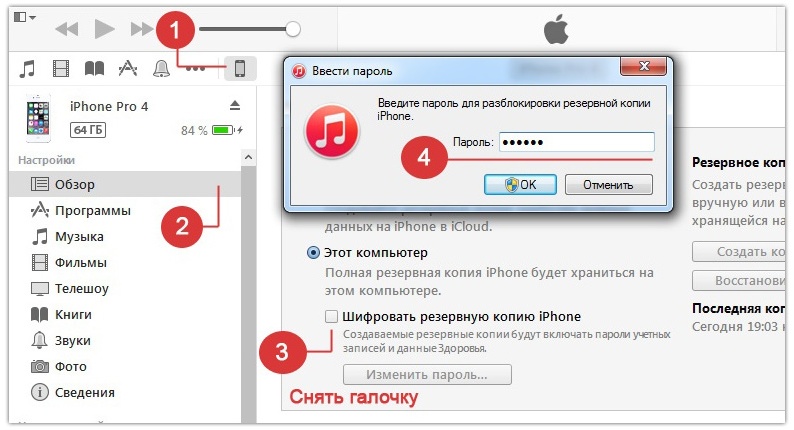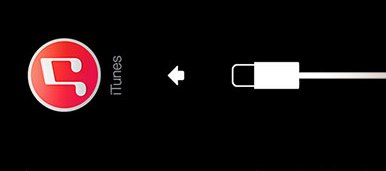- Если вы забыли код-пароль для iPhone
- Шаг 1. Выполните следующие действия на компьютере Mac или компьютере с Windows.
- Шаг 2. Выключите iPhone.
- Шаг 3. Переведите iPhone в режим восстановления.
- Шаг 4. Восстановите iPhone.
- Необходима дополнительная помощь?
- Запрос пароля для покупок в App Store и iTunes
- Запрос пароля на iPhone, iPad или iPod touch
- Запрос пароля на компьютере Mac
- Запрос пароля на компьютере с Windows
- Запрос пароля на Apple TV 4K или Apple TV HD
- Запрос пароля на Apple TV (3-го поколения)
- Об отключении защиты паролем
- Управление покупками и загрузками детей
- Пароль для бэкапа iPhone — что это и зачем
- Ставим пароль на резервную копию iPhone
- Удаление пароля
- Что делать, если забыли пароль от резервной копии
- Вам также может быть интересно
- Комментариев: 100
Если вы забыли код-пароль для iPhone
Забыли код-пароль для iPhone? Узнайте, как перевести iPhone в режим восстановления, чтобы стереть с него данные и настроить заново.
Если ввести неправильный код-пароль на экране блокировки iPhone слишком много раз, отобразится уведомление о том, что iPhone отключен. Если вспомнить код-пароль при повторной попытке не удалось, следует воспользоваться компьютером, чтобы перевести iPhone в режим восстановления. В результате этой операции будут удалены все ваши данные и настройки, включая код-пароль, и вы сможете снова настроить iPhone.
После стирания данные и настройки iPhone можно восстановить из резервной копии. Если вы не создали резервную копию iPhone, его можно настроить как новое устройство, а затем загрузить любые данные, которые у вас есть в iCloud.
Шаг 1. Выполните следующие действия на компьютере Mac или компьютере с Windows.
Для этой операции требуется компьютер Mac или компьютер с Windows. Если вы используете компьютер с Windows, убедитесь, что он работает под управлением Windows 8 или более поздней версии и на нем установлено приложение iTunes. Кроме того, для подключения iPhone к компьютеру потребуется кабель из комплекта поставки iPhone или другой совместимый кабель.
Если у вас нет компьютера и вам негде его одолжить, обратитесь за помощью в розничный магазин Apple Store или авторизованный сервисный центр компании Apple.
Шаг 2. Выключите iPhone.
- Отключите iPhone от компьютера, если он подключен.
- Выключите iPhone способом, предусмотренным для вашей модели.
- На iPhone X или более поздней модели, iPhone SE (2-го поколения), iPhone 8 и iPhone 8 Plus нажмите и удерживайте боковую кнопку и кнопку уменьшения громкости до появления ползунка выключения.
- На iPhone 7 и iPhone 7 Plus нажмите и удерживайте боковую кнопку до появления ползунка выключения.
- На iPhone SE (1-го поколения), iPhone 6s и более ранних моделей нажмите и удерживайте боковую (или верхнюю) кнопку до появления ползунка выключения.
- На iPhone X или более поздней модели, iPhone SE (2-го поколения), iPhone 8 и iPhone 8 Plus нажмите и удерживайте боковую кнопку и кнопку уменьшения громкости до появления ползунка выключения.
- Перетащите ползунок, чтобы выключить iPhone, затем подождите минуту, чтобы он полностью выключился.
Шаг 3. Переведите iPhone в режим восстановления.
- Найдите кнопку на iPhone, которую нужно удерживать нажатой на следующем шаге.
- На iPhone X или более поздней модели, iPhone SE (2-го поколения), iPhone 8 и iPhone 8 Plus используется боковая кнопка.
- На iPhone 7 и iPhone 7 Plus используется кнопка уменьшения громкости.
- На iPhone SE (1-го поколения), iPhone 6s и более ранних моделей используется кнопка «Домой».
- Нажмите и удерживайте кнопку, указанную для вашей модели iPhone выше, и сразу подключите iPhone к компьютеру. Не отпускайте кнопку.
- Удерживайте ее нажатой, пока на iPhone не отобразится экран режима восстановления, а затем отпустите.
Если отображается экран ввода код-пароля, необходимо выключить iPhone и начать заново.
Если на iPhone не открывается экран режима восстановления и вам требуется помощь, обратитесь в службу поддержки Apple.
Шаг 4. Восстановите iPhone.
- Найдите iPhone в приложении Finder или iTunes на компьютере, к которому он подключен. (Узнайте, как найти подключенный iPhone.)
- Когда появится предложение выполнить восстановление или обновление, выберите «Восстановить». Компьютер загрузит программное обеспечение для iPhone и запустит процесс восстановления. Если загрузка займет более 15 минут и устройство выйдет из режима восстановления, дождитесь завершения загрузки, затем выключите iPhone и начните сначала.
- Дождитесь окончания процесса.
- Отключите iPhone от компьютера, а затем настройте и начните использовать iPhone.
Необходима дополнительная помощь?
Если вам не удается выполнить какие-либо из этих действий, устройство все равно запрашивает код-пароль или вам требуется дополнительная помощь, обратитесь в службу поддержки Apple.
Источник
Запрос пароля для покупок в App Store и iTunes
Пароль может запрашиваться для каждой покупки или каждые 15 минут.
Вы можете выбрать, как часто будет требоваться вводить пароль при покупке товаров (включая покупки в приложениях) в магазинах App Store и iTunes Store:
- Запрашивать всегда: запрос на ввод пароля будет выводиться при совершении каждой покупки, даже если вы вошли в систему с помощью своего идентификатора Apple ID.
- Запрашивать через 15 минут: если вы вводили пароль в течение последних 15 минут, пароль не будет запрашиваться повторно.
Если вы не хотите вводить пароль при загрузке бесплатных товаров, выполните следующие действия и отключите парольную защиту для бесплатных товаров.
Запрос пароля на iPhone, iPad или iPod touch
- Откройте приложение «Настройки».
- Нажмите свое имя.
- Нажмите «Медиаматериалы и покупки».
- Нажмите пункт «Настройки пароля», а затем выберите нужный параметр.
Если вы не видите пункт «Настройки пароля», значит, у вас включена функция Face ID или Touch ID для покупок в App Store и iTunes. Для изменения вернитесь в приложение «Настройки», нажмите «Face ID и код-пароль» или «Touch ID и код-пароль», а затем отключите Face ID или Touch ID рядом с iTunes Store и App Store.
Запрос пароля на компьютере Mac
- На компьютере Mac выберите меню Apple () в верхней части экрана, а затем выберите «Системные настройки».
- Щелкните идентификатор Apple ID.
- Щелкните «Медиаматериалы и покупки».
- Выберите нужные настройки для бесплатных загрузок и покупок. Если для покупок включена функция Touch ID, это меню не отображается.
Если вы используете более старую версию macOS, откройте iTunes, выберите «iTunes» > «Настройки», а затем щелкните вкладку «Магазин».
Запрос пароля на компьютере с Windows
Если вы используете компьютер с Windows, откройте iTunes. В верхней части окна iTunes выберите «Правка» и затем «Настройки». Перейдите на вкладку «Магазин». Затем выберите нужные настройки для покупок и бесплатных загрузок.
Запрос пароля на Apple TV 4K или Apple TV HD
- На экране «Домой» выберите «Настройки».
- Выберите «Пользователи и учетные записи».
- Выберите «Учетная запись [ваше имя]».
- В разделе «Запрос пароля» выберите нужные настройки для покупок и бесплатных загрузок.
Запрос пароля на Apple TV (3-го поколения)
- На экране «Домой» перейдите в раздел «Настройки» > «iTunes Store» > «Войти».
- Войдите в систему, используя свой идентификатор Apple ID и пароль.
- После нажатия кнопки «Отправить» появится экран с вопросом «Запомнить пароль?». Выберите предпочитаемый уровень защиты:
- Выберите «Да», чтобы устройство Apple TV запомнило пароль для покупок, если выполнен вход с использованием вашего идентификатора Apple ID.
- Выберите «Нет», если вы хотите вводить пароль для каждой покупки в магазине iTunes Store.
Чтобы изменить настройки пароля, выйдите из системы, затем повторно выполните приведенные выше инструкции для входа.
Об отключении защиты паролем
Вы не можете полностью отключить защиту паролем для платных товаров на вашем устройстве iPhone, iPad, iPod touch или на компьютере. На Apple TV можно отключить защиту паролем как для бесплатных, так и для платных товаров.
Если вы включили функцию Touch ID или Face ID для покупок в магазинах App Store и iTunes Store, вы будете получать запрос на использование Touch ID или Face ID для каждой загрузки, даже если товар бесплатный.
Управление покупками и загрузками детей
Если вы используете семейный доступ, вы можете воспользоваться функцией «Попросить купить», чтобы контролировать покупки детей. Когда ребенок просит купить товар или загрузить его бесплатно, организатор семейного доступа может утвердить или отклонить такой запрос.
Информация о продуктах, произведенных не компанией Apple, или о независимых веб-сайтах, неподконтрольных и не тестируемых компанией Apple, не носит рекомендательного или одобрительного характера. Компания Apple не несет никакой ответственности за выбор, функциональность и использование веб-сайтов или продукции сторонних производителей. Компания Apple также не несет ответственности за точность или достоверность данных, размещенных на веб-сайтах сторонних производителей. Обратитесь к поставщику за дополнительной информацией.
Источник
Пароль для бэкапа iPhone — что это и зачем
При восстановлении резервной копии iPhone в iTunes может появиться запрос, требующий ввод пароля для разблокировки. В этой статье мы расскажем вам как сбросить этот пароль, как его установить и узнаем о некоторых сопутствующих нюансах проведения данной операции. Описывать процесс создания резервных копий, не имеющих пароля, в этой статье мы не будем. Об этом вы сможете прочитать в другой статье на нашем сайте.
Собственно, для чего существует эта функция? Создана она для того, чтобы никто не смог восстановить данные на вашем iPhone, после того, как вы их удалили. Актуально, если у вас в устройстве содержится действительно важная и ценная информация любого рода, и актуально для людей, у которых iPhone может часто находиться в чужих руках. В противном случае использовать ее не стоит, ведь вы можете навлечь на себя головную боль при попытке разблокирования кода.
Ставим пароль на резервную копию iPhone
Как и для обычного восстановления резервной копии вам потребуется ваш iPhone, компьютер с предустановленным iTunes и USB-кабель, который соединит эту всю технику между собой. Больше ничего и не нужно, кстати этот способ также применим и к другим устройствам семейства Apple, он не только для iPhone.
Включаем ваш ПК, запускаем приложение iTunes и подключаем USB-кабель. После этого в программе появится ваше устройство и откроется вкладка «Обзор». Кликаем на нее и листаем до раздела «Резервные копии», и перед созданием бэкапа ставим галочку напротив «Шифровать резервную копию». После этого на экране монитора всплывет окошко, в которое необходимо будет ввести пароль, причем дважды (второй – подтверждение). Вводим код, запоминаем его или записываем и нажимаем кнопку «Задать пароль».
Теперь данный пароль очень важно не потерять и не забыть, и на то имеются довольно веские причины, о которых мы расскажем в конце статьи. После создания бэкапа на iPhone мы пытались создать точно такие же и на iPad, iPod touch, но при создании галочка на шифрование на них не стояла, требовалось устанавливать ее самостоятельно.
Это означает, что каждый созданный бэкап применим не к iTunes, а к определенному устройству (в нашем случае к iPhone). Таким образом, при попытке восстановить резервную копию уже на другом компьютере, вам в любом случае потребуется вводить код. Других способов разблокировки просто не существует.
Еще немного поэксепериментировав, мы пришли к выводу, что если вы хоть один раз создали запароленный бэкап, то все последующие будут создаваться такими же, но только в случае, если вы не снимали галочку с «Шифровать резервную копию». И что очень важно, это происходило только на ДРУГИХ компьютерах, шифровка на которых ранее не проводилась.
С точки зрения безопасности, бесспорно, это замечательно, но с точки зрения обычного пользователя эта функция не нужна, так как в будущем способна превратиться в проблему. Так что, устанавливая пароль, записывайте его или «железобетонно» запоминайте.
Собственно, этот код может вам потребоваться лишь в трех случаях: при восстановлении бэкапа, при снятии режима шифрования и при его редактировании. С первыми двумя пунктами, думаем, все просто и понятно, но с третьим мы сталкивались только при использовании приложения iBackupBot, из-за чего мы пришли к выводу, что обычные пользователи вряд ли встретятся с этим моментом «лицом к лицу».
Удаление пароля
После создания пароля, его можно будет сразу же снять, и дело это на самом деле не сложное, особенно при знании кода. Снова подключаем iPhone к компьютеру, (можно к любому) и переходим в iTunes на вкладку «Обзор» устройства. Там ищем пункт с шифрованием и снимаем рядом стоящую галочку. Перед вами выскочит окошко, в которое и пишем наш код, вводимый при создании копии.
Стоит отметить, что многие путают этот код, с кодом от Apple ID. А вот вы не путайте. Также после проведения восстановления из бэкапа вам не потребуется по-новому перезаходить в Apple ID. Идентификатор будет оставаться прежним.
Что делать, если забыли пароль от резервной копии
Теперь немного о плохом – о случае, когда вы забываете или теряете код от бэкапа. Еще может быть вариант, когда вы приобрели подержанный iPhone и пользоваться копиями нормально будет невозможно, потому что прежний владелец уже устанавливал пароль шифрования. И далеко не факт, что даже если вы найдете первоначального владельца, он сможет вспомнить этот код.
Собственно, малой кровью обойтись не удастся. Вам придется пожертвовать всей информацией, которая находится у вас на устройстве: необходимо будет сделать полный сброс контента и настроек. Альтернативных методов сброса старого бэкапа просто не существует.
Хотя, как вариант, можно попробовать использовать специальные программы-бруты, которые будут поочередно подбирать разнообразные пароли к вашему бэкапу. Однако вероятность того, что программа разблокирует пароль, будет сводиться к минимуму, если вы ввели достаточно сложный и специфический код, о котором могли знать только вы. Может быть, мы когда-нибудь примемся за дешифровку установленного кода вот таким вот способом, но для этого мы напишем отдельную статью, конечно же, с полученными результатами.
Если у вас остались вопросы – пишите их в комментарии. Мы обязательно постараемся вам помочь. Также прилагаем видео по теме, в котором рассказывается, как вытащить контакты из резервной копии в iTunes:
Не забывайте читать комментарии, там тоже много полезной информации. Если на ваш вопрос нет ответа, а на более поздние комментарии есть ответ, значит ответ на ваш вопрос содержится в статье, уважайте чужое время.
Вам также может быть интересно
Советы, которые помогут не разбить iPhone
iPhone пишет, что нужно подключиться к iTunes — в чем ошибка
Комментариев: 100
Как удалить пароль на шифрование если галочка не активна?
Может глюк какой? Если копия запаролена, то галочка должна быть активна. Исключением может быть процесс создания копии, пока копия создаётся, галочка действительно перестаёт быть активной. Поэтому при включении iTunes дождитесь создания копии, затем отключите пароль, после чего создастся еще одна копия, уже без пароля.
ПРИ СОЗДАНИЙ РЕЗЕВР КОПИЙ НА ШИФР ПАРОЛЬ НЕ ВСТАВЛЯЛА, ТЕЛЕФОН ВООБЩЕ БЫЛ ПЕРВЫЙ РАЗ ПОДКЛЮЧЕН К КОМП.И ПРИ ВОССТ ДАННЫХ НА ДР ТЕЛ ЗАПРАШИВАЕТ ПАРОЛЬ ШИФРОВКИ. ЧТО ДЕЛАТЬ? СПАСИБО
Повторите процедуру ещё раз, т.е. создайте более свежую рез. копию без пароля и попробуйте затем из неё восстановиться.
у меня тоже запросил пароль, хотя при создании копии его не указывал
попробовал 0000 и О, чудо, заработало))
А как восстановить резервную копию перед предыдущей? Есть ли хранение бекапов? Можно ли выбрать резервную копию?
В iTunes можно создавать несколько резервных копий, количество которых будет ограничиваться лишь свободным местом на вашем жёстком диске. Если у вас более одной резервной копии, то при восстановлении вы можете выбрать любую из них.
izvenite a yesli ya ne pomnyu etot kod?to fsyo?ne smagu ni kak vostanavica?yest vixd?zbrosit parol
Из зашифрованных копий восстановиться не сможете. Более того, все будущие копии тоже будут зашифрованными, так как пароль храниться в iOS-устройстве а не на ПК. Чтобы сбросить пароль необходимо полностью сбросить «Контент и Настройки» на iOS- устройстве. Одним словом забывать пароль — очень накладная проблема.
Я тоже не ставил пароль когда делал резервный копии))) пробовал все не мог вспомнить ) и потом набрал 0000 и все получился восстановил )) попробуйте это сработает , Дела в том что когда не ставишь пароль то система автоматический ставит пароль 0000
Нет, не ставит. 0000 не подходит.
Я не ставила пароль, но iTunes всё равно просит. Попробовала 0000, не помогло. Тогда попробовала пароль от профиля windows, под которым зашла. Это почему-то сработало… (. )
спасибо. сработало! респект
Никаких паролей не ставил. Тоже подошел пароль для входа в Windows. Другие не подходили. Пароль для программы iMazing так же подходит. Может кому-то поможет
от виндовс подошел, 4 часа пытался все перепробывал, и вот полусилось
Дай вам Бог здоровья!Если бы не ваш каммент с этим способом, я была бы в отчаянии.
Тоже при создании резервной копии не ставила никакого пароля на шифрование.
а система при бэкапе стала его спрашивать.
Пароль от входа в комп сработал!
Спасибо!
странная вещь этот пароль
никаких паролей не устанавливала, но запросил
вообще от балды набрала слово и цифры, подошло…
до этого перепробовала и 0000 и пароль от входа в windows
в общем мистика
пробуйте все, не отчаивайтесь
Я не ставил пароль, но iTunes всё равно просит, пробовал 0000 не подходит, всё что угодно уже перепробовал толку нет.
Пароль помню, ввожу его пишет не верный пароль. Телефон полностью обновляла, все контакты за три года просто пропали((( не понимаю что не так? почему пароль не верный?(
Честно тоже вводил все пароли подряд которые вообще знал и помнил от всех устройств почт и тд..и один из них сработал непонятно как. пробуйте.
Аналогично.
Пароля не ставил.
Перебрал всё, что мог вспомнить. 0000 не помогло.
Начал вводить все подряд. В итоге сработал пароль которым я пользуюсь на таких сайтах ка Booking, S7Айрайнс и прочие.
Каким образом.
Думаю это просто попытка выкачать у нас все пароли, что мы знаем и передать их в АНБ ))))))))
Аналогично, перепробовал все… подошел пароль с вк. собирают инфу твари
Добрый день!
А если в айклауд сохранить? И через айклауд потом залить бекап на новый айфон? Спасибо
я 2 часа вводил пароли и ничего не подошло. есть программа iPhone Backup Unlocker, говорят она путем подбирания паролей может помочь. кто пользовался этой программой пожалуйста отзовитесь .
Прога подбирает пароль уже 4 дня и 9 часов (300 млн. комбинаций уже) — безрезультатно пока
Источник