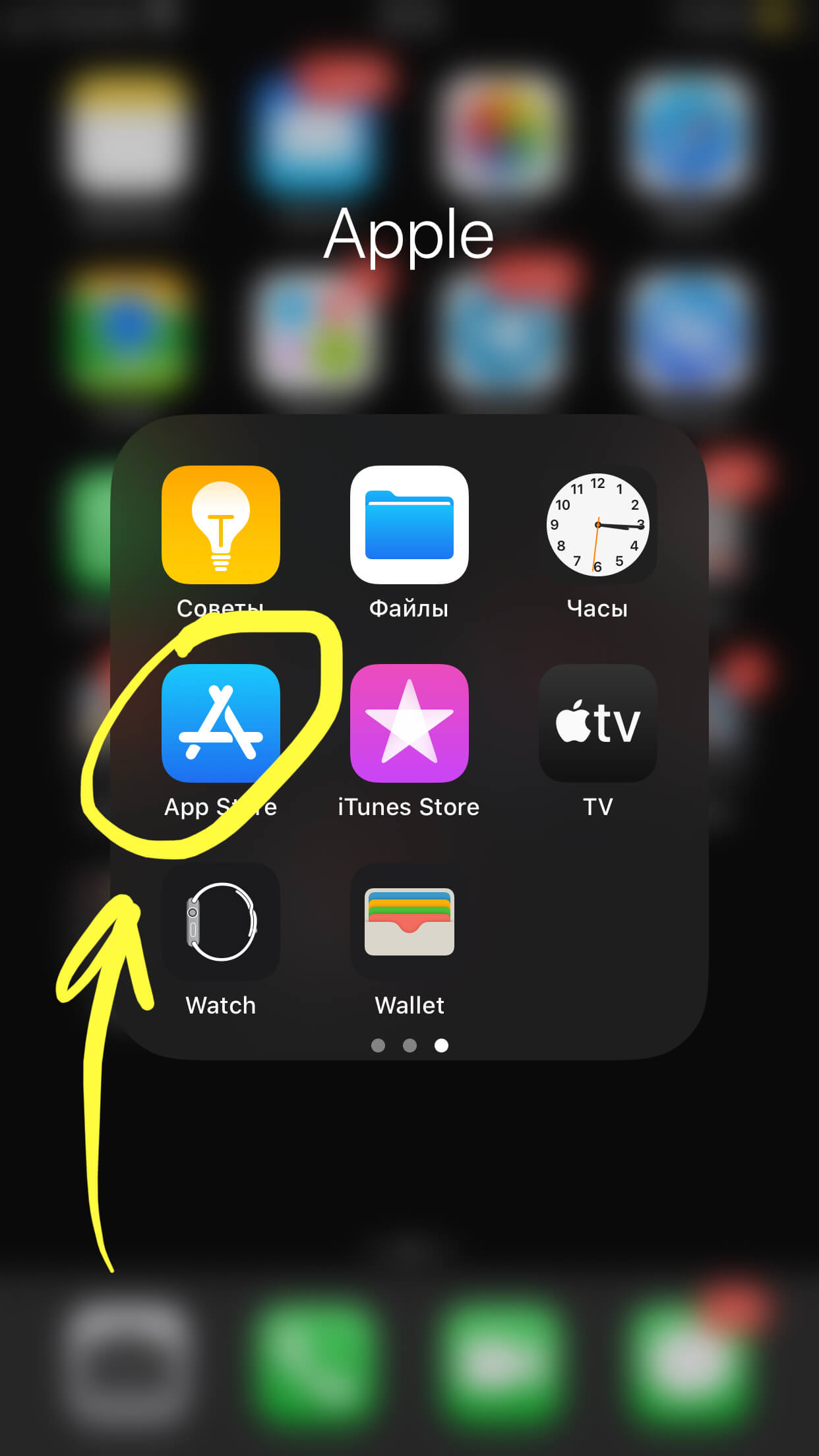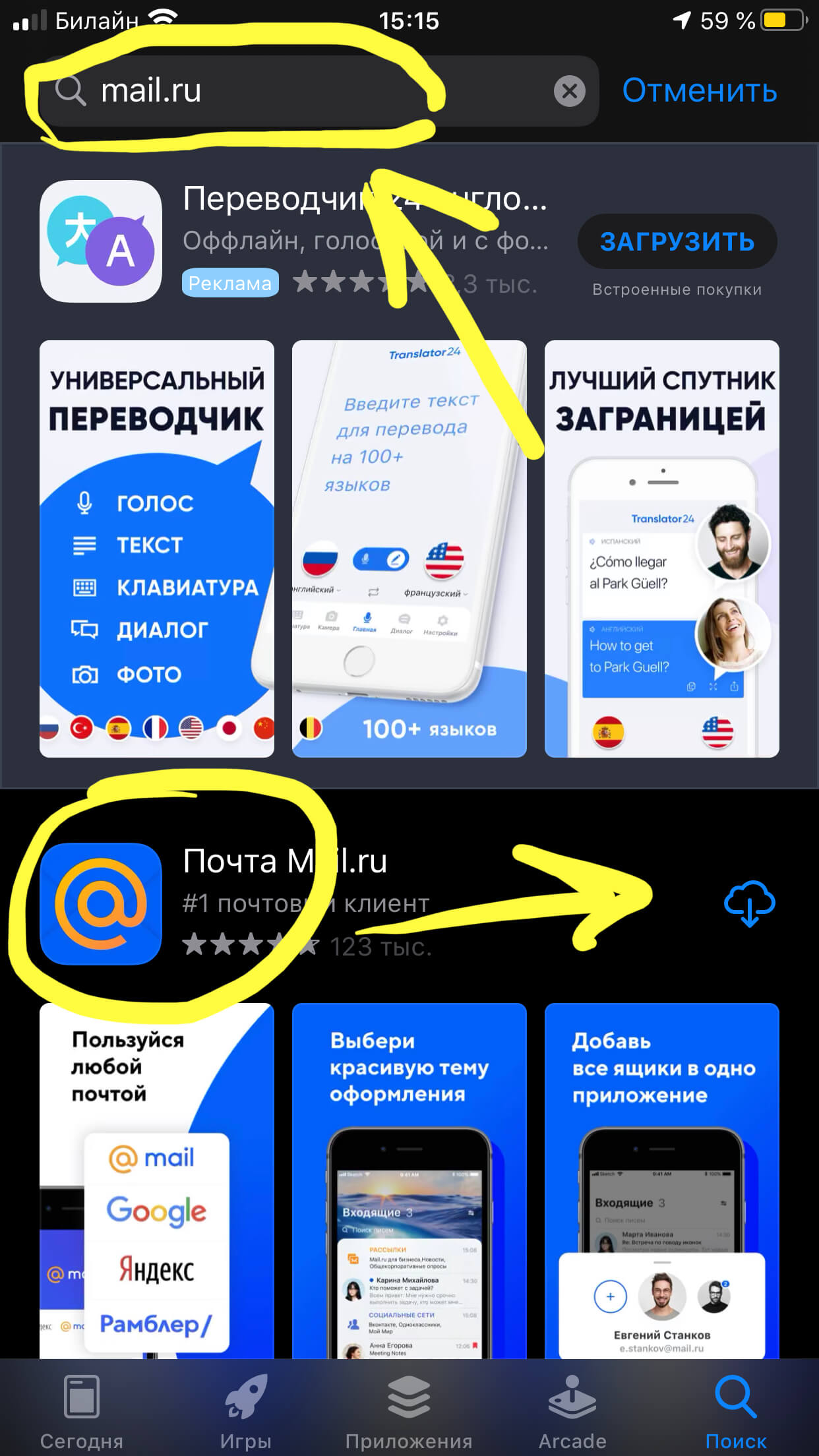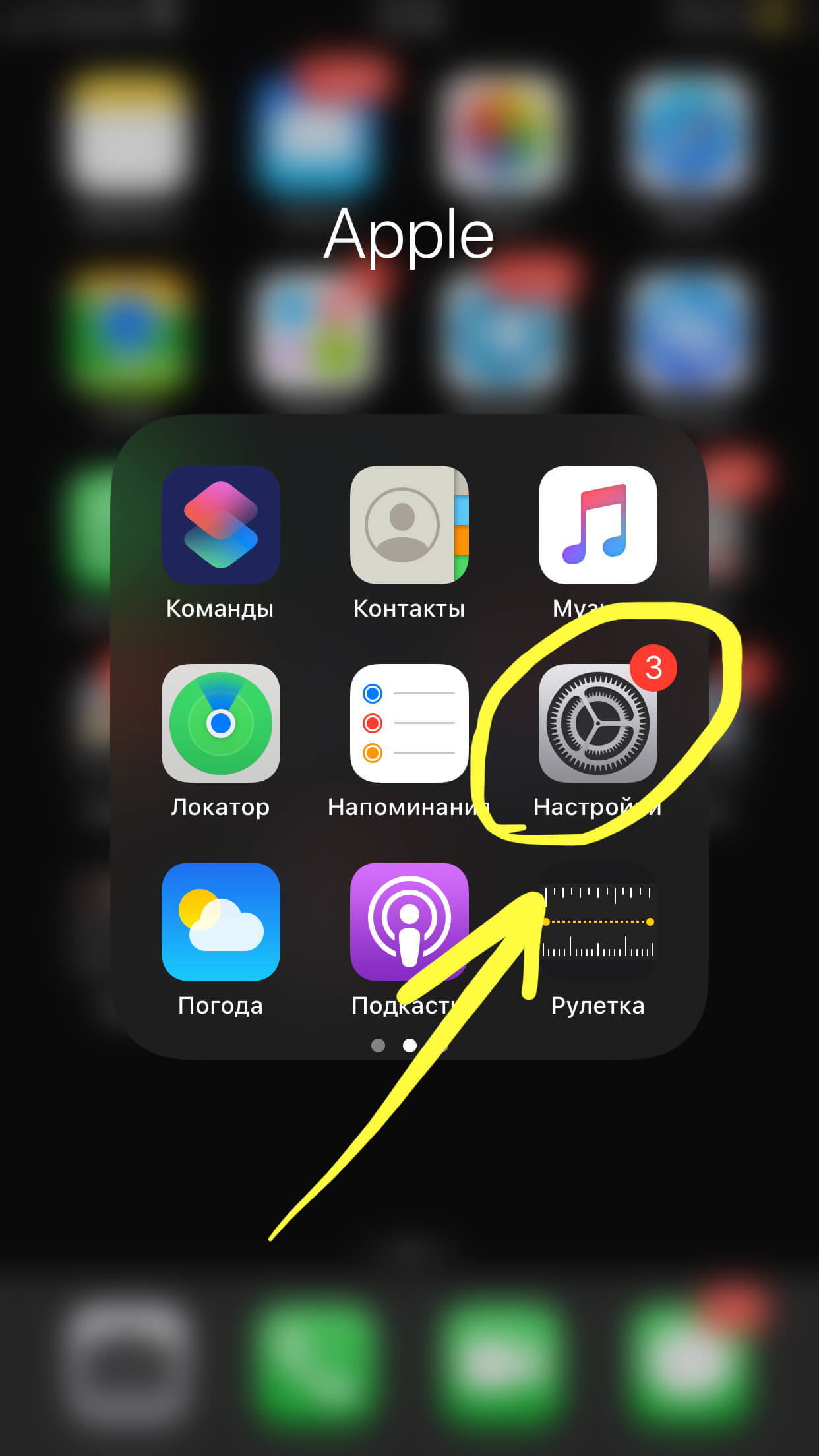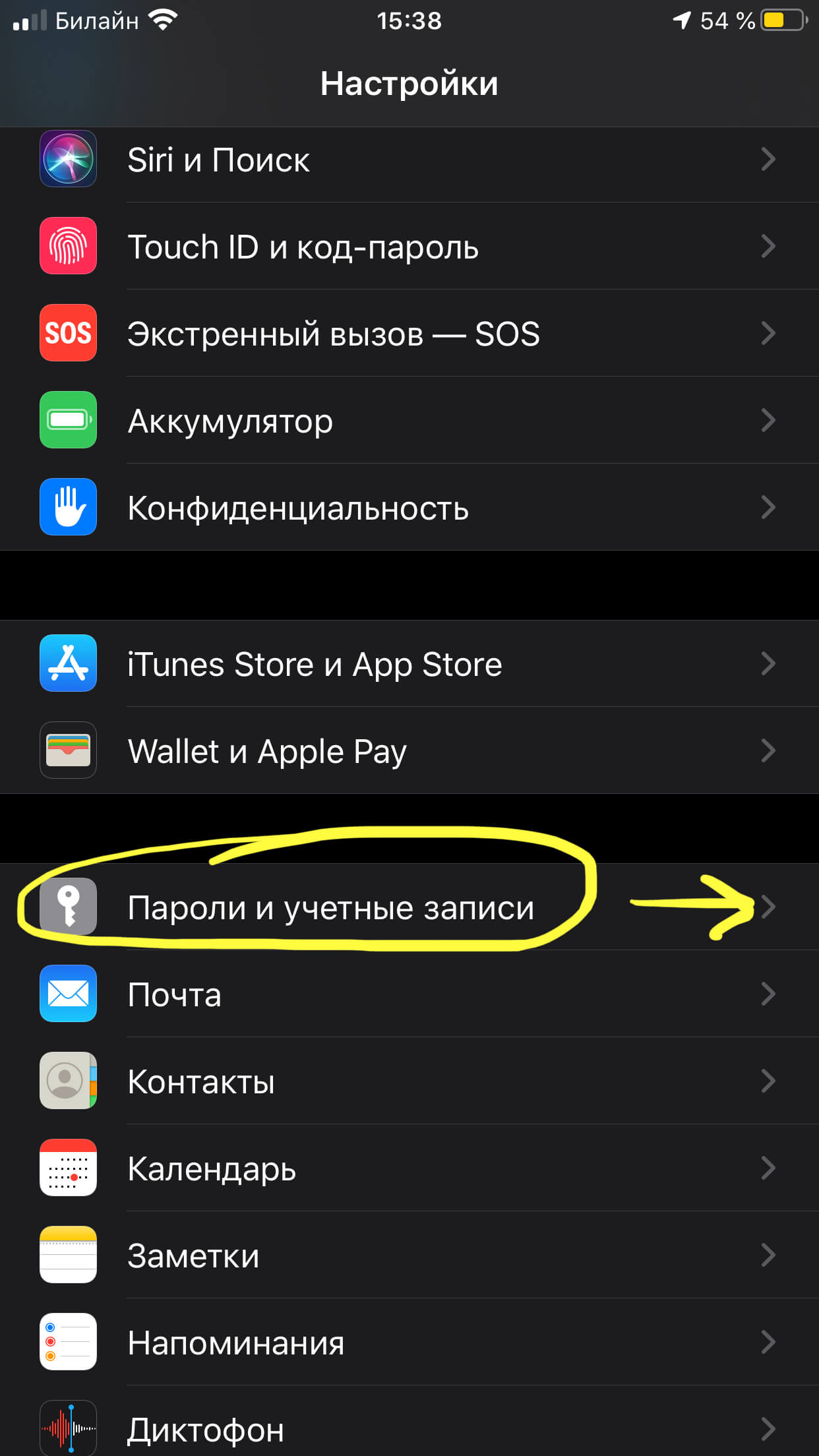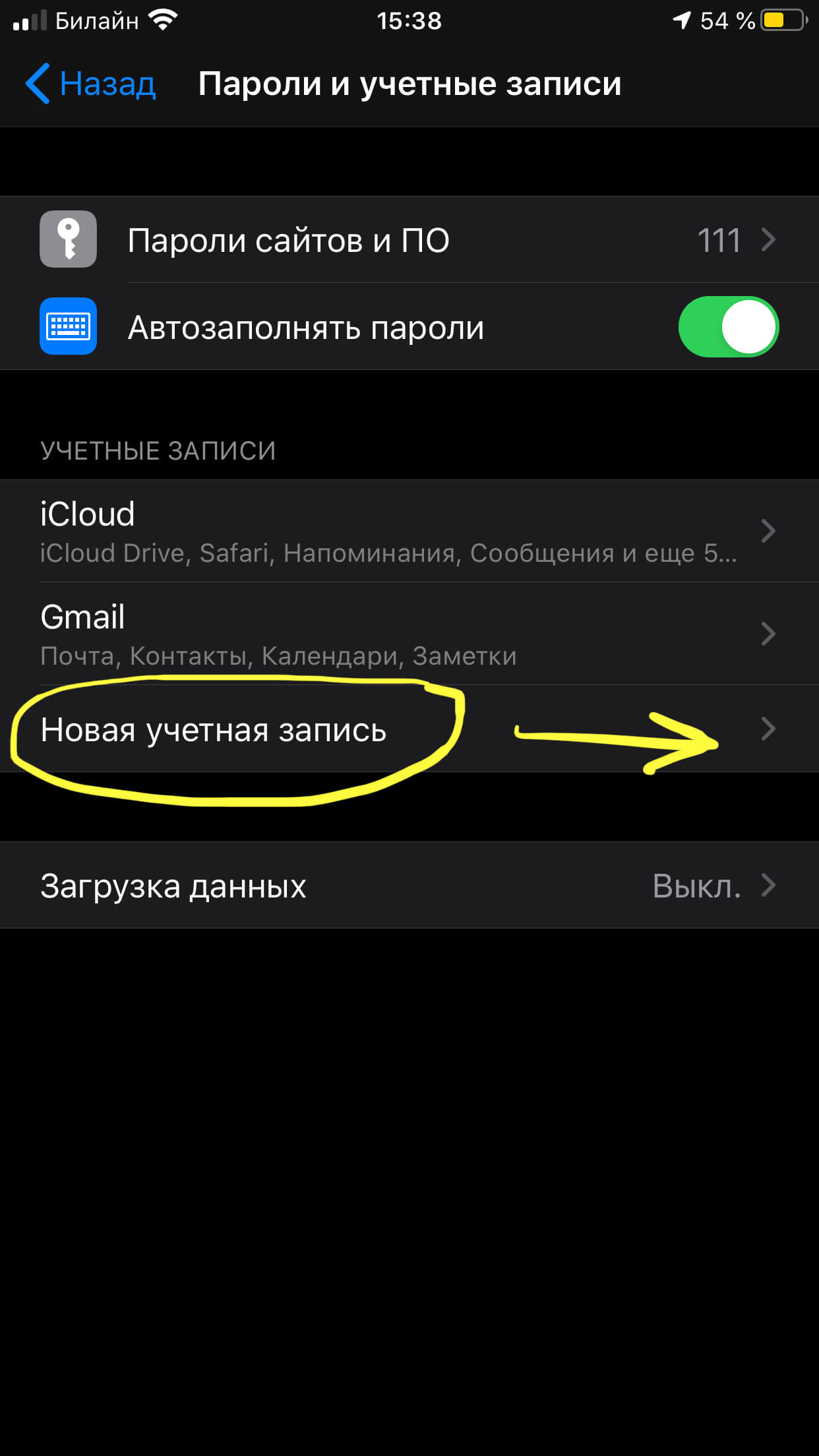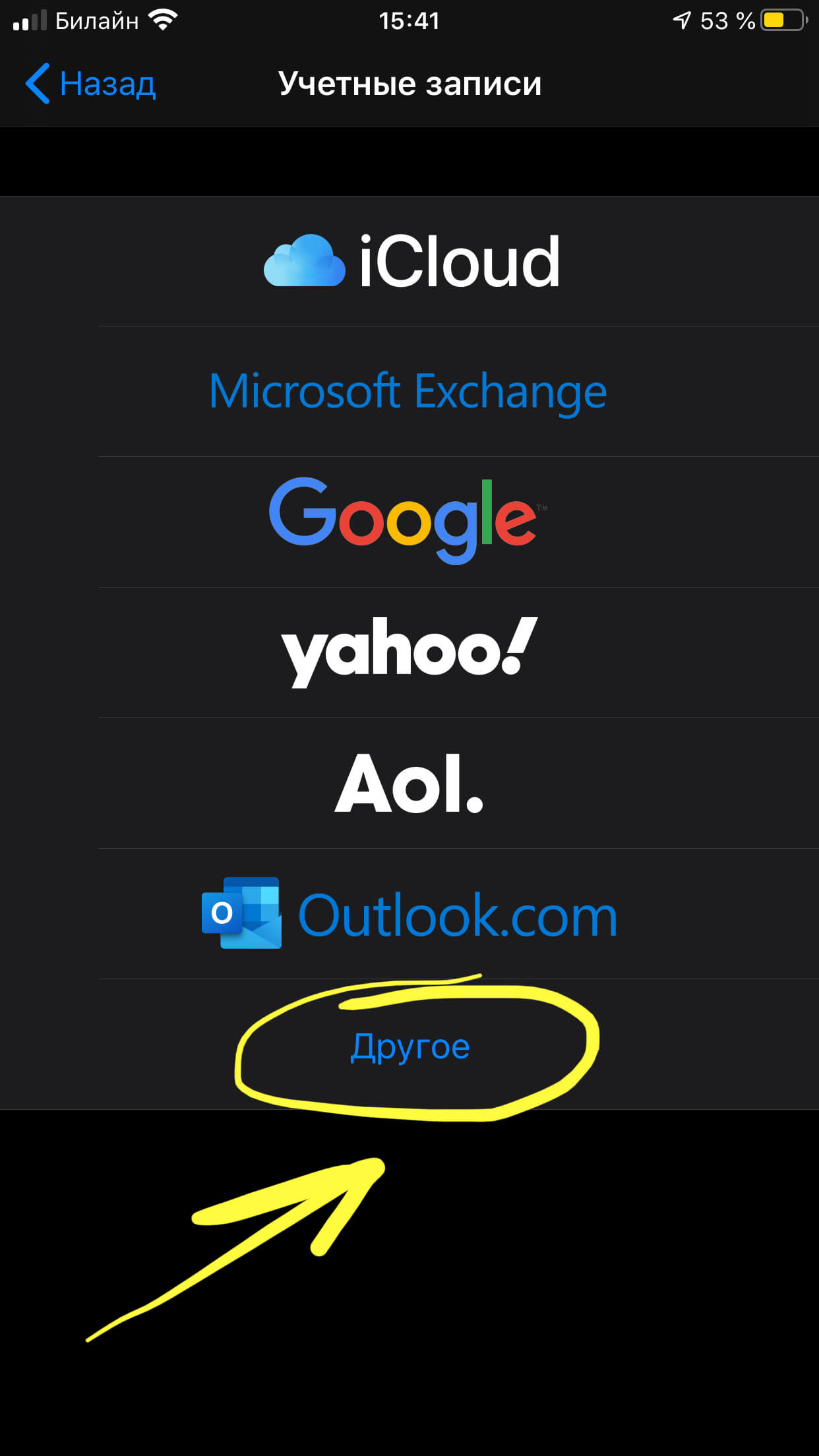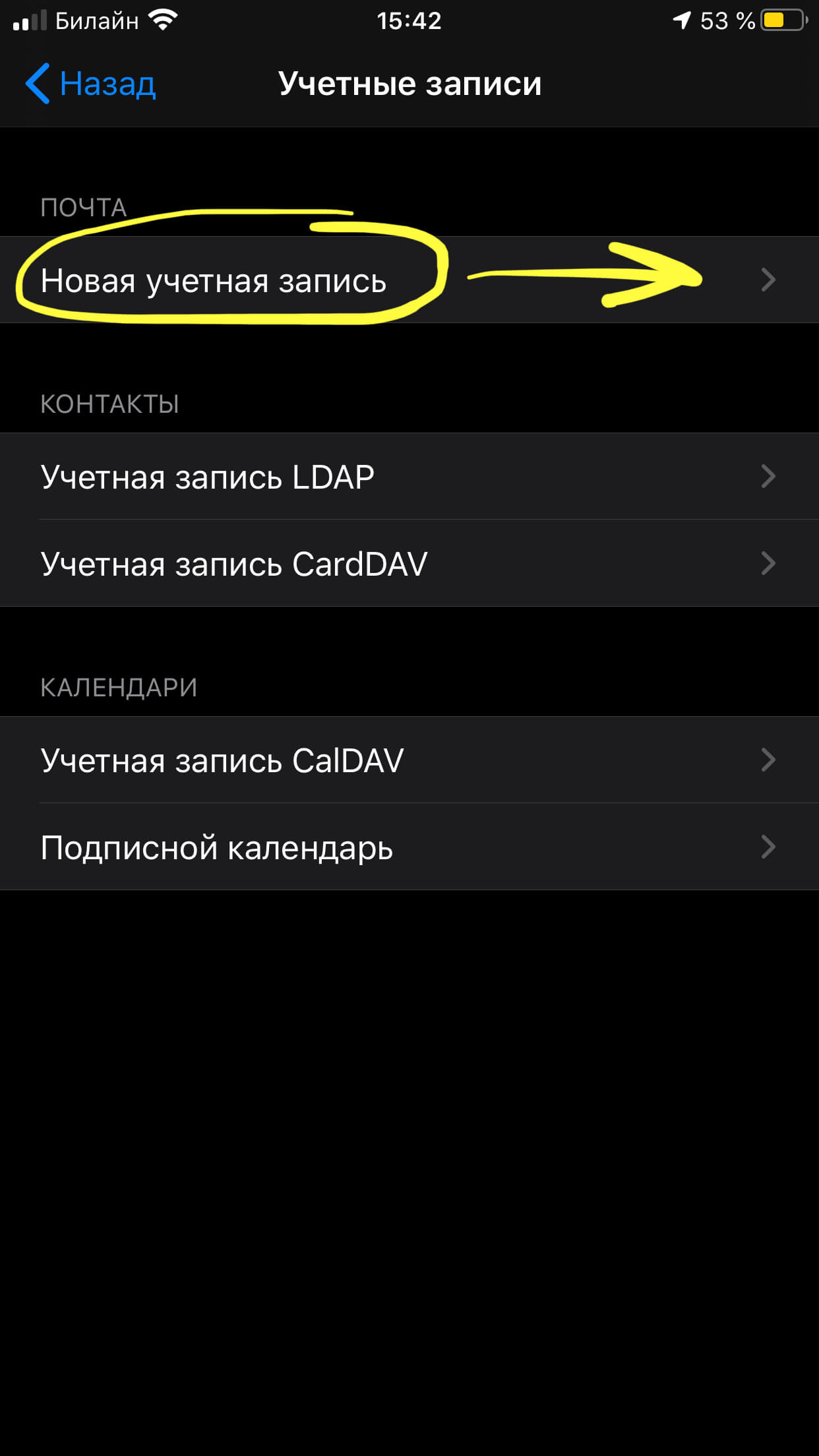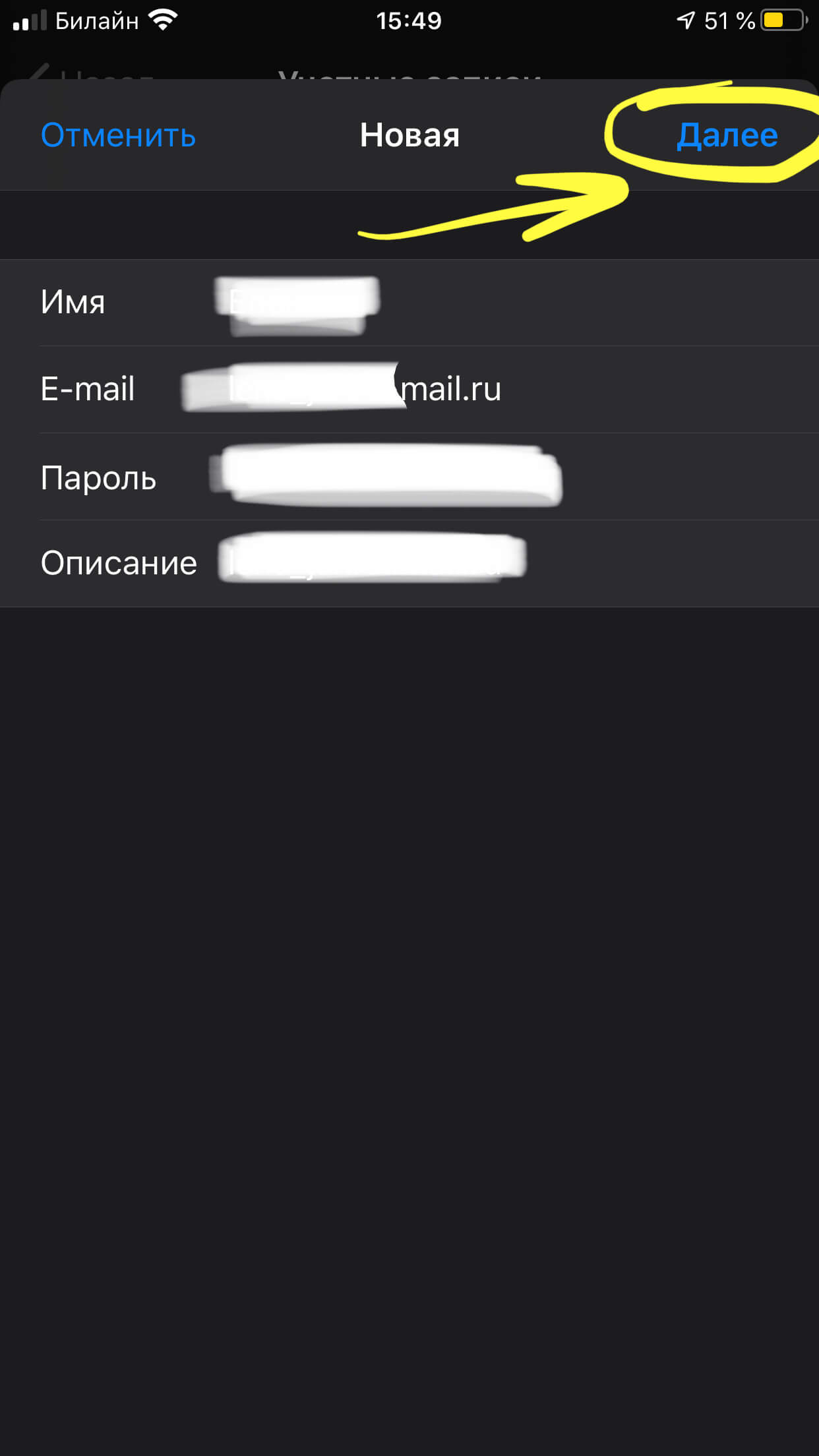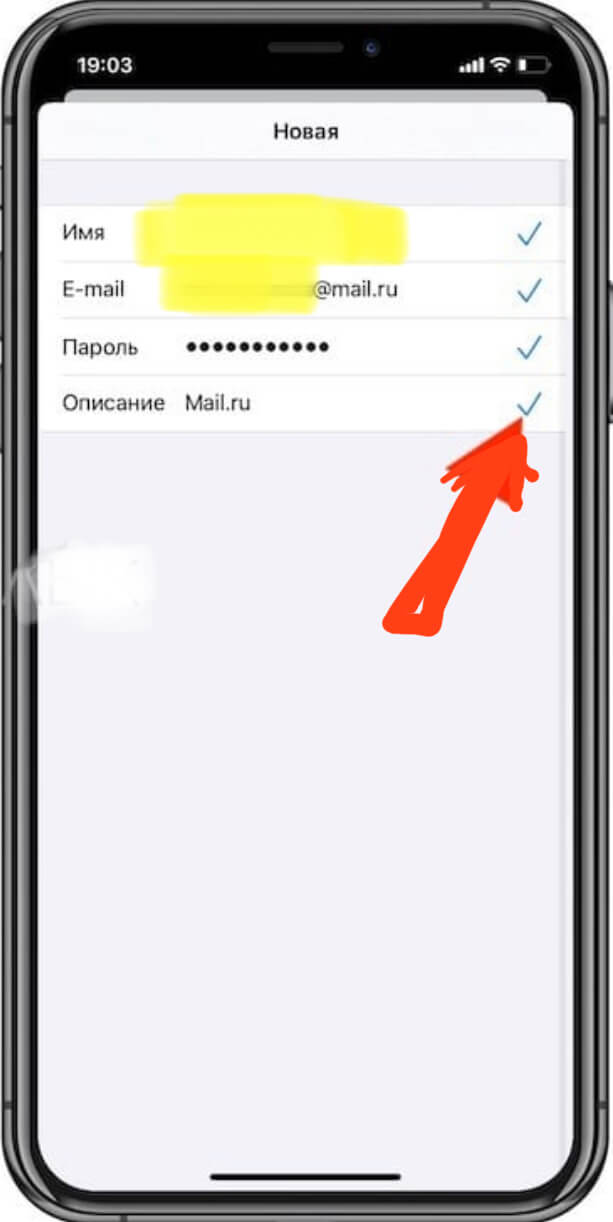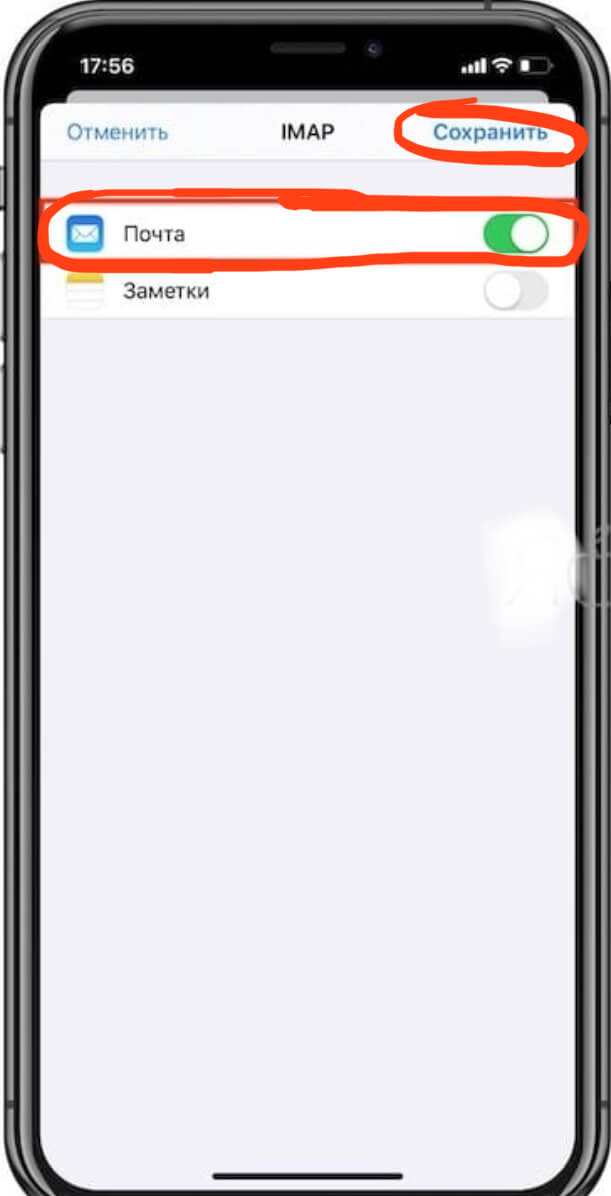- Добавление учетной записи электронной почты на устройство iPhone, iPad или iPod touch
- Автоматическая настройка учетной записи электронной почты
- Настройка учетной записи электронной почты вручную
- Ввод настроек учетной записи вручную
- Другие возможности приложения «Почта»
- Не получается отправить электронную почту на iPhone, iPad или iPod touch
- Подготовка
- Проверка неотправленных сообщений электронной почты в папке «Исходящие»
- Проверка адреса электронной почты и пароля
- Обращение к поставщику услуг электронной почты или системному администратору
- Удаление учетной записи электронной почты и повторная настройка
- Как настроить почту сервиса mail.ru на iPhone?
- Оглавление
- Для каких устройств подходит статья
- Настройка через официальное приложение mail.ru
- Настройка через стандартную почту айфона (подключение pop и imap со всеми настройками)
- Выводы
- Не получается получить электронную почту на iPhone, iPad или iPod touch
- Подготовка
- Проверка адреса электронной почты и пароля
- Проверка настроек загрузки почты и уведомлений
- Обращение к поставщику услуг электронной почты или системному администратору
- Удаление учетной записи электронной почты и повторная настройка
Добавление учетной записи электронной почты на устройство iPhone, iPad или iPod touch
Существует два способа настроить учетную запись электронной почты на устройстве iOS с помощью приложения «Почта»: автоматически и вручную. Узнайте, какой способ вам больше подходит.
Автоматическая настройка учетной записи электронной почты
Если вы пользуетесь такими почтовыми сервисами, как iCloud, Google или Yahoo, приложение «Почта» может автоматически настроить учетную запись после ввода адреса электронной почты и пароля. Вот как использовать эту функцию:
- Перейдите в раздел «Настройки» > «Почта», затем нажмите «Учетные записи».
- Нажмите «Новая учетная запись» и выберите почтовый сервис.
- Введите адрес электронной почты и пароль.
- Если отображается сообщение «Далее», нажмите «Далее» и дождитесь, пока приложение «Почта» подтвердит вашу учетную запись.
- Если вы видите «Сохранить», нажмите «Сохранить».
Если нужный сервис отсутствует в списке, нажмите «Другое», чтобы добавить учетную запись вручную.
Настройка учетной записи электронной почты вручную
Чтобы настроить учетную запись электронной почты вручную, понадобятся настройки электронной почты, используемые для вашей учетной записи. Если нужные настройки неизвестны, попробуйте найти их или обратитесь к поставщику услуг электронной почты. Затем выполните указанные действия.
- Перейдите в раздел «Настройки» > «Почта», затем нажмите «Учетные записи».
- Нажмите «Новая учетная запись», «Другое» и «Новая учетная запись».
- Введите свое имя, адрес электронной почты, пароль и описание учетной записи.
- Нажмите «Далее». Приложение «Почта» предпримет попытку найти нужные настройки электронной почты и завершить настройку учетной записи. Если нужные настройки электронной почты найдены, нажмите кнопку «Готово», чтобы завершить настройку учетной записи.
Ввод настроек учетной записи вручную
Если приложению «Почта» не удастся найти настройки электронной почты, необходимо будет ввести их вручную. Нажмите кнопку «Далее» и выполните следующие действия.
- Выберите тип новой учетной записи — IMAP или POP. Если вы не уверены, какой тип следует выбрать, обратитесь к представителям почтового сервиса.
- Заполните поля «Сервер входящей почты» и «Сервер исходящей почты». Затем нажмите кнопку «Далее». Если эти данные неизвестны, попробуйте найти их.
- Если введенные настройки верны, нажмите кнопку «Сохранить» для завершения. Если настройки электронной почты неверны, будет предложено изменить их.
Если вам по-прежнему не удается настроить учетную запись электронной почты или сохранить настройки, обратитесь к поставщику услуг электронной почты.
Другие возможности приложения «Почта»
Информация о продуктах, произведенных не компанией Apple, или о независимых веб-сайтах, неподконтрольных и не тестируемых компанией Apple, не носит рекомендательного или одобрительного характера. Компания Apple не несет никакой ответственности за выбор, функциональность и использование веб-сайтов или продукции сторонних производителей. Компания Apple также не несет ответственности за точность или достоверность данных, размещенных на веб-сайтах сторонних производителей. Обратитесь к поставщику за дополнительной информацией.
Источник
Не получается отправить электронную почту на iPhone, iPad или iPod touch
Если вы не можете отправить электронное письмо из приложения «Почта» на iPhone, iPad или iPod touch, попробуйте выполнить следующие шаги.
Подготовка
Необходимо учесть несколько условий.
- При выполнении резервного копирования iOS или iPadOS в iCloud или iTunes сохраняются настройки вашей почты, но не сами сообщения. При удалении или изменении настроек учетной записи электронной почты на устройстве ранее загруженные сообщения могут быть удалены.
- Убедитесь, что устройство подключено к Интернету.
- Узнайте у своего поставщика услуг электронной почты, не произошло ли сбоя в работе.
- Узнайте, что делать, если вы не можете получить доступ к своей электронной почте или у вас не получается отправить и получить электронную почту с использованием адреса @icloud.com.
Проверка неотправленных сообщений электронной почты в папке «Исходящие»
Уведомление о том, что сообщение электронной почты не отправлено, означает, что это сообщение помещено в папку «Исходящие». Проверьте папку «Исходящие» и попробуйте отправить письмо еще раз, выполнив следующие действия.
- В приложении «Почта» перейдите к списку почтовых ящиков.
- Нажмите «Исходящие». Если папка «Исходящие» отсутствует, значит, сообщение электронной почты отправлено.
- Нажмите нужное сообщение электронной почты в папке «Исходящие». Убедитесь, что адрес электронной почты получателя указан верно.
- Нажмите «Отправить».
Проверка адреса электронной почты и пароля
Если приложение «Почта» запрашивает пароль для учетной записи электронной почты, убедитесь, что он указан верно. Чтобы проверить адрес электронной почты и пароль, войдите в систему на веб-сайте поставщика услуг электронной почты.
Если сообщение о неверном имени пользователя или пароле появится снова, обратитесь к поставщику услуг электронной почты или системному администратору.
Обращение к поставщику услуг электронной почты или системному администратору
- Обратитесь к поставщику услуг электронной почты или перейдите на веб-страницу состояния его системы, чтобы проверить, работает ли служба электронной почты.
- Узнайте у поставщика услуг электронной почты или системного администратора, включены ли для вашей учетной записи электронной почты функции безопасности или ограничения, например двухэтапная проверка. Чтобы можно было отправлять и получать сообщения электронной почты на вашем устройстве, может потребоваться специальный пароль или запрос авторизации у поставщика услуг электронной почты.
- Проверьте правильность настроек учетной записи электронной почты, обратившись к поставщику услуг электронной почты или системному администратору.
Удаление учетной записи электронной почты и повторная настройка
- На своем компьютере выполните вход на веб-сайт поставщика услуг электронной почты. Убедитесь, что там отображаются все ваши сообщения электронной почты или что они сохранены не только на вашем устройстве iOS или iPadOS.
- На устройстве перейдите в меню «Настройки» > «Почта», затем нажмите «Учетные записи».
- Нажмите учетную запись электронной почты, которую необходимо удалить.
- Нажмите «Удалить учетную запись».
- Добавьте учетную запись еще раз.
Если действия в этой статье не помогут, обратитесь за дополнительной информацией к поставщику услуг электронной почты.
Источник
Как настроить почту сервиса mail.ru на iPhone?
Почтовый сервис mail.ru является одним из самых популярных среди многих пользователей, и фанаты Apple-продукции — не исключение. В Apple-устройствах (iPhone, iPad, iPod) по умолчанию установлена электронная почта Gmail, а если мы хотим пользоваться и другими почтовыми сервисами, их необходимо устанавливать на iPhone самостоятельно. В статье подробно расскажем и проиллюстрируем, как установить и настроить почту mail ru на айфон. Мы рассмотрим два способа — через официальное приложение mail.ru и через стандартную почту айфона.
Оглавление
Для каких устройств подходит статья
Возможность настроить почту mail.ru является доступной опцией, которую можно активировать на всех моделях айфонов. Поэтому, механизм действий, описанный в данной статье, подойдёт для следующих моделей айфонов:
- iPhone 5
- iPhone 6/6 plus
- iPhone 7/7 plus
- iPhone 8/8 plus
- iPhone X/Xs/Xr/Xs Max
- iPhone 11/11Pro/11 Pro Max
- iPhone 12/12Pro/12 Pro Max
Иллюстрации и видео-инструкции, приведённые в статье, сделаны при помощи iPhone 8 Plus. Для разных iOS последовательность действий может незначительно отличаться, но в целом порядок шагов общий.
Настройка через официальное приложение mail.ru
Первый и достаточно простой способ установить почту mail ru на айфон — через официальное приложение. Для этого:
- Заходим в AppStore, вбиваем в поиске «mail.ru» и скачиваем приложение.
Рисунок 1. Открываем AppStore, чтобы скачать официальное приложение mail.ru.
Рисунок 2. Вбиваем «mail.ru» в строке поиска и скачиваем приложение на айфон.
- Открыв приложение, вводим свои данные от почты — логин и пароль, и входим в аккаунт. Либо создаём аккаунт, если необходимо, следуя простым инструкциям. Готово! Теперь Вы легко сможете пользоваться почтой mail.ru на iPhone.
Настройка через стандартную почту айфона (подключение pop и imap со всеми настройками)
Другой способ настроить почту mail.ru в iPhone — через стандартное приложение, установленное по умолчанию в iPhone — Почта. В нем mail.ru сможет автоматически быть добавлен и настроен благодаря специальному протоколу — imap, но предварительно нужно будет вручную ввести некоторые данные.
- Открываем Настройки, листаем вниз до пункта Пароли и Учетные записи, открываем его.
Рисунок 3.Открываем Настройки, чтобы настроить почту mail.ru через приложение Почта
Рисунок 4. Выбираем пункт «Пароли и Учетные записи», заходим у него для настройки почты.
- Нажимаем кнопку «Новая Учетная запись», чтобы создать ее для нашей почты mail.ru.
Рисунок 5. Для создания своей учетной записи mail.ru, жмём на соответствующую кнопку.
- Из предложенных вариантов выбираем «Другое», далее — «Новая Учетная запись».
Рисунок 6. Выбираем «Другое», чтобы создать учётку для mail.ru.
Рисунок 7. В появившемся окне снова жмём на «Новая Учетная запись».
- В открывшемся меню записываем своё имя и данные от почты mail.ru — сам адрес электронной почты и пароль. Жмём кнопку «Далее».
Рисунок 8. Вводим свои данные для активации учетной записи mail.ru.
- Если пароль и логин совпали, после нажатия кнопки «Далее» система проставит напротив всех пунктов галочки. Это значит, что все данные верны, и осталось совсем немного настроить учетную запись, чтобы легко пользоваться mail.ru из общего приложения Почта.
Рисунок 9. Система быстро проверяет данные, и при верном вводе, ставит галочки напротив всех пунктов.
- В следующем открывшемся окне нам необходимо выбрать, какие разделы сервиса mail.ru нам будут нужны для отображения на iPhone (например, и «Почта», и «Заметки»; или только «Почта»). Передвигаем тумблер напротив них в активное положение. После жмём клавишу «Сохранить».
Рисунок 10. Активируем движком, какие параметры почты будут отображены на iPhone, и сохраняем выбор.
Готово! Теперь, благодаря протоколу imap, учетная запись от почты mail.ru автоматически настроена и добавлена в стандартное приложение Почты, из которого ею можно пользоваться.
Выводы
Таким образом, мы рассмотрели способы установки и настройки почты от сервиса mail.ru на iPhone. Вы сами сможете выбрать, какой из них удобнее — через специальное приложение или через общую Почту в iPhone. В обоих случаях процесс настройки несложен и занимает считанные минуты.
Надеемся, читателям была полезна статья и наши инструкции, и Вы с легкостью настроите почту от mail.ru на своём iPhone.
Желаем легкой и продуктивной работы на Ваших Apple-гаджетах!
Источник
Не получается получить электронную почту на iPhone, iPad или iPod touch
Если вы не можете получить электронное письмо в приложении «Почта» на iPhone, iPad или iPod touch, попробуйте выполнить следующие шаги.
Подготовка
Необходимо учесть несколько условий.
- При выполнении резервного копирования iOS или iPadOS в iCloud или iTunes сохраняются настройки вашей почты, но не сами сообщения. Если вы удалите или измените настройки учетной записи электронной почты, ранее загруженные сообщения могут быть удалены с устройства.
- Убедитесь, что устройство подключено к Интернету.
- Узнайте у своего поставщика услуг электронной почты, не произошло ли сбоя в работе.
- Узнайте, что делать, если вы не можете получить доступ к своей электронной почте или у вас не получается отправить и получить электронную почту с использованием адреса @icloud.com.
Проверка адреса электронной почты и пароля
Если приложение «Почта» запрашивает пароль для учетной записи электронной почты, убедитесь, что он указан верно. Чтобы проверить адрес электронной почты и пароль, войдите в систему на веб-сайте поставщика услуг электронной почты.
Если сообщение о неверном имени пользователя или пароле появится снова, обратитесь к поставщику услуг электронной почты или системному администратору.
Проверка настроек загрузки почты и уведомлений
По умолчанию настройки в разделе «Новые данные» задаются на основе параметров вашей электронной почты. Если параметр «Push» недоступен, по умолчанию будет включен параметр «Выборка». От этого зависит, как ваше устройство будет принимать электронную почту. Чтобы изменить эти настройки, выполните следующие действия.
- Перейдите в раздел «Настройки» > «Почта», затем нажмите «Учетные записи».
- Нажмите «Новые данные».
- Выберите параметр (например «Автоматически» или «Вручную») или установите график загрузки данных в приложении «Почта».
В iOS 11 и более поздних версиях, а также в iPadOS по умолчанию установлен параметр «Автоматически». Ваше устройство будет загружать данные в фоновом режиме только в процессе зарядки и при наличии подключения к сети Wi-Fi.
Проверьте правильность настроек уведомлений для приложения «Почта».
- Перейдите в раздел «Настройки» > «Уведомления».
- Нажмите «Почта», затем нажмите учетную запись электронной почты.
- Настройте параметры «Предупреждения», «Звуки» и «Наклейки».
Обращение к поставщику услуг электронной почты или системному администратору
- Обратитесь к поставщику услуг электронной почты или перейдите на веб-страницу состояния его системы, чтобы проверить, работает ли служба электронной почты.
- Узнайте у поставщика услуг электронной почты или системного администратора, включены ли для вашей учетной записи электронной почты функции безопасности или ограничения, например двухэтапная проверка. Чтобы можно было отправлять и получать сообщения электронной почты на вашем устройстве, может потребоваться специальный пароль или запрос авторизации у поставщика услуг электронной почты.
- Проверьте правильность настроек учетной записи электронной почты, обратившись к поставщику услуг электронной почты или системному администратору.
Удаление учетной записи электронной почты и повторная настройка
- На своем компьютере выполните вход на веб-сайт поставщика услуг электронной почты. Убедитесь, что там отображаются все ваши сообщения электронной почты или что они сохранены не только на вашем устройстве.
- На устройстве перейдите в меню «Настройки» > «Почта», затем нажмите «Учетные записи».
- Нажмите учетную запись электронной почты, которую необходимо удалить.
- Нажмите «Удалить учетную запись».
- Добавьте учетную запись еще раз.
Если эти рекомендации не помогают, обратитесь к поставщику услуг электронной почты для получения дополнительной информации.
Источник