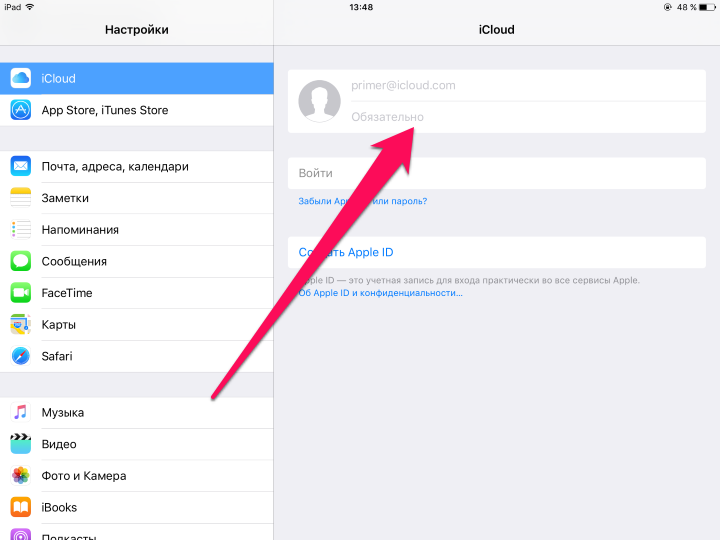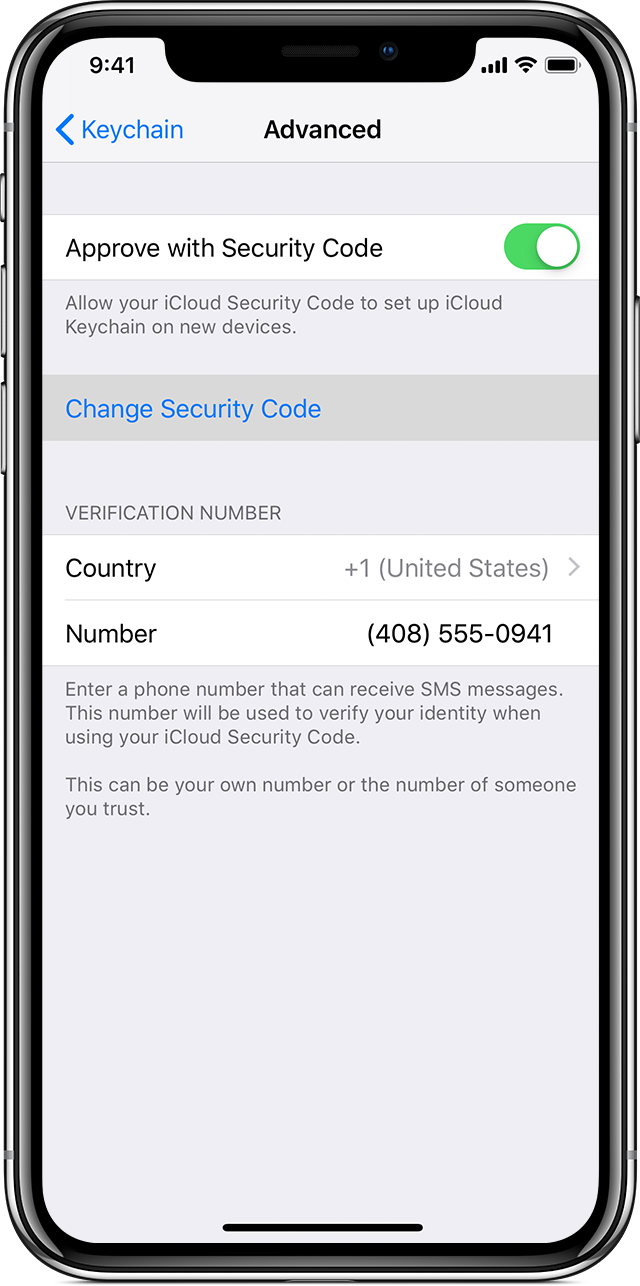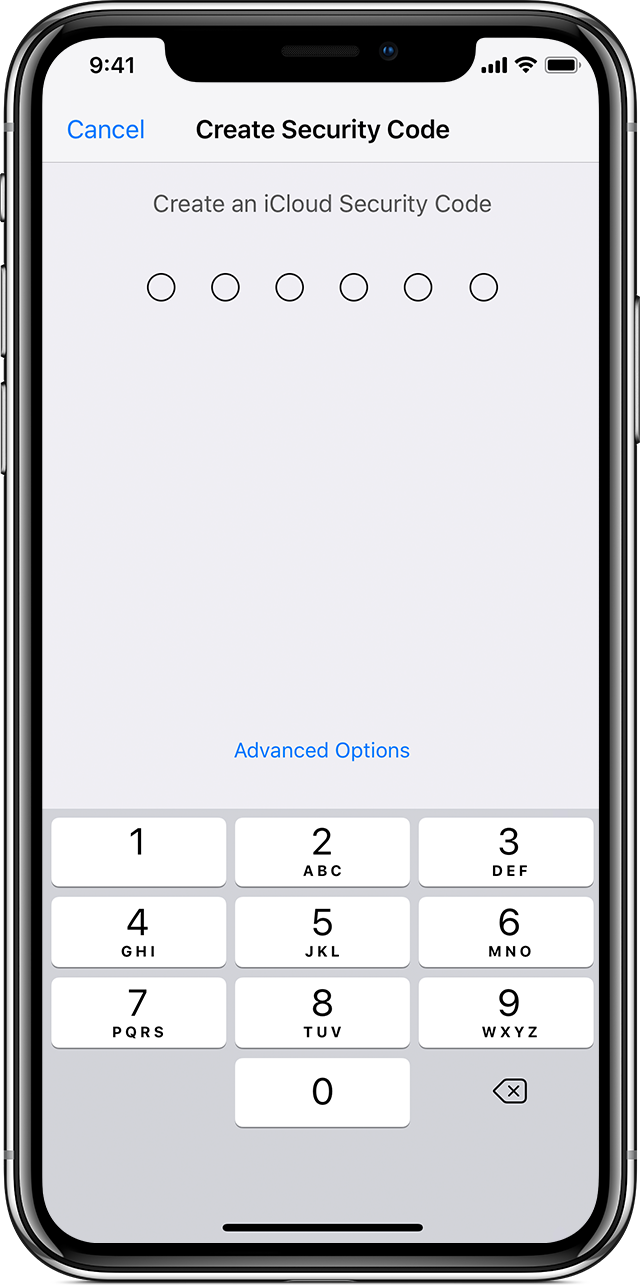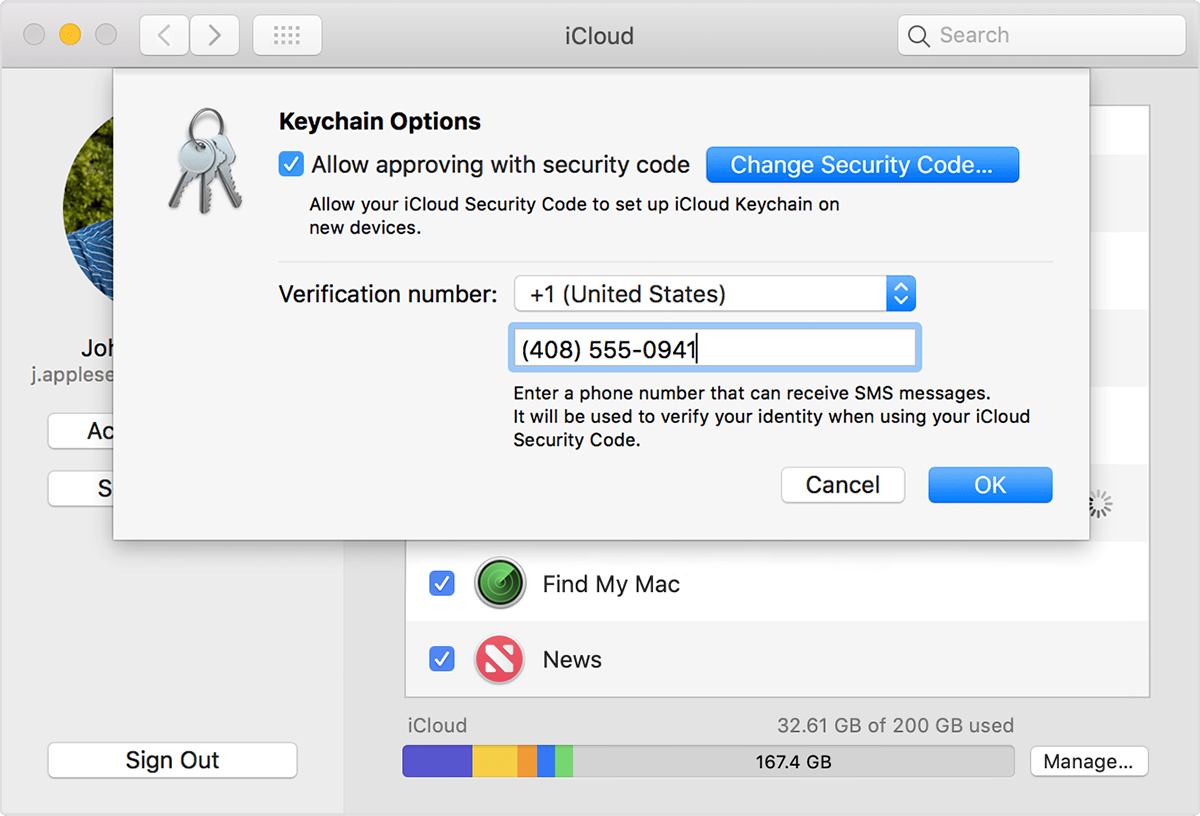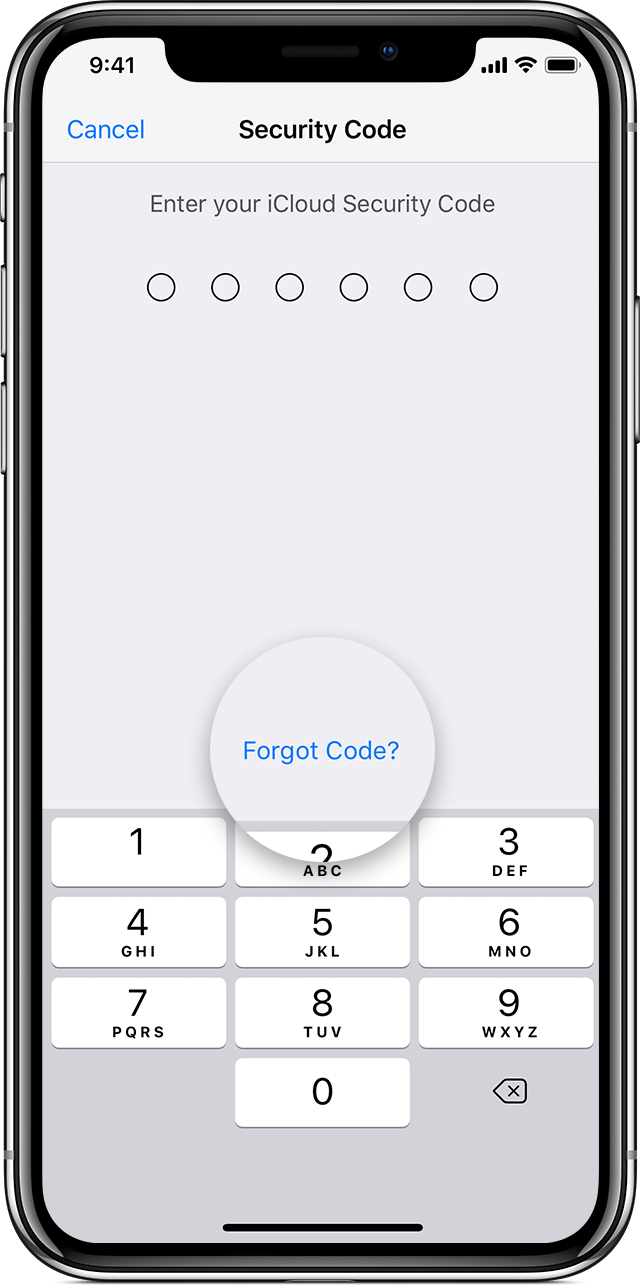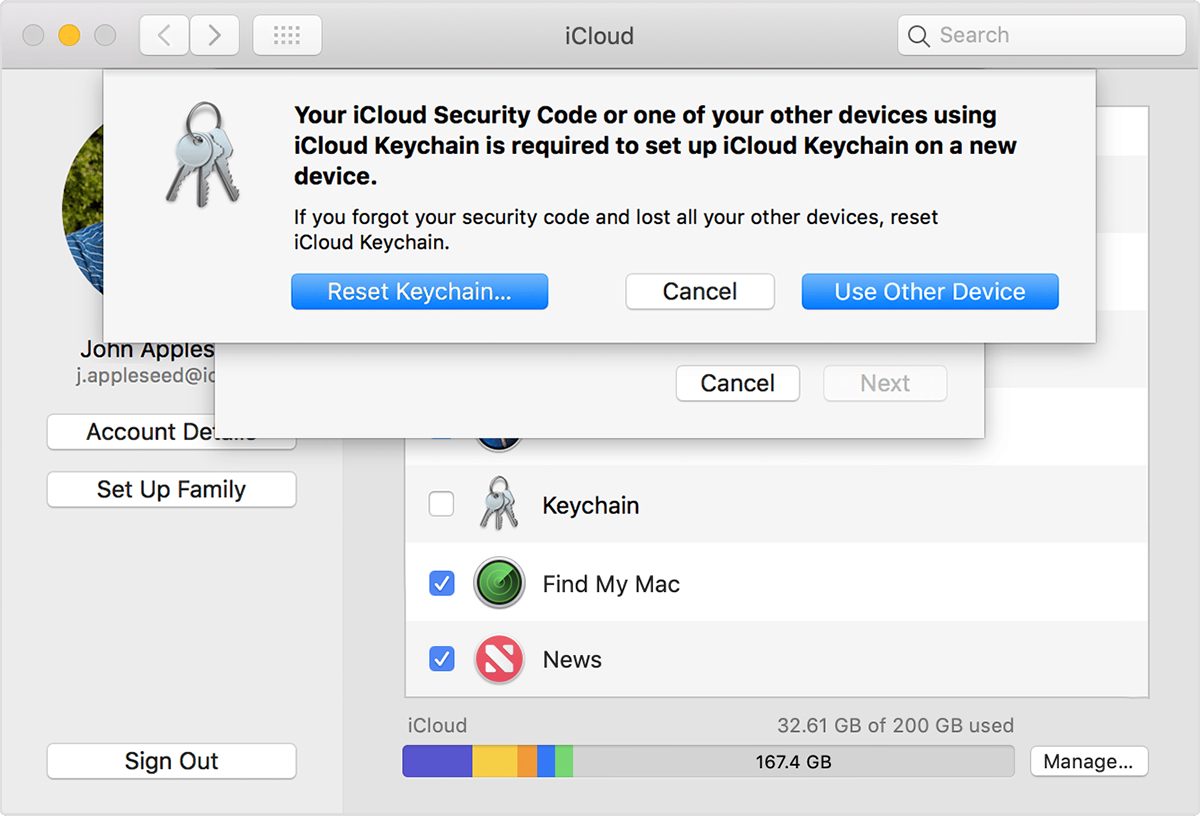- iCloud спрашивает пароль от старого Apple ID — что делать
- iCloud спрашивает пароль от старого Apple ID — что делать
- Первый способ
- Второй способ
- Введите код пароль для другого ipad
- Если вы можете получить доступ к соответствующему устройству, которое использует ваш связка ключей iCloud
- Если вы не можете открыть устройство, которое использует вашу связку ключей iCloud
- Получение проверочного кода и вход в систему с использованием двухфакторной аутентификации
- Использование кода, отображаемого на доверенном устройстве
- Использование код-пароля на iPhone, iPad или iPod touch
- Настройка пароля
- Изменение пароля или его настроек
- Получение помощи
- Появляется оповещение с требованием изменить код-пароль или не удается изменить настройки код-пароля
- Не удается вспомнить код-пароль
iCloud спрашивает пароль от старого Apple ID — что делать
Если вы не так давно решили сменить Apple ID, то можете столкнуться с так называемыми фантомными запросами от iOS. Система по неведомой причине постоянно требует ввести пароль от старой учетной записи Apple ID, порой даже тогда, когда ни к App Store, ни к iTunes Store вы не обращаетесь. Что в таком случае делать расскажем в этой инструкции.
iCloud спрашивает пароль от старого Apple ID — что делать
Первый способ
Если iCloud достал запросами пароля от старого Apple ID первым делом необходимо обновиться до последней для вашего устройства версии iOS. Сделать это можно «по воздуху», перейдя в меню «Настройки» -> «Основные» -> «Обновление ПО». После того, как актуальная версия iOS будет установлена, запросы пароля старой учетной записи Apple ID прекратятся.
Если же обновиться до актуальной версии iOS вы по каким-то причинам не можете, решать проблему придется вручную, при помощи второго способа.
Второй способ
Шаг 1. Авторизуйтесь под данными своей учетной записи на официальной странице управления Apple ID




Шаг 6. На своем iPhone, iPad или iPod touch перейдите в меню «Настройки» -> «iCloud»


Шаг 10. Вновь перейдите на официальную страницу управления Apple ID и повторно авторизуйтесь
Шаг 11. Смените логин Apple ID на тот, который вы хотите использовать. На указанную почту придет письмо подтверждения со ссылкой активации

Источник
Введите код пароль для другого ipad
Узнайте, что делать, если вы забыли код безопасности iCloud для iCloud брелок.
Если вы недавно включили двухфакторную аутентификацию, вам может потребоваться ввести код безопасности iCloud для входа в iCloud. После входа в систему, ваше устройство является надежным и вам не нужно вводить код безопасности iCloud для использования iCloud брелок.
Если вы вводите неправильный код безопасности iCloud слишком много раз, когда используете связку ключей iCloud, связка ключей iCloud ваш отключена на этом устройстве, и связку ключей в iCloud, будут удалены. Вы можете увидеть одно из этих сообщений:
- “Защитный Код Введен Неправильно Слишком Много Раз. Утвердить это iPhone с другого устройства, используя iCloud брелок. Если нет доступных устройств, сброс связка ключей iCloud”.
- “Код безопасности iCloud был введен слишком много раз. Утвердить Mac с одного из других устройств, использующих связку ключей iCloud. Если нет доступных устройств, сброс связка ключей iCloud”.
Если вы можете получить доступ к соответствующему устройству, которое использует ваш связка ключей iCloud
Вы можете создать новый код безопасности iCloud с другого устройства, которая также использует вашу связку ключей iCloud.
На iPhone, iPad или iPod касание:
- Коснитесь настройки > [ваше имя] > iCloud > связка ключей > дополнительно. Если вы используете iOS 10.2 или более ранней версии, нажмите «Настройки» > iCloud.
- Коснитесь Изменение Кода Защиты.
- Введите идентификатор Apple пароль, когда попросят.
- Введите новый код безопасности iCloud.
На Mac с OS X Йосемити или поздно:
- Выберите Apple меню > Системные настройки, а затем щелкните значок iCloud.
- Нажмите кнопку «Параметры» рядом с брелка.
- Выберите защитный код и введите новый код безопасности iCloud.
На устройстве, где связка ключей iCloud был отключен, создать новую связку ключей iCloud, которая содержит имя пользователя, пароли, и другие элементы связки ключей от устройства:
- На вашем iPhone, iPad или iPod touch: нажмите Настройки > [ваше имя] > iCloud > связка ключей и включить связку ключей iCloud. Если вы используете iOS 10.2 или более ранней версии, нажмите «Настройки» > iCloud.
- На компьютере Mac: выберите Apple меню > Настройка системы. Щелкните значок iCloud, а затем выберите брелок.
Появляется уведомление, утверждение на устройстве, которое вы использовали для создания нового кода безопасности iCloud. Утвердить, чтобы добавить новую связку ключей iCloud на вашем устройстве.
Если вы не можете открыть устройство, которое использует вашу связку ключей iCloud
Выполните следующие действия, чтобы сбросить связку ключей iCloud.
На iPhone, iPad или iPod касание:
- Коснитесь настройки > [ваше имя] > iCloud > связка ключей и включить связку ключей iCloud. Если вы используете iOS 10.2 или более ранней версии, нажмите «Настройки» > iCloud. Вам может быть предложено ввести свой идентификатор Apple пароль.
- Если вы защитить свой аккаунт с двухфакторной проверки подлинности, нажмите на восстановить с кодом безопасности. Если вы не используете двухфакторную аутентификацию, нажмите утвердить с кодом безопасности.
- Нажмите Забыли Код.
- Нажмите Сбросить, связка ключей iCloud, чтобы заменить связку ключей в iCloud в iCloud брелок с вашим устройством.
- Нажмите Сброс, чтобы подтвердить.
- Следуйте инструкциям на экране, чтобы создать новый код безопасности iCloud.
На Mac с OS X Йосемити или поздно:
- Выбрать яблоко меню > Настройка системы.
- Щелкните значок iCloud, а затем выберите брелок. Вам может быть предложено ввести свой идентификатор Apple пароль.
- Нажмите кнопку Использовать код, затем выбрать забыл код, когда вас попросят ввести код безопасности iCloud.
- Нажмите кнопку Сброс брелок, чтобы заменить связку ключей в iCloud в iCloud брелок с вашим устройством.
- Нажмите кнопку Сбросить, связка ключей iCloud подтвердить.
- Следуйте инструкциям на экране, чтобы создать новый код безопасности iCloud.
Источник
Получение проверочного кода и вход в систему с использованием двухфакторной аутентификации
После включения двухфакторной аутентификации для входа в систему с использованием идентификатора Apple ID на новом устройстве или в браузере потребуется вводить проверочный код.
Каждый раз при выполнении входа с использованием идентификатора Apple ID на новом устройстве или в браузере вам потребуется подтвердить свою личность с помощью пароля и шестизначного проверочного кода. Получить проверочный код можно несколькими способами. Можно использовать код, отображаемый на доверенном устройстве, запросить текстовое сообщение или телефонный вызов либо создать код с помощью доверенного устройства.
Если на вашем iPhone установлена iOS 11.3 или более поздней версии, вам не придется постоянно вводить проверочный код. В некоторых случаях доверенный номер телефона будет подтверждаться на iPhone автоматически в фоновом режиме. Вам не придется совершать дополнительных действий, а учетная запись по-прежнему будет защищена с помощью двухфакторной аутентификации.
Использование кода, отображаемого на доверенном устройстве
Если у вас есть доверенное устройство с iOS 9 или более поздней версии, OS X El Capitan или более поздней версии, iPadOS 13 или более поздней версии либо watchOS 6 или более поздней версии, код проверки отображается на доверенных устройствах автоматически.
- Выполните вход с использованием идентификатора Apple ID и пароля на новом устройстве или в браузере.
- На доверенные устройства придет уведомление о входе.
- Нажмите «Разрешить», чтобы получить проверочный код.
- Введите проверочный код на устройстве, с которого вы выполняли вход, чтобы завершить процедуру входа.
Источник
Использование код-пароля на iPhone, iPad или iPod touch
Узнайте, как настроить, использовать и изменить код-пароль на своем iPhone, iPad или iPod touch.
Настройте код-пароль на устройстве, чтобы защитить свои данные. Если устройство поддерживает технологию Touch ID, вы можете вместо код-пароля использовать отпечаток пальца. Если же поддерживается технология Face ID, вы можете использовать распознавание лица вместо код-пароля. Устройство запрашивает код-пароль при выполнении следующих действий.
- Включение или перезапуск
- Разблокировка нажатием кнопки «Домой» или смахиванием вверх (это можно изменить)
- Обновление программного обеспечения
- Стирание данных с устройства
- Просмотр или изменение настроек код-пароля
- Установка профилей конфигурации iOS или iPadOS
Помощь с код-паролем
Настройка пароля
- Если у вас iPhone X или более новая модель либо iPad с Face ID, перейдите в меню «Настройка»> «Face ID и код-пароль». На более ранней модели iPhone перейдите в раздел «Touch ID и код-пароль». На устройствах, не поддерживающих Touch ID, перейдите в раздел «Настройки» > «Код-пароль».
- Нажмите «Вкл. код-пароль».
- Введите код-пароль, состоящий из шести цифр. Можно также выбрать «Параметры код-пароля», чтобы использовать четырехзначный цифровой пароль, произвольный цифровой пароль или произвольный буквенно-цифровой пароль.
- Снова введите код-пароль, чтобы подтвердить и активировать его.
Изменение пароля или его настроек
Если у вас iPhone X или более новая модель либо iPad с Face ID, перейдите в меню «Настройка»> «Face ID и код-пароль». На более ранней модели iPhone перейдите в раздел «Настройки» > «Touch ID и код-пароль». На устройствах, не поддерживающих Touch ID, перейдите в раздел «Настройки» > «Код-пароль».
В этом разделе находятся различные параметры и функции.
- Выключить код-пароль: выберите этот параметр, чтобы отключить пароль.
- Сменить код-пароль: введите новый шестизначный пароль. Можно также выбрать «Параметры код-пароля», чтобы использовать четырехзначный цифровой пароль, произвольный цифровой пароль или произвольный буквенно-цифровой пароль.
- Запрос код-пароля: если задано значение по умолчанию, после блокировки экрана требуется ввести пароль для разблокировки. Если вам не требуется немедленный запрос код-пароля, измените этот параметр. (Для вашей безопасности отменить немедленный запрос код-пароля при использовании Touch ID или Apple Pay нельзя.)
- Доступ с блокировкой экрана: используйте этот параметр, чтобы разрешить доступ к некоторым функциям, когда устройство заблокировано, включая экран «Сегодня», Центр уведомлений, Пункт управления на iPhone и iPod touch или iPad, Siri, ответ сообщением, управление домом, приложение Wallet, набор пропущенных вызовов и USB-аксессуары.
- Стирание данных: если этот параметр включен, после 10 неудачных попыток ввода код-пароля с устройства будут автоматически стерты все данные. Если этот параметр отключен, после 10 неудачных попыток ввода код-пароля потребуется восстановить устройство.
Получение помощи
Следуйте инструкциям в этом разделе для получения помощи по настройкам код-пароля и оповещениям, а также в том случае, если вы забыли пароль.
Появляется оповещение с требованием изменить код-пароль или не удается изменить настройки код-пароля
Для профилей конфигурации и учетных записей электронной почты на основе Microsoft Exchange, которые часто устанавливаются на устройства, принадлежащие организациям или образовательным учреждениям, правила код-паролей иногда настраиваются таким образом, что приводят к описанным ниже проблемам.
- Не удается отключить код-пароль.
- Не удается изменить настройки код-пароля, потому что они недоступны, выделены серым или затенены.
- Появляется оповещение с каким-либо требованием, касающимся код-пароля. Например, может появиться сообщение о необходимости сменить код-пароль разблокировки iPhone в течение 60 минут.
Обратитесь за помощью к ИТ-администратору. Если вы не используете профиль конфигурации или учетную запись Microsoft Exchange либо устройство находится в личном владении, убедитесь, что на нем установлена последняя версия iOS или iPadOS.
Не удается вспомнить код-пароль
Если слишком много раз ввести неверный код-пароль, устройство временно заблокируется. Узнайте, что делать если вы забыли пароль или устройство заблокировано. Если вы забыли код-пароль ограничений, cм. инструкции.
Источник