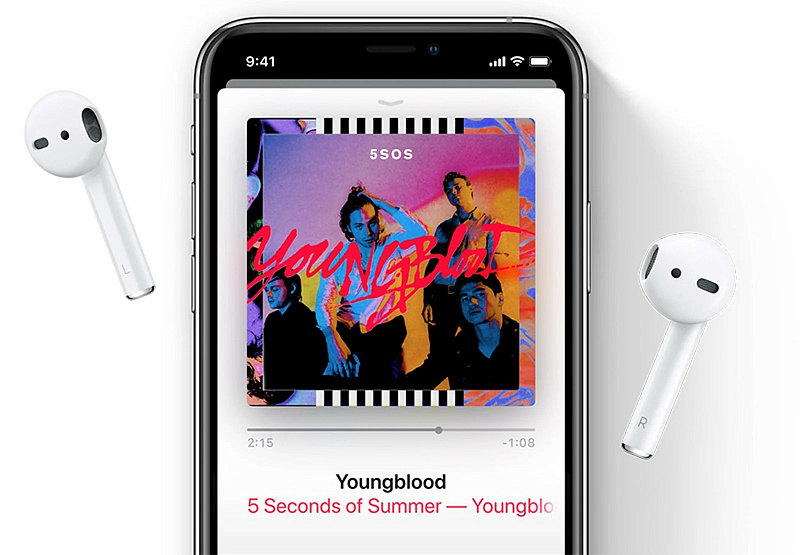- Если звук из динамика iPhone, iPad или iPod touch отсутствует либо искажен
- Проверка настроек звука
- Очистите приемники и динамики
- Проверьте звук на вашем устройстве
- Попробуйте совершить вызов
- Проверяем уровень громкости в наушниках на iPhone с iOS 14, чтобы не оглохнуть
- Как проверить динамик на iPhone
- Почему не работает динамик на айфоне
- Как проверить динамик на айфоне
- Что делать если плохо работает динамик iPhone
- КАК: Как использовать проверку звука на iPhone и iPod — 2021
- Как использовать AirPods на Android? (Декабрь 2021).
- Table of Contents:
- Как работает проверка звука
- Включить проверку звука на iPhone и других устройствах iOS
- Как включить проверку звука на iPod Classic / Nano
- Как использовать проверку звука в iTunes и на iPod Shuffle
- Как включить проверку звука на Apple TV 4K и 4-го поколения Apple TV
- Как включить и использовать проверку звука в iTunes
- Как использовать проверку орфографии для Yahoo! почта
- Включить проверку звука на iPhone для проблем с уровнем громкости
- Как проверить уровень громкости в наушниках на iPhone с iOS 14, чтобы не оглохнуть
- Как настроить проверку уровня звука в наушниках на iOS 14
- Как использовать средство проверки уровня звука наушников в iOS 14
Если звук из динамика iPhone, iPad или iPod touch отсутствует либо искажен
Узнайте, что делать, если вы плохо слышите собеседника, если возникают щелчки, треск или проблемы с качеством звука.
Проверка настроек звука
Если на вашем устройстве есть переключатель «Звонок/Бесшумно», передвиньте его вперед — к дисплею устройства, — чтобы не было видно оранжевой метки. Если вы используете iPad, можно также смахнуть вниз из правого верхнего угла, чтобы просмотреть Пункт управления и убедиться в том, что бесшумный режим выключен.
Очистите приемники и динамики
Снимите все защитные стекла, пленки и чехлы с вашего устройства. Проверьте, не заблокировано и не засорено ли отверстие динамика. Только на iPhone: убедитесь, что приемник не заблокирован и не засорен. При необходимости очистите отверстие динамика или приемника маленькой щеткой с мягкой щетиной. Щетка должна быть чистой и сухой.
Проверьте звук на вашем устройстве
Перейдите в раздел «Настройки» > «Звуки» (или «Настройки» > «Звуки, тактильные сигналы») и перетащите ползунок «Звонок и предупреждения» назад и вперед несколько раз. Если вы не слышите никаких звуков или если кнопка динамика на ползунке «Звонок и предупреждения» неактивна, возможно, ваш динамик нуждается в обслуживании. Обратитесь в службу поддержки Apple для iPhone, iPad или iPod touch.
Попробуйте совершить вызов
Если вы слышите звук, попробуйте совершить вызов с iPhone, включив громкую связь. На iPad или iPod touch совершите вызов в приложении FaceTime. Если вы по-прежнему ничего не слышите или слышите щелчки либо треск, проблема может быть связана с сетью или приемом сигнала. Попробуйте совершить вызов позже или в другом месте.
Приложение FaceTime доступно не во всех странах и регионах.
Источник
Проверяем уровень громкости в наушниках на iPhone с iOS 14, чтобы не оглохнуть
В iOS 13 компания Apple представила новые функции для слуха в приложении «Здоровье», которые призваны помочь пользователям избежать воздействий высокого уровня звука при длительном использовании наушников. В iOS 14 этот набор инструментов был расширен с помощью возможности измерения уровня громкости того, что вы слушаете, в режиме реального времени.
С помощью новой функции Apple уделяет больше внимания опасности для здоровья от длительного прослушивания громкого звука. Прослушивание чего-либо на уровне 80 децибел (дБ) более 40 часов в течение недели увеличивает риск потери слуха. Если увеличить этот показатель до 90 дБ, то повреждение может вызвать всего четыре часа в неделю, а 100 дБ может вызвать необратимые последствия всего за несколько минут.
При помощи функции измерения уровня звука в наушниках вы можете проверить, что вы слушаете, а именно на какой громкости. Эту возможность очень легко настроить и использовать в повседневной жизни. Следующие шаги показывают, как это делается на iPhone или iPad с iOS 14. Не забудьте подписаться на канал нашего техноблога в Telegram https://t.me/appdatemedia .
Как настроить проверку уровня звука в наушниках на iOS 14
- Запустите приложение «Настройки» на своем iPhone или iPad.
- Коснитесь раздела «Пункт управления».
- Прокрутите вниз и нажмите зеленую кнопку с плюсом (+) рядом с надписью «Слух».
Как использовать средство проверки уровня звука наушников в iOS 14
В следующий раз, когда вы будете слушать что-то на своем iOS-устройстве через подключенные наушники, выполните следующие действия.
- Запустите «Пункт управления»: на iPad с кнопкой «Домой» дважды нажмите её; на iPhone 8 или более ранней версии проведите вверх от нижнего края экрана; а на iPad Pro и Air 2020 или iPhone X — проведите вниз от правого верхнего угла экрана.
- Посмотрите на кнопку «Слух» в пункте управления. Если он отмечен зеленой галочкой, то вы слушаете на нормальном уровне громкости. Если то, что вы слушаете превышает уровень 80 дБ, на значке измерения отобразится желтый восклицательный знак, предупреждающий вас, что громкость слишком высока.
- Чтобы получить более подробную картину текущего уровня децибел, нажмите кнопку «Слух».
Функция уровня звука в реальном времени хорошо работает с большинством наушников, но имейте в виду, Apple утверждает, что измерения более точны с AirPods и другими сертифицированными компанией гарнитурами.
Источник
Как проверить динамик на iPhone
Почему не работает динамик на айфоне
Звук iPhone никогда не вызвал нареканий за всю историю существования. Редкий случай, когда нам в сервисный центр приносят айфон с этой проблемой, без предшествующей историей, упал, попала влага и прочие неприятности.
Самая распространенная причина обращение — снижение звука. Кроме этого диагностика динамиков требуется при таких симптомах:
- посторонний шум, потрескивание;
- периодическое беспричинное пропадание звука;
- отсутствие реакции на регулировку громкости, нажатие кнопки не приводит к ожидаемому результату.
Все это поводы обратится в сервисный центр на диагностику. Если снижению звука предшествовал, какой-нибудь несчастный случай, решать проблему однозначно только через специализированную мастерскую.
Как проверить динамик на айфоне
Прежде чем “хоронить” айфон или отдельные его части, следует попробовать все программные способы решения проблемы.
Способ No 1. Если на вашем айфоне периодически пропадает звук, возможно проблема в ПО. Для устранения, необходимо обновить iOS до последней версии.
Способ No 2. Если динамик в айфоне стал работать тише, проверяем настройки. Возможно в смартфоне включен “Энергосберегающий режим”. При активации данной функции громкость становится тише, яркость — ниже. Чтобы это сделать переходим в “Настройки”, “Аккумулятор”, “Энергосберегающий режим”.
Способ No 3. Чтобы проверить следующий вариант, почему плохо работает динамик iPhone, заходим в “Настройки”, “Звук”, “Звуки и тактильные сигналы”. Здесь на полосе “Звуки и предупреждения” надо передвинуть ползунок в одну и другую сторону. Если громкость не меняется или индикатор ползунка не активен. Похоже, что грозит ремонт динамика iPhone.
Способ No 4. Иногда громкость айфона становится тише из-за включенного режима “Шумоподавление”. Его активирую при использовании гарнитуры AirPods. Функция перераспределят интенсивность звука, исходящего из микрофона. Чтобы это проверить, заходим «Настройки», “Bluetooth”, выбираем AirPods, в пункте “Управление шумом”, выключаем режим.
Способ No 5. Иногда снижение звука происходит из-за “Настроек воспроизведения музыки”. Проверяем: заходим “Настройки”, “Музыка”, смотрим пункт “ограничение громкости”, должен быть в положении “Выкл.”
Способ No 6. После проведенных изменений перезагрузите устройство. Если после этого ситуация не изменилась, пора отправляться в сервисный центр для аппаратного тестирования.
Что делать если плохо работает динамик iPhone
Если ни один из указанных способов не помог реанимировать звук, приходите в AppleLab. Мы проведем тщательную диагностику, абсолютно бесплатно, при необходимости, сможем починить динамик или произвести его тщательную чистку. Мы восстанавливаем звук после любых поломок и попадания влаги. У нас большой опыт в ремонте устройств Apple. Осуществляем все виды ремонта. Предоставляем гарантию на проведенные работы до 12 месяцев. У нас нет проблем с наличием запчастей, все наиболее востребованные детали всегда есть в наличии. Мы держим руку на пульсе и всегда в курсе нового оборудования и способами его ремонта. Ремонт в AppleLab — надежности и бескомпромиссное качество.
Источник
КАК: Как использовать проверку звука на iPhone и iPod — 2021
Как использовать AirPods на Android? (Декабрь 2021).
Table of Contents:
Sound Check — одна из тех функций, о которых большинство пользователей iPhone и iPod не знают, но что вы должны почти наверняка использовать. С его включением не только вы получите лучшее прослушивание музыки, вы также будете защищать свой слух.
Песни записываются на разных томах и с различными технологиями (особенно это относится к более старым записям, которые часто более тихие, чем современные). Из-за этого громкость по умолчанию, которую песни на вашем iPhone или iPod играют, может быть разной. Это может быть раздражающим, особенно если вы только что подняли громкость, чтобы услышать тихую песню, а следующая так громко, что уши уши. Sound Check может сделать все ваши песни примерно равным объемом. Еще лучше, он встроен во все последние iPhone и iPod. Вот как это использовать.
Как работает проверка звука
Звуковая проверка кажется классной, но как она работает? Несмотря на то, что концепция функции может заставить вас думать, согласно Apple Sound Check, на самом деле не редактировать ваши музыкальные файлы, чтобы изменить их объем.
Вместо этого Sound Check проверяет всю вашу музыку, чтобы понять ее основную информацию о громкости. Каждая песня имеет тег ID3 (своего рода тег, содержащий метаданные или информацию о песне), которые могут контролировать уровень громкости. Sound Check применяет то, что он узнает о средних уровнях громкости вашей музыки, и настраивает тег ID3 каждой песни, которую нужно изменить, чтобы создать примерно ровный том для всех песен. Тэг ID3 изменяется для регулировки громкости воспроизведения, но сам музыкальный файл никогда не изменяется. В результате вы всегда можете вернуться к исходному объему песни, отключив функцию «Проверка звука».
Узнайте больше о том, что такое теги ID3 и чем они еще используются в разделе «Как изменить имя исполнителя, жанр и другую информацию о песне в iTunes».
Включить проверку звука на iPhone и других устройствах iOS
Чтобы включить функцию проверки звука для работы на вашем iPhone (или любом другом устройстве iOS, например iPod touch или iPad), выполните следующие действия:
Нажмите настройки приложение, чтобы открыть его.
Нажмите Музыка.
Прокрутите вниз до воспроизведение раздел.
Переместите Проверка звука слайдер включен / зеленый.
Эти действия основаны на iOS 10 и выше, но варианты аналогичны в более ранних версиях. Просто найдите настройки приложения «Музыка», а «Проверка звука» будет легко найти.
Как включить проверку звука на iPod Classic / Nano
Инструкции для устройств, которые не запускают iOS, например, оригинальную линию iPod / iPod Classic или iPod nanos, несколько отличаются друг от друга. Эти шаги предполагают, что вы используете iPod с Clickwheel. Если ваш iPod имеет сенсорный экран, как и некоторые более поздние модели iPod nano, адаптация этих инструкций должна быть довольно интуитивной.
Используйте колесико для перехода к настройки меню.
Нажмите центральную кнопку, чтобы выбрать настройки.
Прокрутите примерно на полпути вниз настройки , пока вы не найдете Проверка звука, Выделите его.
Нажмите центральную кнопку iPod и Проверка звука должен теперь читать На.
Как использовать проверку звука в iTunes и на iPod Shuffle
Проверка звука не ограничивается мобильными устройствами. Он также работает с iTunes. И, если вы заметили, что в последнем уроке не включен iPod Shuffle, не беспокойтесь. Вы используете iTunes для включения проверки звука в случайном порядке.
Узнайте, как использовать Sound Check с iTunes и iPod Shuffle в этой статье.
Как включить проверку звука на Apple TV 4K и 4-го поколения Apple TV
Apple TV может быть центром домашней стереосистемы благодаря поддержке воспроизведения вашей музыкальной библиотеки iCloud или вашей коллекции Apple Music. Как и другие устройства в этой статье, Apple TV 4K и 4-й ген. Apple TV также поддерживает Sound Check, чтобы выровнять громкость вашей музыки. Чтобы включить проверку звука на этих моделях Apple TV, выполните следующие действия:
Выбрать настройки.
Выбрать Программы.
Выбрать Музыка.
Выделите Проверка звука и нажмите на пульте ДУ, чтобы переключить меню на На.
Как включить и использовать проверку звука в iTunes
Некоторые песни в iTunes намного громче других? Звуковая проверка поддерживает уровни звука даже без постоянного изменения ваших файлов.
Как использовать проверку орфографии для Yahoo! почта
Исправить плохую грамматику и орфографические ошибки в вашем Yahoo! электронной почты с помощью проверки орфографии. Большинство веб-браузеров имеют один встроенный модуль.
Включить проверку звука на iPhone для проблем с уровнем громкости
В этом учебном пособии показано, как быстро применить нормализацию объема к песням на вашем iPhone с помощью функции проверки звука.
Источник
Как проверить уровень громкости в наушниках на iPhone с iOS 14, чтобы не оглохнуть
В прошлом году в iOS 13 компания Apple представила новые функции для слуха в приложении «Здоровье», которые призваны помочь пользователям избежать воздействий высокого уровня звука при длительном использовании наушников. В iOS 14 этот набор инструментов был расширен с помощью возможности измерения уровня громкости того, что вы слушаете, в режиме реального времени.
С помощью новой функции Apple уделяет больше внимания опасности для здоровья от длительного прослушивания громкого звука. Прослушивание чего-либо на уровне 80 децибел (дБ) более 40 часов в течение недели увеличивает риск потери слуха. Если увеличить этот показатель до 90 дБ, то повреждение может вызвать всего четыре часа в неделю, а 100 дБ может вызвать необратимые последствия всего за несколько минут.
При помощи функции измерения уровня звука в наушниках вы можете проверить, что вы слушаете, а именно на какой громкости. Эту возможность очень легко настроить и использовать в повседневной жизни. Следующие шаги показывают, как это делается на iPhone или iPad с iOS 14. Не забудьте подписаться на канал нашего техноблога в Telegram https://t.me/appdatemedia .
Как настроить проверку уровня звука в наушниках на iOS 14
- Запустите приложение «Настройки» на своем iPhone или iPad.
- Коснитесь раздела «Пункт управления».
- Прокрутите вниз и нажмите зеленую кнопку с плюсом (+) рядом с надписью «Слух».
Как использовать средство проверки уровня звука наушников в iOS 14
В следующий раз, когда вы будете слушать что-то на своем iOS-устройстве через подключенные наушники, выполните следующие действия.
- Запустите «Пункт управления»: на iPad с кнопкой «Домой» дважды нажмите её; на iPhone 8 или более ранней версии проведите вверх от нижнего края экрана; а на iPad Pro и Air 2020 или iPhone X — проведите вниз от правого верхнего угла экрана.
- Посмотрите на кнопку «Слух» в пункте управления. Если он отмечен зеленой галочкой, то вы слушаете на нормальном уровне громкости. Если то, что вы слушаете превышает уровень 80 дБ, на значке измерения отобразится желтый восклицательный знак, предупреждающий вас, что громкость слишком высока.
- Чтобы получить более подробную картину текущего уровня децибел, нажмите кнопку «Слух».
Функция уровня звука в реальном времени хорошо работает с большинством наушников, но имейте в виду, Apple утверждает, что измерения более точны с AirPods и другими сертифицированными компанией гарнитурами.
Источник