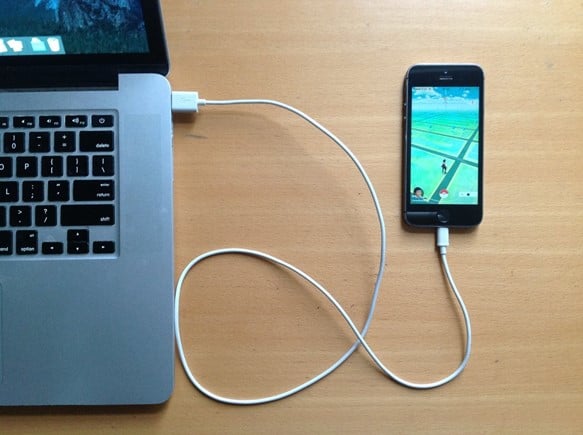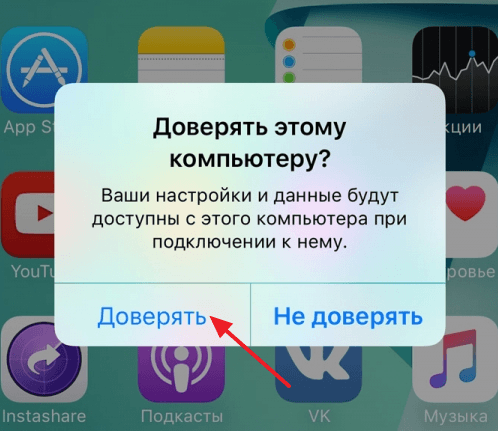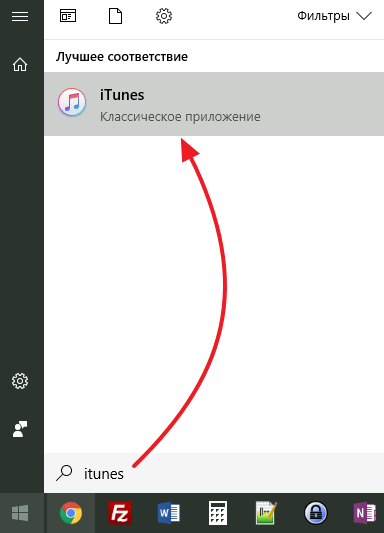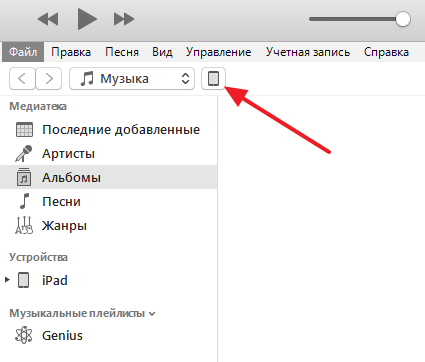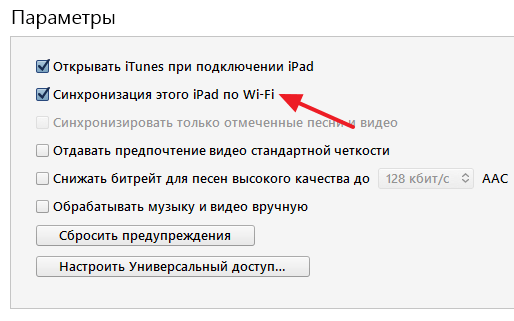- Как подключить iPhone к iTunes на компьютере
- Как подключить айфон через itunes
- Шаг № 1. Найдите кабель.
- Шаг № 2. Подключите iPhone к компьютеру.
- Шаг № 3. Запустите iTunes.
- Дополнительно. Настройте подключение к iTunes по Wi-Fi.
- На экране айфона шнур и значок iTunes что делать
- Как выйти из режима Recovery Loop
- iPhone пишет support.apple.com/iphone/restore. Что делать
- Почему iPhone вошёл в режим ДФУ
- Как вывести Айфон из режима DFU
- Айфон завис в режиме восстановления. Что делать
- Как восстановить Айфон через Айтюнс
- Как восстановить Айфон без потери данных
Как подключить iPhone к iTunes на компьютере
iTunes – это программа, которая нужна всем пользователям Apple устройств. С ее помощью можно загружать на устройство видео, музыку, фотографии, книги, а также другие файлы. Также iTunes используется для синхронизации, резервного копирования и восстановления мобильных устройств Apple.
В общем, iTunes нужна в самых разных ситуациях, поэтому очень важно уметь ее использовать. В данной статье мы расскажем о том, как подключить iPhone к iTunes на компьютере с операционной системой Windows.
Шаг № 1. Найдите кабель.
Для того чтобы подключить ваш iPhone к iTunes на компьютере вам понадобится кабель. Если у вас iPhone 5 или более современная модель Айфона, то вам нужен кабель с Lightning коннектором. Данный кабель показан на картинке внизу.
Если у вас более старая модель (например, iPhone 4s или старше), то вам нужен кабель с широким 30 контактным разъемом.
Так или иначе, нужный кабель у вас должен быть, поскольку вы используете его для зарядки iPhone. Просто отключите его от зарядного устройства и можете использовать для подключения Айфона к Айтюнс.
Шаг № 2. Подключите iPhone к компьютеру.
После того как вы нашли нужный кабель, используйте его для того чтобы подключить iPhone к компьютеру. Для этого нужно просто воткнуть один конец кабеля в iPhone, а другой в компьютер.
После подключения вы должны услышать звуковой сигнал, сообщающий о том, что компьютер обнаружил новое устройство. Также при первом подключении к компьютеру на экране iPhone должно появиться сообщение с требованием подтвердить надежность данного компьютера.
Если такое сообщение появилось, то нажмите на кнопку «Доверять».
Шаг № 3. Запустите iTunes.
После подключения iPhone к компьютеру можно запускать программу iTunes. Для этого воспользуйтесь ярлыком на рабочем столе или в меню «Пуск». Если не можете найти ярлык, то просто откройте меню «Пуск», введите в поиск «iTunes» и компьютер сам предложит вам нужное приложение. Если поиск ничего не находит, то возможно программа iTunes еще не установлена. В этом случае перейдите на сайт Apple, скачайте там iTunes и установите на свой компьютер. Более подробно об установке iTunes на компьютер можно почитать в этой статье.
После запуска iTunes – все готово. Вы подключили iPhone к iTunes на компьютере и теперь с помощью данной программы можно управлять Айфоном.
Дополнительно. Настройте подключение к iTunes по Wi-Fi.
В дальнейшем вы можете подключать iPhone к iTunes по Wi-Fi. Для того чтобы получить такую возможность нужно подключить iPhone по кабелю, запустить iTunes и нажать на кнопку устройства, которая находится в левом верхнем углу окна.
После этого нужно включить функцию «Синхронизация этого iPad по Wi-Fi» и применить настройки.
После этого ваш iPhone будет подключаться к iTunes по Wi-Fi. Нужно отметить, что данная функция работает только тогда, когда iPhone стоит на зарядке и подключен к той же Wi-Fi сети, что и компьютер.
Источник
Как подключить айфон через itunes
Каждому пользователю устройств «яблочной» компании, при покупке или использовании iPhone приходится иметь дело с фирменным софтом компании Apple – iTunes. Программа обладает широким функционалом – от загрузки различных медиафайлов, книг и других файлов до синхронизации, восстановления и создания резервных копий «яблочных» устройств. Для новоиспечённых владельцев iPhone интерфейс программы, да и само подключение может стать затруднительным. Именно поэтому в данной статье читатель узнает как же подключить айфон через iTunes к компьютеру на операционной системе Windows.
Шаг № 1. Найдите кабель.
Подключение iPhone к компьютеру через iTunes требует наличия кабеля. В зависимости от модели телефона, кабели бывают двух типов.
Если вы обладатель 5 или более новой модели iPhone, ваш смартфон оснащён разъемом Lightning. Это значит, что вам понадобится кабель «Lightning/USB», который используется как для зарядки, так и для сопряжения устройства с компьютером.
iPhone 4s и айфоны более ранних версий оборудованы другим 30 контактным разъемом. Поэтому для подключения понадобится кабель «30-pin to USB».
Нужные провода идут в комплекте с телефоном, просто достаньте кабель из коробки или отсоедините его от блока питания и он готов к работе с компьютером.
Шаг № 2. Подключите iPhone к компьютеру.
Определившись с кабелем, можно переходить к подключению iPhone к компьютеру. Это не должно вызвать никаких затруднений, просто втыкните один конец кабеля в разъем айфона, а другой – в USB-порт компьютера. Подсоединив телефон, вы увидите на экране компьютера оповещение об обнаружении нового устройства.
Если iPhone подключается к компьютеру впервые, нужно выполнить еще пару действий:
- разблокируйте устройство любым удобным способом
- на экране появится баннер с надписью «Доверять или не доверять данному компьютеру?»
- выберите вариант «Доверять»
Если вы случайно нажали не доверять, не стоит беспокоиться, решение есть. Отключите iPhone от компьютера и, подождав 10 секунд, подключите его снова. Если же вы хотите убрать компьютер из списка доверенных, перейдите в меню Настройки – Основные – Сброс – Сбросить геонастройки. Таким образом вы очистите список доверенных компьютеров.
Шаг № 3. Запустите iTunes.
После предыдущего этапа можно переходить к самой программе iTunes. Убедитесь, что она установлена на вашем компьютере. Прежде всего проверьте, есть ли ярлык на рабочем столе, если вам удалось его найти, дважды кликните правой кнопкой мыши по нему и программа запустится. Если не удается найти ярлык, используйте меню «Пуск». Тут есть два пути – прокрутить список с программами и найти iTunes или же воспользоваться функцией «Поиск». Для этого в строке поиска введите «iTunes» и компьютер найдет программу самостоятельно.
Если же поиск не дал никаких результатов, вероятно на компьютере отсутствует iTunes. Для того чтобы установить программу, перейдите на сайт Apple, скачайте инсталлятор iTunes и установите программу на компьютер.
После этого запустите iTunes одним из вышеупомянутых способов. Готово! Вы подсоединили iPhone к компьютеру через iTunes, и можете управлять смартфоном с помощью функций данной программы.
Дополнительно. Настройте подключение к iTunes по Wi-Fi.
После первого подключения iPhone к компьютеру через iTunes по USB, можно настроить подключение по Wi-Fi. Чтобы активировать подключение по Wi-Fi, необходимо подключить iPhone уже привычным для вас способом – кабелем, открыть iTunes и кликнуть на значок устройства в левом верхнем углу.
Перейдите в меню «Обзор» и прокрутите окно до пункта «Параметры». Теперь поставьте галочку возле пункта «Синхронизировать с этим iPhone по Wi-Fi» и выберите синхронизацию музыки, видео, фильмов и других файлов, после нажмите «Применить» и «Синхронизировать».
После этого iPhone будет подключаться к iTunes по Wi-Fi. Но при условии, что устройство подключено к источнику питания и к одной сети Wi-Fi с компьютером.
Закончив пользоваться iTunes, можно смело выходить из программы и отключать кабель от компьютера, никаких дополнительных действий для безопасного программного отключения, как в случае с USB-накопителем не требуется.
Источник
На экране айфона шнур и значок iTunes что делать
Если у вас на экране устройства на черном фоне появился шнурок и в верхней части экрана значок iTunes, значит, на iPhone в данный момент запущен один из двух режимов — это Recovery Loop или же Recovery Mode.
Recovery Mode – это специальный режим восстановления на любых iPhone, предназначенный для аварийных ситуаций, когда смартфон не может загрузиться и находит ошибки в программном обеспечении. Если же телефон после проверки перезагружается и опять показывает шнур и значок iTunes, значит, аппарат перешел в режим Recovery Loop, или, как его по-другому называют «Петля восстановления».
Чтобы понять, в каком именно режиме находится ваш телефон в данный момент, нужно лишь перезагрузить смартфон. Если после перезагрузки он работает корректно, значит это обычный режим восстановления файлов (Recovery Mode). Но, если ваш аппарат все равно после перезагрузки возвращается в прежнее состояние, то телефон находится в режиме петли (Recovery Loop). Никакими кнопками из него выйти нельзя, то можно использовать специальные программы или отнести в сервисный центр, чтобы этим занялись мастера.
Как выйти из режима Recovery Loop
Для этого разработаны специализированные программы. Это TinyUmbrella, RecBoot и Redsn0w. Все продукты бесплатно можно загрузить на официальных сайтах. Рассмотрим детально каждый из них.
TinyUmbrella. Подключите свой айфон через USB, предварительно установив программу. Запустите ее. Переведите свой аппарат в режим DFU Mode. Как только телефон будет переведен в данный режим, в окне программы станет активной вкладка Fix Recovery. Нажмите ее и в появившемся окошке подтвердите действие, нажав кнопку «Yes». В течении нескольких минут ваш телефон должен автоматически перезагрузиться и вернуться в прежнее рабочее состояние.
redsn0w. Загрузите и установите приложение с компьютера. Подключите айфон через USB-кабель и запустите программу. Кликните по вкладке Extras. В появившемся окошке кликните по вкладке Recovery Fix. Далее переведите смартфон в режим DFU Mode. Программа в автоматическом режиме определит DFU, и исправит все ошибки. В течении нескольких минут телефон будет восстановлен в прежнее рабочее состояние.
RecBoot. Если у вас не получится восстановить iPhone при помощи вышеописанных программ, то воспользуйтесь маленькой утилитой RecBoot. Загрузите файлы с официального сайта и установите на компьютер. Подключите свой телефон через USB-кабель и дождитесь, пока программа определит устройство. Далее кликните по вкладке Exit Recovery. Дождитесь, пока устройство перезагрузится и вернется в прежнее состояние.
Если вы не знаете, как перевести свой смартфон в режим DFU, внимательно прочитайте описанные ниже рекомендации. Режим DFU на всех поколениях iPhone включается однотипно:
Нужно подключить айфон к компьютеру через USB-кабель и на 10 секунд зажать кнопки Power и Home одновременно. Затем отпустите кнопку Power, продолжая зажимать Home. Держите, пока телефон не увидит компьютер в DFU режиме.
Если у вас не получается восстановить работу аппарата с помощью описанных программных средств, воспользуйтесь iTunes. Но учтите, что в этом случае все данные с iPhone будут удалены. Подключите устройство в режиме DFU к компьютеру, откройте iTunes, дождитесь, пока аппарат будет определен системой. Нажмите вкладку Восстановить и Подтвердите действие, затем дождитесь конца процедуры. Как только процесс будет завершен, ваш iPhone перезагрузится и будет корректно работать. А трещины с экрана удалить не получится, поможет только замена экрана на iPhone 6 plus инженерами сервисного центра. Там же вам помогут и восстановит айфон, выйти из различных режимов восстановления.
Источник
iPhone пишет support.apple.com/iphone/restore. Что делать
Говорят, что iPhone — это смартфоны, которые просто работают. Чаще всего это действительно так, но иногда они просто выходят из строя. Причём не полноценно, отказываясь подавать признаки жизни, а как-то половинчато, явно требуя вмешательства сотрудников сервисного центра. В таких ситуациях экран iPhone темнеет, а на нём появляется надпись support.apple.com/iphone/restore и значок компьютера, к которому нужно подключить смартфон для восстановления. Другое дело, что мало кто представляет, как в действительности нужно действовать, если это всё-таки случилось.
Если вы видите на экране своего iPhone надпись support.apple.com/iphone/restore, значит, он вошёл в режим восстановления
Почему iPhone вошёл в режим ДФУ
iPhone вошёл в режим ДФУ без вашего ведома? Такое бывает
Причины, по которым на экране iPhone появляется логотип компьютера с кабелем и надпись support.apple.com/iphone/restore, могут быть самыми разными. Однако это почти наверняка значит, что ваш айфон находится в режиме DFU. Устройства Apple переходят в этот режим в случае возникновения каких-либо проблем. Как он туда попал:
- Вы сами ввели его в режим DFU;
- Слетела прошивка устройства;
- В прошивке возникли проблемы;
- Повреждение материнской платы;
- Попадание воды внутрь корпуса.
Режим DFU (Device Firmware Update) — это низкоуровневый режим обновления, который относится к низкоуровневым режимам и служит в основном для восстановления. В этом режиме компьютеру проще распознать подключение iPhone, что в обычных условиях может быть затруднено.
Как вы понимаете, если причиной для самостоятельного входа iPhone в режим ДФУ стали физические повреждения смартфона, затопление или «перегорание» внутренних компонентов, то помочь в этой ситуации вам смогут только в сервисном центре. Мы же сосредоточимся на проблемах, которые решаются в домашних условиях.
Как вывести Айфон из режима DFU
Попробуйте просто перезагрузить iPhone, и он выйдет из режима DFU
Поскольку есть шанс, что iPhone в режим DFU вы ввели самостоятельно (например, случайно, пока он был в кармане или на него что-то давило в сумке), нужно попробовать просто его оттуда вывести самым примитивным способом — перезагрузкой.
- Нажмите на клавишу питания сбоку либо сверху iPhone;
- Удерживайте её до появления опции отключения;
- Подтвердите отключение, проведя по ползунку слева направо;
- Зажмите кнопку питания повторно и дождитесь включения.
Если проблем с iPhone нет или он вошёл в режим DFU случайно — такое действительно иногда случается, — это действие поможет ему вернуться в рабочий режим. Но, как ни прискорбно сообщать, так легко выйти из ситуации обычно удаётся немногим, потому что просто так iPhone в режим ДФУ не входит. Значит, нужно переходить к более эффективным мерам.
Айфон завис в режиме восстановления. Что делать
Если у вас не получается вывести iPhone из режима восстановления штатными средствами, нужно попробовать вывести его оттуда при помощи внешних инструментов. Утилита ReiBoot от Tenorshare как раз предлагает функцию ввода и вывода iPhone из ДФУ. Она позволяет сделать это нажатием всего лишь одной кнопки, так что вам не придётся долго мучиться и разбираться с тем, как необходимо действовать.
- Скачайте утилиту ReiBoot себе на компьютер;
- Установите её и подключите iPhone к компьютеру;
ReiBoot позволяет в один клик вывести айфон из режима восстановления
- На главном экране нажмите «Выйти из режима восстановления»;
- Дождитесь выхода из DFU и отключите iPhone от ПК.
Функция вывода iPhone из ДФУ-режима в ReiBoot полностью бесплатна. Поэтому, если вы не готовы платить за расширенные возможности, можно просто установить её и держать на компьютере просто на всякий случай. В конце концов, никогда не знаешь, что произойдёт с твоим айфоном и что придётся делать, чтобы привести его в чувство. А ReiBoot может помочь даже в таких экстренных ситуациях, когда, кажется, единственным вариантом остается поход в сервисный центр.
Как восстановить Айфон через Айтюнс
Если дело зашло дальше, чем вы планировали, вам может потребоваться восстановление iPhone. Это процедура, которая предполагает сброс iOS с последующей переустановкой актуальной версии операционной системы. Тут вам может помочь iTunes или Finder, в зависимости от десктопной ОС, которой вы пользуетесь. Этот метод хорош, если iPhone завис на логотипе яблока, но помните, что восстановление с помощью iTunes неизменно ведёт к удалению с устройства всех данных.
- Запустите iTunes или Finder у себя на компьютере;
- Подключите iPhone к компьютеру по кабелю;
- Переведите его в режим восстановления;
iTunes может восстановить iPhone, но только с удалением всех данных
- В диалоговом окне выберите «Восстановить»;
- Дождитесь завершения процедуры восстановления;
- Отключите iPhone от компьютера и настройте его.
После того, как вы воспользуетесь этой функцией, вам придётся настраивать iPhone заново, накатывать резервную копию с удалёнными данными и ждать, пока установленные ранее программы загрузятся заново. Естественно, это жутко неудобно.
Как восстановить Айфон без потери данных
Но есть альтернативный вариант, позволяющий восстановить iPhone без потери данных. Этот способ предполагает использование утилиты ReiBoot, которая позволяет провести ту же самую процедуру, сохранив все данные в памяти устройства:
- Запустите утилиту ReiBoot у себя на компьютере;
- Подключите iPhone к компьютеру с помощью кабеля;
Если экран iPhone застрял, вам поможет процедура стандартного ремонта
- На главном экране ReiBoot нажмите кнопку «Начать»;
- Затем в предложенном меню выберите «Экран застрял»;
Стандартный ремонт позволяет сохранить все данные на устройстве
- Выберите «Исправить сейчас» — «Стандартный ремонт»;
- Подтвердите загрузку обновления и дождитесь завершения процедуры.
ReiBoot позволяет исправить более 150 проблем, возникающих в процессе использования или обновления iPhone. Утилита очень бережно исправляет эти недостатки, не затрагивая данных, хранящихся в памяти. В результате вы сможете и обновиться без каких-либо проблем, и исправить сбои в работе своего устройства, не потеряв накопленной информации.
На случай, если проблема слишком серьёзна, у ReiBoot есть функция глубокого ремонта. Она предполагает полное удаление данных с устройства, но и спектр исправляемых недостатков здесь будет намного шире. По факту утилита проведёт полную чистку iPhone, исправит все проблемы и установит iOS заново так, что скорее всего больше ни с какими проблемами вы не столкнётесь.
Источник