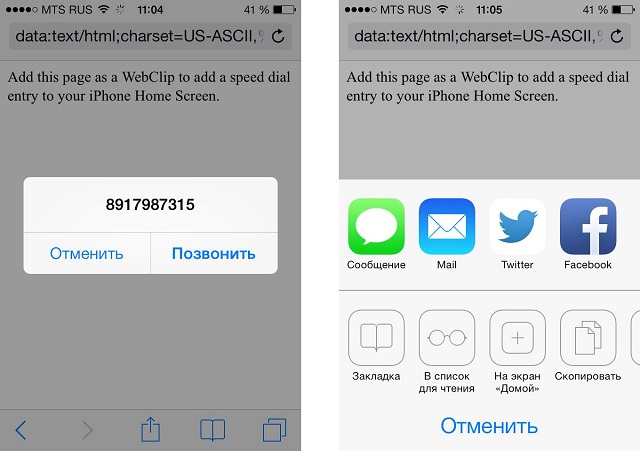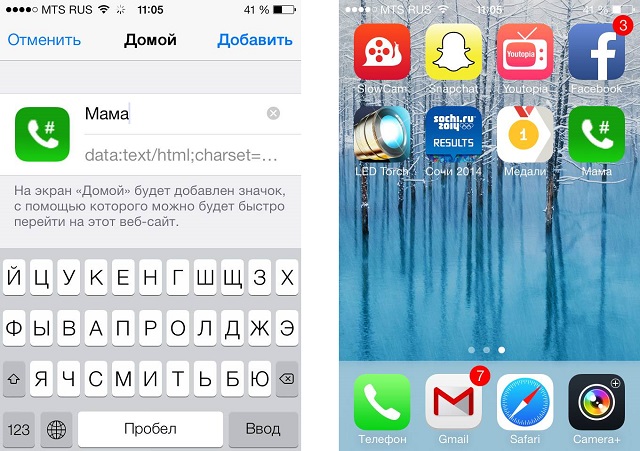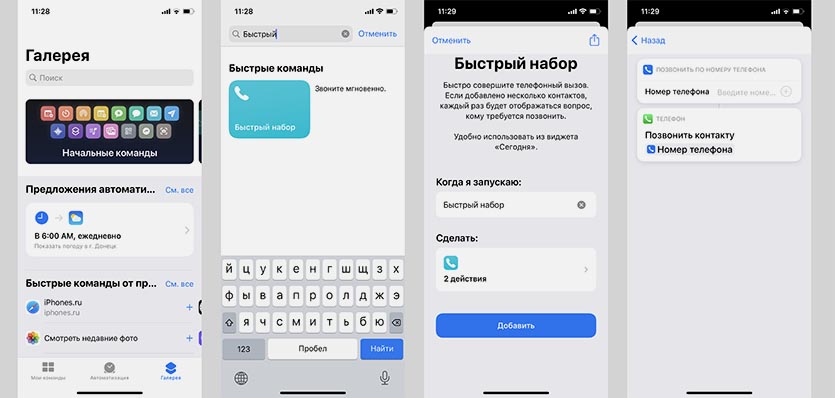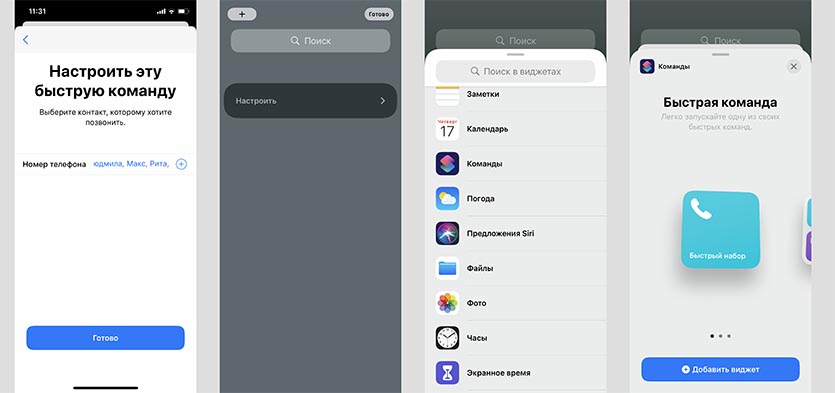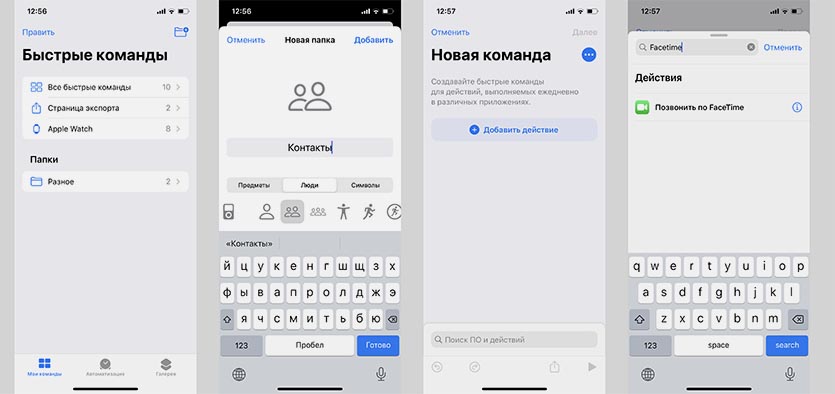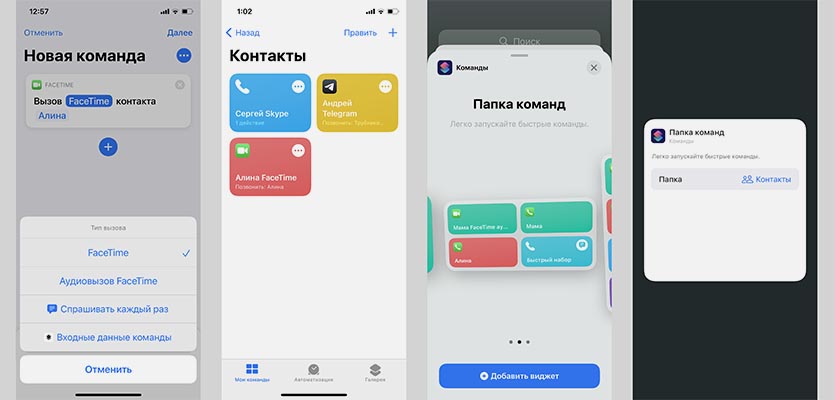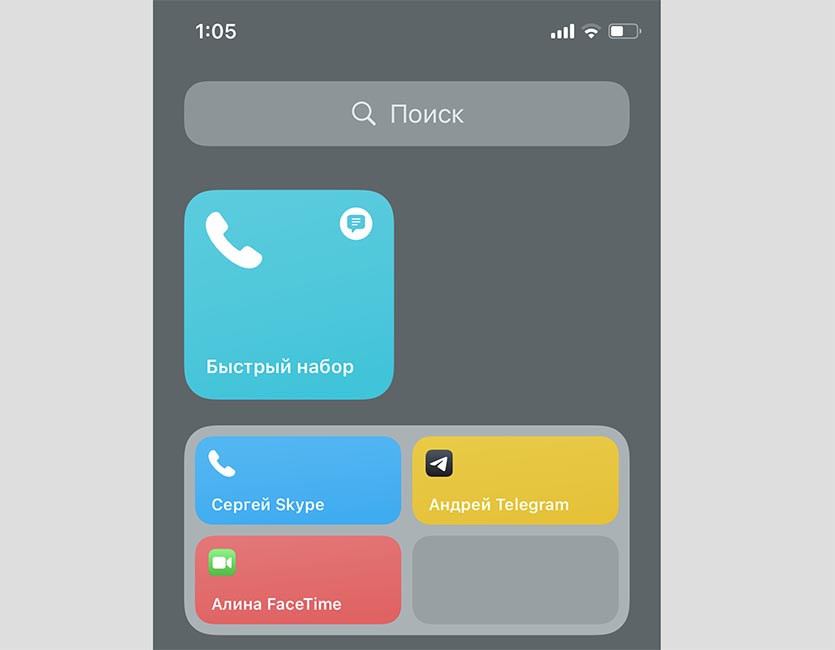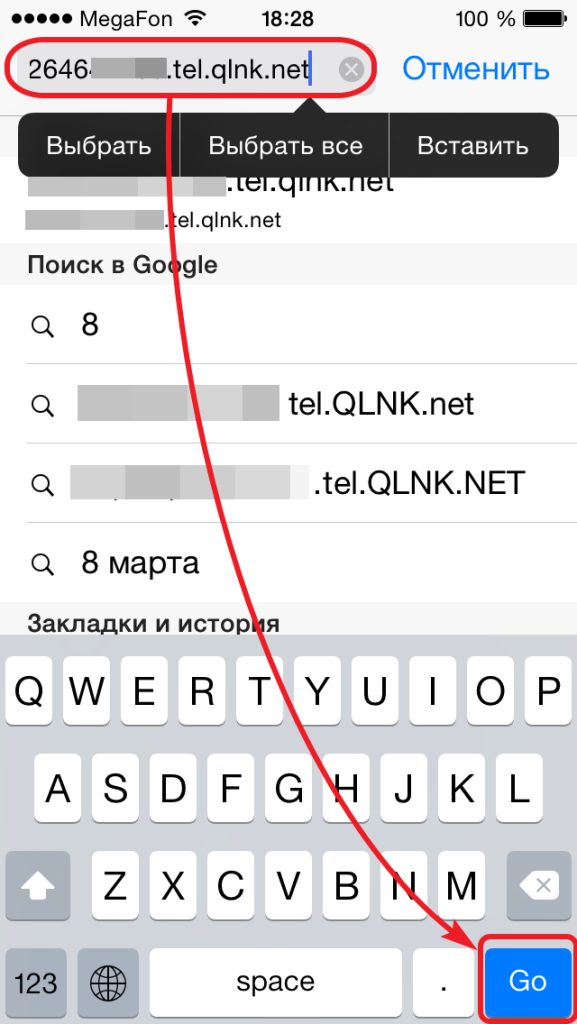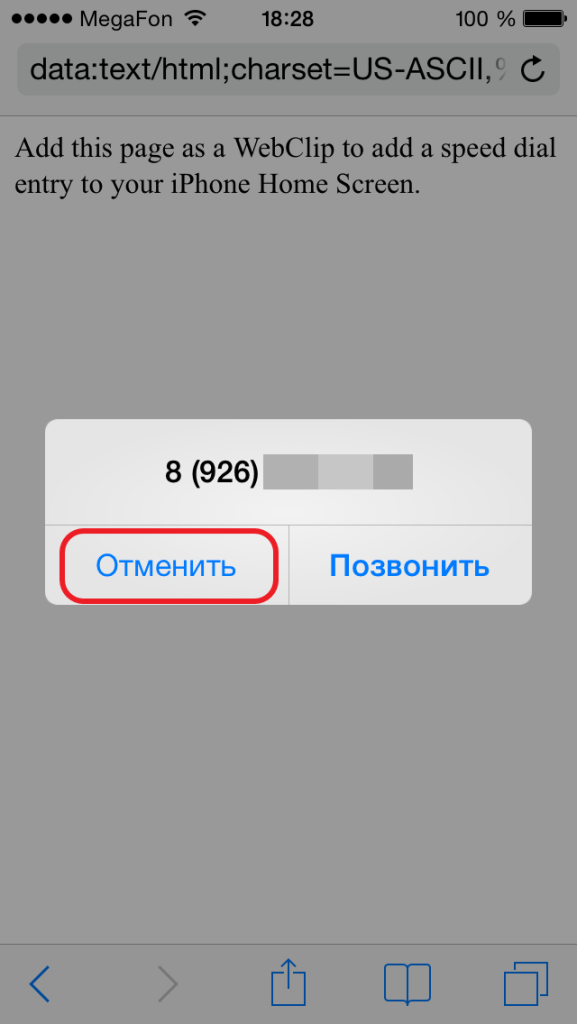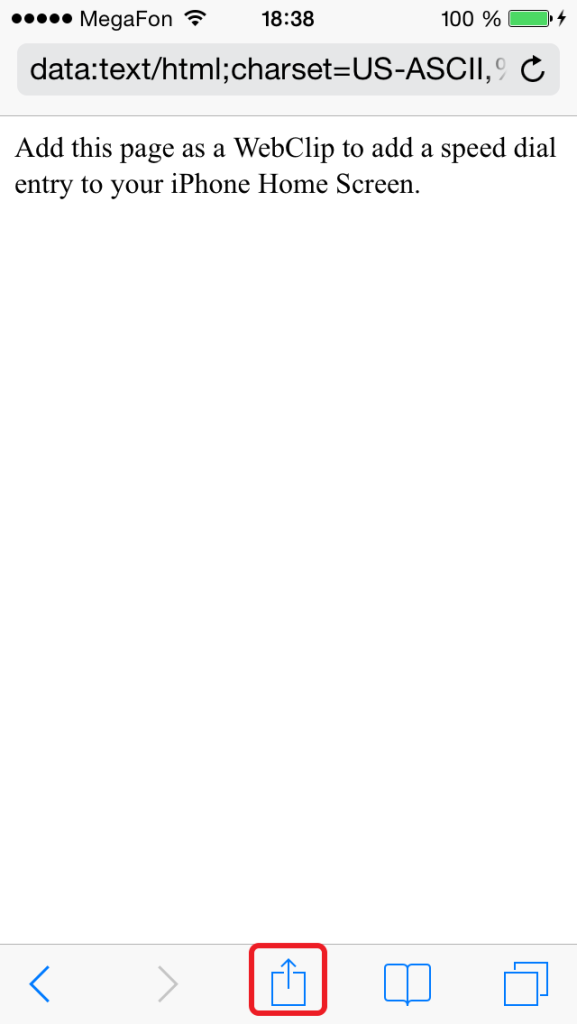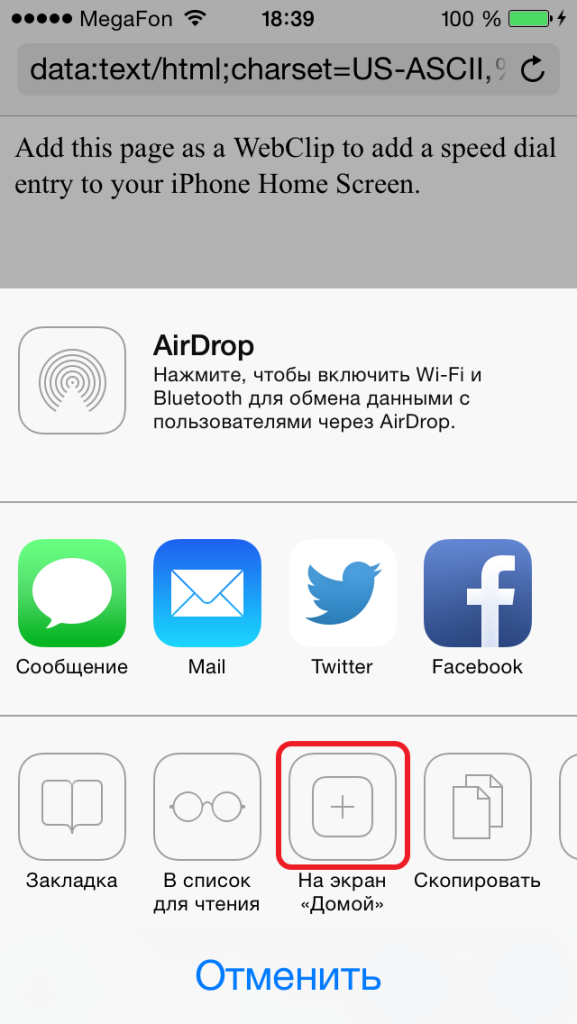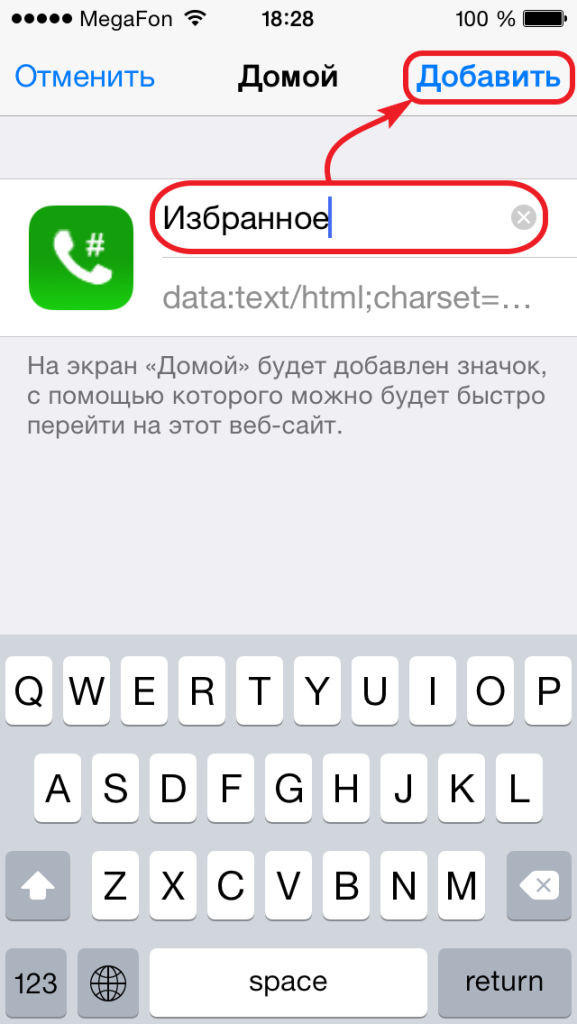- Как вынести ярлык с любимым контактом на рабочий стол вашего iPhone?
- Как вынести ярлык с любимым контактом на рабочий стол iPhone
- Как добавить контакты на рабочий стол iPhone
- Как сделать иконку с контактом на рабочем столе iPhone
- Как вынести контакты на рабочий стол
- Как вернуть виджет избранных контактов в iOS 14
- Как добавить виджет для телефонных вызовов
- Как добавить виджет для любых вызовов
- Как вынести ярлык с любимым контактом на рабочий стол вашего iPhone?
Как вынести ярлык с любимым контактом на рабочий стол вашего iPhone?

Найти нужного человека в контактной книге довольно проблематично, приходится пользоваться поиском или добавлять контакт избранное. Это все, конечно, удобно, но, согласитесь, гораздо удобнее было бы иметь ярлык на рабочем столе по нажатию которого сразу шел вызов.
Сделать такой ярлык очень просто, достаточно проследовать следующей ниже инструкции. Нажатий для начала звонка придется делать два, но в любом случае это самый удобный и быстрый способ дозвониться любимому контакту.
Как вынести ярлык с любимым контактом на рабочий стол iPhone
Шаг 1. Откройте Safari
Шаг 2. В адресной строке напишите следующее: [номер телефона].tel.QLNK.net, где номер телефона вводится без скобок, начиная с цифры 8. Комбинация «+7» здесь не действительна
Шаг 3. Нажмите клавишу Go, расположенную в правом нижнем углу
Шаг 4. Во всплывающем окне выберите Отменить
Шаг 5. Нажмите клавишу Всплывающее меню (отображается как квадрат со стрелочкой) и выберите На экран «Домой»
Шаг 6. Введите имя контакта и нажмите Добавить
Готово! Теперь на рабочем столе отображается иконка с именем контакта, нажав на которую вы перейдете в браузер Safari, где вам необходимо лишь нажать кнопку Позвонить для начала разговора.
Выносить на рабочий стол можно неограниченное количество контактов. Способ очень простой и идеально заменяет меню Избранное, доступное в приложении Телефон.
Источник
Как добавить контакты на рабочий стол iPhone
время чтения: 1 минута
Добавить значок контакта на рабочий стол iPhone можно и без специальных программ. Достаточно открыть браузер Safari и выполнить несколько простых действий:
- Наберите адрес, введите в поле номер телефона и нажмите кнопку «Call«
- Телефон предложит совершить звонок, нажмите «Отменить«
- Нажмите в нижней панели Safari значок стрелки.
- В новом экране «Добавить в Домой«.
- Впишите имя контакта. Нажмите «Добавить«.
Значок контакта появится на рабочем столе iPhone среди остальных приложений.
При нажатии на него телефон предложит совершить звонок по данному номеру.
Удалить значок можно как и любую другую программу. Нажмите на пару секунд любую иконку, иконки начнут дрожать. Далее нажмите на крестик, расположенный над удаляемым контактом.
А теперь разоблачение фокуса. Своими действиями вы создаете закладку на web страницу с дополнительным параметром — цифрами телефонного номера. При нажатии на значок закладки происходит автоматический переход на страничку, которая запускает приложение телефона и передает ему номер.
Источник
Как сделать иконку с контактом на рабочем столе iPhone
В iPhone все ваши контакты хранятся в телефонной книге. И когда она начинает переполняться, то поиск нужного контакта занимает всё больше времени. Это не очень приятно. Для того чтобы не искать часто набираемые номера, можно вынести их на рабочий стол и звонить лишь одним нажатием.
Как вынести контакты на рабочий стол
Для создания контактов на рабочем столе, вам придется подключить iPhone к интернету.
1. Открываем браузер Safari.
2. В адресной строе вводим <Номер телефона>.tel.QLNK.net. У вас оно может выглядеть например так: 1234567890.tel.QLNK.net. Дальше нажимаем кнопочку Go.
3. Появиться окно с вводимым номером, нажимаем Отменить.
4. На нижней панели нажимаем на среднюю кнопочку «всплывающее меню» (у вас она может выглядеть на так, как на картинке. Все зависит от версии прошивки).
5. В появившемся меню нажимаем Добавить в «Домой».
6. Дальше вводим желаемое имя для нашего контакта, и нажимаем кнопочку Добавить.
7. Вы увидите что на рабочем столе появился новый контакт, теперь при нажатии не него можно позвонить этому человеку.
Теперь вы научились создавать контакты на рабочем столе, если ваша прошивка позволяет создавать папки, то можно создать несколько важных вам контактов и закинуть их в 1 папку. Как создавать папки можно прочитать в этой статье.
Источник
Как вернуть виджет избранных контактов в iOS 14
Мобильная операционная система iOS 14 уже доступна для загрузки на все поддерживаемые устройства.
Обновление имеет ряд полезных нововведений, с которыми следует ознакомиться сразу же после апдейта.
К сожалению, некоторые удобные фишки, которые многие использовали в предыдущих версиях системы, пропали. Так случилось с удобным виджетом для вызова избранных контактов прямо с экрана блокировки.
Мы заметили отсутствие панели еще в первых тестовых версиях iOS 14 и до последнего надеялись, что после финального релиза купертиновцы вернут полезную опцию в систему.
Чуда не произошло, всем любителям виджета придется вручную сделать для него подходящую замену.
? Спасибо re:Store за полезную информацию. ?
Как добавить виджет для телефонных вызовов
1. Скачиваем приложение Быстрые команды из App Store.
2. Запускаем приложение и переходим на вкладку Галерея.
3. В поиске находим команду Быстрый набор, выбираем её и нажимаем Добавить.
4. В окне настройки номера телефона добавляем избранные контакты для быстрого вызова.
5. Нажимаем Готово для сохранения команды.
6. Добавляем новый виджет (его можно добавить в любое место рабочего стола или на самом левом экране с виджетами, чтобы он был доступен с экрана блокировки), выбираем виджет Команды и устанавливаем компактный размер информера.
7. При необходимости в меню изменения виджета можно выбрать другую быструю команду для активации.
Теперь при нажатии на виджет увидите выпадающий список контактов с возможностью вызова. Если информер был добавлен на самом левом экране рабочего стола, то запустить виджет можно будет даже с экрана блокировки.
Минусом данного способа является невозможность добавить ярлыки для вызова пользователей через FaceTime или сторонний мессенджер.
Как добавить виджет для любых вызовов
Чтобы добавить панель для вызова абонентов любым доступным способом, придется еще немного повозиться.
1. В приложении Команды перейдите на вкладку Мои команды.
2. Нажмите кнопку в левом верхнем углу для перехода к разделу с папками.
3. Создайте новую папку для размещения контактов.
4. В созданной папке добавьте новую команду. Выберите подходящий вариант вызова абонента, например, аудио- или видеовызов по FaceTime.
5. Задайте имя команды и выберите иконку.
6. Создайте нужное количество карточек для вызова избранных абонентов. Можно добавлять карточку одного абонента с возможностью выбора способа связи или наоборот – создать несколько для вызова по номеру телефона, видеосвязи или через мессенджер.
7. В меню виджетов или на рабочем столе добавляем новый виджет. Выбираем виджет Команды и указываем размер на 4 или 8 ярлыков.
8. Нажимаем на виджет в режиме редактирования и выбираем созданную на третьем шаге папку с командами.
В итоге получаем виджет для быстрого вызова избранных контактов, который может располагаться прямо на рабочем столе или на экране блокировки (в меню виджетов слева).
Вот так можно заменить пропавший в iOS 14 виджет вызова избранных контактов.
Источник
Как вынести ярлык с любимым контактом на рабочий стол вашего iPhone?
Порой в большой контактной книге найти необходимого человека оказывается не особенно просто. Возникает потребность воспользоваться поисковиком, что не совсем удобно, например, на ходу. Или же иногда бывает нужно добавить какой-то конкретный контакт. Это довольно-таки удобно организовано в настоящем, но при этом ещё удобнее было бы, чтобы был ярлык прямо на рабочем столе. И чтобы можно было нажать на него – и пошёл бы сразу вызов.
Создание ярлыка особых трудностей не вызывает. В итоге у вас будет требуемое. А вызов будет делаться 2 нажатия. Но это же удобно – вы не будете звонить кому-то случайным тыком. Итак, как вынести ярлык с наиболее популярным контактом прямо на рабочий стол? Для начала нужно открыть браузер Сафари. Увидели адресную строку? В ней нужно написать номер телефона. Дальше точка и без пробела «tel.QLNK.net». Здесь не будет работать ничего с комбинацией +7. Вводите начиная с 8.
Найдите дальше клавишу Go, которая находится в нижнем углу справа. Увидели всплывающее окно? Нажмите на отмену.
Дальше вам нужна клавиша – всплывающее меню. Она будет показываться как специфический квадрат с узнаваемой стрелочкой. На экране нужно выбрать указание – «Домой».
А что же будет потом? Всё просто: вы вводите имя нужного контакта и жмёте «добавить».
Теперь у вас на рабочем столе будет иконка. И рядом с ней располагается имя контакта. А нажав на иконку, вы попадёте в браузер Сафари. Там нужно нажать кнопку – «позвонить» для того, чтобы разговор пошёл. На рабочем столе может быть любое количество контактов!
Источник