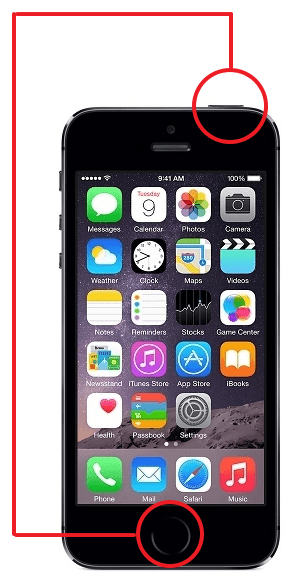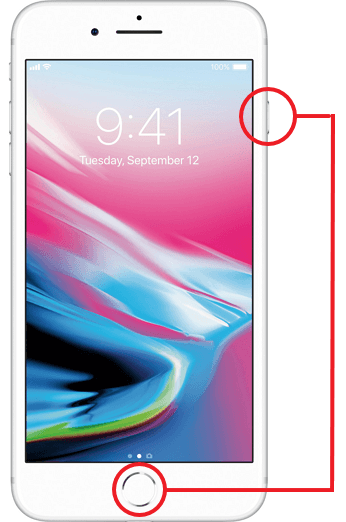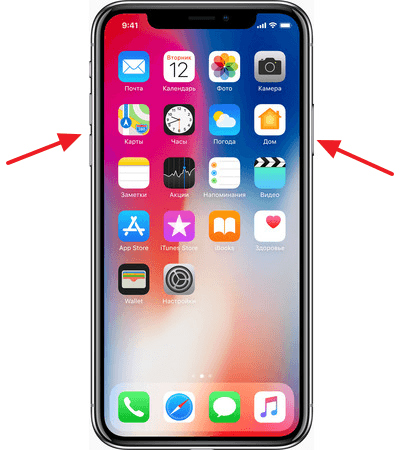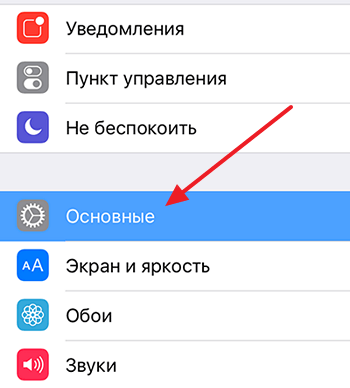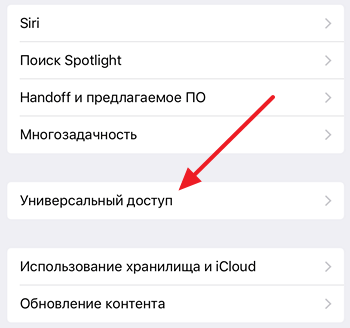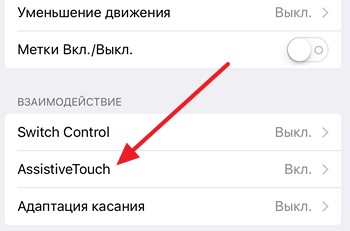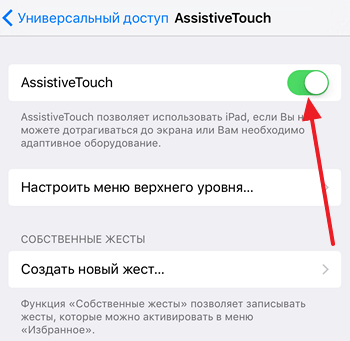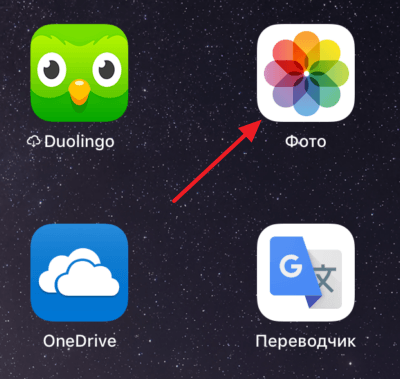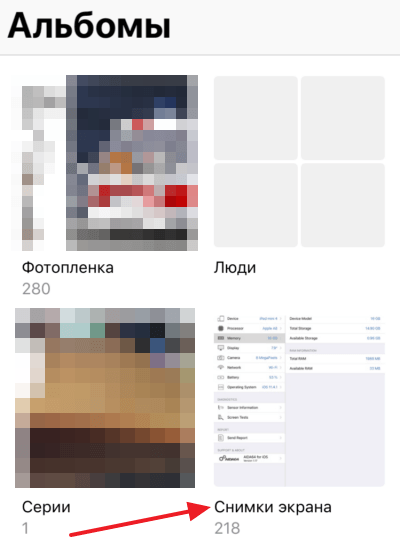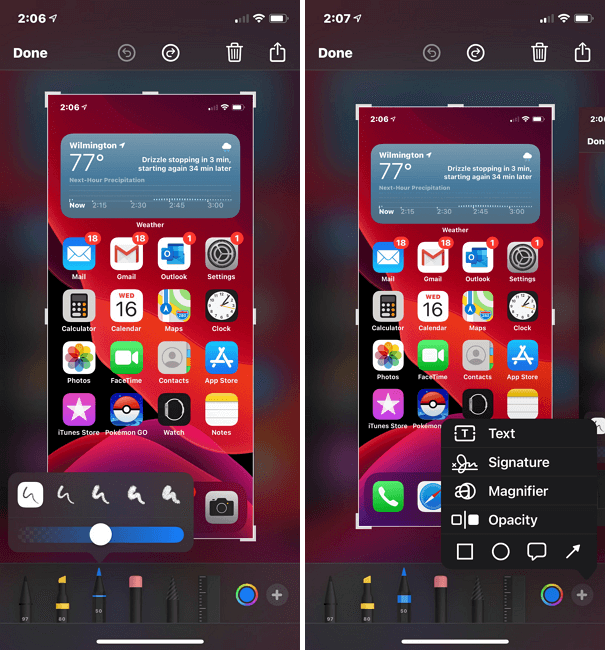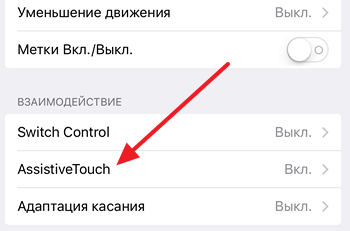- Как сделать скриншот экрана на iPhone
- Как сделать снимок экрана на iPhone
- Где найти созданный скриншот экрана iPhone
- Как сделать скриншот на iPhone
- Скриншот на старых iPhone с кнопкой «Домой»
- Скриншот на новых iPhone X
- Как сделать снимок без использования клавиш
- Где искать сделанные скриншоты
- Как сделать скриншот на iPhone X (10), XR, XS и XS Max
- Скриншот на iPhone X (10), XR, XS и XS Max
- Как сделать снимок с помощью AssistiveTouch
- Как сделать скриншот на iPhone 12, 11, XS, XR, X, 8, 7 и других моделях
- Как сделать скриншот на iPhone 12, 11, XS, XR, X
- Создание снимка экрана на iPhone 8, 7, 6s и других
- Скриншот с помощью AssistiveTouch
Как сделать скриншот экрана на iPhone

На самом же деле это делается быстро и буквально в пару нажатий кнопок на вашем телефоне. Собственно о том, как сделать снимок экрана iPhone и где его потом найти, мы и расскажем в этой небольшой заметке.
В данном случая компания Apple повернулась к пользователю лицом, и такая опция, как снимок текущего отображаемого на экране изображения, присутствует в iPhone по умолчанию. И да, как уже говорилось выше, для этого действительно нужно нажать всего две кнопки вашего телефона, после чего вы можете быстро отправить готовый скриншот кому угодно одним из множества предлагаемых способов. Но обо всем по порядку.
Как сделать снимок экрана на iPhone
Для того, что бы выложить где-либо скриншот с вашего смартфона или кому-то его отправить, в первую очередь нужно этот его конечно же сделать. Для этого проделайте следующие действия.
- Возьмите ваш телефон и выберите изображение на экране, которое вы хотите запечатлеть. Вы можете сделать скриншот абсолютно любого экрана и в любом месте вашего iPhone — рабочий стол, видео, приложение или игра.
- Когда на экране отображается именно то, что вам нужно, нажмите одновременно кнопку «Включение» и кнопку «Home» вашего iPhone — именно эта комбинация кнопок и делает снимок экрана на смартфонах и других устройствах Apple.
- Если вы все сделали правильно, на долю секунды можно будет заметить легкую белую вспышку экрана. Это означает, что снимок успешно сделан и сохранен в фотогалерее.
Где найти созданный скриншот экрана iPhone
После нажатия вышеописанного сочетания и вспышки экрана, ваш свежесозданный скриншот будет сохранен в общей папке с другими вашими изображениями и фотографиями, то есть в стандартном приложении «Фото» вашего Айфона. Для того, что бы найти его и кому-нибудь отправить, сделайте следующее.
- Откройте стандартное приложение «Фото», которое находится на одном из ваших рабочих столов.
- В открывшемся приложении найдите ваш свежесозданный скриншот среди других фотографий и изображений (он будет последним в списке).
- Откройте его, как обычную фотографию. Далее вы можете делать с ним всё то же самое, что и с любым другим изображением. При синхронизации с компьютером он также будет синхронизирован вместе с другими фотографиями.
- Если вы хотите сразу же отправить его кому-то по почте или поделиться в социальной сети — нажмите иконку «Поделиться» в левом нижнем углу экрана и выберите один из предложенных вариантов.
Точно таким же образом можно сделать и скриншот экрана на iPad. А о том, как сделать снимок экрана на Макбуке, мы уже недавно рассказывали.
Источник
Как сделать скриншот на iPhone
Скриншот или снимок экрана — это файл с картинкой, которая полностью копирует состояние экрана устройства в определённый момент времени. Скриншот можно сделать на любом смарт-устройстве. Так, в предыдущих статьях мы уже рассказывали о том, как сделать скриншот на Андроиде и смартфоне от Samsung. В этой же статье речь пойдет об Айфоне. Здесь вы сможете узнать, как сделать скриншот на iPhone. Инструкция будет универсальной и подойдет для большинства моделей iPhone, будь то Айфон 4, 4s, 5, 5s, 6, 6s, 7, 8 или iPhone X/XS/XR. Наверняка, данная инструкция останется актуальной и после выхода следующего поколения Айфона.
Скриншот на старых iPhone с кнопкой «Домой»
Способ создания скриншотов на iPhone отличается в зависимости от модели. Если вы пользуетесь моделью, которая оснащена кнопкой «Домой» под экраном, то для того чтобы сделать скриншот вам нужно одновременно нажать и отпустить две клавиши: клавишу включения и клавишу Домой.
Кнопка включения может находится как не верхней, так и на боковой грани устройства. Это никак не меняет комбинацию клавиш, в обоих случаях для того чтобы сделать скриншот нужно зажать клавиши включения и «Домой».
В тот момент, как вы отпустите эти клавиши будет сделан снимок экрана и сохранен в приложении «Фото». В дальнейшем вы сможете работать с данным снимком как с любым другим изображением. Например, его можно отправить по почте.
Нужно отметить, что при создании скриншота iPhone издает характерный звук, похожий на звук сработавшего фотоаппарата, если вы делаете много скриншотов и этот звук вас раздражает, то вы можете отключить звук звонка и снимки будут создаваться беззвучно.
Скриншот на новых iPhone X
iPhone X (а также XS и XR) не получил кнопку «Домой», которая ранее всегда располагать под экраном устройства. В связи с этим в данных моделях изменились многие комбинации клавиш. В частности, изменилась и комбинация клавиш для получения снимков экрана.
Если вас одна из описанных моделей iPhone, то для того чтобы сделать скриншот вам нужно одновременно нажать на боковую кнопку, которая располагается на правой грани устройства, и кнопку увеличения громкости, которая расположена на левой грани устройства. После нажатия обе кнопки нужно сразу отпустить.
После нажатия на эти клавиши снимок экрана будет получен и сохранен в приложение «Фото».
Как сделать снимок без использования клавиш
Также на iPhone можно сделать скриншот, не используя аппаратные клавиши. Этот способ будет вам удобен в том случае, если у вас не работает одна из кнопок или вам просто сложно нажимать эти две кнопки одновременно.
Для того чтобы сделать скриншот на Айфоне без использования клавиш нужно включить функцию, которая называется AssistiveTouch. Для этого зайдите в настройки устройства и перейдите в раздел «Основные».
Потом откройте раздел «Универсальный доступ».
Дальше перейдите к настройкам AssistiveTouch.
И включите данную функцию.
В результате на экране появится небольшая круглая кнопка, которую можно передвигать по экрану куда угодно. Для того чтобы сделать скриншот без использования аппаратных кнопок, нужно нажать на эту круглую кнопку и выбрать «Аппарат – Еще – Снимок экрана». Нужно отметить, что при создании скриншота таким способом меню AssistiveTouch не попадет в кадр.
Где искать сделанные скриншоты
После того как вы нажали нужную комбинацию клавиш и сделали скриншот, он сохраняется в стандартное приложение «Фото». Иконку данного приложения вы сможете найти на рабочем столе iPhone.
Для того чтобы найти сделанный ранее скрин откройте приложение «Фото» и перейдите на вкладку «Альбомы». Здесь в альбоме «Снимки экрана» будут хранится все скриншоты, которые вы сделали.
В приложении «Фото» можно отправить скриншот в другое приложение или отредактировать прямо здесь (кнопка «Изменить»).
Источник
Как сделать скриншот на iPhone X (10), XR, XS и XS Max
Пользователи новых iPhone X (Айфон 10), XR, XS и XS Max сталкиваются со сложностями при снятии скриншотов. Дело в том, что начиная с iPhone X компания Apple перестала использовать кнопку «Домой», которая раньше размещалась под экраном. Это решение позволило увеличить экран без увеличения размеров корпуса, но создало некоторые неудобства. Поскольку теперь, все операции, которые до этого выполнялись с помощью кнопки «Домой», выполняются другими способами.
Например, в предыдущих моделях iPhone для того чтобы сделать скриншот использовалась комбинация клавиш «Домой + Кнопка блокировки». В iPhone X и более новых моделях, из-за отсутствия кнопки «Домой», воспользоваться данным способом невозможно. Поэтому здесь используется другой способ снятия снимков экрана. В этой статье мы расскажем, как сделать скриншот на iPhone X (iPhone 10), XR, XS и XS Max.
Скриншот на iPhone X (10), XR, XS и XS Max
Не смотря на отсутствие кнопки «Домой», снимок экрана на iPhone X делается почти также, как и на предыдущих моделях Айфона. Как и раньше для создания снимка нужно зажать две клавиши и подержать из около секунды. Единственное отличие – сами кнопки.
В новом iPhone X для того чтобы сделать снимок экрана нужно одновременно нажать и сразу отпустить:
- Боковую кнопку (на правой грани устройства);
- Кнопку увеличения громкости (на левой грани устройства).
Этот способ создания скриншотов работает не только в iPhone X (iPhone 10), но и в последующих моделях от Apple, которые оснащались FaceID. Например, на iPhone XR, iPhone XS и XS Max.
После получения снимка экран iPhone X подсветится белым и появится звук фотокамеры, сигнализирующий что скриншот сделан. При этом в нижнем правом углу экрана появится миниатюра полученого скриншота. Вы можете нажать на миниатюру для того чтобы отредактировать изображение либо смахнуть миниатюру влево, для того чтобы скрыть ее с экрана и сохранить картинку в исходном виде.
При нажатии на миниатюру откроется редактор скриншотов. Здесь можно добавить надписи, фигуры, применить лупу или нарисовать что-то от руки. После завершения редактирования нужно нажать на кнопку «Готово» и сохранить файл.
Как сделать снимок с помощью AssistiveTouch
Как и в остальных моделях iPhone, в iPhone X есть функция AssistiveTouch, которая используется для выполнения различных действий без использования кнопок. Среди прочего с помощью AssistiveTouch можно делать фото экрана. Для того чтобы воспользоваться этой функцией ее нужно сначала включить. Для этого откройте меню «Настройки» и перейдите в «Основные – Универсальный доступ».
Здесь вы найдете функцию AssistiveTouch. После ее включения на экране вашего iPhone X появится плавающая кнопка, с помощью которой можно выполнять различные операции. Для того чтобы сделать фото экрана нажмите на эту кнопку и выберите «Аппарат – Еще – Снимок экрана». После этого кнопка на мгновение исчезнет и iPhone X сделает снимок экрана.
Источник
Как сделать скриншот на iPhone 12, 11, XS, XR, X, 8, 7 и других моделях
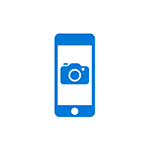
В этой инструкции — подробно о том, как сделать скриншот на всех моделях Apple iPhone, включая iPhone 12, 11, XS, XR и X. Эти же способы подойдут и для создания снимка экрана на планшетах iPad. См. также:3 способа записи видео с экрана iPhone и iPad.
Как сделать скриншот на iPhone 12, 11, XS, XR, X
Новые модели телефона от Apple, iPhone 12, 11 XS, XR и iPhone X, лишились кнопки «Домой» (которая на предыдущих моделях задействуется для снимков экрана), а потому способ создания слегка изменился.
Многие функции, которые были закреплены за кнопкой «Домой» теперь выполняет кнопка включения-выключения (на правой грани устройства), она же используется и для создания скриншотов.
Чтобы сделать скриншот на iPhone XS/XR/X нажмите одновременно кнопку включения/выключения и кнопку прибавки громкости.
Не всегда это удается сделать с первого раза: обычно проще нажимать кнопку увеличения громкости на долю секунды позже (т.е. не совсем одновременно с кнопкой включения), также, если слишком долго держать кнопку вкл/выкл то может запуститься Siri (её запуск назначен на удержание этой кнопки).
Если у вас вдруг ничего не получается, есть еще один способ создания снимков экрана, подходящий и для iPhone 12, 11, XS, XR и iPhone X — AssistiveTouch, описываемый далее в этой инструкции.
Создание снимка экрана на iPhone 8, 7, 6s и других
Для создания скриншота на моделях iPhone с кнопкой «Домой» достаточно нажать одновременно кнопки «вкл-выкл» (на правой грани телефона или вверху на iPhone SE) и кнопку «Домой» — это сработает и на экране блокировки и в приложениях на телефоне.
Также, как и в предыдущем случае, если у вас не получается одновременное нажатие, попробуйте нажать и удерживать кнопку вкл-выкл, и через долю секунды нажать кнопку «Домой» (лично у меня так получается проще).
Скриншот с помощью AssistiveTouch
Есть способ создания скриншотов и без использования одновременного нажатия физических кнопок телефона — функция AssistiveTouch.
- Зайдите в Настройки — Основные — Универсальный доступ и включите AssistiveTouch (ближе к концу списка). После включения на экране появится кнопка для открытия меню Assistive Touch.
- В разделе «Assistive Touch» откройте пункт «Меню верхнего уровня» и добавьте кнопку «Снимок экрана» в удобное расположение.
- При желании, в разделе AssistiveTouch — Настройка действий вы можете назначить создание снимка экрана на двойное или долгое нажатие по появившейся кнопке.
- Чтобы сделать скриншот, используйте действие из п.3 или откройте меню AssistiveTouch и нажмите по кнопке «Снимок экрана».
На этом всё. Все сделанные скриншоты вы сможете найти на вашем iPhone в приложении «Фото» в разделе «Снимки экрана» (Screenshots).
Источник